6 façons simples de réparer Destiny 2 bloqué lors de l’initialisation

Si votre jeu Destiny 2 est bloqué sur l’écran d’initialisation lors de la mise à jour, vous devez mettre fin à tous les processus liés à Destiny 2 à partir du Gestionnaire des tâches, vous assurer que votre connexion Internet est stable, récupérer de l’espace de stockage, désactiver temporairement l’antivirus et exécuter l’application Blizzard en tant qu’administrateur.
Que puis-je faire si Destiny 2 est bloqué lors de l’initialisation ?
1. Exécutez votre application client en tant qu’administrateur
- Appuyez sur Ctrl + Shift + Esc pour ouvrir le Gestionnaire des tâches.Fin de tâche. Accédez à l’onglet Processus, cliquez avec le bouton droit sur l’application Blizzard/Battle.net, puis sélectionnez
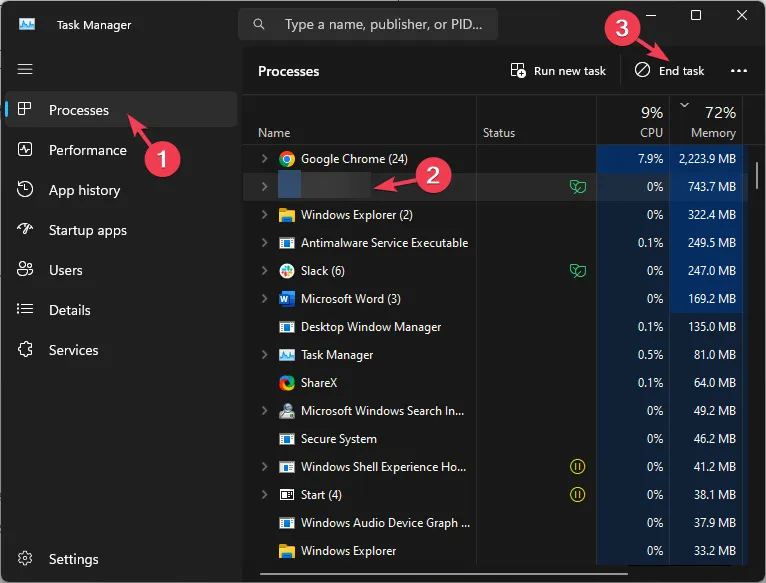
- Cliquez avec le bouton droit sur le raccourci Blizzard/Battle.net sur votre bureau et sélectionnez Propriétés.

- Accédez à l’onglet Compatibilité et sous Paramètres, cochez Exécuter ce programme. en tant qu’administrateur.

- Cliquez sur Appliquer et OK pour enregistrer les modifications.
Ensuite, vérifiez État du serveur Destiny 2, désactivez temporairement l’antivirus tiers et assurez-vous que le système d’exploitation Windows et < a i=3>les pilotes sont à jour.
Vérifiez également si votre connexion Internet est stable, puis désactivez l’overclocking et essayez de redémarrer le routeur et le routeur. votre ordinateur.
2. Renommez le dossier Destiny 2
- Appuyez sur Windows + E pour ouvrir la fenêtre de l’Explorateur Windows.
- Allez sur ce chemin :
C:\Program Files (x86) - Localisez le dossier Destiny 2, cliquez sur l’icône Renommer et renommez le dossier.

3. Supprimez le cache de l’application
- Appuyez sur Windows + R pour ouvrir la fenêtre Exécuter.< /span>
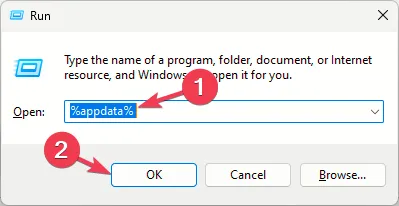
- Tapez %appdata% et cliquez sur OK pour ouvrir AppData répertoire.
- Dans le dossier Roaming, localisez Blizzard, Battle.net et Destiny 2 , sélectionnez-les et cliquez sur Supprimer.
- Retournez au dossier Local, localisez les mêmes dossiers et supprimez-les également.
4. Définissez le service de connexion secondaire sur Automatique
- Appuyez sur Windows + R pour ouvrir la boîte de dialogue Exécuter.

- Tapez services.msc et cliquez sur OK pour ouvrir les Services application.
- Localisez et double-cliquez sur Connexion secondaire pour ouvrir ses propriétés.

- Pour Type de démarrage, sélectionnez Automatique dans le menu déroulant.

- Cliquez sur Appliquer et OK pour enregistrer les modifications, puis redémarrez votre PC.
5. Utilisez l’outil de nettoyage de disque pour récupérer de l’espace
- Appuyez sur Windows + R pour ouvrir la fenêtre Exécuter.< /span>

- Tapez cleanmgr et cliquez sur OK pour ouvrir le Nettoyage de disque fenêtre.
- Sélectionnez le lecteur et cliquez sur OK.
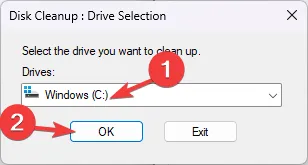
- Cliquez sur Nettoyer les fichiers système.

- Sélectionnez le lecteur et cliquez à nouveau sur OK.
- Sous Fichiers à supprimer, sélectionnez tous les éléments et cliquez sur OK.

- Ensuite, sélectionnez Supprimer les fichiers.

6. Réinstallez l’application
- Appuyez sur Windows + I pour ouvrir l’application Paramètres.< /span>
- Accédez à Applications, puis sélectionnez Applications installées.
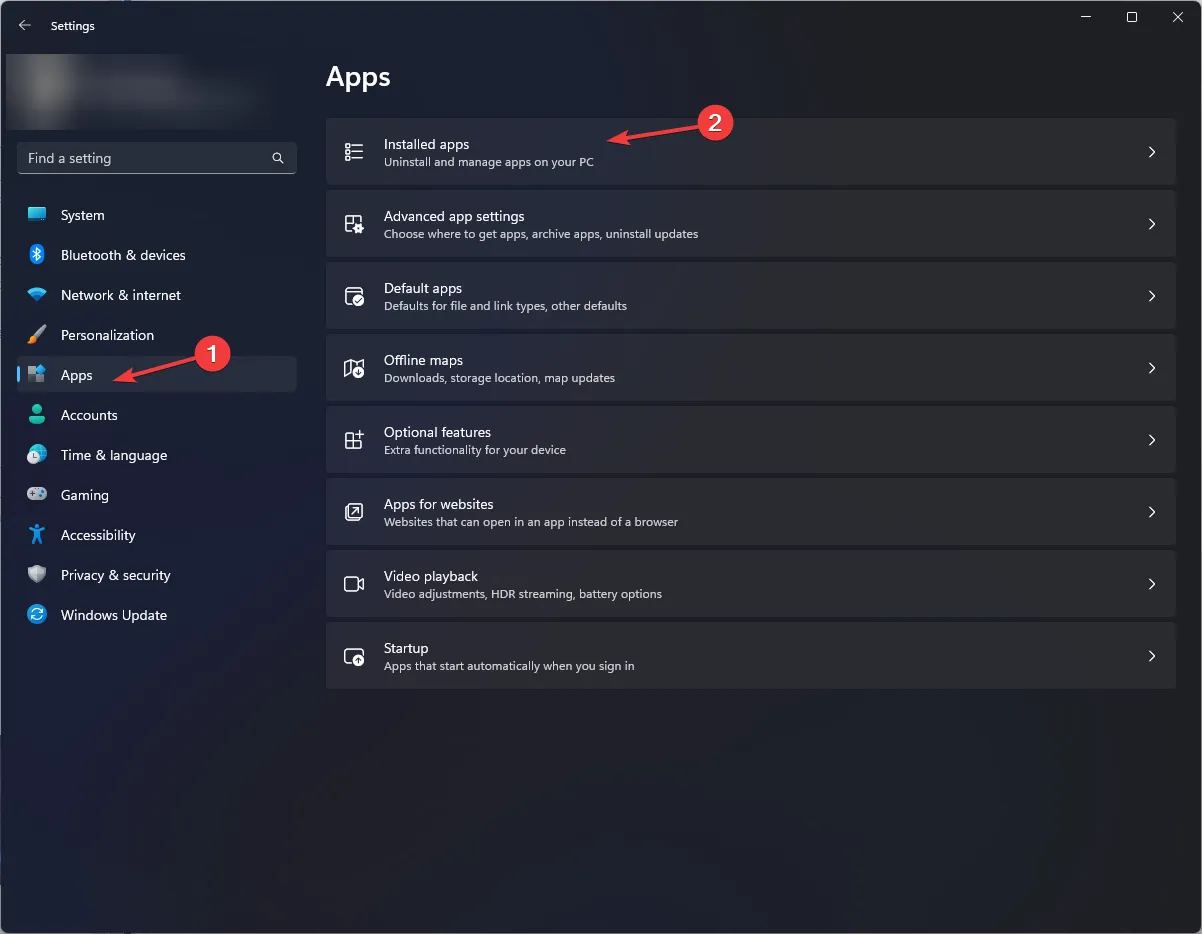
- Localisez Destiny 2, cliquez sur l’icône à trois points et cliquez sur Désinstaller.
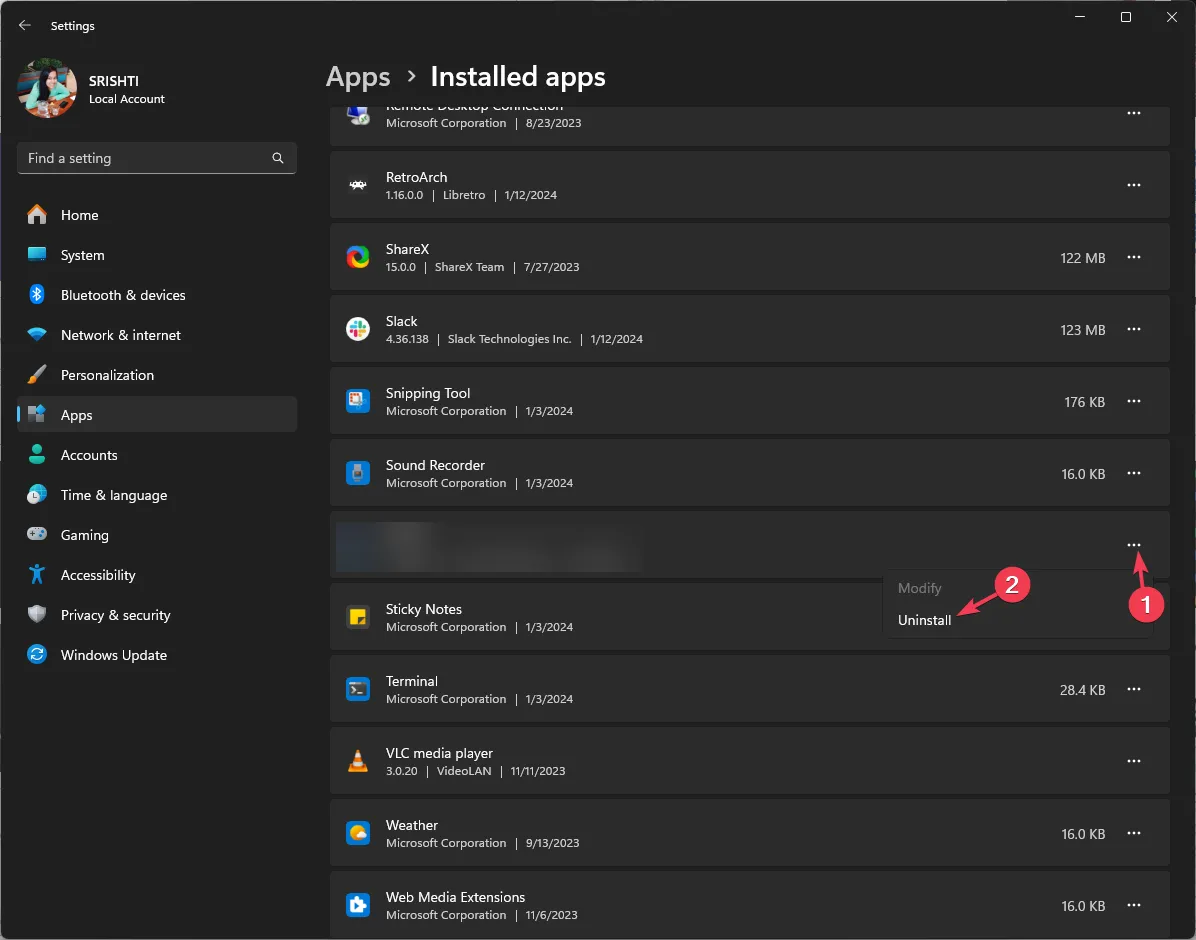
- Sélectionnez Désinstaller pour confirmer l’action.
- Appuyez sur la touche Windows, tapez blizzard et cliquez sur Ouvrir.
- Allez dans Bibliothèque, cliquez avec le bouton droit sur le jeu et sélectionnez Installer.
Maintenant, suivez ces étapes pour réinstaller l’application Blizzard ou Battle.net que vous utilisez afin de résoudre le problème une fois pour toutes.
En conclusion, pour résoudre le problème du jeu Destiny 2 bloqué sur l’écran d’initialisation, exécutez l’application client en tant qu’administrateur, renommez le dossier Destiny2, supprimez le cache de l’application, définissez la connexion secondaire comme automatique, récupérez de l’espace ou réinstallez l’application.
Si vous avez rencontré d’autres codes d’erreur en jouant à Destiny 2, lisez ce guide pour en savoir plus sur les correctifs.
Si vous avez des questions ou des suggestions sur le sujet, n’hésitez pas à les mentionner dans la section commentaires ci-dessous.
Laisser un commentaire