6 façons rapides de corriger le code d’erreur de connexion Spotify 409
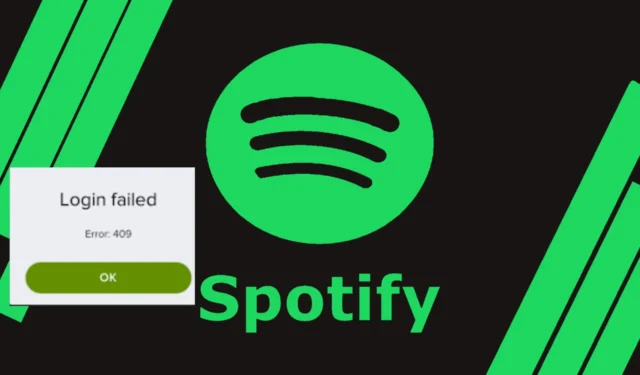
Le code d’erreur de connexion Spotify 409 peut apparaître lorsque vous essayez de vous connecter à votre compte après un certain temps. Il peut également s’agir d’une erreur de serveur, vous pouvez donc attendre un peu et réessayer plus tard.
Dans la plupart des cas, vous n’avez pas besoin de vous déconnecter de Spotify, mais si vous utilisez un VPN, vous risquez d’être déconnecté après 14 jours et vous devrez vous reconnecter pour vérifier votre localisation. Dans de telles situations, le code d’erreur de connexion Spotify 409 peut apparaître.
Cependant, ce n’est pas la seule raison. En cas de panne de serveur ou si vous essayez de vous connecter à partir de plusieurs appareils et que des problèmes de synchronisation surviennent avec d’autres sessions actives, cette erreur peut également apparaître.
Comment corriger le code d’erreur de connexion Spotify 409 ?
1. Exécutez l’utilitaire de résolution des problèmes du Windows Store
- Appuyez sur la Windows touche et sélectionnez Paramètres .
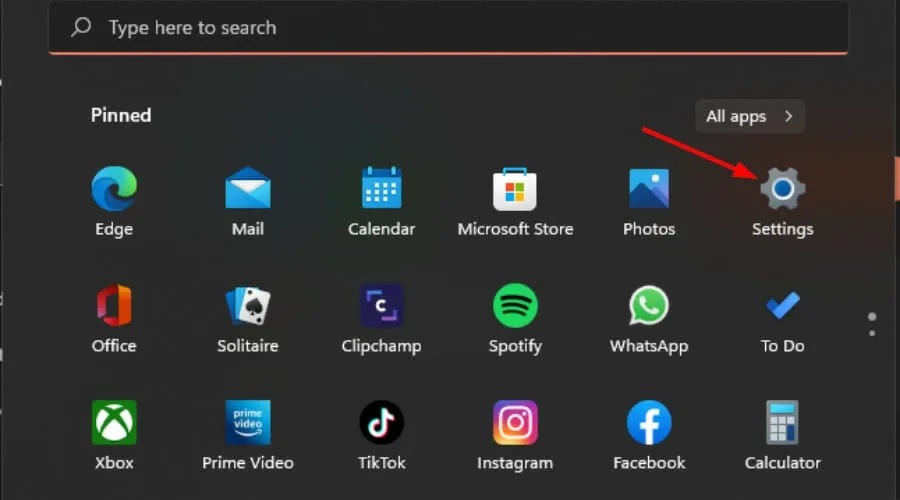
- Sélectionnez Système dans le volet de gauche, puis cliquez sur Dépannage dans le volet de droite.
- Cliquez sur Autres outils de dépannage.
- Accédez aux applications du Windows Store et appuyez sur le bouton Exécuter à côté.
S’il n’y a aucun problème, vérifiez les plateformes officielles de Spotify pour connaître les pannes signalées ou l’état du serveur pour savoir s’il y a une maintenance programmée.
2. Vider le cache Spotify
2.1 Cache des applications Windows
- Appuyez sur les touches Windows+ Epour ouvrir l’explorateur de fichiers .
- Accédez à l’emplacement suivant en le collant dans la barre d’adresse. Notez que comme il s’agit du dossier cache, il peut être masqué. Si tel est le cas, suivez les étapes pour révéler les dossiers cachés :
AppData > Local > Packages > SpotifyAB.SpotifyMusic_zpdnekdrzrea0 > LocalCache - Faites un clic droit sur le dossier Spotify et sélectionnez l’ icône Supprimer pour vider le cache.
2.2 Cache des applications Android
- Appuyez sur les paramètres de votre téléphone.
- Ensuite, appuyez sur Applications .
- Recherchez l’application Spotify et appuyez dessus.
- Faites défiler vers le bas et sélectionnez Stockage .
- Appuyez sur Effacer les données et Vider le cache , puis réessayez.
2.3 Cache iOS
- Localisez les Paramètres sur votre iPhone et appuyez dessus.
- Accédez à Général > Stockage iPhone.
- Recherchez l’ application Spotify , appuyez dessus et sélectionnez Décharger l’application.
3. Vider le cache DNS
3.1 Vider le cache DNS pour Windows
- Appuyez simultanément sur les touches Win+ Rpour ouvrir la console Exécuter .
- Dans la barre de recherche, tapez la commande suivante et appuyez sur Enter:
ipconfig /flushdns - Cela réinitialisera les paramètres de connectivité Internet sur votre système.
Le lecteur Web Spotify devrait désormais fonctionner correctement.
3.2 Vider le cache DNS pour Chrome
- Lancez Chrome et ouvrez un nouvel onglet.
- Tapez la ligne suivante dans la barre d’adresse et appuyez sur Enter:
chrome://net-internals/#dns - Maintenant, sur la page que vous voyez, cliquez sur le bouton Effacer le cache de l’hôte sur la droite.
4. Changer l’emplacement actuel
4.1 Emplacements des commutateurs
- Ouvrez le navigateur Web Spotify sur votre navigateur préféré et en fonction de votre emplacement.
- Par exemple, remplacez US à la fin de l’URL par UK.
- Dans la fenêtre Spotify , cliquez sur votre identifiant Spotify en haut à droite et cliquez sur Compte.
- Lorsque vous atteignez l’aperçu du compte , cliquez sur Modifier le profil sur la gauche.
- Maintenant, sur le côté droit, faites défiler vers le bas et sélectionnez votre pays actuel et cliquez sur Enregistrer le profil .
4.2 Désactiver/activer le VPN
- Appuyez sur la Windows touche et sélectionnez Paramètres.
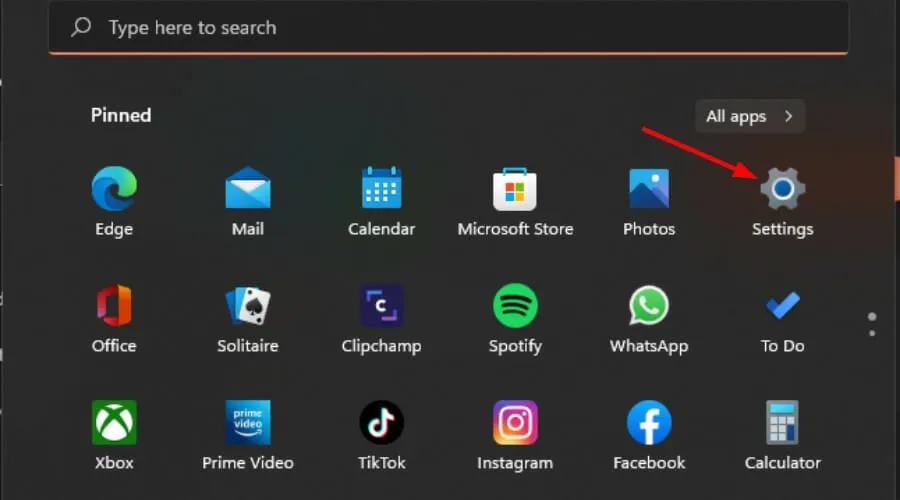
- Ensuite, sélectionnez Réseau et Internet et cliquez sur VPN dans le menu de droite.
- Sélectionnez la connexion VPN que vous souhaitez désactiver, cliquez sur le menu déroulant et sélectionnez Supprimer.
5. Réparer et réinitialiser Spotify
- Appuyez sur la Windows touche et sélectionnez Paramètres.
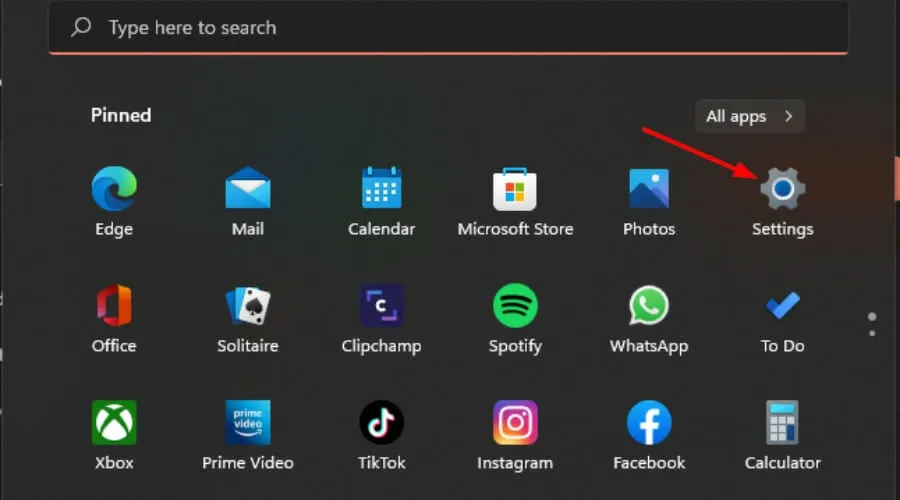
- Cliquez sur Applications dans le volet de gauche, puis sélectionnez Applications et fonctionnalités dans le volet de droite.
- Localisez Spotify , cliquez sur les trois ellipses verticales et sélectionnez Options avancées.
- Cliquez sur le bouton Réparer .
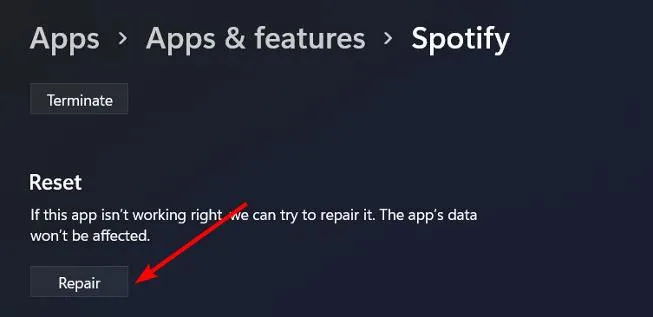
- Revenez en arrière et cliquez sur Réinitialiser.
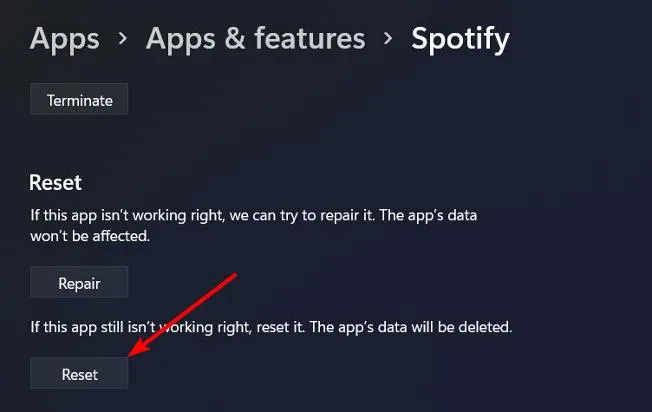
6. Réinstaller Spotify
6.1 Windows
- Appuyez sur la Windows touche, tapez Panneau de configuration dans la barre de recherche et cliquez sur Ouvrir .
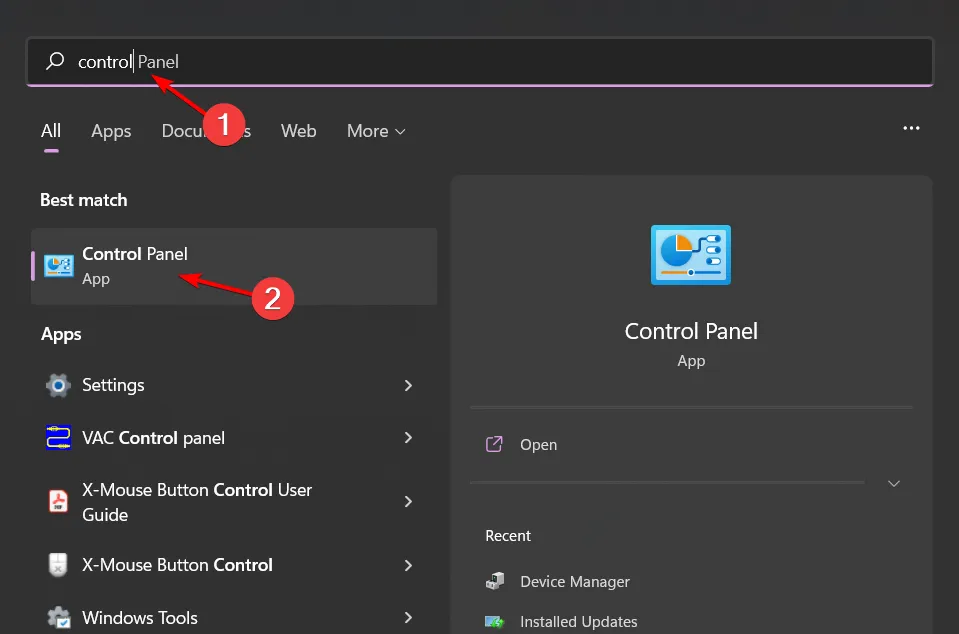
- Accédez à Désinstaller un programme sous Programmes .
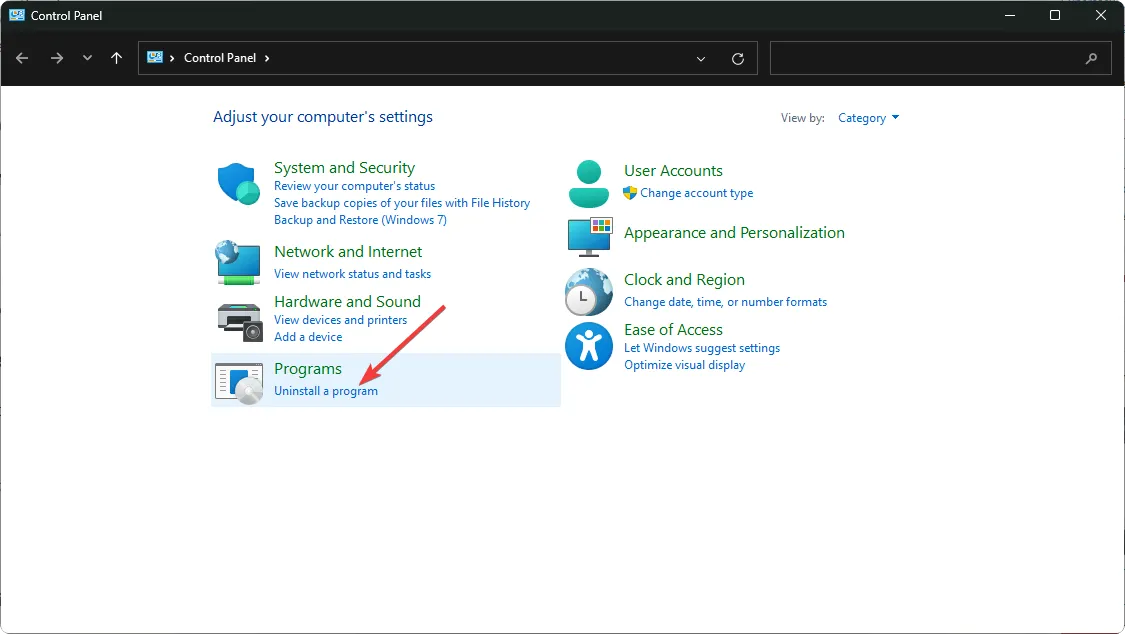
- Localisez Spotify, faites un clic droit dessus et sélectionnez Désinstaller .
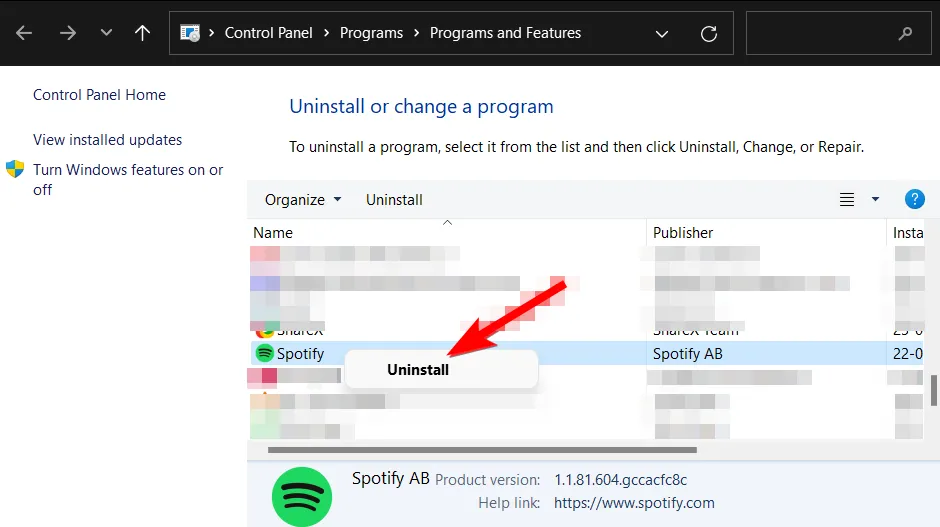
- Lancez le Microsoft Store et téléchargez Spotify.
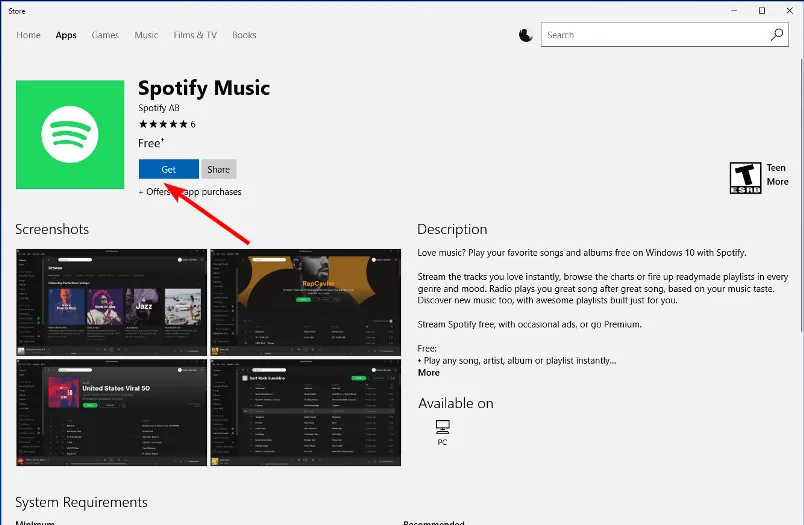
6.2 Android
- Appuyez sur les paramètres de votre téléphone.
- Ensuite, appuyez sur Applications .
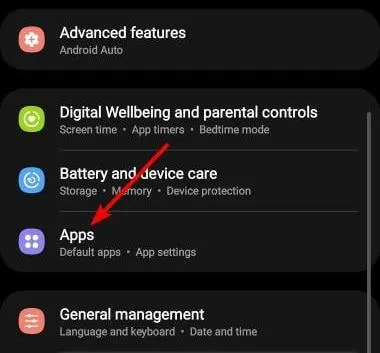
- Recherchez l’application Spotify et appuyez dessus.
- Faites défiler vers le bas et sélectionnez Stockage .
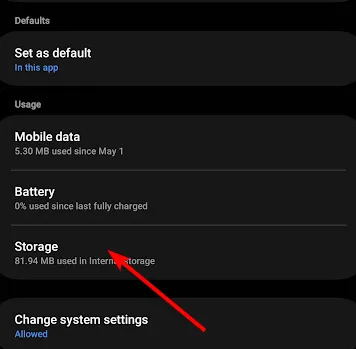
- Appuyez sur Désinstaller, confirmez à l’invite suivante, puis réessayez.
6.3 iOS
- Localisez les Paramètres sur votre iPhone et appuyez dessus.
- Accédez à Général > Stockage iPhone.
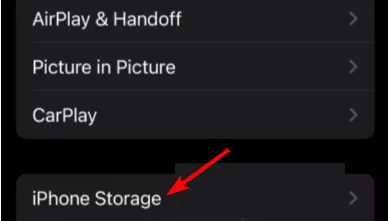
- Recherchez l’ application Spotify , appuyez dessus et sélectionnez Supprimer l’application.
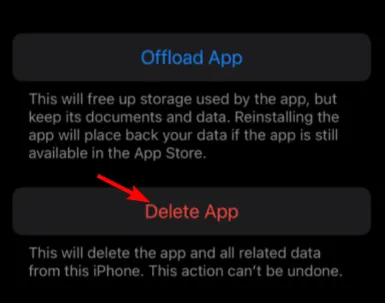
Il existe de nombreux cas où Spotify ne s’ouvre pas. Vous pouvez passer à votre navigateur Web et voir si le code d’erreur de connexion 409 apparaît toujours, mais notez que Spotify peut également cesser de fonctionner sur votre navigateur. Dans tous ces cas, n’hésitez pas à contacter l’assistance Spotify si d’autres méthodes de dépannage aboutissent à une impasse.
D’autres erreurs connexes incluent la superposition Spotify qui ne fonctionne pas, mais nous avons déjà abordé les moyens de définir les paramètres avec lesquels jouer pour qu’elle fasse son retour.
Dans l’ensemble, Spotify ne se résume pas qu’à des erreurs. Nous proposons également d’excellentes extensions Spotify que vous pouvez installer sur votre navigateur et profiter d’une expérience d’écoute immersive. Il existe également la playlist Spotify AI qui créera une liste de chansons en fonction de votre humeur et de votre humeur.
Et si vous en avez fini avec Spotify, nous avons une liste incroyable de lecteurs de musique alternatifs en ligne et hors ligne.
Avez-vous réussi à résoudre cette erreur ? Quelle solution a fonctionné pour vous ? Faites-le nous savoir dans la section commentaires ci-dessous.



Laisser un commentaire