6 correctifs pour le SSD qui n’apparaît pas sous Windows


Si vous êtes finalement passé à un SSD ou en avez acheté un nouveau pour un stockage plus rapide, pour une raison inexplicable, votre nouveau SSD peut ne pas apparaître dans Windows. Vous êtes presque certain que le SSD n’est pas en cause, alors que pourrait-il se passer d’autre ? Il peut y avoir de nombreuses raisons pour lesquelles un nouveau SSD ne serait pas détecté, dont beaucoup sont des oublis assez mineurs. Examinons toutes les raisons possibles et comment vous pouvez résoudre chacune d’elles pour configurer votre nouveau SSD sur votre ordinateur.
1. Assurez-vous que le SSD est correctement installé
Cela peut paraître basique, mais votre SSD n’est peut-être pas correctement installé, ce qui fait qu’il n’est pas détecté par l’ordinateur. La réparation peut varier en fonction du type de SSD que vous avez installé.
- Pour un SSD SATA, ouvrez le boîtier de votre PC ou ordinateur portable et vérifiez que les câbles SATA et d’alimentation sont entièrement insérés dans le lecteur. Essayez d’utiliser des câbles de remplacement à l’intérieur de votre ordinateur ou dans le boîtier de votre carte mère.

- Pour un SSD M.2, assurez-vous de l’avoir installé dans l’emplacement approprié. Par exemple, les SSD M.2 NVMe (un seul encoche), même s’ils peuvent physiquement s’insérer dans un emplacement M.2 SATA (deux encoches), ne fonctionneront pas dans cette configuration. Vous devez vérifier le type de SSD M.2 dont vous disposez, puis l’installer dans l’emplacement correspondant de la carte mère. Vous pouvez également essayer d’installer le SSD dans un autre emplacement M.2 si vous pensez que l’emplacement est défectueux.

2. Vérifiez les paramètres SSD dans le BIOS
Il est également possible que vous ayez correctement installé le SSD, mais qu’il ne soit toujours pas détecté par votre PC. Entrez dans le BIOS à l’aide de la touche spécifique affichée au démarrage de votre PC, puis vérifiez si les paramètres du BIOS sont correctement configurés pour détecter votre nouveau SSD.
Tout d’abord, vérifiez si le BIOS détecte même votre SSD. Vous devrez accéder à la section de stockage ou de configuration du BIOS, qui varie selon les fabricants de cartes mères. Confirmez si votre SSD y figure dans la liste des lecteurs.
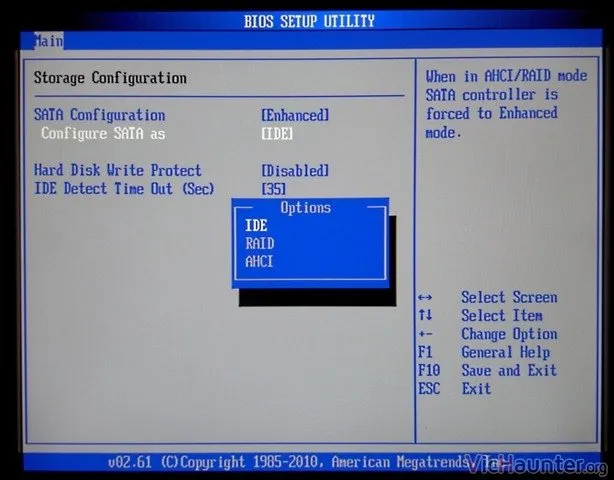
S’il n’est pas répertorié, soit le lecteur est défectueux, soit vous devez modifier quelques paramètres supplémentaires. Accédez à nouveau à la section de stockage dans le BIOS et recherchez le paramètre lié à la configuration SATA. Si vous utilisez un SSD SATA, vous devrez peut-être essayer les différentes options de configuration SATA : AHCI, IDE ou mode de compatibilité. Enregistrez vos modifications et redémarrez l’ordinateur. Vérifiez si le SSD apparaît sous Windows.
Vous voudrez peut-être en savoir plus sur l’UEFI et le BIOS et lequel vous devriez utiliser.
3. Initialisez le SSD
Souvent, vous devez initialiser un nouveau SSD sous Windows avant qu’il puisse être détecté par votre PC. Cliquez avec le bouton droit sur le bouton Windows, puis cliquez sur Gestion des disques . Localisez votre nouveau SSD en examinant les capacités des disques ou les noms des disques. Vous pouvez également repérer le nouveau SSD avec une barre noire marquant son espace non alloué.
Cliquez avec le bouton droit sur le SSD et sélectionnez Initialiser le disque . Choisissez GPT lorsque vous êtes invité à sélectionner le style de partition, puis sélectionnez OK . Une fois le processus d’initialisation terminé, cliquez avec le bouton droit sur l’espace non alloué et sélectionnez Nouveau volume simple . Suivez les instructions à l’écran pour attribuer le volume SSD et la lettre de lecteur.
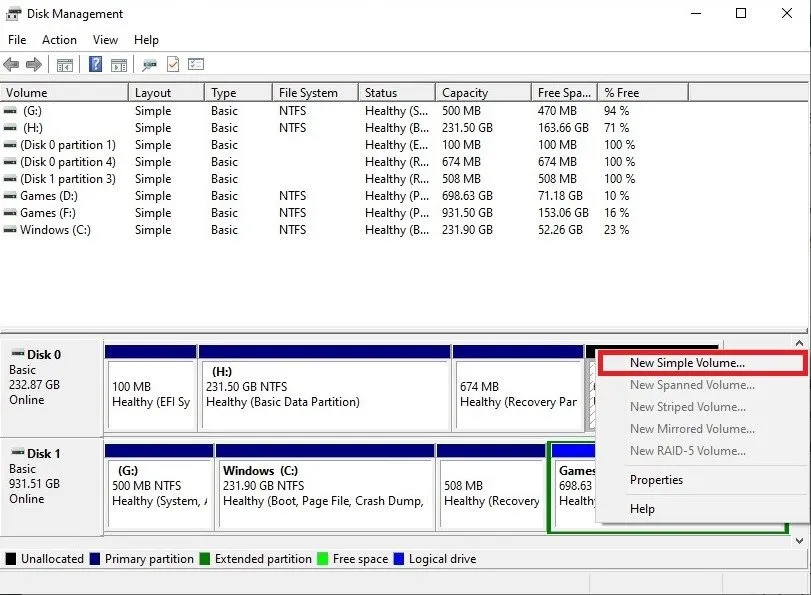
Redémarrez votre ordinateur pour que les modifications restantes prennent effet.
4. Changez la lettre du lecteur SSD
Il est même possible que votre nouveau disque ait une lettre de lecteur contradictoire ou manquante, ce qui fait que le SSD n’apparaît pas dans Windows.
Pour résoudre ce problème, utilisez la gestion des disques. Cliquez avec le bouton droit sur le SSD qui n’est pas détecté, puis cliquez sur Modifier la lettre de lecteur et les chemins . Si le lecteur a déjà une lettre attribuée, cliquez sur Modifier . Si ce n’est pas le cas, cliquez sur Ajouter .
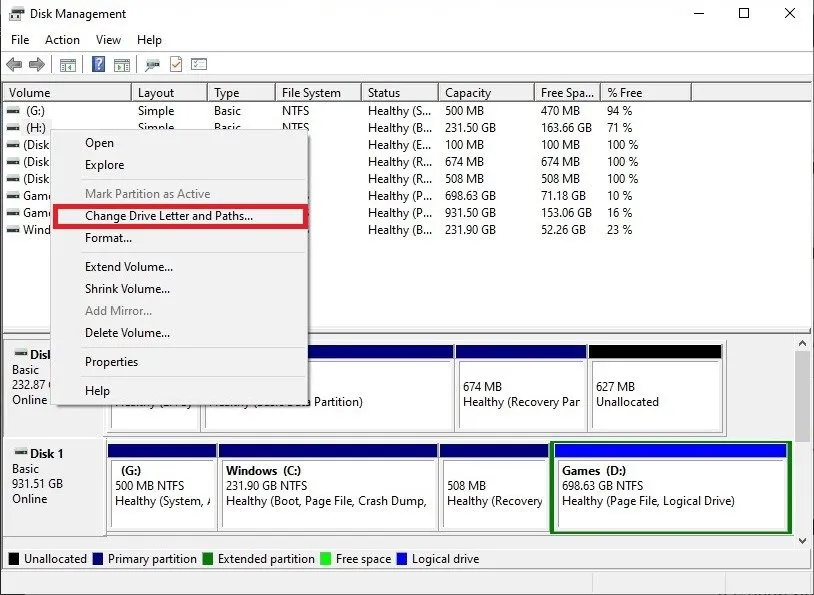
Sélectionnez une nouvelle lettre de lecteur disponible pour résoudre le conflit. Cliquez sur OK et redémarrez votre ordinateur. Votre SSD devrait être reconnu dans l’explorateur de fichiers.
5. Mettez à jour les pilotes du SSD et du contrôleur de stockage
Des pilotes obsolètes ou manquants peuvent être en cause si votre nouveau SSD n’apparaît pas dans Windows. Pour résoudre ce problème, cliquez avec le bouton droit sur le bouton Windows, puis cliquez sur Gestionnaire de périphériques . Développez Contrôleurs de stockage , cliquez sur le contrôleur de stockage approprié, puis cliquez sur Mettre à jour le pilote .
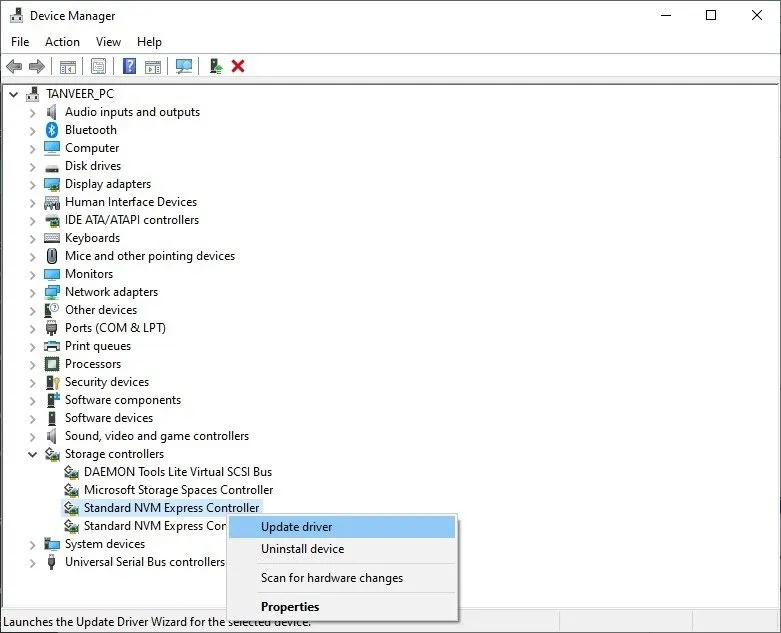
Sélectionnez Rechercher automatiquement le logiciel pilote mis à jour et attendez que Windows recherche les mises à jour de pilotes disponibles.
De même, développez Lecteurs de disque , cliquez avec le bouton droit sur votre SSD et mettez à jour les pilotes en suivant les étapes indiquées pour le contrôleur de stockage.
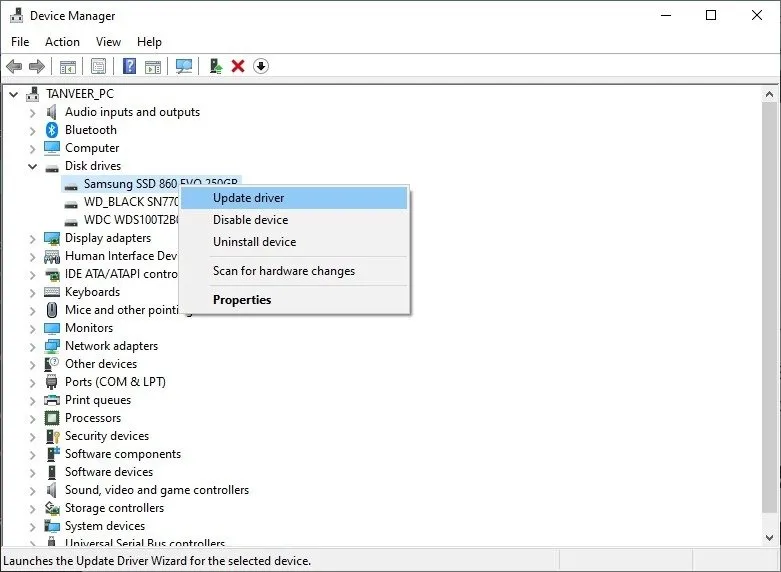
6. Formatez le SSD
Le dernier recours consiste à formater le SSD pour résoudre tout conflit sous-jacent. Le seul inconvénient de cette solution est que vous perdrez toutes les données du disque si le disque que vous venez d’installer n’est pas neuf.
Une fois que vous avez sauvegardé toutes les données que vous souhaitez conserver, accédez à nouveau à Gestion des disques, cliquez avec le bouton droit sur le SSD, puis cliquez sur Format . Nommez le lecteur et sélectionnez le système de fichiers. (NTFS fonctionne très bien pour la plupart des gens.) Choisissez la taille d’allocation par défaut, cochez la case en regard de Formatage rapide et appuyez sur OK pour commencer le processus.
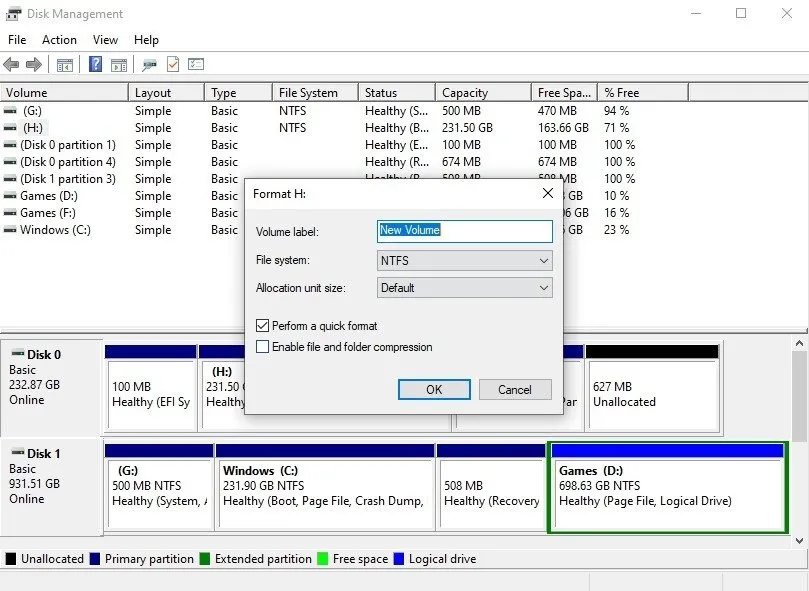
Une fois le formatage terminé, votre lecteur devrait être visible dans l’explorateur de fichiers. Si ce n’est pas le cas, redémarrez votre ordinateur et vérifiez à nouveau.
Obtenir des performances SSD optimales sous Windows
Vous devez faire certaines choses lorsque vous exécutez un SSD sous Windows , que vous disposiez ou non d’un SSD SATA ou NVMe sur votre PC. Les meilleurs SSD accéléreront non seulement considérablement votre système, mais fourniront également les meilleures performances absolues pour votre cas d’utilisation spécifique. Si vous recherchez le plus grand nombre de FPS dans votre budget, les meilleurs SSD de jeu auront sûrement quelque chose qui correspond à votre style.
Crédit image : Pixabay . Toutes les captures d’écran de Tanveer Singh.



Laisser un commentaire