6 solutions efficaces pour corriger le code d’erreur Netflix NSES-UHX

Lors de la diffusion en continu sur Netflix, vous pouvez rencontrer le code d’erreur nses-uhx. Ce problème survient généralement lorsque vous pouvez regarder du contenu, mais qu’il est impossible de passer à un autre épisode ou film.
Dans de nombreux cas, il suffit d’actualiser la page Web pour résoudre le problème. Cependant, si cela ne fonctionne pas, il peut être utile de vérifier les mises à jour de votre navigateur, car cela pourrait potentiellement éliminer l’erreur.
Quelles sont les étapes pour résoudre le code d’erreur nses-uhx sur Netflix ?
1. Déconnectez-vous de Netflix sur tous les appareils
- Ouvrez un navigateur sur un autre appareil et accédez à Netflix .
- Cliquez sur l’icône de votre profil située dans le coin supérieur droit de l’onglet Netflix.
- Sélectionnez Compte pour explorer plus d’options.
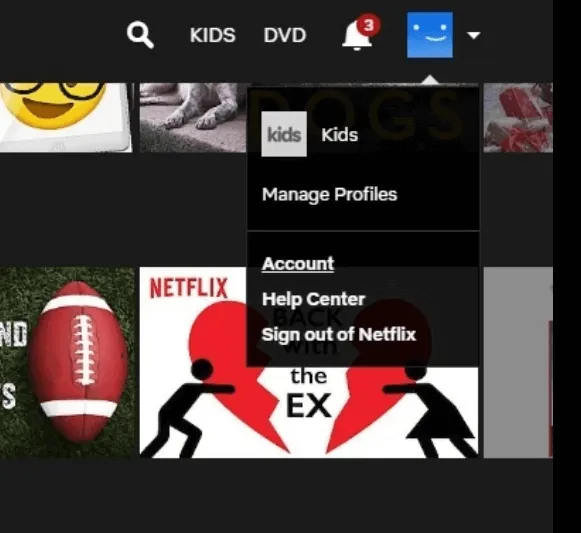
- Faites défiler jusqu’à la section Paramètres, puis cliquez sur Se déconnecter de tous les appareils .
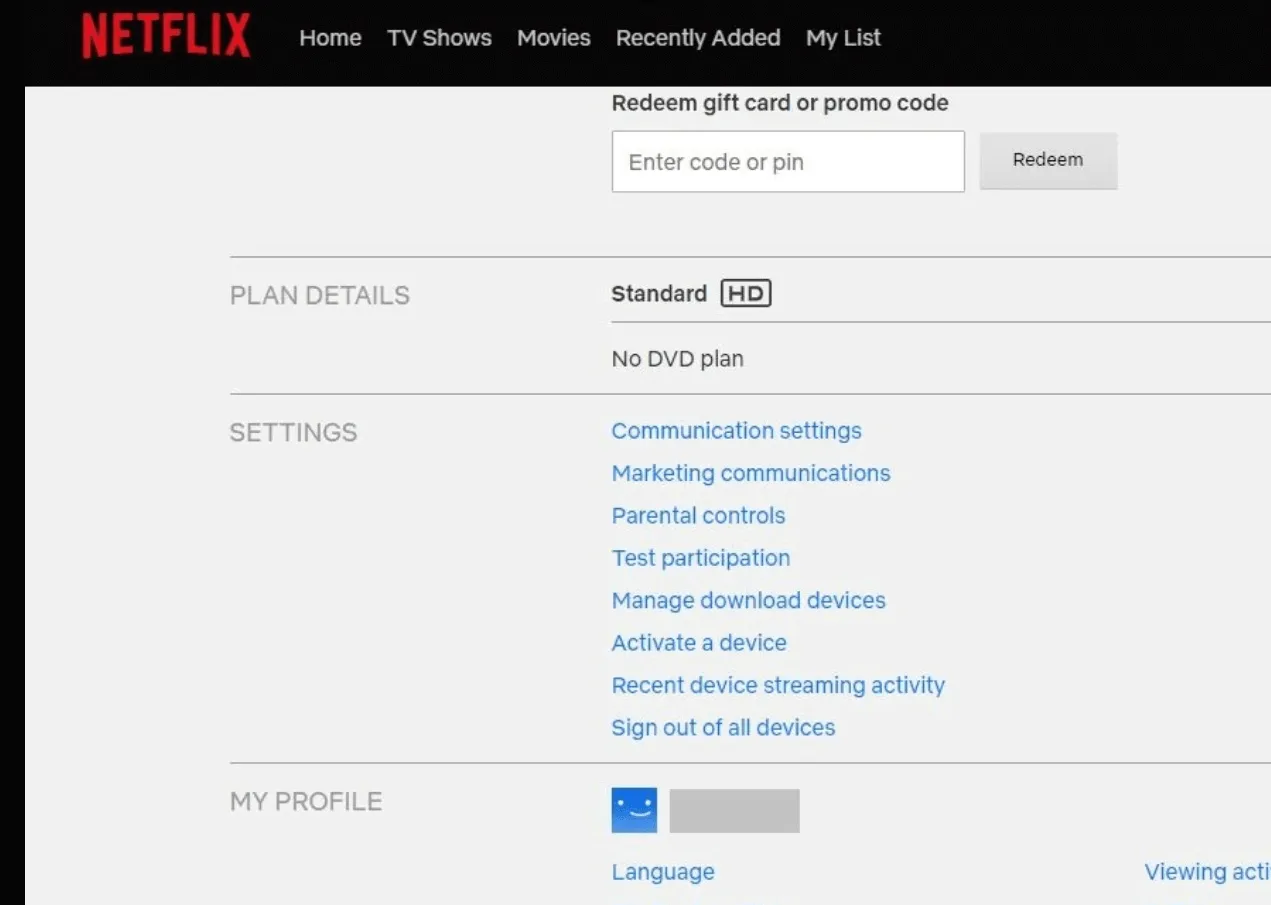
- Cliquez sur Déconnexion pour confirmer votre choix.
- Attendez quelques heures avant de vous reconnecter à Netflix sur l’appareil sur lequel vous avez rencontré le problème.
2. Videz le cache de votre navigateur
2.1 Google Chrome
- Ouvrez Chrome et cliquez sur les trois points verticaux situés dans le coin supérieur droit.
- Accédez à Paramètres .
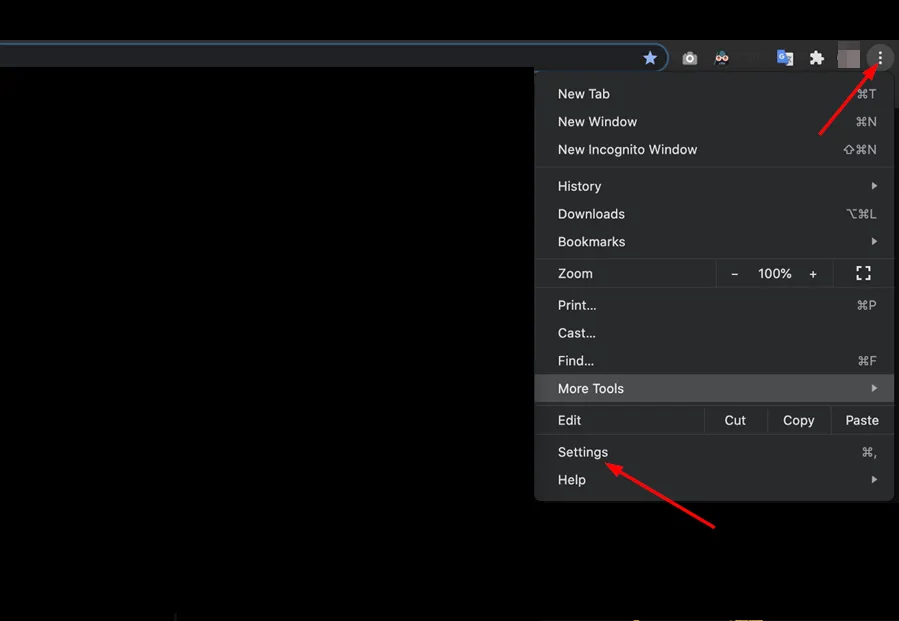
- Sélectionnez Confidentialité et sécurité, puis cliquez sur Effacer les données de navigation .
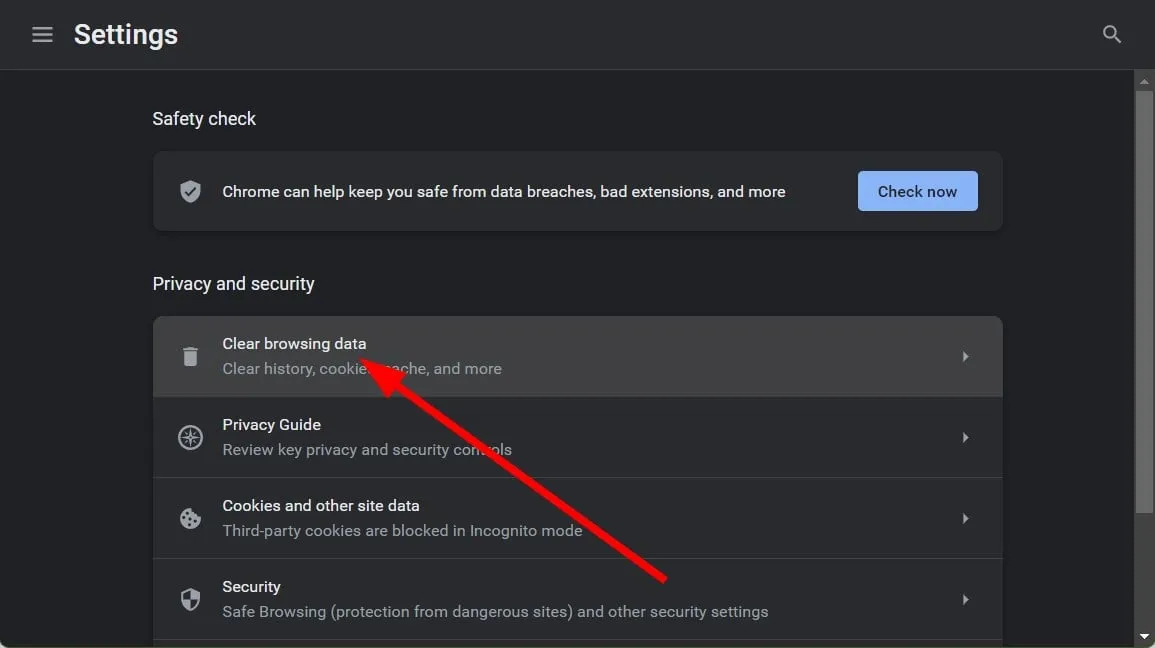
- Cochez les cases Cookies et autres données du site, ainsi que Images et fichiers mis en cache, puis sélectionnez Effacer les données .
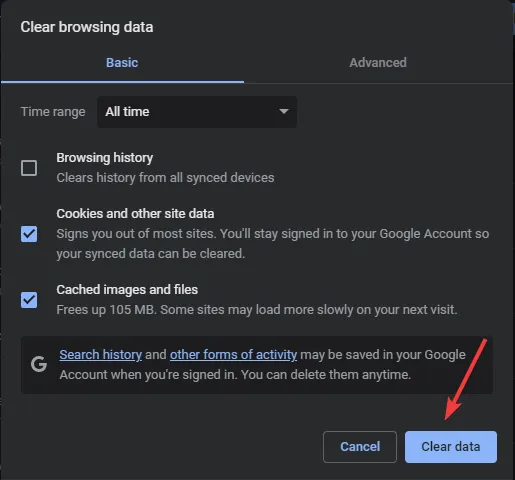
2.2 Firefox
- Lancez Firefox et cliquez sur les trois lignes horizontales dans le coin supérieur droit.
- Cliquez sur Paramètres .
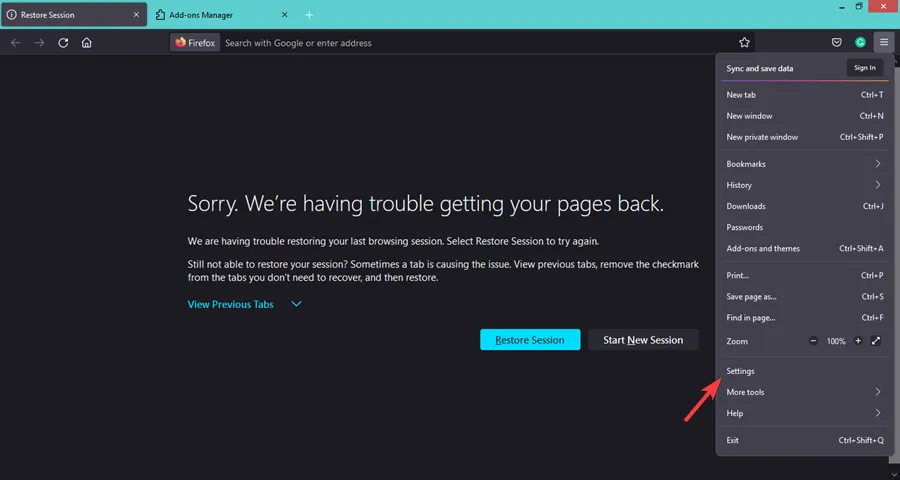
- Sous Confidentialité et sécurité, recherchez l’ option Effacer les données sous Cookies et données du site.
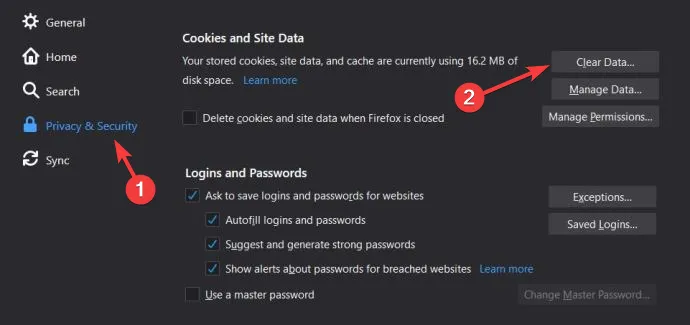
2.3 Microsoft Edge
- Ouvrez Microsoft Edge, cliquez sur les trois points dans le coin supérieur droit et choisissez Paramètres .
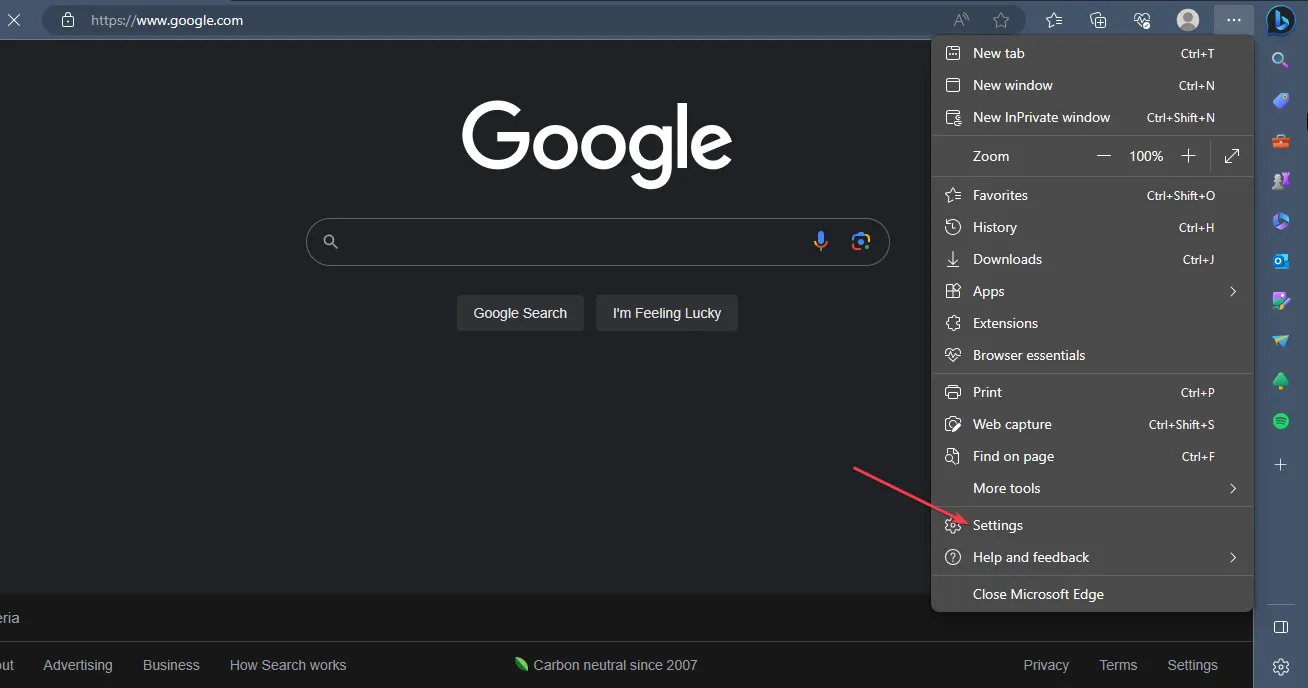
- Sélectionnez l’ option Confidentialité, recherche et services sur le côté gauche.
- Recherchez la section Effacer les données de navigation et cliquez sur Choisir ce qu’il faut effacer .
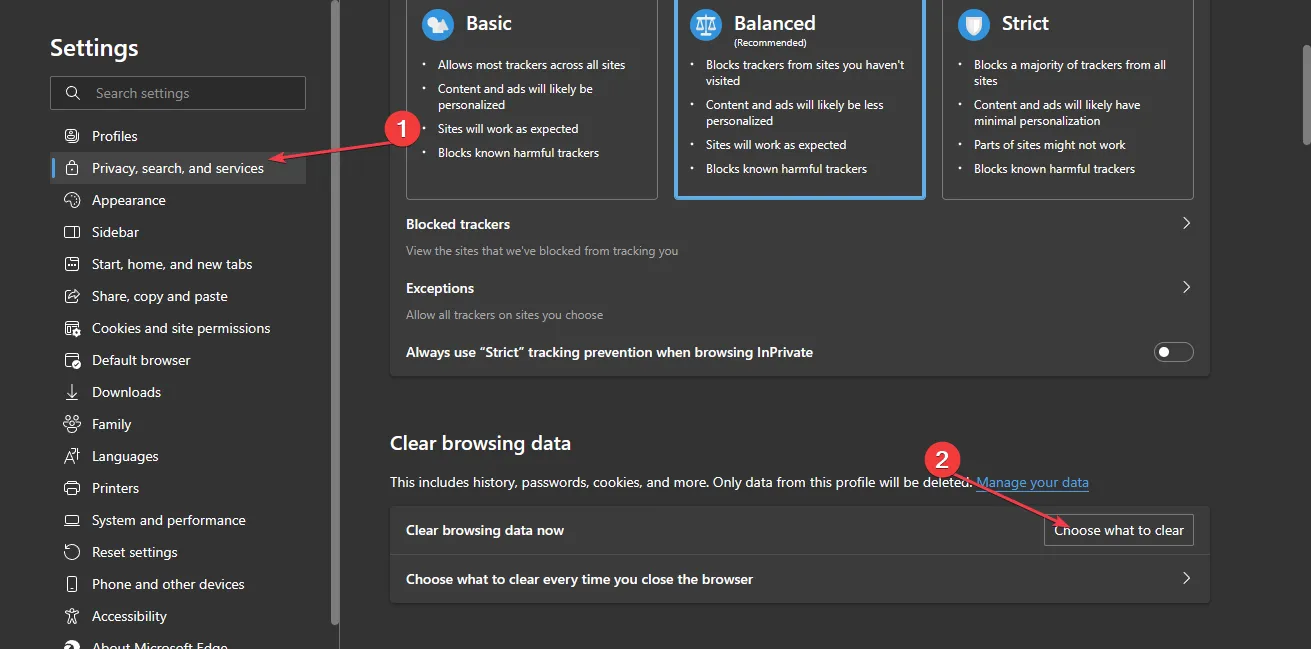
- Sélectionnez Tout le temps pour la plage horaire, cochez les cases Cookies et autres données du site et Images et fichiers mis en cache, puis cliquez sur Effacer maintenant .
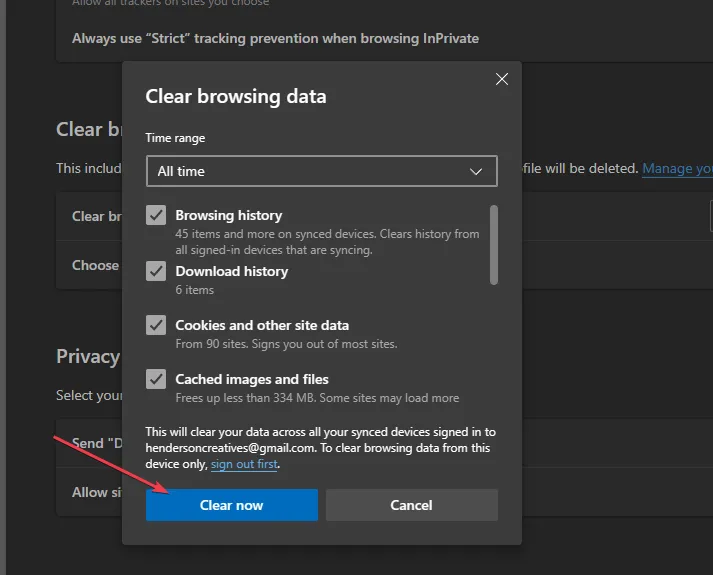
3. Désactiver les extensions
3.1 Google Chrome
- Ouvrez votre navigateur Chrome et cliquez sur les trois points dans le coin supérieur droit.
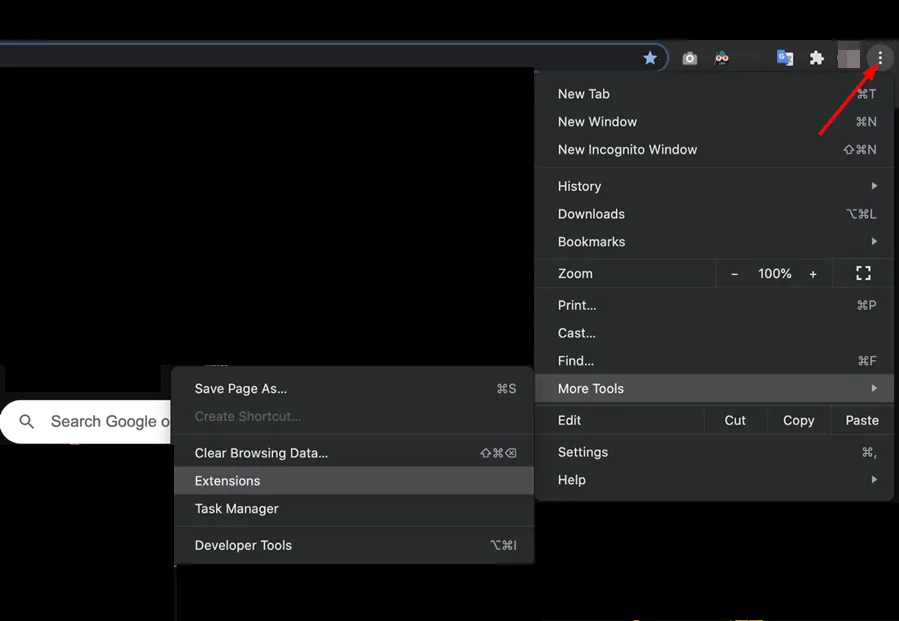
- Passez la souris sur Plus d’outils, puis cliquez sur Extensions .
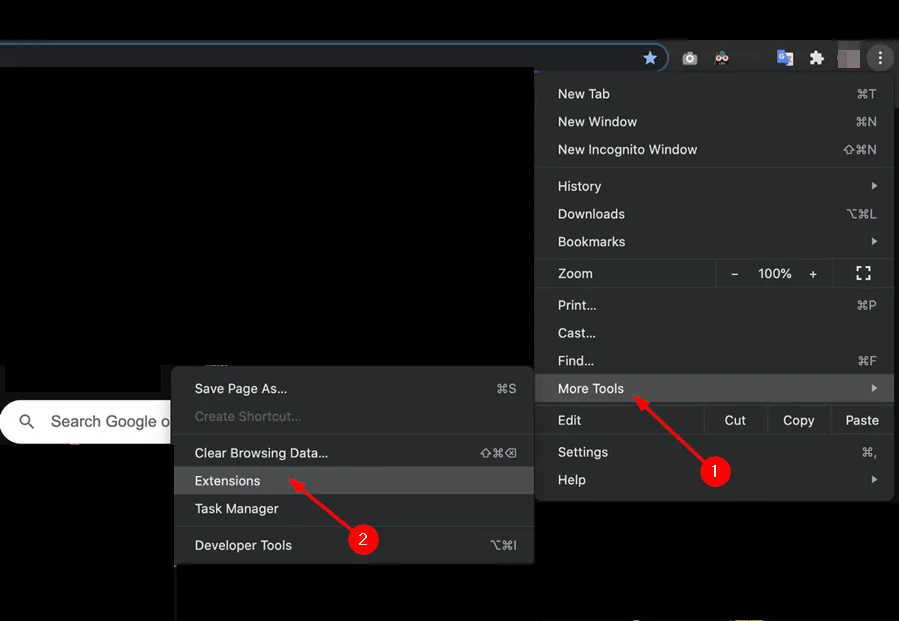
- Localisez l’extension que vous souhaitez désinstaller, puis appuyez sur Supprimer .
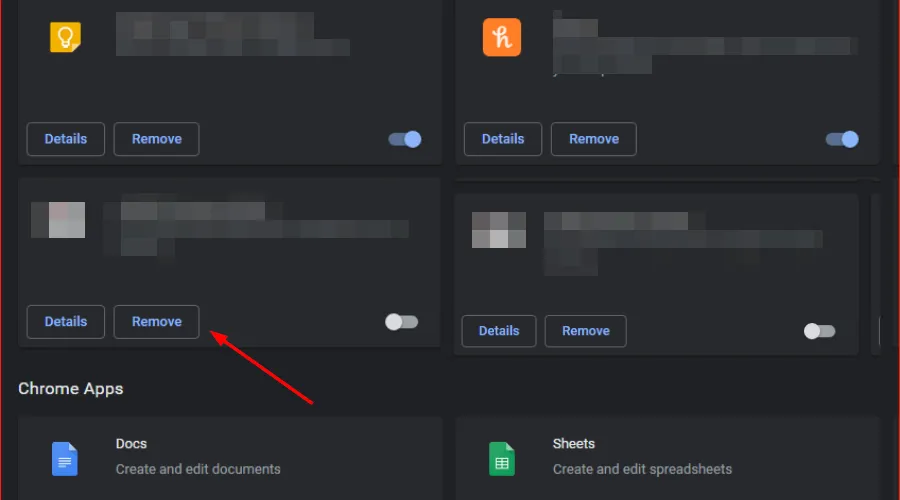
- Dans la boîte de dialogue qui apparaît, confirmez votre action en cliquant sur Supprimer .
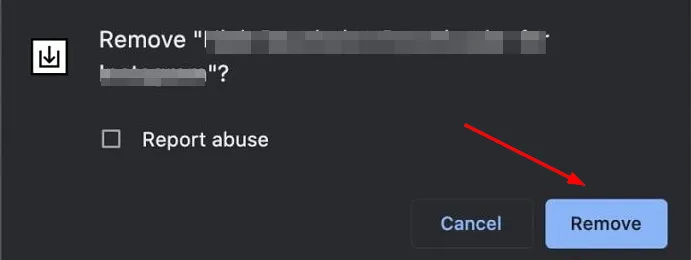
- Redémarrez votre navigateur et essayez à nouveau d’accéder à Netflix.
3.2 Firefox
- Ouvrez Firefox et cliquez sur les trois lignes horizontales en haut à droite.
- Accédez aux modules complémentaires et aux thèmes.
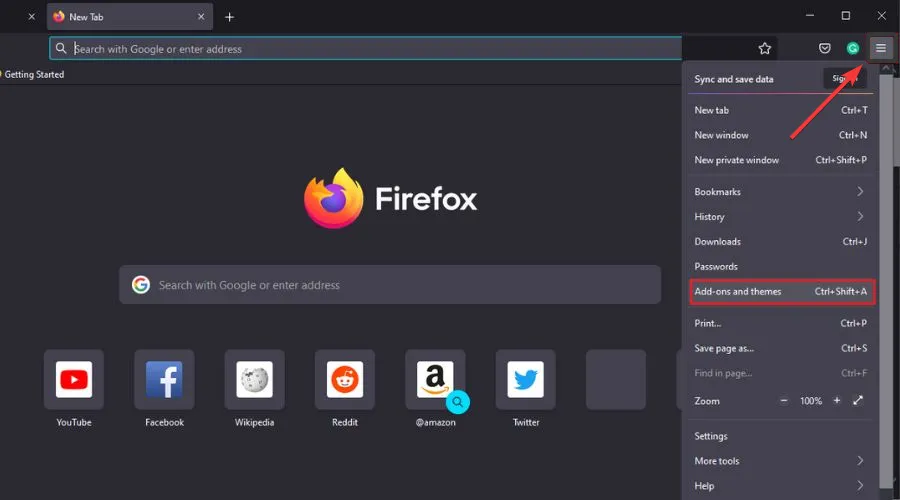
- Désactivez les extensions une par une et actualisez la page pour voir si le problème persiste.
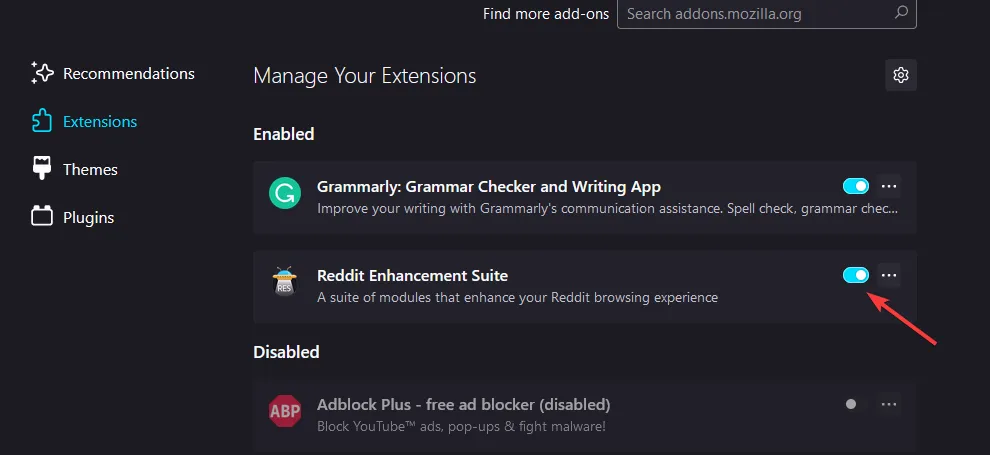
3.3 Microsoft Edge
- Lancez Microsoft Edge , cliquez sur les trois points dans le coin supérieur droit.
- Allez dans Extensions puis Gérer les extensions .
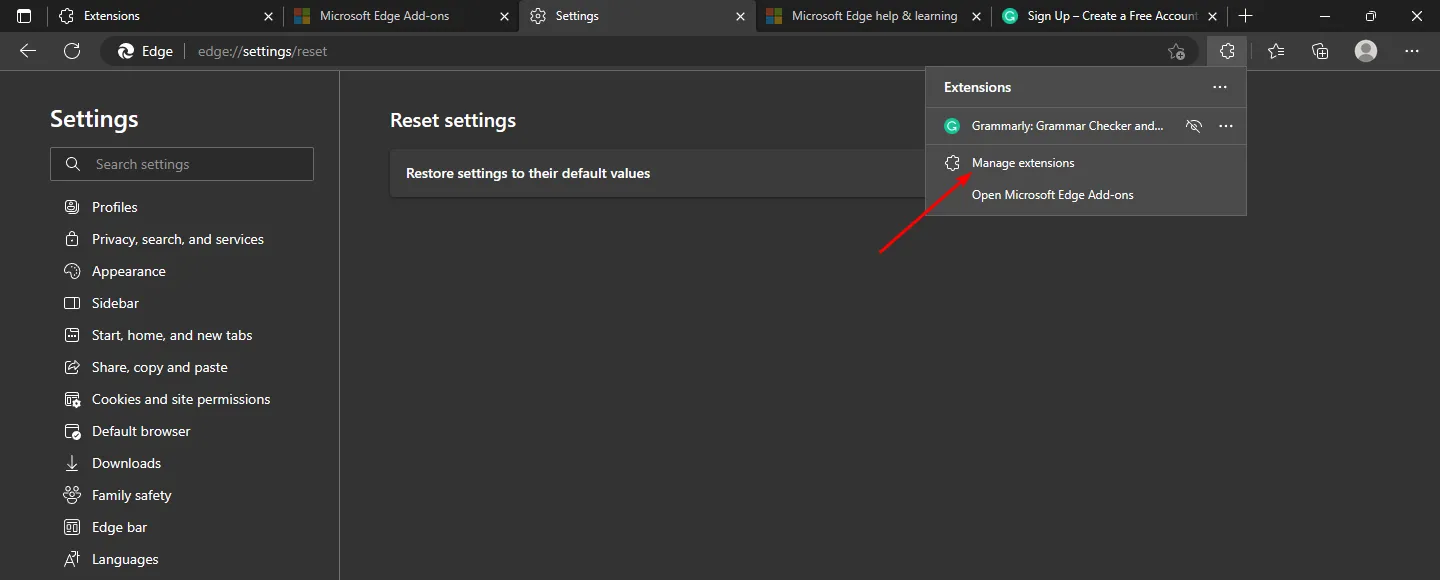
- Identifiez les nouvelles extensions et désactivez-les. Commencez par les bloqueurs de publicités, car ils provoquent souvent des conflits.
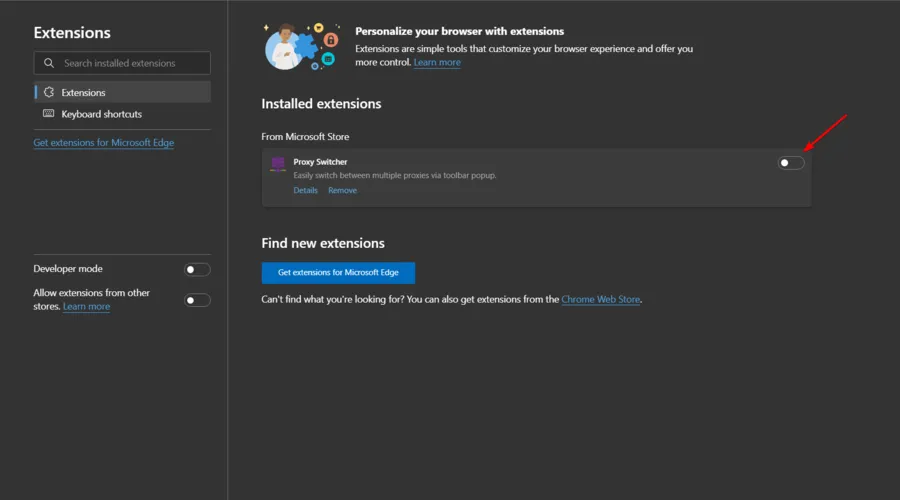
4. Effectuez une analyse antivirus
- Ouvrez votre navigateur Chrome et cliquez sur les trois points verticaux en haut à droite.
- Accédez à Paramètres .
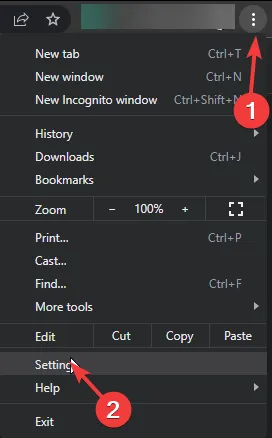
- Cliquez sur Réinitialiser et nettoyer, puis sélectionnez Nettoyer l’ordinateur sur le côté droit.
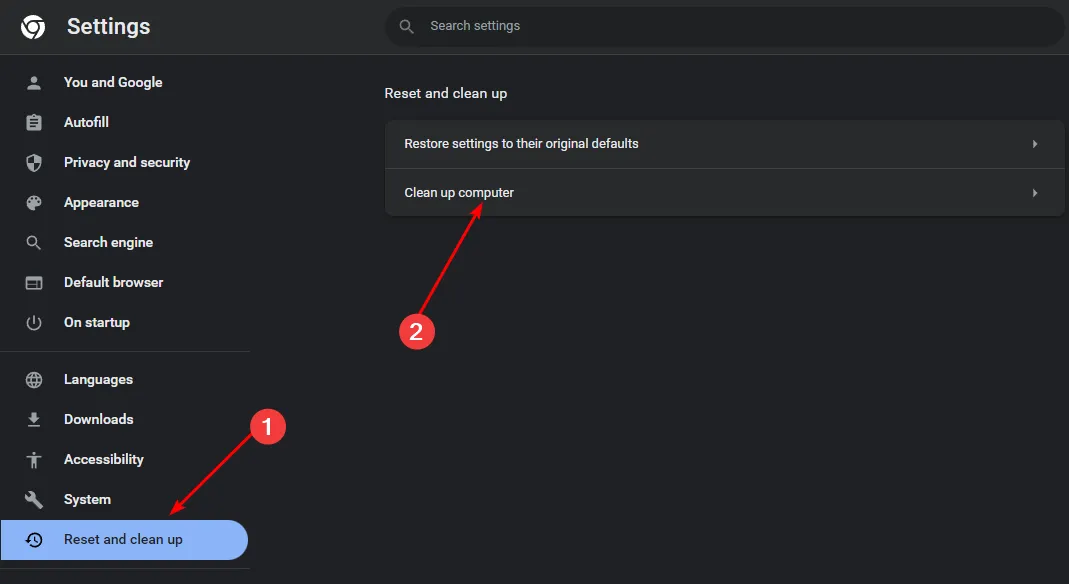
- Appuyez sur le bouton Rechercher à côté de Rechercher les logiciels nuisibles .

- Une fois l’analyse terminée, supprimez tout logiciel nuisible détecté.
Gardez à l’esprit que tous les navigateurs n’incluent pas une fonction d’analyse antivirus intégrée. Si le vôtre n’en dispose pas, passez à l’étape suivante.
5. Réinitialisez les paramètres de votre navigateur
5.1 Google Chrome
- Ouvrez Chrome et cliquez sur les trois points dans le coin supérieur droit.
- Sélectionnez Paramètres .
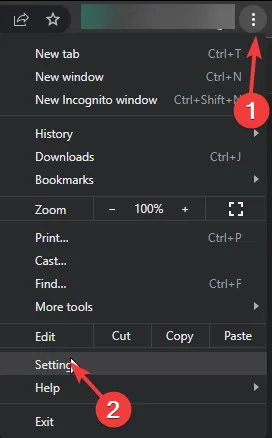
- Ensuite, accédez à Réinitialiser et nettoyer et sélectionnez Restaurer les paramètres à leurs valeurs par défaut d’origine .
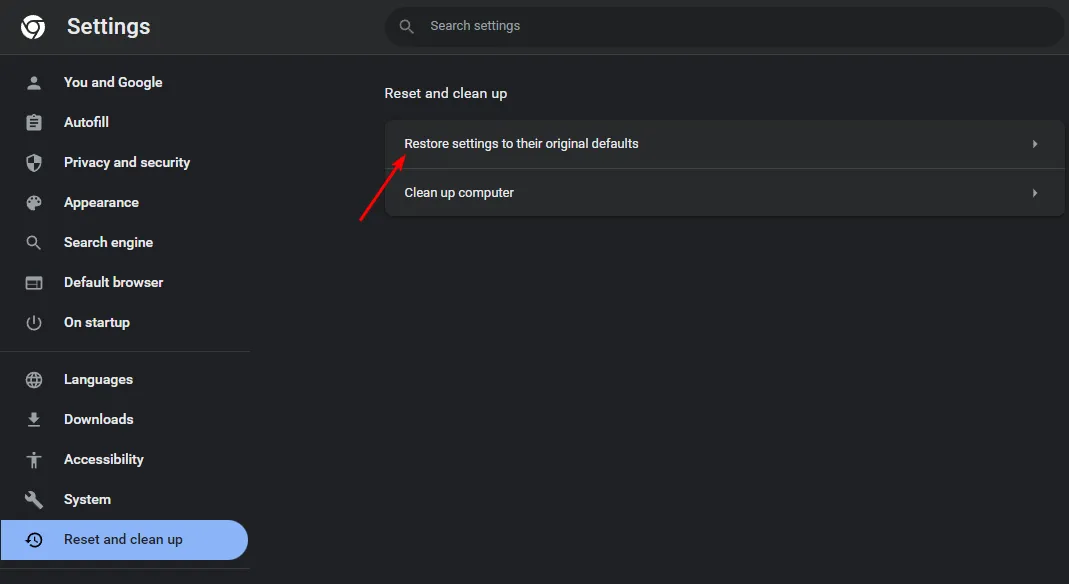
- Dans la boîte de dialogue qui apparaît, confirmez votre intention de réinitialiser les paramètres.
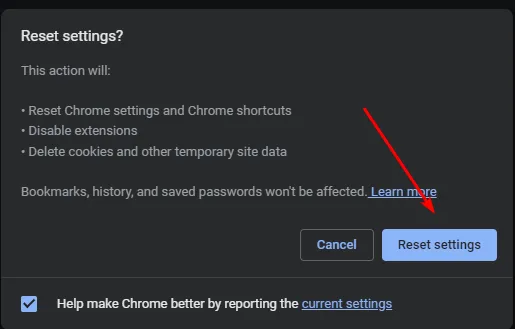
5.2 Firefox
- Lancez Firefox, puis cliquez sur les trois lignes horizontales dans le coin supérieur droit.
- Cliquez sur Aide.
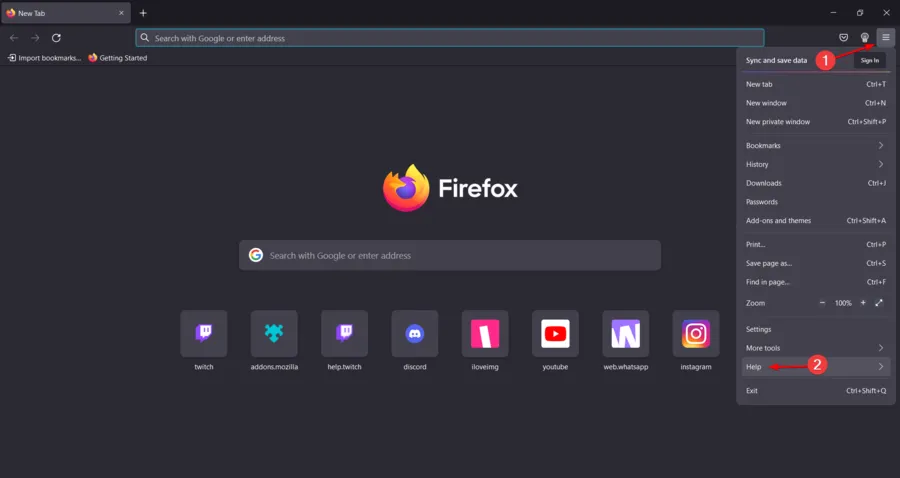
- Sélectionnez Plus d’informations de dépannage .
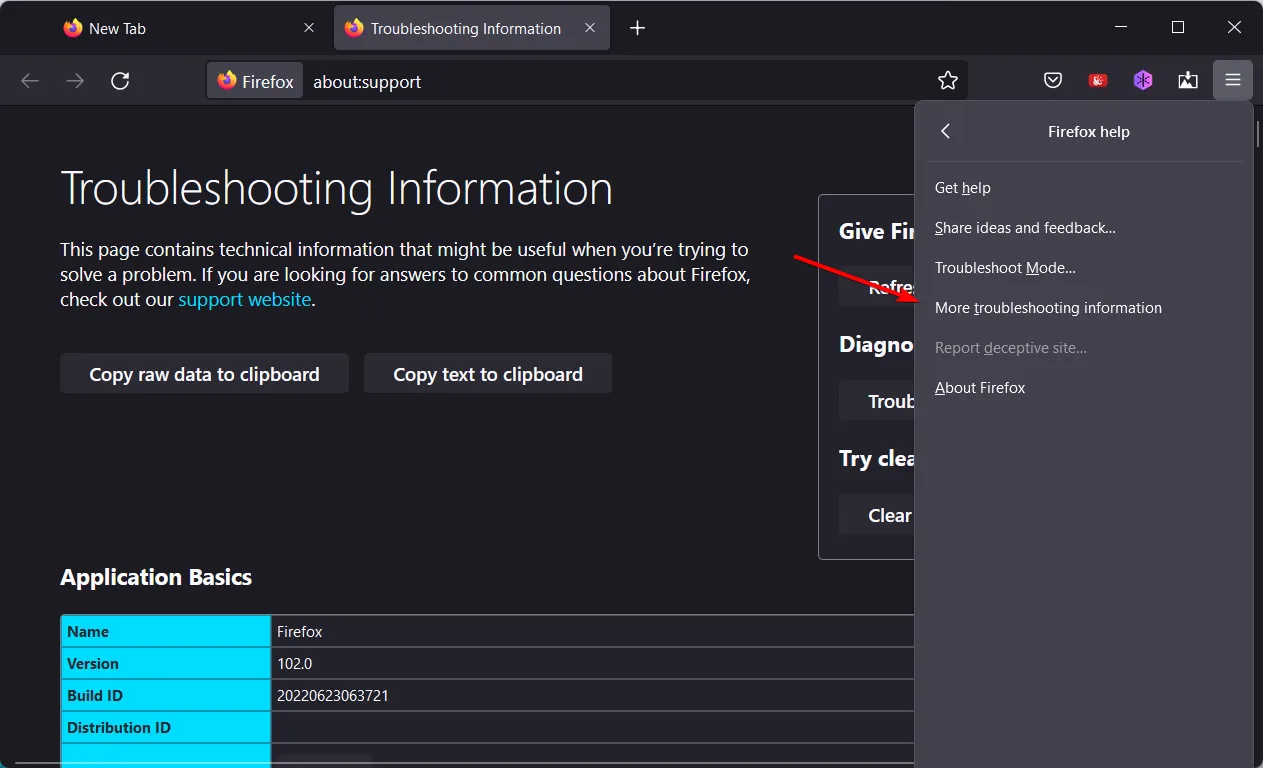
- Choisissez Actualiser Firefox dans la section Optimiser Firefox .
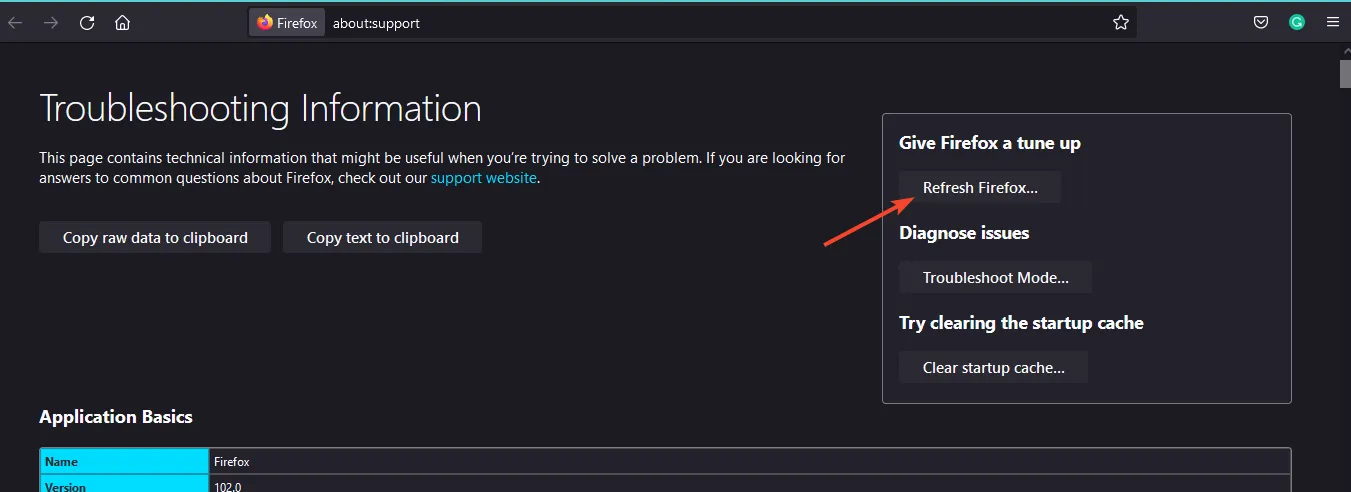
- Confirmez l’action dans la boîte de dialogue contextuelle.
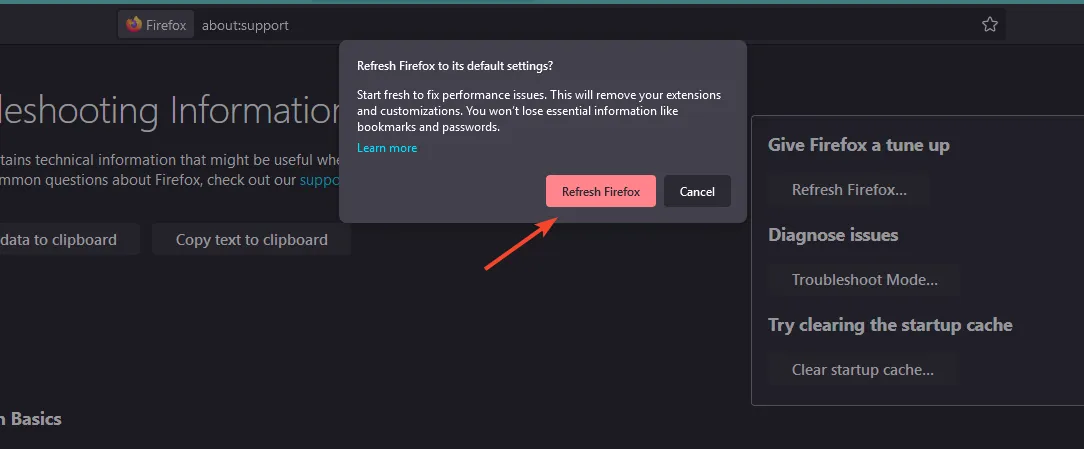
5.3 Microsoft Edge
- Ouvrez Microsoft Edge et cliquez sur les trois points horizontaux dans le coin supérieur droit.
- Ensuite, recherchez Paramètres .
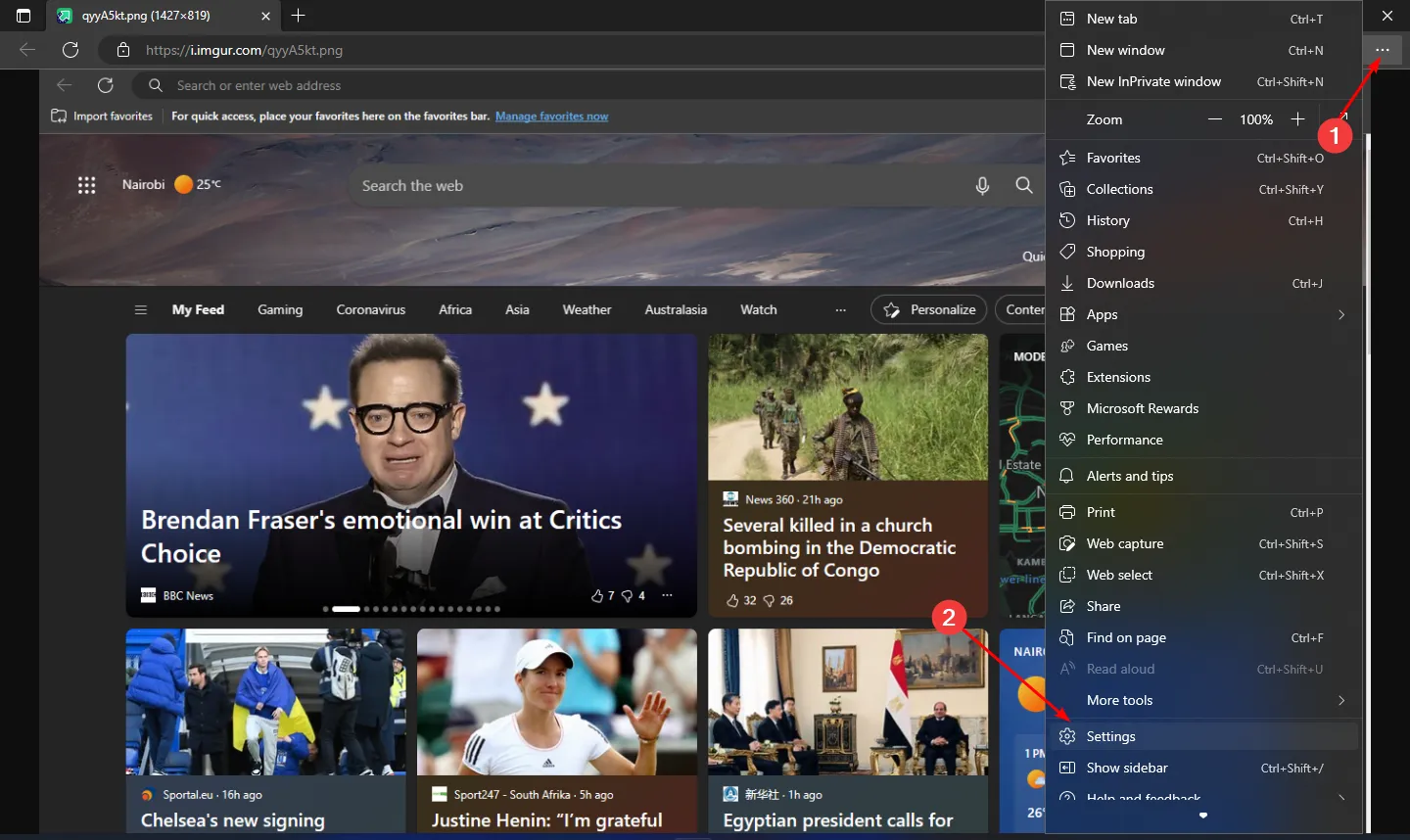
- Sélectionnez Réinitialiser les paramètres et cliquez sur Restaurer les paramètres à leurs valeurs par défaut .
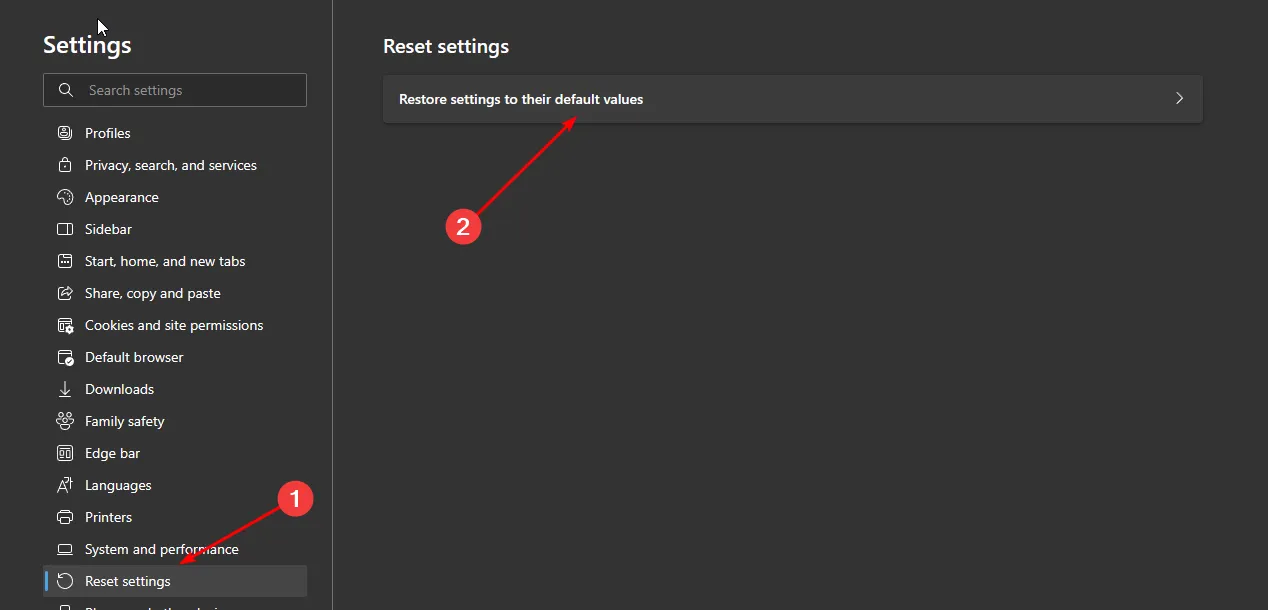
- Confirmez votre action dans la boîte de dialogue qui apparaît.
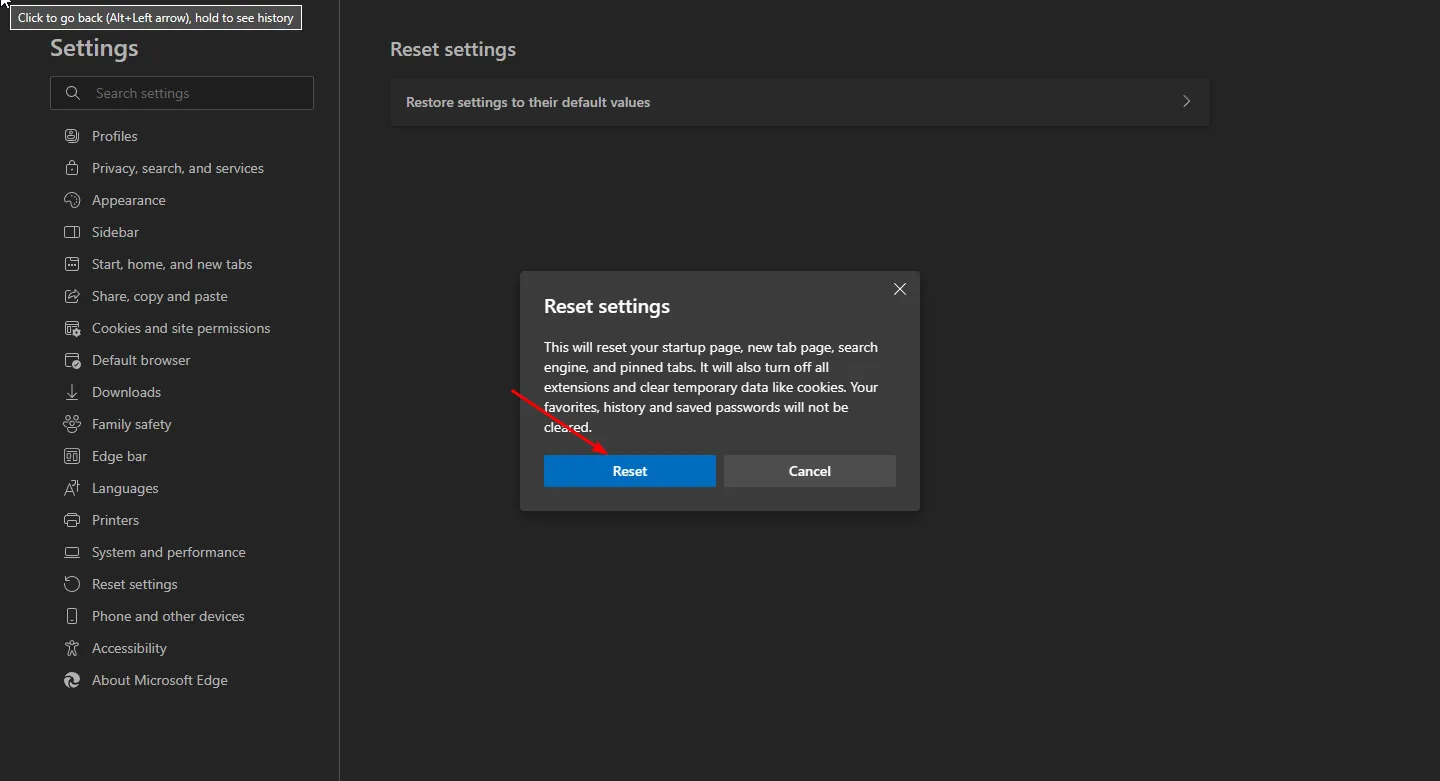
6. Réinstallez votre navigateur
6.1 Chrome
- Cliquez sur le menu Démarrer , tapez Panneau de configuration et appuyez sur Enter.
- Sélectionnez Programmes et accédez à la section Programmes et fonctionnalités.
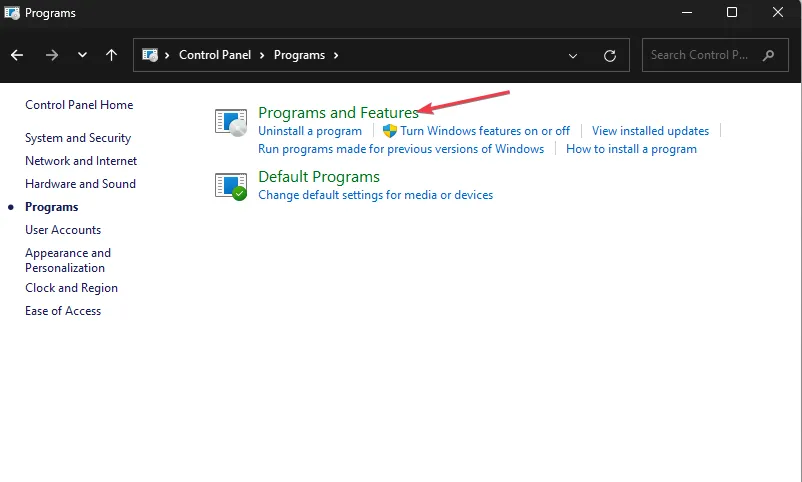
- Recherchez Google Chrome dans la liste, puis cliquez sur Désinstaller en haut.
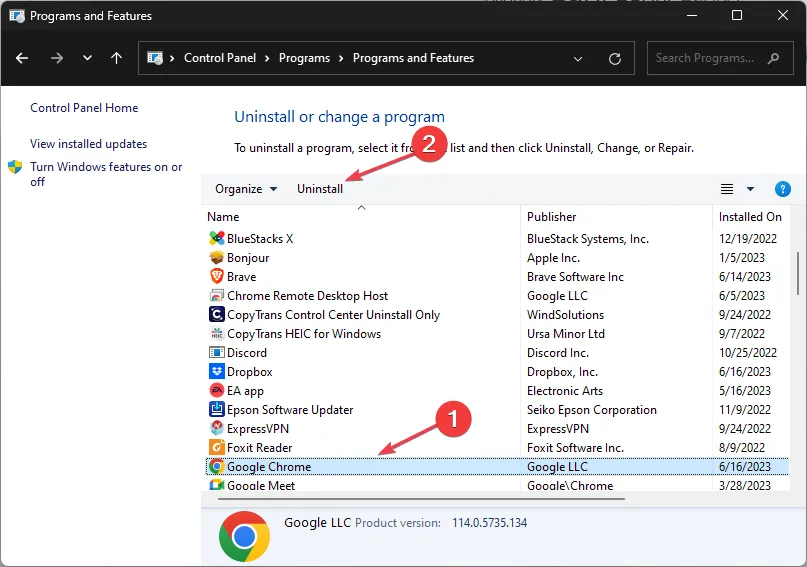
- Téléchargez la version la plus récente de Google Chrome depuis le site officiel ou le Microsoft Store.
- Procédez au processus d’installation en suivant les instructions à l’écran.
6.2 Firefox
- Appuyez sur la Windows touche, tapez Panneau de configuration et cliquez sur Ouvrir.
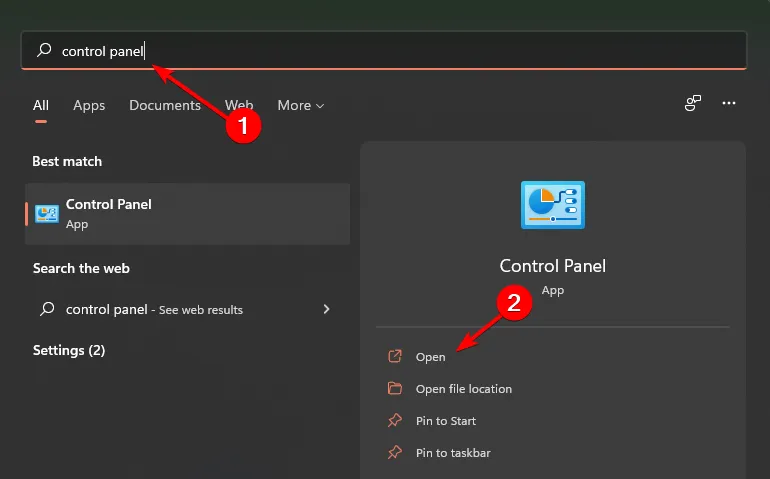
- Sous Programmes , cliquez sur Désinstaller un programme.
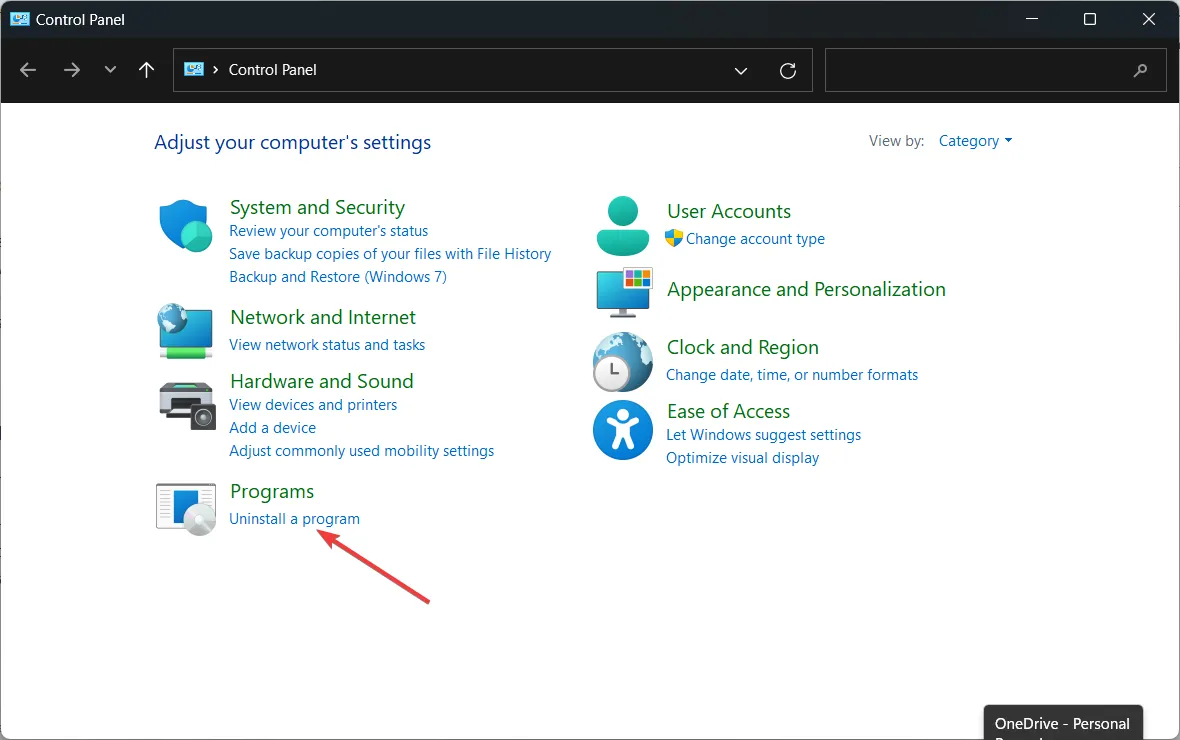
- Recherchez Mozilla Firefox, faites un clic droit dessus et sélectionnez Désinstaller.
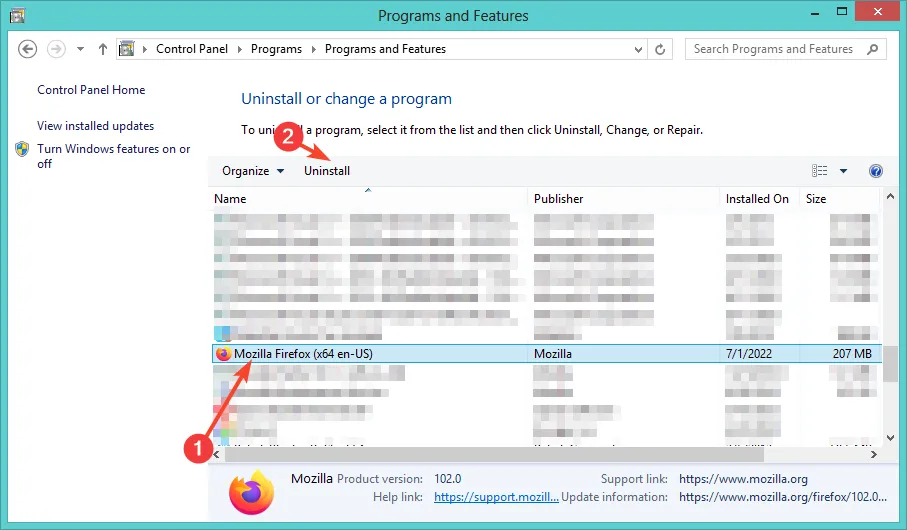
- Utilisez un autre navigateur pour télécharger Mozilla Firefox .
6.3 Microsoft Edge
- Appuyez sur la Windows touche, puis cliquez sur Paramètres .
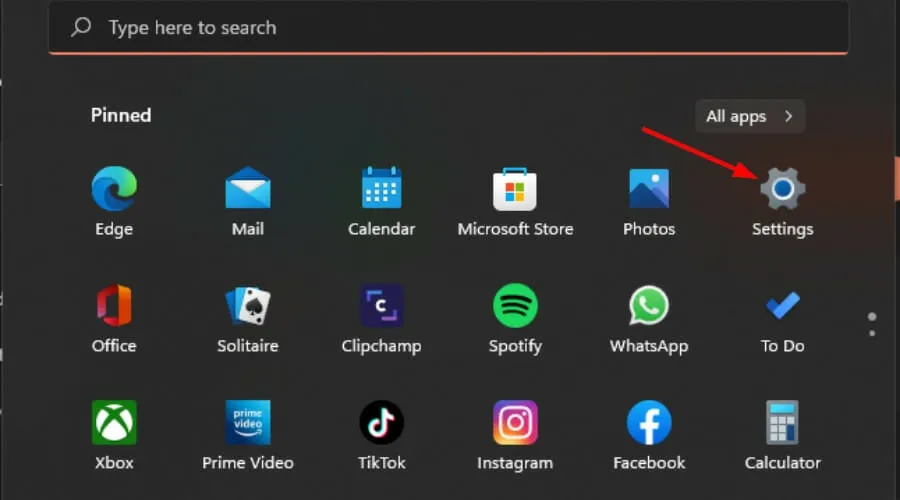
- Cliquez sur Applications dans le volet de gauche, puis sur Applications et fonctionnalités sur la droite.
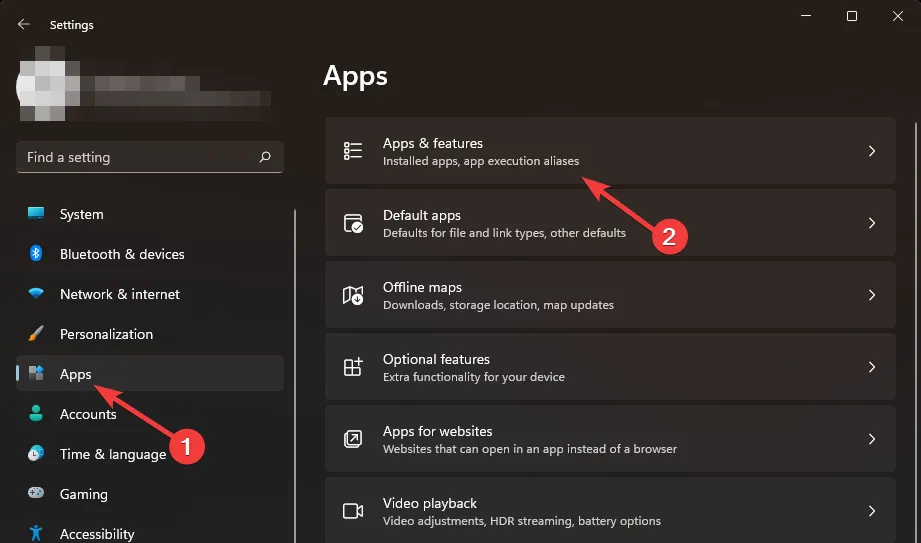
- Recherchez l’application Microsoft Edge, cliquez sur les trois points et sélectionnez Désinstaller .
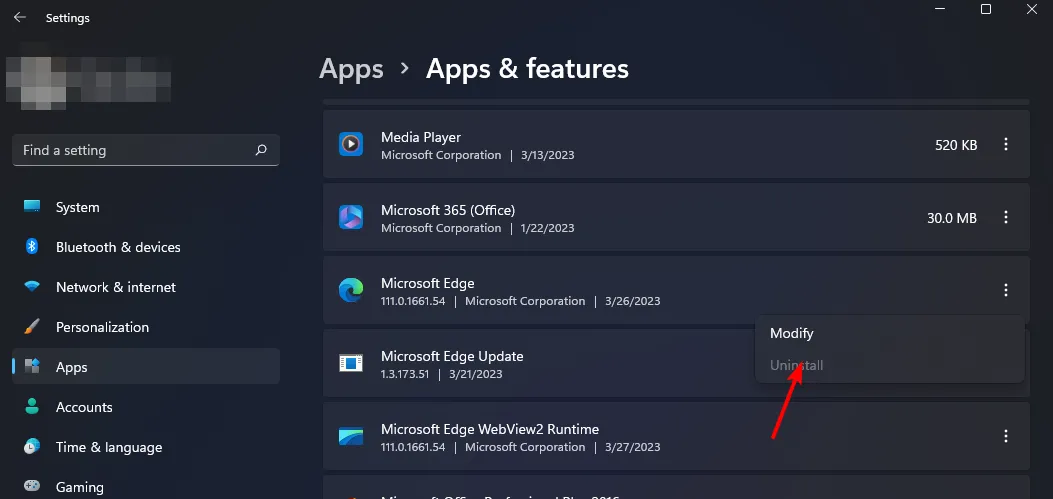
- Téléchargez Microsoft Edge depuis le Microsoft Store ou sa page officielle .
En suivant ces étapes, vous devriez être en mesure de diagnostiquer et de résoudre l’erreur nses-uhx qui vous empêche d’utiliser Netflix sur votre navigateur Web. Si ces solutions ne fonctionnent pas, pensez à consulter la liste des navigateurs approuvés par Netflix pour voir si le changement pourrait vous aider.
Essayer un autre navigateur peut vous aider à déterminer si le problème est spécifique au navigateur ou lié à Netflix lui-même. S’il s’avère qu’il s’agit d’un problème lié à Netflix, vous pouvez contacter l’assistance Netflix pour obtenir une aide supplémentaire adaptée à votre situation.
Pour les erreurs liées au serveur telles que nses-500, consultez la page d’état de Netflix pour obtenir des informations sur les maintenances ou les pannes programmées. Les problèmes de connexion étant courants avec Netflix, nous avons mis en évidence certains problèmes courants et leurs solutions.
Nous nous déconnectons ici, mais n’hésitez pas à partager toute autre solution que vous avez dans les commentaires ci-dessous.



Laisser un commentaire