6 façons simples de partager l’écran de votre Mac
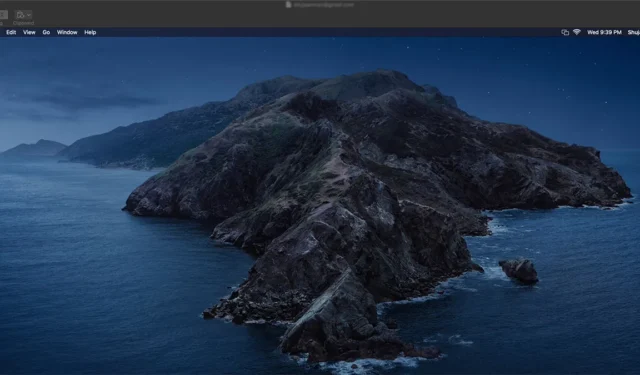
Le partage d’écran sur un Mac peut changer la donne lorsqu’il s’agit de collaborer avec d’autres et de résoudre des problèmes techniques. Pourtant, beaucoup de gens ignorent les différentes options qui s’offrent à eux. Si vous cherchez à améliorer votre productivité et à rationaliser votre collaboration, ce guide propose six façons simples et rapides de partager l’écran de votre Mac.
1. Application de partage d’écran intégrée
L’application de partage d’écran intégrée à macOS est un outil puissant qui vous permet d’accéder et de contrôler à distance d’autres Mac connectés au même Wi-Fi. Vous pouvez également l’utiliser pour partager l’écran de votre Mac avec d’autres utilisateurs Mac sur le réseau en suivant les étapes ci-dessous.
- Ouvrez la barre de recherche Spotlight sur le Mac cible en appuyant sur Command+ Spacebar.
- Tapez « Partage d’écran » et appuyez sur Enter.
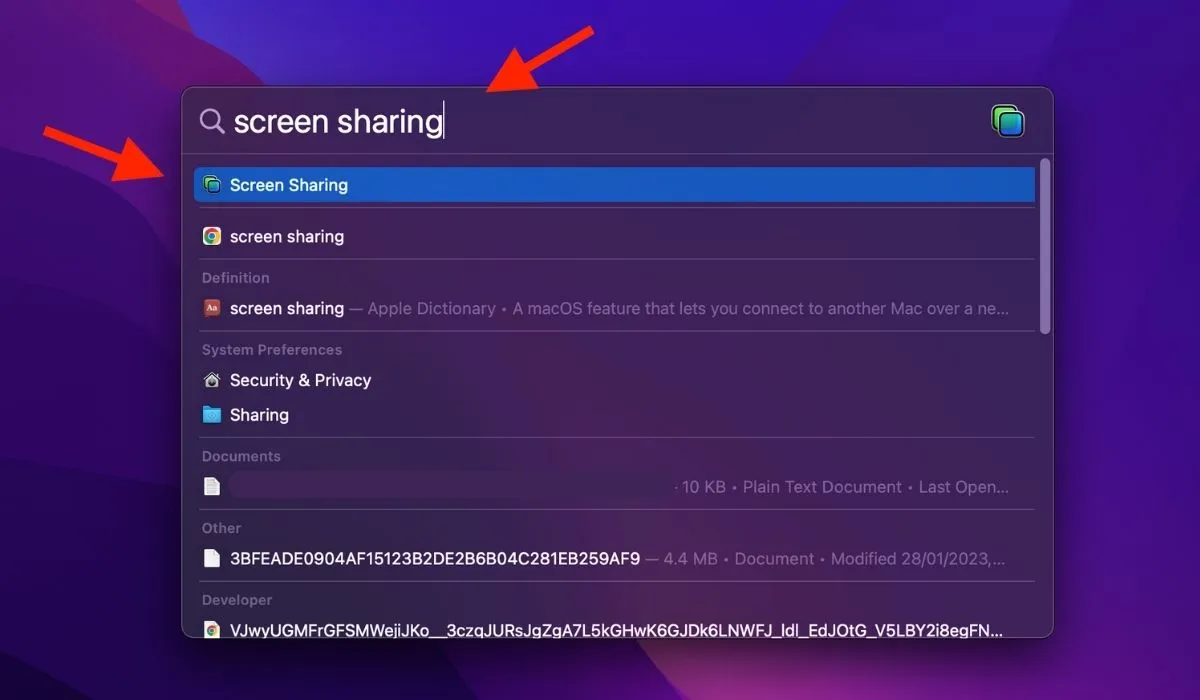
- Entrez l’identifiant Apple pour le Mac et cliquez sur « Connecter ». L’option Connect n’apparaîtra que si l’utilisateur Mac est déjà dans vos contacts. Si ce n’est pas le cas, ajoutez-les d’abord à vos contacts.

- Rendez-vous sur votre Mac et recherchez l’invite de partage d’écran. Une fois que vous le voyez, cliquez sur « Accepter ».
- Une fois connecté, accédez à l’écran de votre Mac sur le Mac cible. Vous devrez tolérer un léger décalage dans le temps.
Si le contrôle à distance est activé dans les paramètres de partage d’écran de votre Mac, vous pouvez également contrôler votre Mac à distance. C’est idéal lorsque vous souhaitez obtenir de l’aide pour dépanner votre Mac à distance. De plus, les deux utilisateurs peuvent se parler via la connexion, ce qui leur permet de collaborer.
2. Face Time
Avec la fonction SharePlay d’Apple, FaceTime est un moyen simple de partager l’écran de votre Mac avec d’autres utilisateurs Apple. Il vous permet même de sélectionner la partie de votre écran à partager. Suivez les étapes ci-dessous :
- Démarrez un appel FaceTime avec la personne que vous souhaitez voir sur votre écran.

- Une fois l’appel connecté, cliquez sur l’icône FaceTime dans la barre de menus et sélectionnez l’icône SharePlay. Choisissez si vous souhaitez partager une fenêtre spécifique ou l’intégralité de votre écran, ce qui permet à l’autre personne de l’appel de voir votre écran.
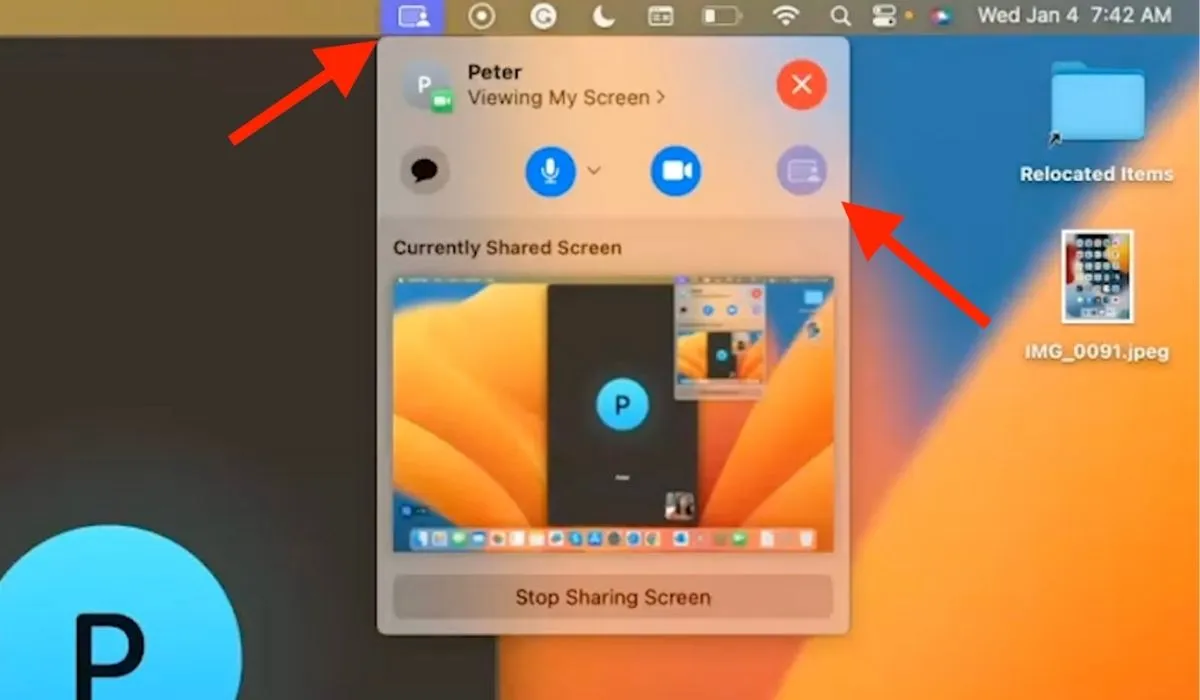
- Pour arrêter de partager votre écran, cliquez à nouveau sur l’icône SharePlay et sélectionnez « Arrêter le partage d’écran ».
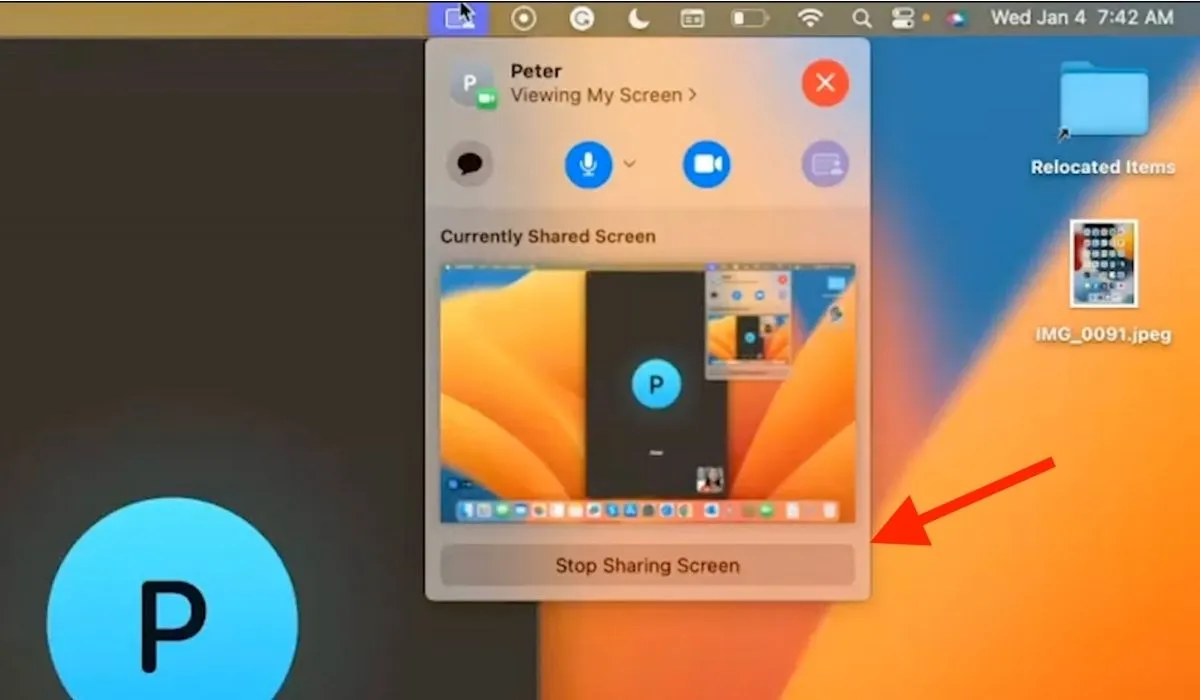
3. iMessage
iMessage est un moyen rapide de partager à distance l’écran de votre Mac avec vos contacts. Effectuez les étapes ci-dessous :
- Ouvrez l’application Messages sur votre Mac et démarrez une conversation avec la personne que vous souhaitez voir sur votre écran.

- Cliquez sur l’onglet « Conversations » dans le menu supérieur et sélectionnez « Inviter à partager mon écran ».
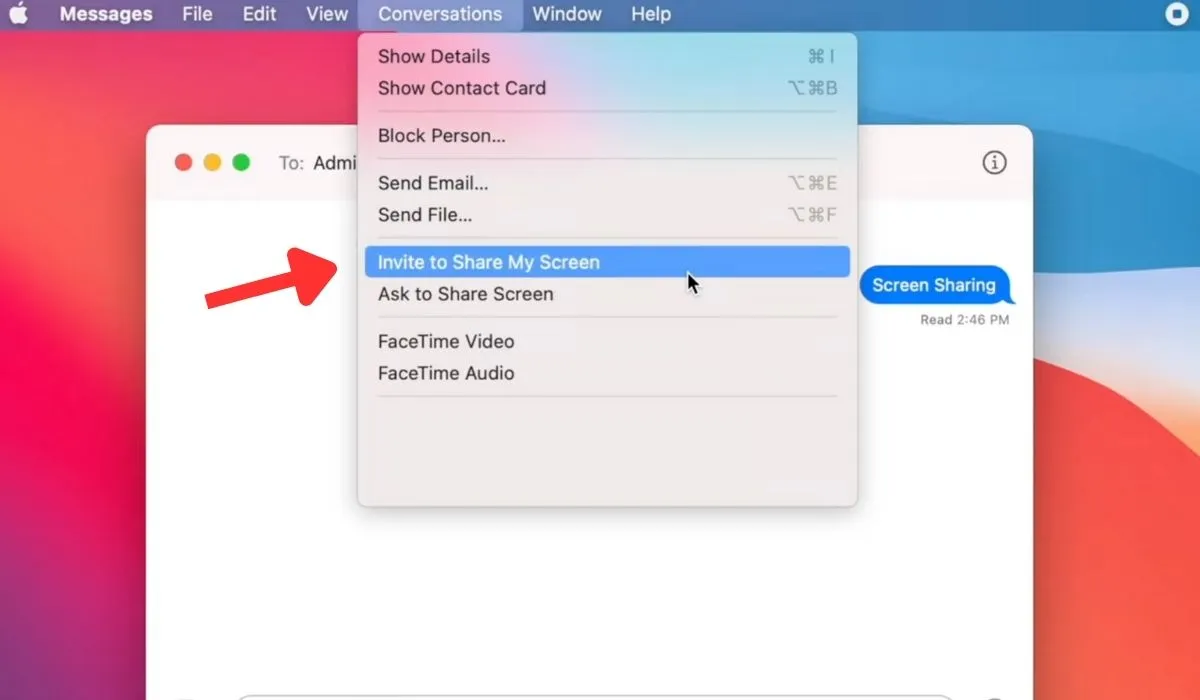
- L’utilisateur cible doit recevoir une invite de confirmation sur son appareil. Ils doivent cliquer sur le menu déroulant « Options » et sélectionner « Accepter ».
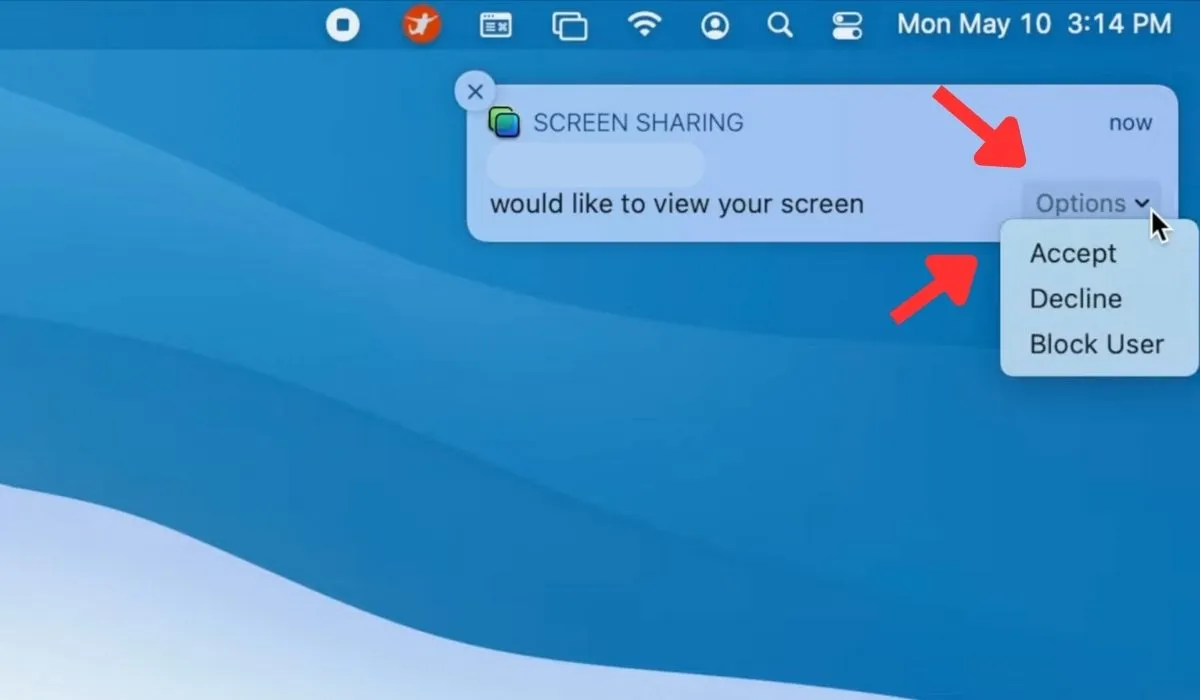
- L’utilisateur cible pourra voir l’écran de votre Mac sur son appareil.
4. Air Play
AirPlay est un excellent moyen de partager l’écran de votre Mac avec un téléviseur ou un projecteur. Mais avant d’utiliser AirPlay pour le partage d’écran via les étapes suivantes, assurez-vous que votre Mac et l’écran cible sont connectés au même réseau Wi-Fi.
- Cliquez sur l’icône AirPlay dans la barre de menu en haut de votre écran. (Il ressemble à un rectangle avec un triangle en bas.)

- Sélectionnez l’appareil avec lequel vous souhaitez partager votre écran dans la liste des appareils disponibles. Si vous y êtes invité, saisissez le mot de passe de cet appareil.
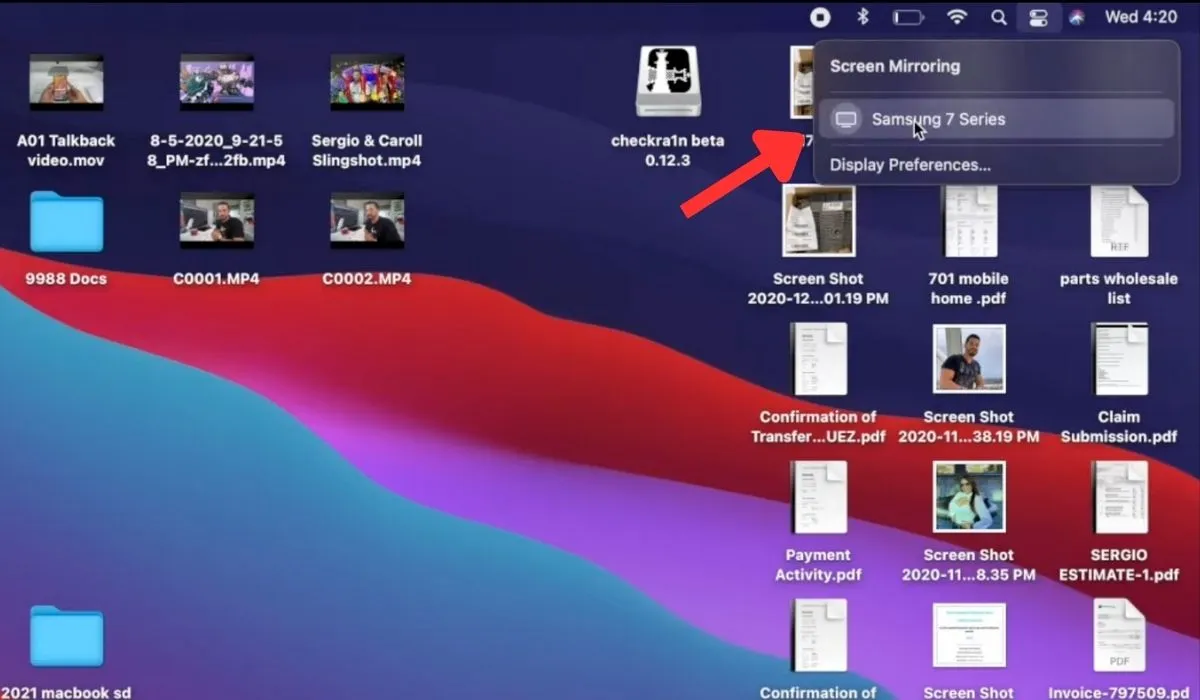
- Une fois connecté, l’écran de votre Mac sera mis en miroir sur l’autre appareil.

- Pour arrêter le partage d’écran, cliquez sur l’icône AirPlay dans la barre de menus et sélectionnez « Désactiver AirPlay » ou déconnectez-vous simplement du réseau Wi-Fi.

5. Lecteur QuickTime
Avec QuickTime Player, vous pouvez facilement enregistrer votre écran et le partager avec n’importe qui, où que vous soyez dans le monde. Suivez ces étapes pour enregistrer l’écran de votre Mac à l’aide de QuickTime Player :
- Ouvrez QuickTime Player à partir de votre dossier Applications.
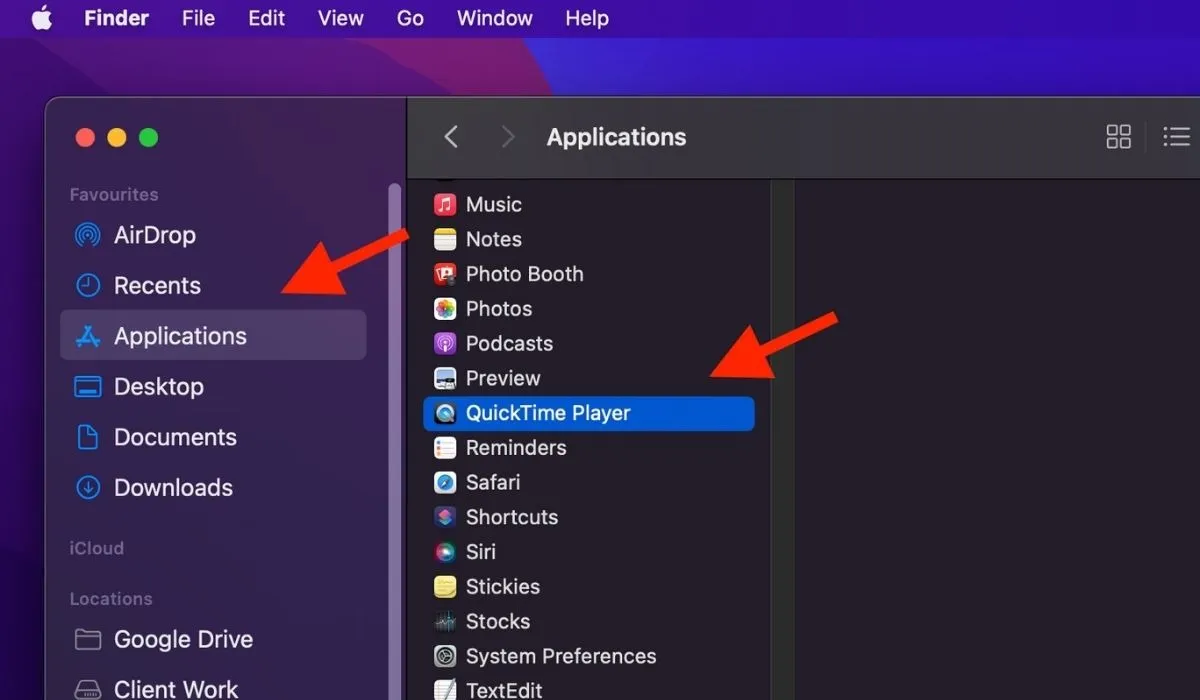
- Dans la barre de menu, cliquez sur « Fichier » et sélectionnez « Nouvel enregistrement d’écran ».
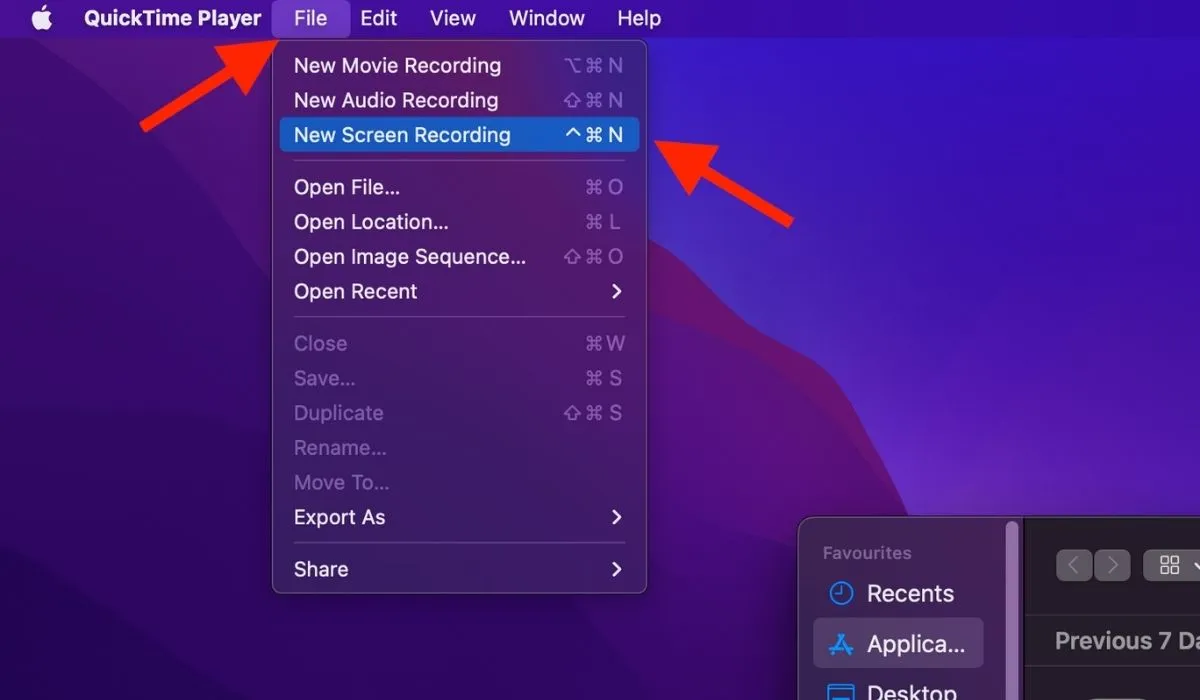
- Cliquez sur la flèche orientée vers le bas à côté du bouton d’enregistrement et choisissez si vous souhaitez enregistrer de l’audio à partir de votre Mac ou de votre microphone.
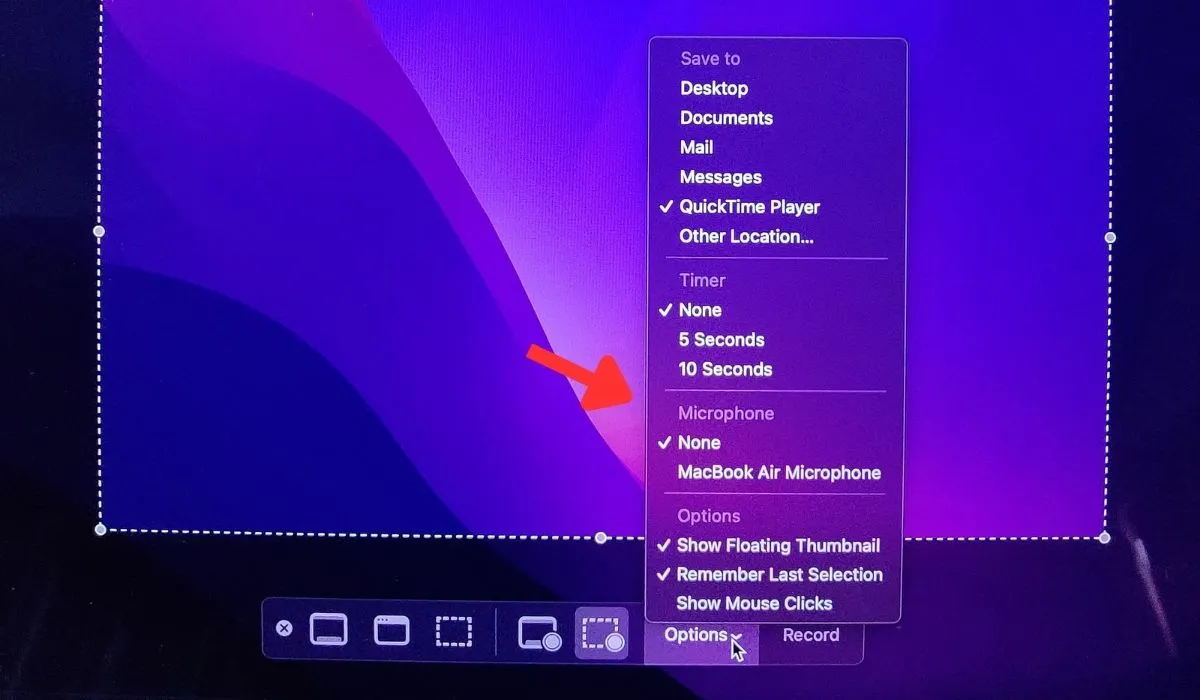
- Cliquez sur le bouton d’enregistrement pour commencer à enregistrer votre écran.
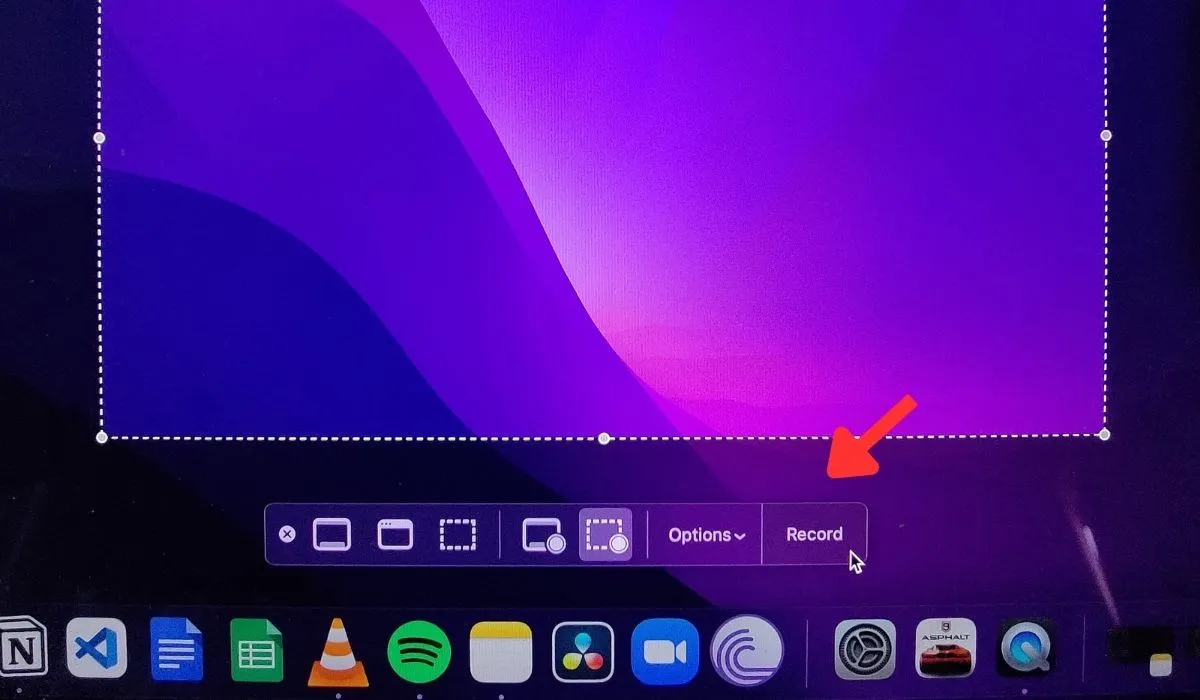
- Pour arrêter l’enregistrement, cliquez sur le bouton d’arrêt dans la barre de menu ou appuyez sur Command+ Control+ Esc. Pendant que vous faites cela, l’enregistrement sera sauvegardé et vous pourrez le partager avec d’autres si nécessaire.
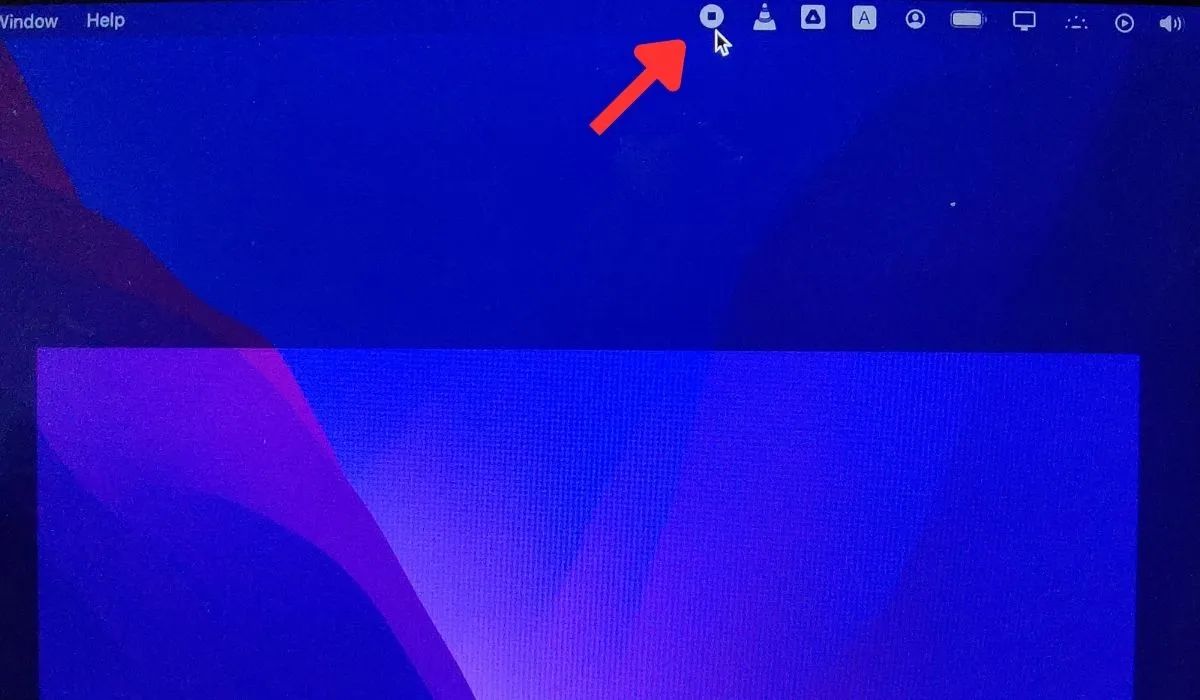
6. Application de visioconférence tierce
Vous pouvez également utiliser des applications tierces telles que Zoom, Google Meet et Skype pour partager l’écran de votre Mac. C’est particulièrement utile lorsque vous souhaitez partager votre écran à distance ou avec des utilisateurs non Apple.
Zoom
Lorsque vous utilisez Zoom pour partager un écran Mac, téléchargez l’application Zoom. Une fois téléchargé, démarrez un appel vidéo avec un autre utilisateur, puis cliquez sur le bouton « Partager l’écran » dans la barre d’outils. Diverses fonctionnalités supplémentaires, telles que l’annotation, le contrôle à distance et plusieurs participants, facilitent le processus de partage d’écran.
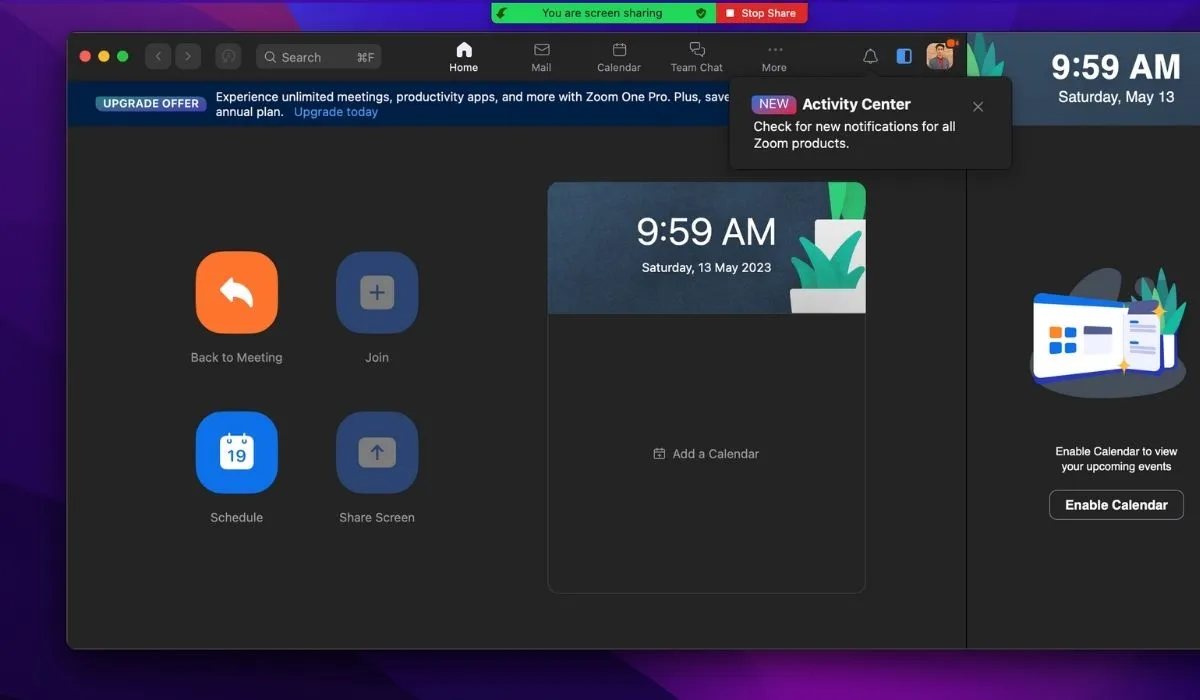
Google Meet
Google Meet vous permet de partager l’écran de votre Mac sans télécharger d’application. Ouvrez un navigateur Web et accédez au site Web de Google Meet pour démarrer un appel. Pendant l’appel, cliquez sur le bouton « Présenter maintenant », sélectionnez l’écran ou la fenêtre souhaité(e), puis cliquez sur « Partager ». Google Meet propose également des fonctionnalités supplémentaires telles que le chat, les sous-titres en temps réel et les sondages en direct pour faire passer la collaboration au niveau supérieur.
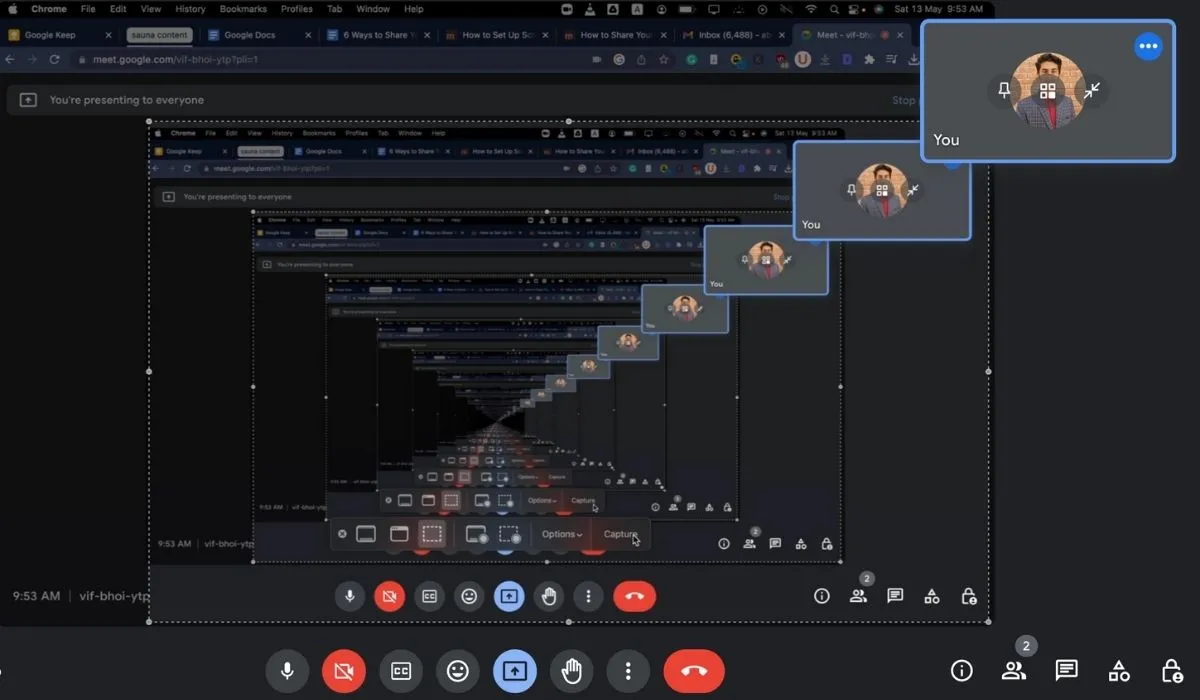
Skype
À l’aide de Skype, vous pouvez partager l’écran de votre Mac lors d’un appel vidéo. Tout d’abord, téléchargez et ouvrez l’application Skype, puis démarrez un appel vidéo avec la personne ou le groupe que vous souhaitez voir sur votre écran. Pendant l’appel, cliquez sur le bouton « + » dans les commandes d’appel, sélectionnez « Partager l’écran », puis choisissez l’écran ou la fenêtre que vous souhaitez partager.
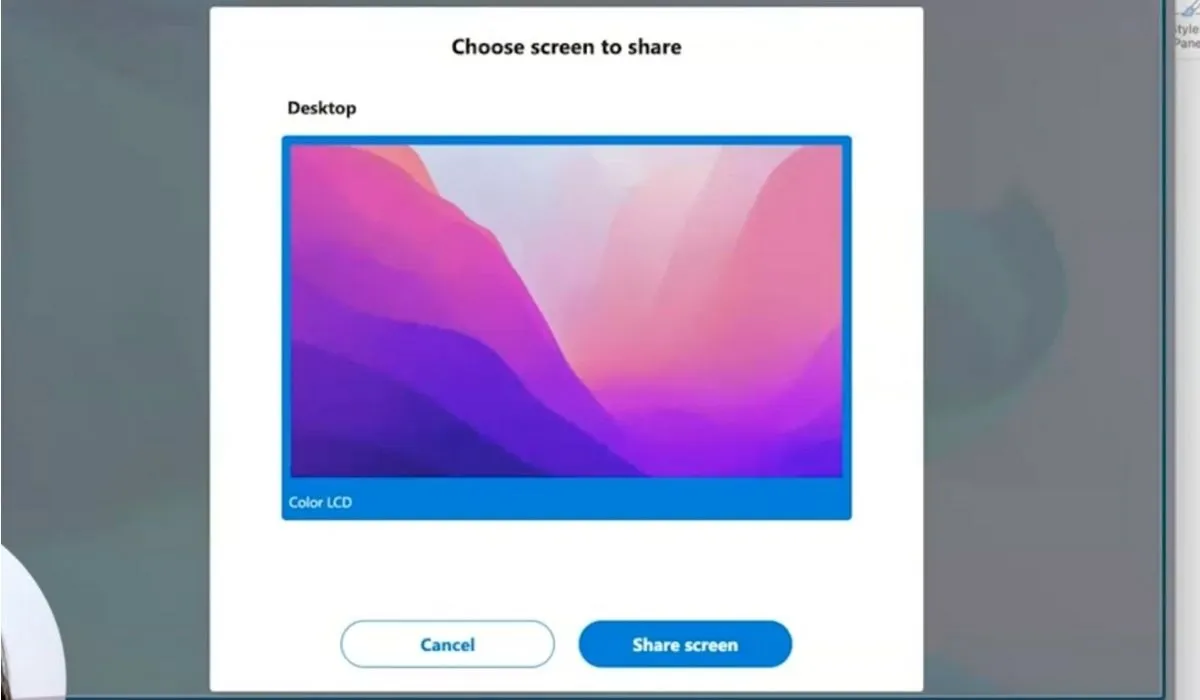
Questions fréquemment posées
Comment partager mon écran Discord sur Mac ?
Allez dans « Préférences système -> Sécurité et confidentialité -> Confidentialité -> Enregistrement d’écran », puis cochez la case à côté de Discord. Démarrez un appel vidéo ou un partage d’écran dans Discord, puis choisissez l’option « Écran » pour permettre aux autres de voir l’écran de votre Mac. Lorsque vous vous déplacez dans Discord, utilisez ces raccourcis clavier pour vous déplacer plus rapidement.
Comment partager les deux écrans connectés à mon Mac ?
Utilisez la fonction de partage d’écran intégrée. Démarrez une session de partage d’écran, choisissez un écran que vous souhaitez partager et les deux écrans doivent apparaître sur le Mac ou l’appareil distant.
Crédit photo : Unsplash . Toutes les captures d’écran par Abdul Wahab.



Laisser un commentaire