6 façons différentes d’ouvrir le pare-feu Windows sur votre PC
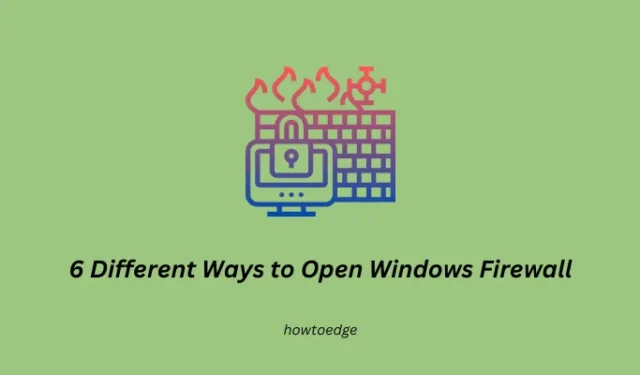
Le pare-feu est un programme crucial sur Windows 11/10 qui autorise ou empêche des programmes ou des applications spécifiques d’accéder à Internet. Il agit comme une barrière entre un réseau interne privé et l’Internet public pour se protéger contre les accès non autorisés et les menaces de sécurité potentielles.
Dans cet article, nous examinerons six manières différentes d’ouvrir le pare-feu Windows sur votre ordinateur. Ces méthodes peuvent s’avérer utiles si vous installez et essayez de nouvelles applications de temps en temps.
Comment autoriser les applications via le pare-feu sur Windows 11
Six façons différentes d’ouvrir le pare-feu Windows Defender
Ce guide explique six méthodes différentes à l’aide desquelles vous pouvez lancer le pare-feu sur votre PC Windows. Ces méthodes sont les suivantes –
- Utilisation de la commande Exécuter
- Utilisation de la recherche Windows
- Via le panneau de configuration
- Via le terminal Windows
- Raccourci de bureau
- Raccourci clavier
1] Utilisation de la commande Exécuter
Le moyen le plus efficace d’ouvrir le pare-feu Windows consiste à exécuter son nom de fichier système dans la boîte de dialogue Exécuter. Pour cela, vous devez faire ce qui suit –
- Appuyez sur Win + R pour lancer la boîte de dialogue Exécuter.
- Tapez
firewall.cpldans la boîte de dialogue et appuyez sur OK .
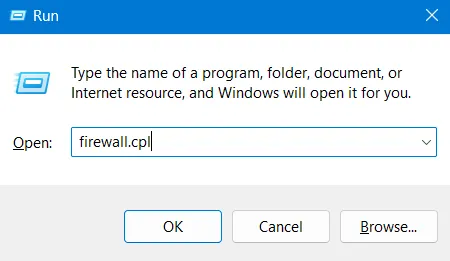
2] Utilisation de la recherche Windows
La recherche d’applications et de paramètres internes est assez simple grâce à l’application de recherche par défaut. On peut également utiliser Windows Search pour rechercher et ouvrir le pare-feu Windows. Pour ce faire, il vous suffit d’appuyer sur Windows + S et de commencer à taper Pare-feu dans le champ de texte.
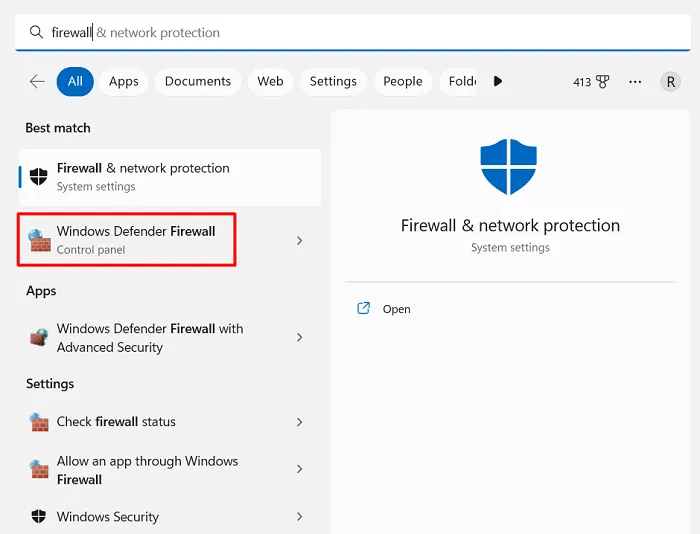
Vous verrez deux résultats correspondants et ils sont Pare-feu et protection réseau et Pare-feu Windows Defender. Eh bien, cliquez sur ce deuxième résultat et vous êtes à nouveau dans l’application Firewall.
3] Via le panneau de configuration
Comme vous pouvez le voir, l’ouverture du pare-feu vous amènera toujours au Panneau de configuration, vous pouvez directement démarrer le pare-feu Windows Defender en y visitant. Voici ce que vous devez faire –
- Lancez d’abord le Panneau de configuration.
- Lorsqu’il se lance, allez dans le coin supérieur droit et modifiez l’ option Afficher par en petites ou grandes icônes.
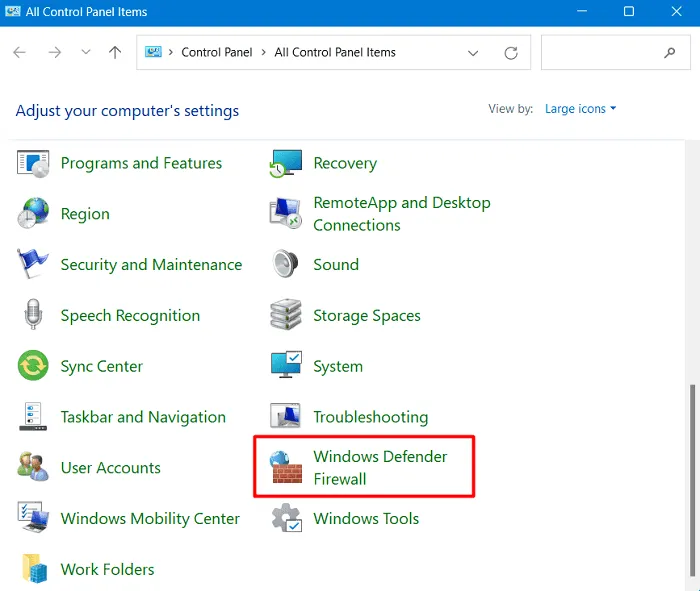
- Vous pouvez maintenant voir le pare-feu Windows Defender sur son interface. Eh bien, cliquez sur ce résultat et vous pourrez modifier les paramètres du pare-feu à partir d’ici.
4] Via le terminal Windows
Le terminal Windows est le nouveau programme de ligne de commande de Windows 11. Vous pouvez également ouvrir les paramètres du pare-feu à l’aide de cette option. Voici ce que vous devez faire –
- Appuyez sur Win + X et sélectionnez Terminal Windows (Admin).
- Lorsque l’UAC vous y invite, appuyez sur Oui pour autoriser l’ouverture du terminal.
- Cela atterrira par défaut dans Windows PowerShell avec des droits d’administrateur.
- Saisissez
firewall.cplprès du curseur clignotant et appuyez sur Entrée .
Ça y est, vous êtes dans la page des paramètres du pare-feu du Panneau de configuration. Alternativement, on peut également lancer cet outil de sécurité à l’aide de l’invite de commande. Assurez-vous d’abord de démarrer CMD en tant qu’administrateur, puis d’exécuter » firewall.cpl » dessus.
5] Créez un raccourci sur l’écran du bureau pour ouvrir le pare-feu Windows
Si vous utilisez le pare-feu Windows Defender de temps en temps, vous devez créer un raccourci sur le bureau et l’utiliser chaque fois que nécessaire. Voici comment créer le raccourci du pare-feu et l’utiliser sur votre ordinateur –
- Tout d’abord, recherchez Pare-feu Windows dans la fenêtre de recherche (Win + S).
- Cliquez avec le bouton droit sur l’application Pare-feu et sélectionnez Ouvrir l’emplacement du fichier .
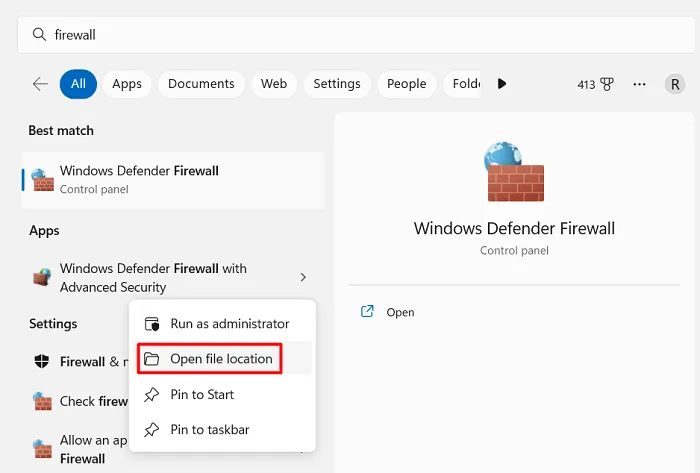
- Cela vous redirigera vers la page Outils Windows.
- Cliquez à nouveau avec le bouton droit sur son icône et sélectionnez Ouvrir l’emplacement du fichier .
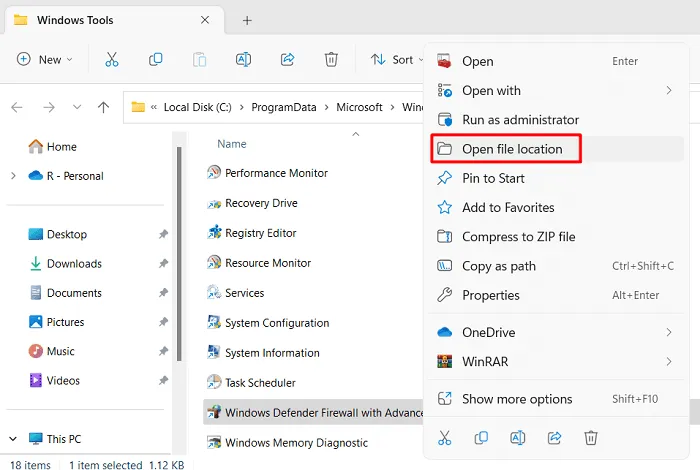
- Le système va maintenant vous rediriger vers la page System32.
- Cliquez avec le bouton droit sur l’icône du pare-feu Windows et sélectionnez Afficher plus d’options .

- Le menu contextuel va maintenant changer et s’afficher comme dans les versions précédentes de Windows.
- Sélectionnez l’option Créer un raccourci dans ce menu contextuel.
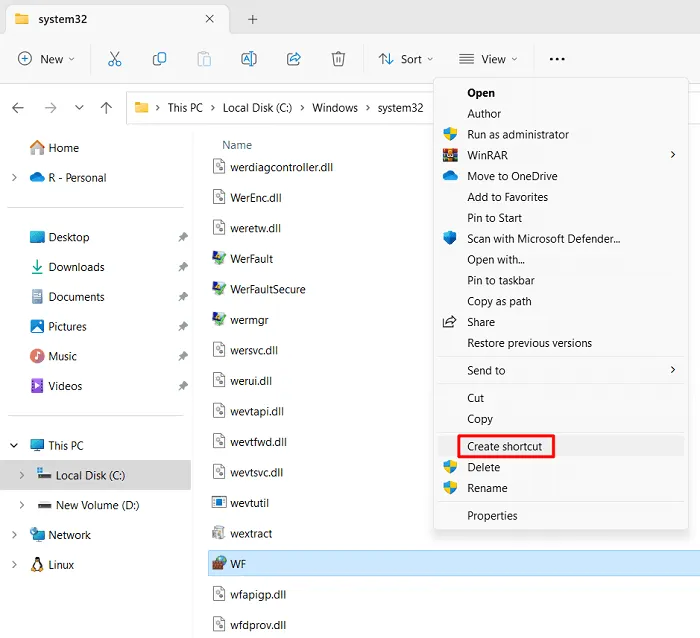
- Comme il s’agit d’un dossier system32, Windows ne peut pas créer de raccourci ici. Cliquez sur Oui pour confirmer le placement du nouveau raccourci sur l’écran du bureau.
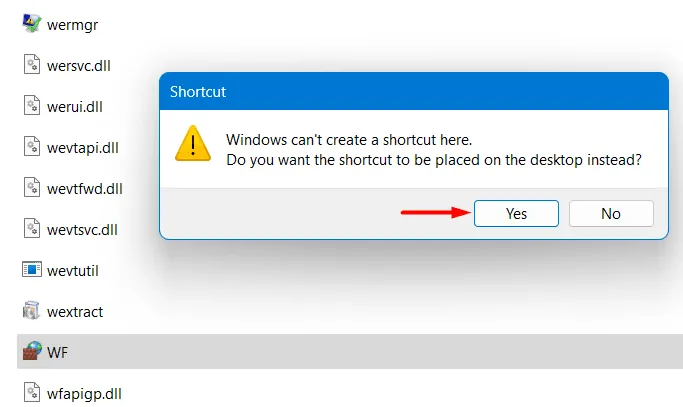
Maintenant que vous avez placé la touche de raccourci du pare-feu sur l’écran du bureau, vous pouvez l’utiliser chaque fois que le besoin s’en fait sentir. Assurez-vous simplement de redémarrer votre appareil une fois afin que les modifications récentes soient effectives dès la prochaine connexion.
6] Configurer un raccourci clavier pour l’application Firewall
Si vous le souhaitez, vous pouvez même définir un raccourci clavier pour que cette application démarre. Pour cela, faites un clic droit sur son icône et sélectionnez Propriétés . Accédez à l’onglet Raccourci et utilisez votre raccourci clavier préféré dans la touche Raccourci . Par exemple, dans l’instantané ci-dessous, nous avons utilisé la combinaison de touches – Ctrl + Alt + 2 . Cliquez sur Appliquer puis sur OK pour confirmer les modifications récentes.
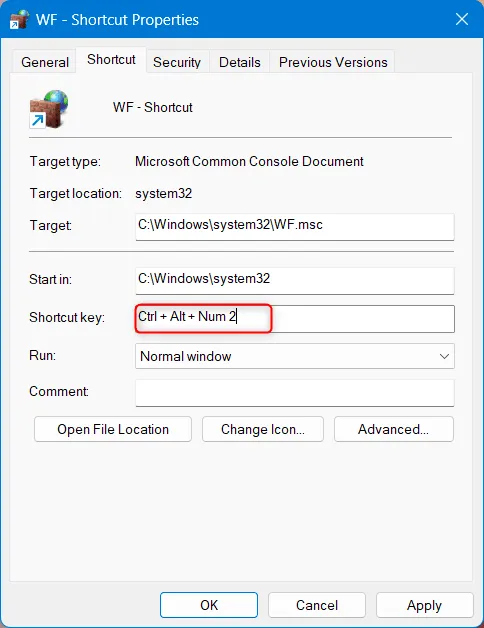
À partir de maintenant, chaque fois que vous avez besoin d’exécuter le pare-feu Windows, utilisez le raccourci – Ctrl + Alt + 2 . Si jamais vous souhaitez changer cela en un nouveau raccourci clavier, suivez à nouveau les étapes ci-dessus. Au final, redémarrez votre PC pour que les modifications soient effectives dès la prochaine connexion.
Puis-je ouvrir le pare-feu Windows à l’aide de CMD ?
Oui , en effet on peut lancer le pare-feu Windows en exécutant un script sur la console élevée. Pour ce faire, ouvrez l’invite de commande en tant qu’administrateur et exécutez la commande suivante dessus –
firewall.cpl
Le pare-feu se lancera immédiatement après. J’espère que vous trouverez cet article utile pour ouvrir le pare-feu Windows en utilisant six méthodes différentes. Si vous rencontrez des difficultés pour suivre ce message, faites-le savoir dans la section des commentaires.
Quelles fonctions pouvez-vous exécuter à l’aide du pare-feu ?
Vous pouvez utiliser le pare-feu Windows pour restreindre le trafic réseau entrant ou sortant vers et depuis votre ordinateur. Certaines autres restrictions que vous pouvez imposer en l’utilisant sont les suivantes –
- Autoriser ou empêcher des programmes ou des applications spécifiques d’accéder à Internet
- Autoriser ou bloquer les connexions entrantes vers des ports réseau spécifiques
- Créez des règles entrantes ou sortantes pour filtrer le trafic en fonction d’adresses ou de plages IP spécifiques
- Configurer des règles de sécurité de connexion pour contrôler le type de trafic autorisé sur une connexion réseau (par exemple, bloquer le trafic non chiffré)
- Activez ou désactivez les notifications et la journalisation du pare-feu pour surveiller l’activité du pare-feu.



Laisser un commentaire