Le Wi-Fi 5G continue de baisser ? Voici comment y remédier
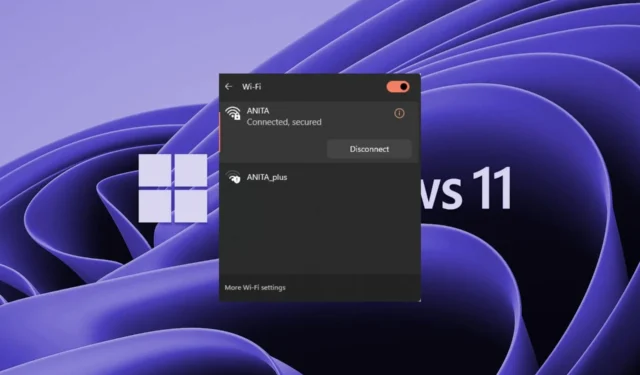
Tout le monde bénéficie de vitesses Internet rapides, c’est pourquoi la fréquence 5G est une des préférées. Dans de bonnes circonstances, vous devriez disposer d’une connexion transparente et stable, mais certains utilisateurs se plaignent de coupures fréquentes de la connexion.
Des problèmes de connexion réseau peuvent survenir sur n’importe quelle fréquence, y compris 2,4 GHz, ce qui est normal, mais si cela se produit souvent, vous devrez peut-être examiner votre configuration ou voir s’il est temps de mettre à niveau votre routeur.
Pourquoi le Wi-Fi 5G continue-t-il de se déconnecter ?
- Il y a des interférences entre votre appareil et le routeur.
- Des problèmes de compatibilité peuvent survenir souvent lorsque vous avez mis à niveau votre système d’exploitation ou votre appareil mais que vous n’avez pas encore mis à jour votre routeur.
- L’appareil ne prend pas en charge le Wi-Fi 5G.
- Votre FAI (fournisseur d’accès Internet) ne fournit peut-être pas une bande passante adéquate pour que vous puissiez utiliser votre connexion 5G à pleine vitesse.
- Si trop d’appareils sont connectés au même réseau, votre réseau Wi-Fi peut continuer à se déconnecter et à se reconnecter .
Comment puis-je réparer mon Wi-Fi 5G s’il continue de baisser ?
Avant de commencer, cochez les étapes préliminaires suivantes :
- Assurez-vous que l’appareil que vous utilisez peut se connecter au réseau 5G.
- Si vous disposez d’un routeur plus récent, recherchez les mises à jour du micrologiciel et reconfigurez votre réseau pour utiliser la bande 5 GHz .
- Oubliez le réseau et réessayez. Vous pouvez également modifier le SSID et voir s’il fonctionne.
- Éloignez votre routeur d’autres appareils tels que le micro-ondes et la radio pour éviter les interférences.
- Vérifiez que vous n’êtes pas sur une bande passante limitée .
1. Exécutez des outils de dépannage de connexion
1.1 Exécutez l’utilitaire de résolution des problèmes de carte réseau
- Appuyez sur la Windows touche et cliquez sur Paramètres .
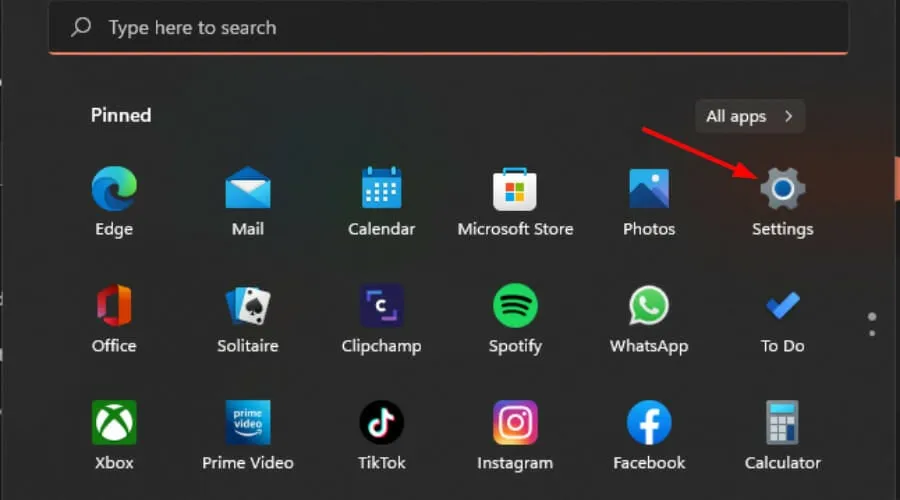
- Cliquez sur Système, puis sélectionnez Dépanner .
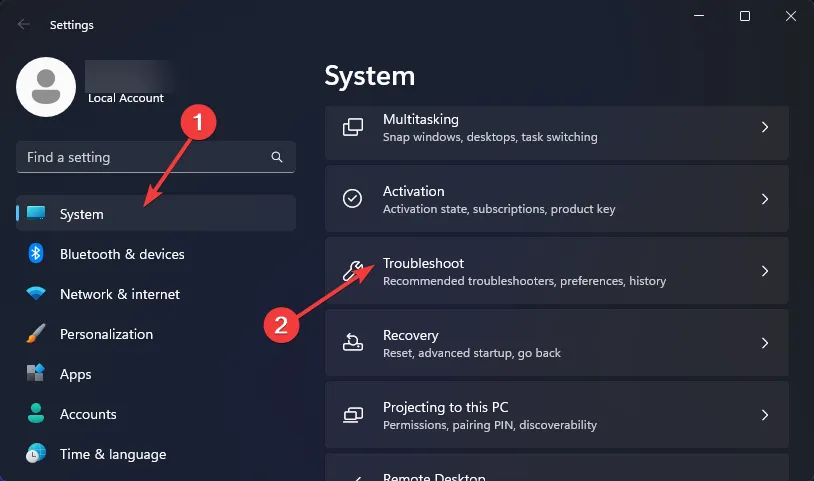
- Sélectionnez Autres dépanneurs.
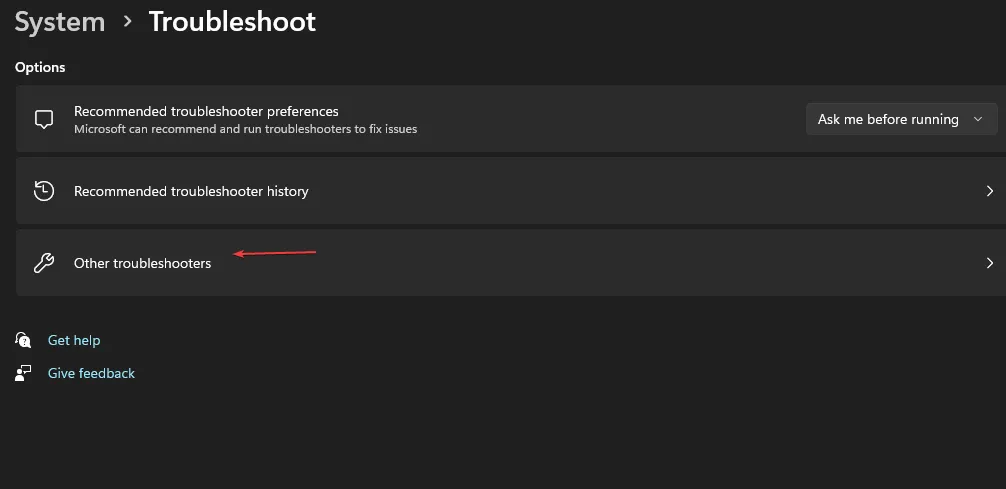
- Localisez l’ utilitaire de résolution des problèmes de la carte réseau et cliquez sur le bouton Exécuter à côté de celui-ci.
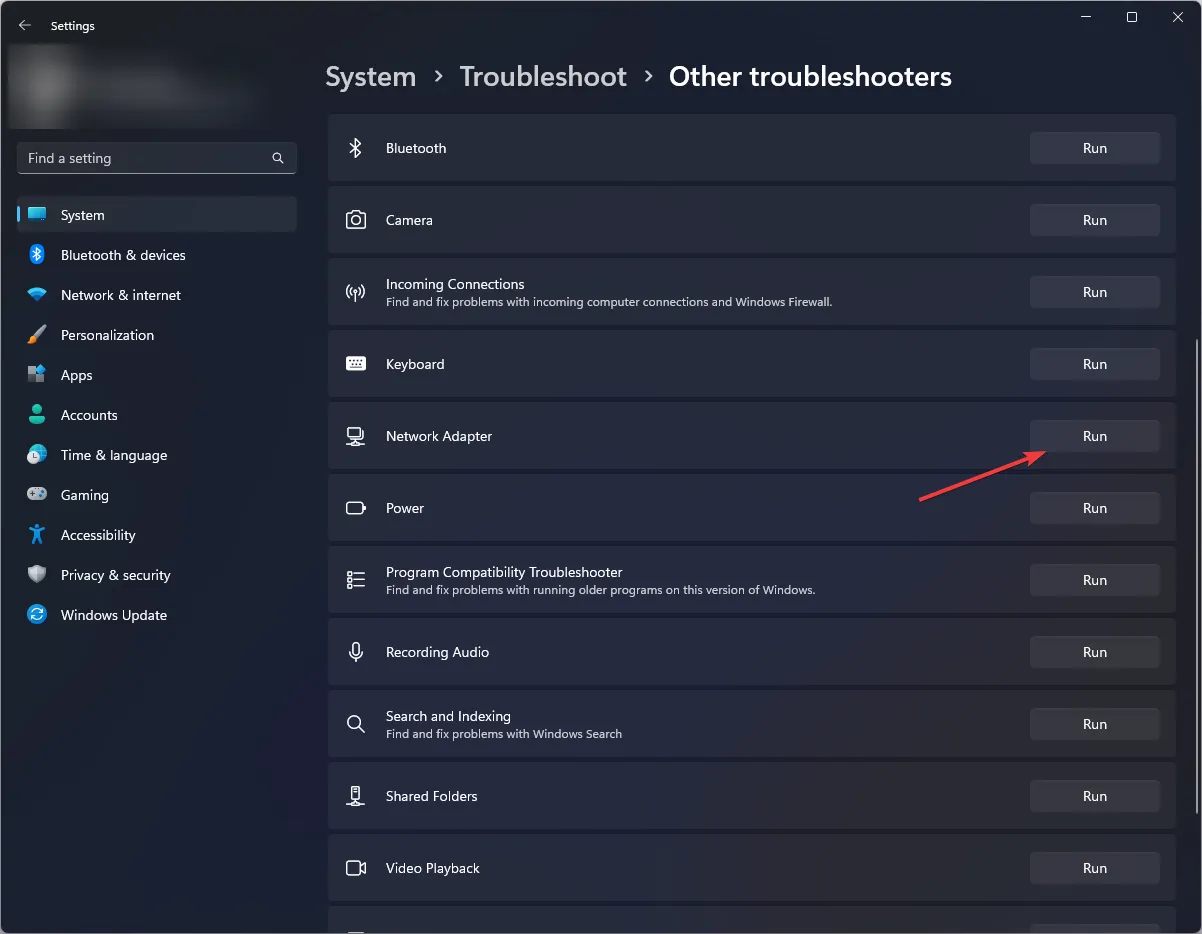
1.2 Exécutez l’utilitaire de résolution des problèmes de connexions Internet
- Appuyez sur la Windows touche et cliquez sur Paramètres .
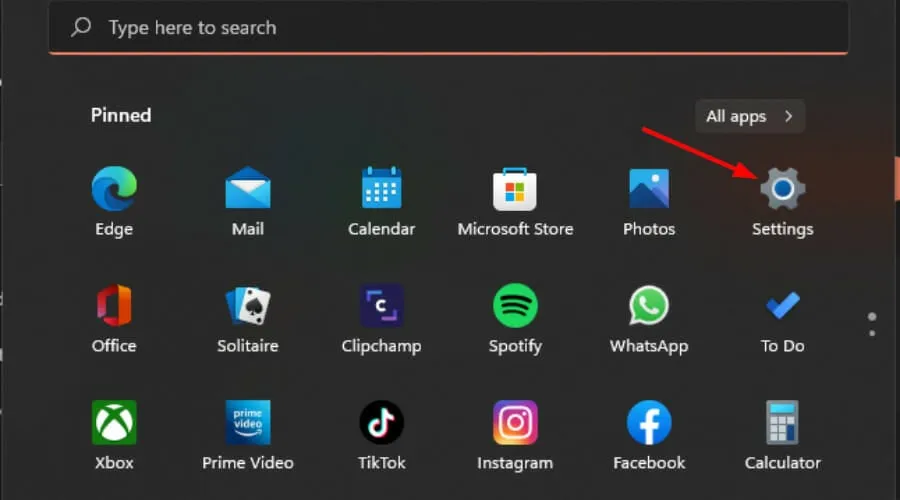
- Accédez à Système et cliquez sur Dépanner .
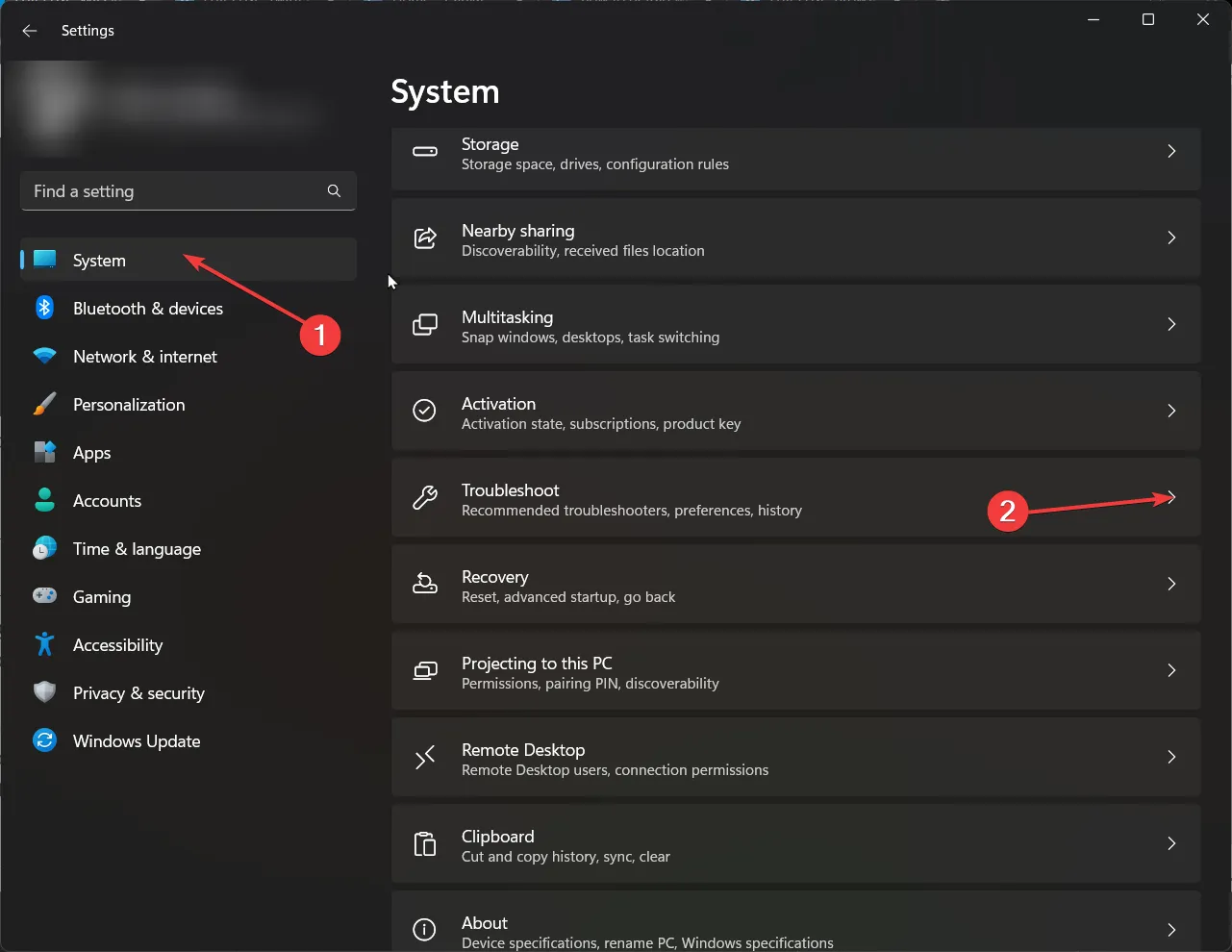
- Cliquez maintenant sur Autres dépanneurs .
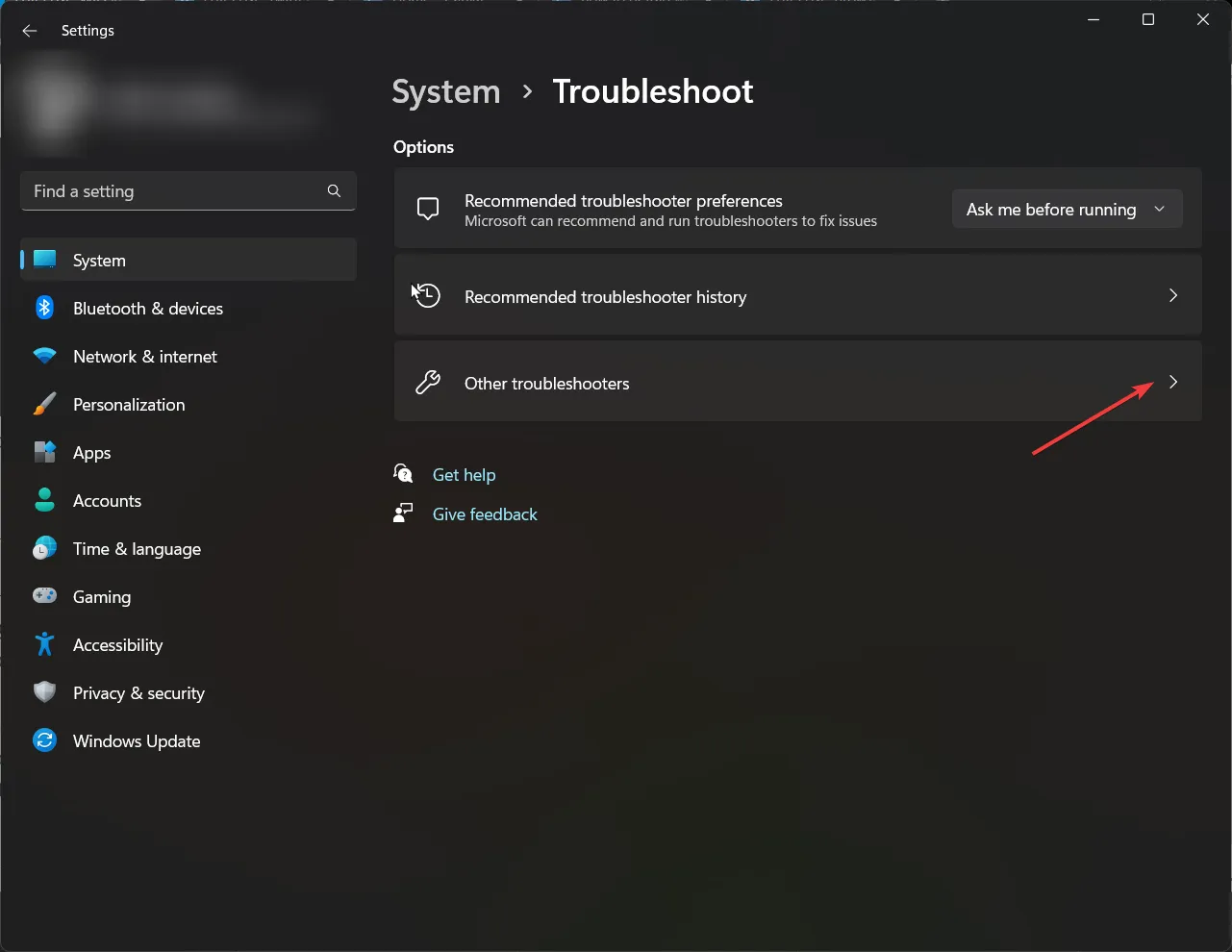
- Localisez les connexions Internet et cliquez sur Exécuter .
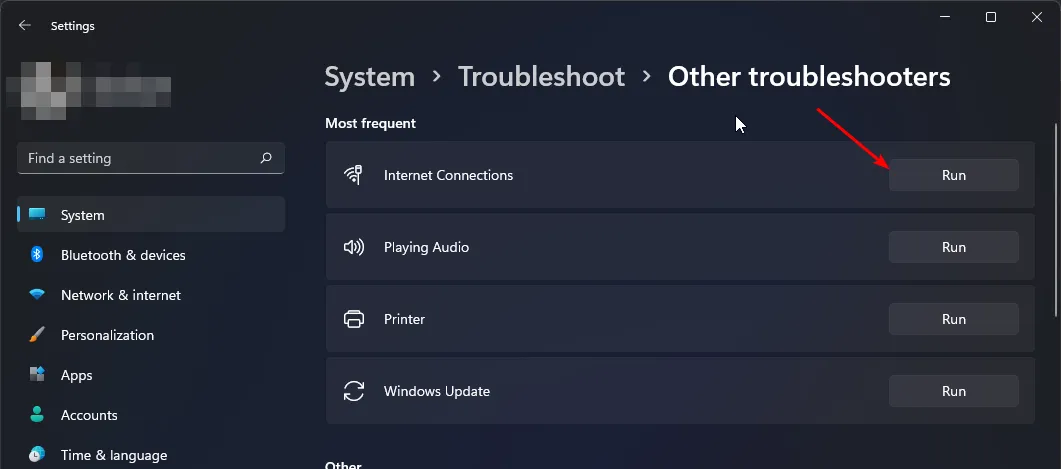
- Suivez les invites à l’écran pour terminer le processus.
2. Changez le canal de votre routeur
- Cliquez sur l’ icône Réseau de votre barre des tâches, sélectionnez votre connexion Wi-Fi et cliquez sur Propriétés.
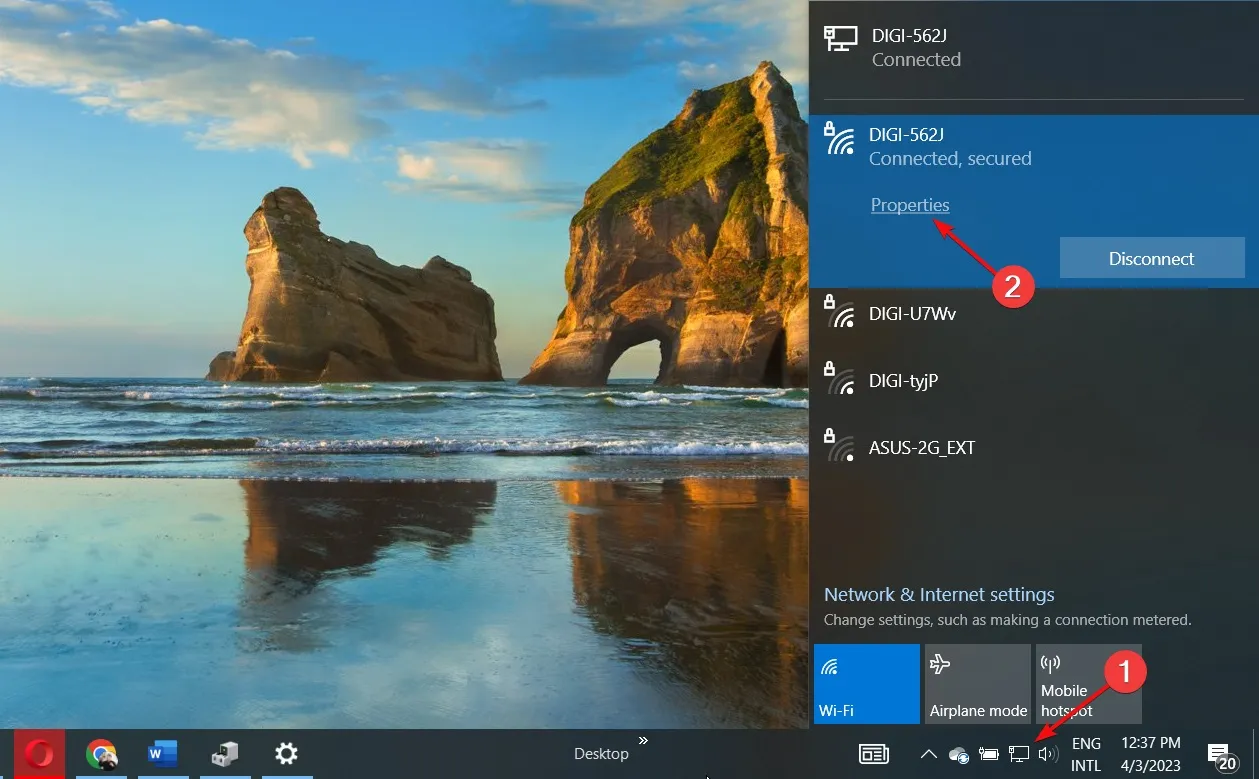
- Maintenant, faites défiler vers le bas et vous devriez voir le canal réseau pour votre connexion Wi-Fi.
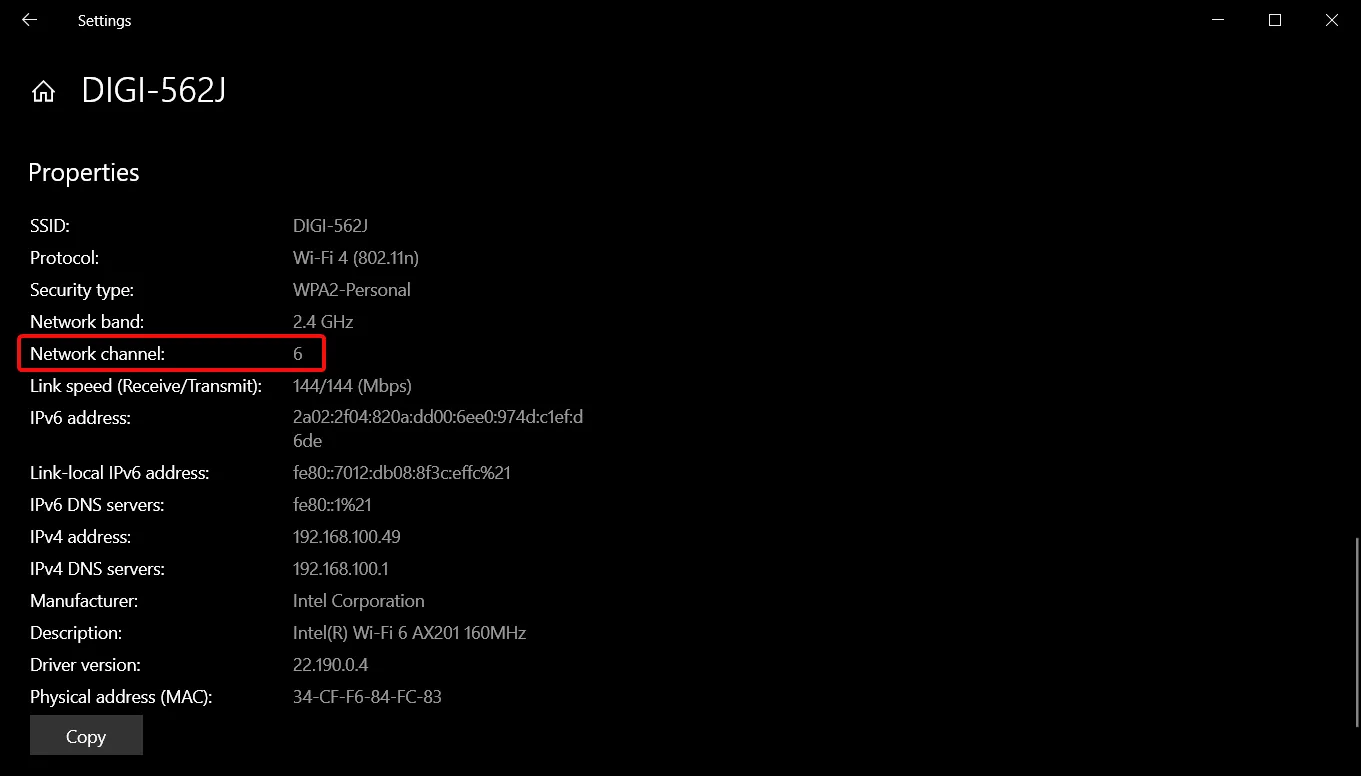
- Accédez à votre navigateur et connectez-vous à votre routeur avec les informations d’identification correctes. Vous pouvez trouver ces informations sur le routeur lui-même ou dans le manuel du routeur.

- Accédez aux paramètres sans fil de votre routeur et remplacez le canal du routeur par un canal différent de celui par défaut.
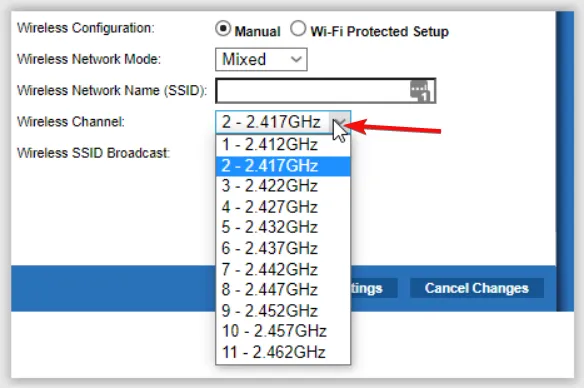
3. Mettez à jour votre pilote réseau
- Appuyez sur la Windows touche, tapez Gestionnaire de périphériques dans la barre de recherche et cliquez sur Ouvrir.
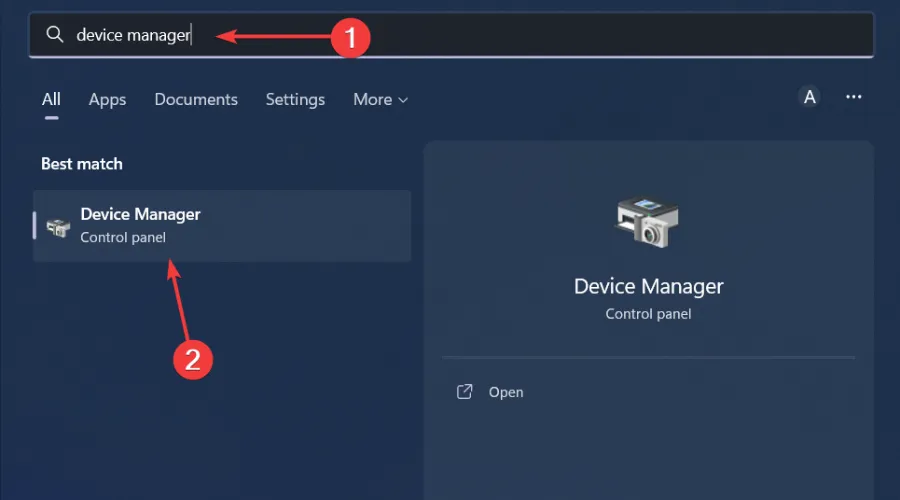
- Accédez à votre carte réseau , cliquez dessus avec le bouton droit et sélectionnez Mettre à jour le pilote.

- Sélectionnez Rechercher automatiquement les pilotes mis à jour .
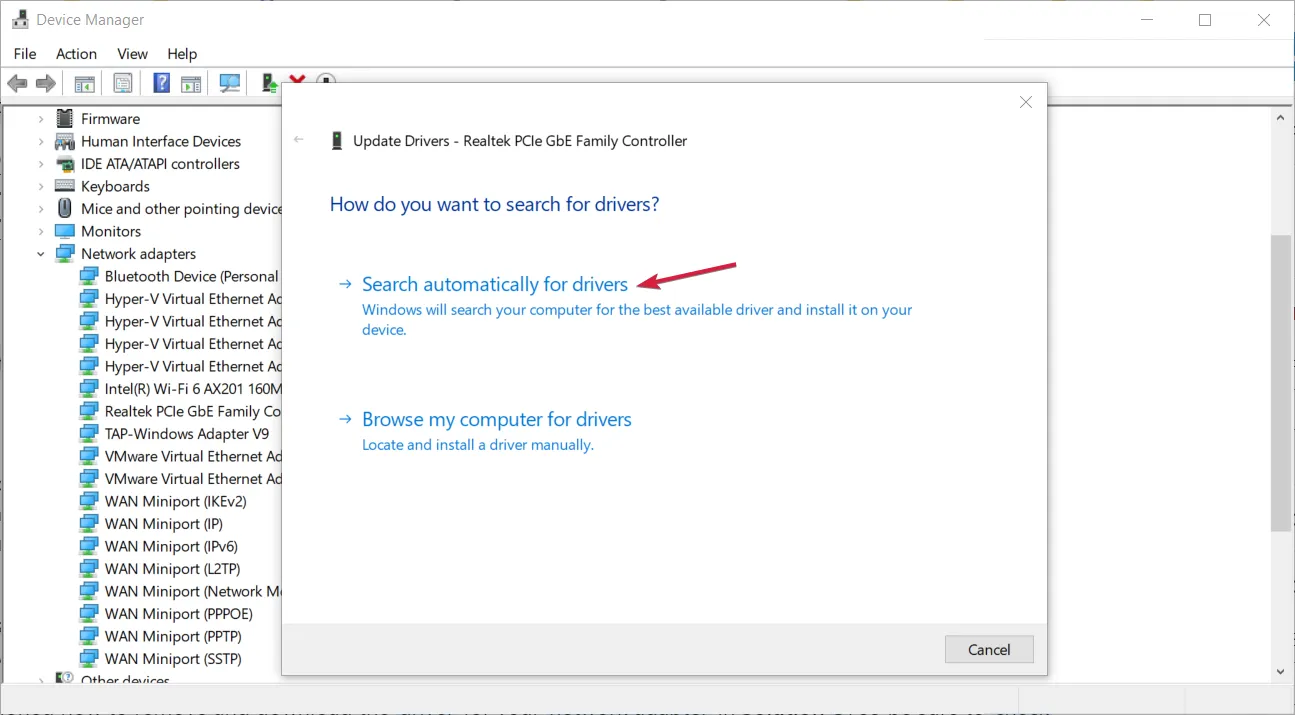
Si vous le souhaitez, ce processus peut être automatisé à l’aide d’un logiciel spécialement conçu, tel que Outbyte Driver Updater. Non seulement cela, mais vous pouvez toujours être assuré que tous vos pilotes sont à jour.
Cet outil analysera votre ordinateur, trouvera les pilotes obsolètes, cassés ou manquants, puis il vous téléchargera des remplacements appropriés et authentiques, le tout en quelques clics.
⇒ Obtenez le programme de mise à jour du pilote Outbyte ici
4. Réinstallez vos pilotes réseau
- Cliquez sur l’icône du menu Démarrer, tapez Gestionnaire de périphériques dans la barre de recherche et cliquez sur Ouvrir.

- Accédez à votre adaptateur réseau, cliquez dessus avec le bouton droit et sélectionnez Désinstaller le périphérique .
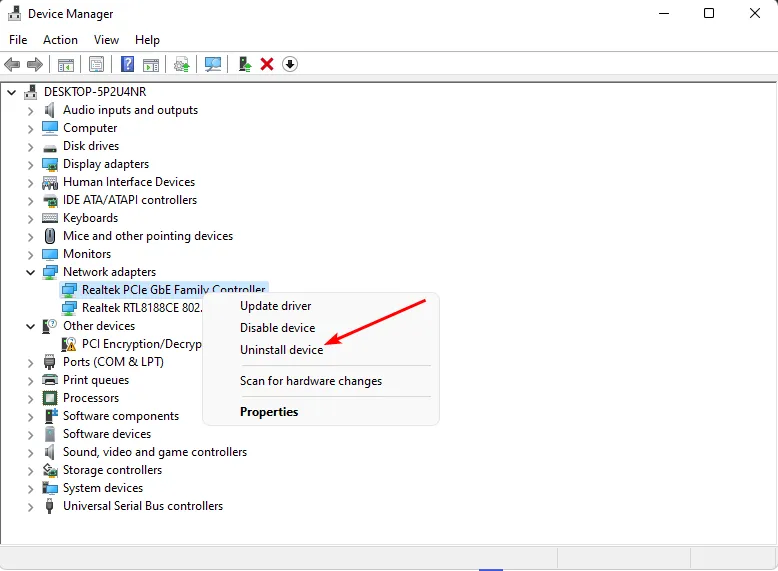
- Confirmez la désinstallation dans la boîte de dialogue de confirmation suivante.
- Redémarrez votre PC et vos pilotes seront automatiquement réinstallés.
5. Désactivez les mises à jour automatiques des pilotes
- Appuyez sur la Windows touche, tapez Panneau de configuration dans la barre de recherche et cliquez sur Ouvrir.
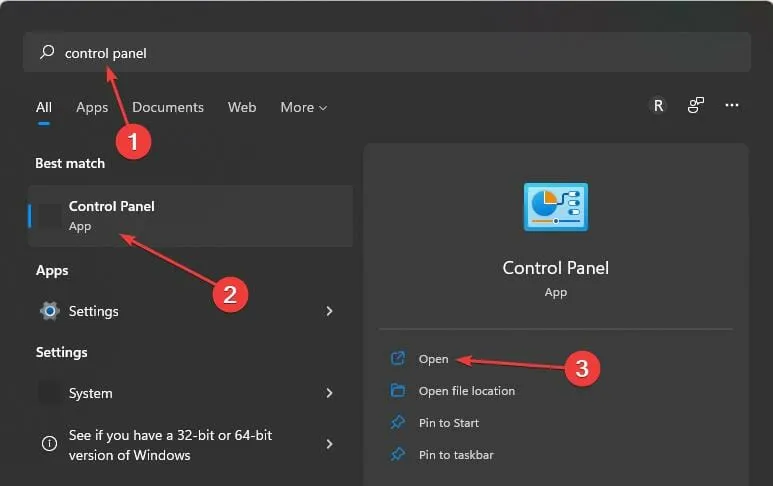
- Tapez Modifier les paramètres d’installation de l’appareil dans la barre de recherche et cliquez pour ouvrir.
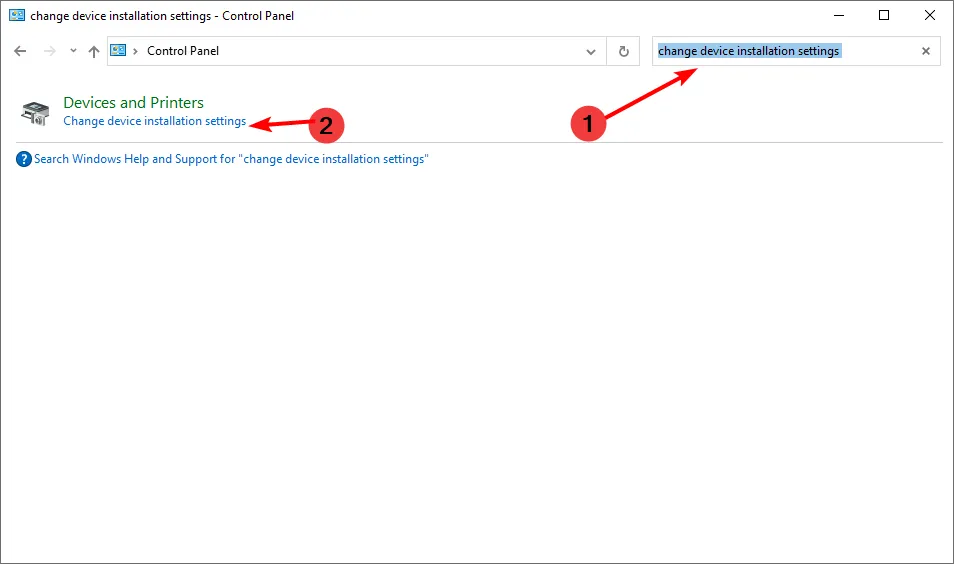
- Cliquez sur Non pour désactiver, puis appuyez sur Enregistrer les modifications.
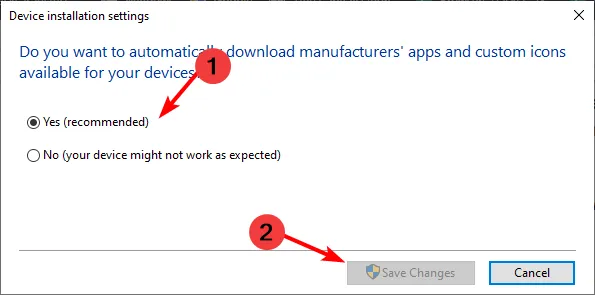
6. Réglez votre carte réseau sur le mode Performances maximales
- Appuyez sur Windows la touche + S et entrez le plan d’alimentation. Cliquez maintenant sur Choisir un plan d’alimentation .
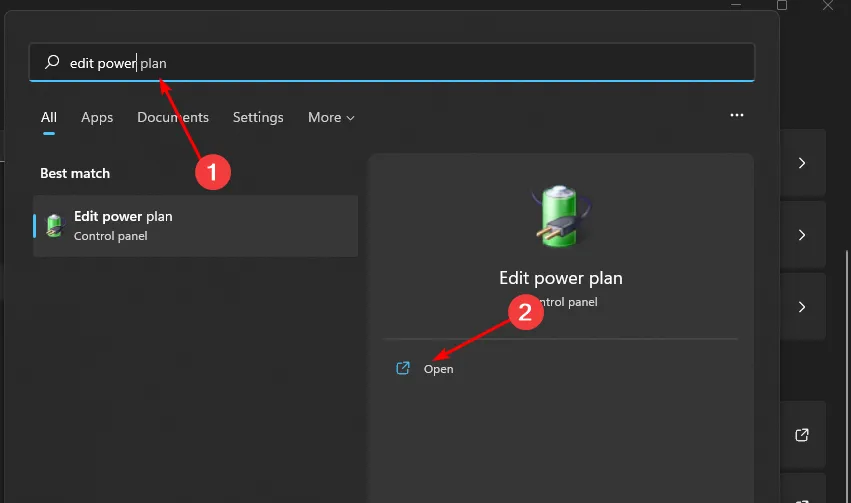
- Une fois la fenêtre Options d’alimentation ouverte, localisez votre forfait actuel et cliquez sur Modifier les paramètres du forfait .
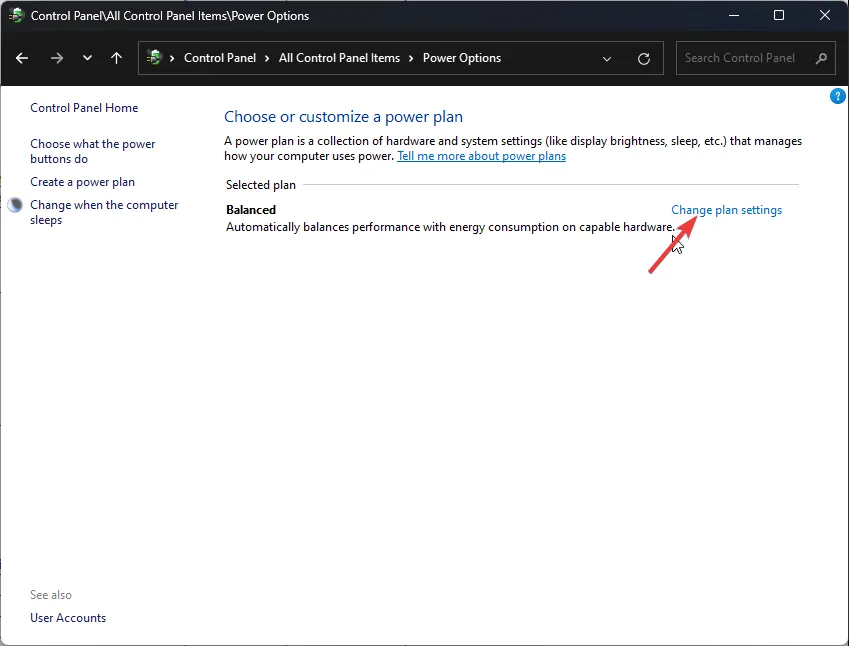
- Accédez à Modifier les paramètres d’alimentation avancés .
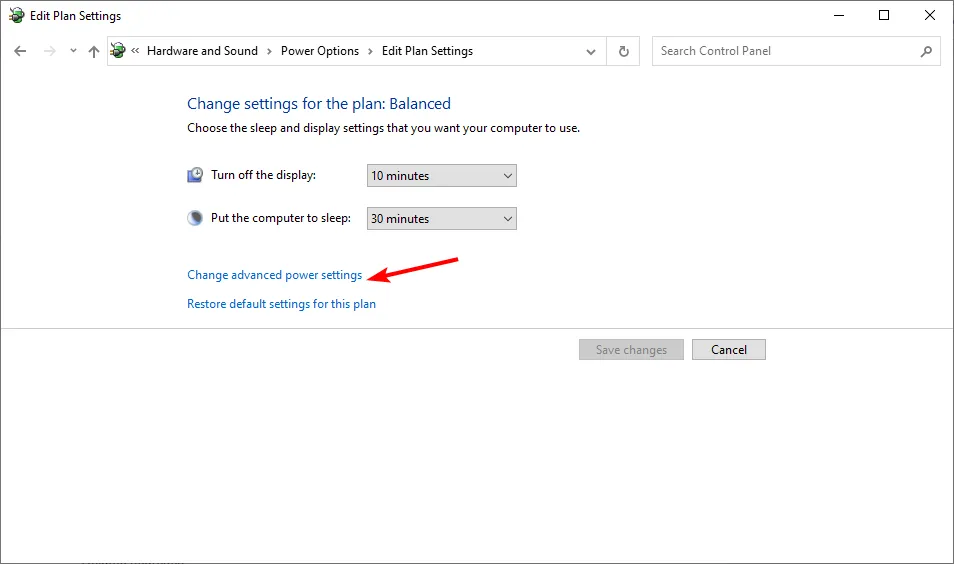
- Développez Paramètres de l’adaptateur sans fil et définissez le Mode d’économie d’énergie sur Performances maximales .
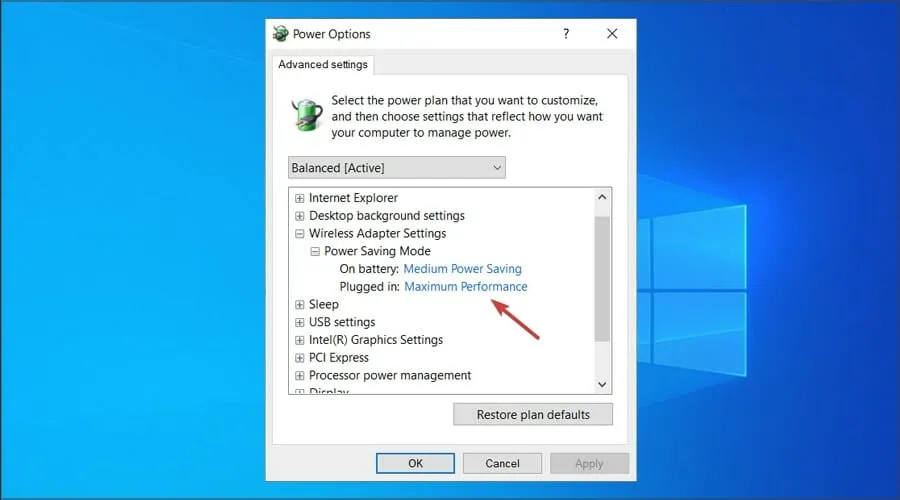
- Cliquez sur Appliquer et sur OK pour enregistrer les modifications.
7. Modifiez les paramètres d’alimentation de votre carte réseau
- Appuyez sur Windows + S pour lancer le menu Rechercher, entrez Gestionnaire de périphériques dans le champ de texte, puis cliquez sur le résultat de recherche correspondant.
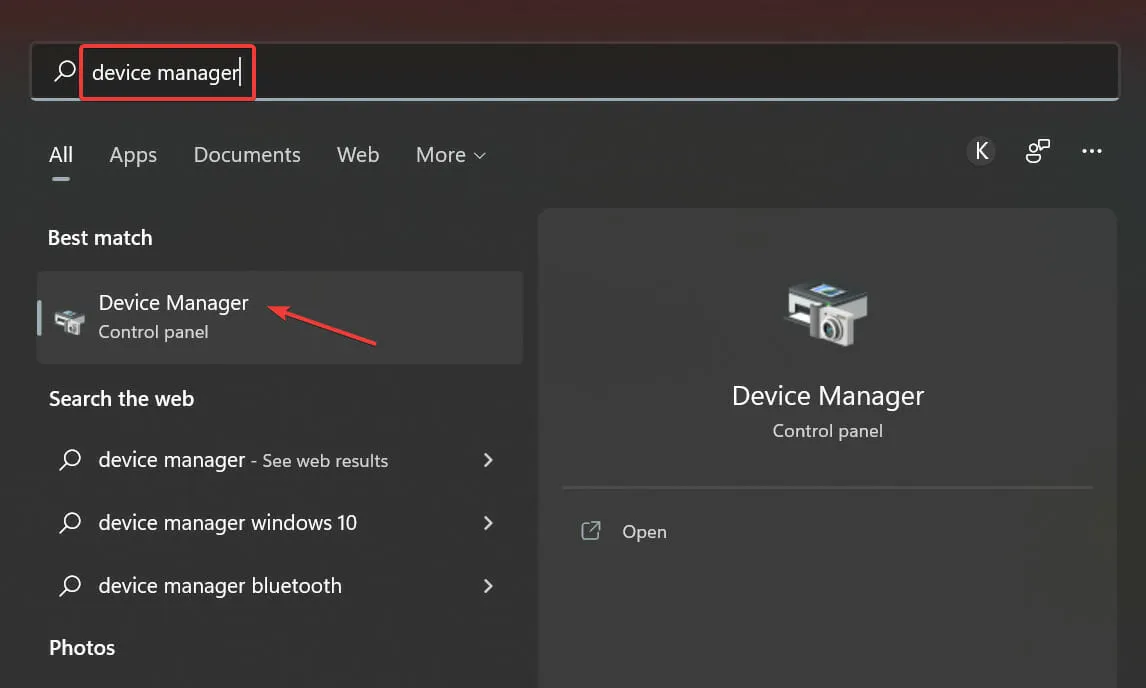
- Ensuite, faites un clic droit sur le périphérique problématique et sélectionnez Propriétés dans le menu contextuel.
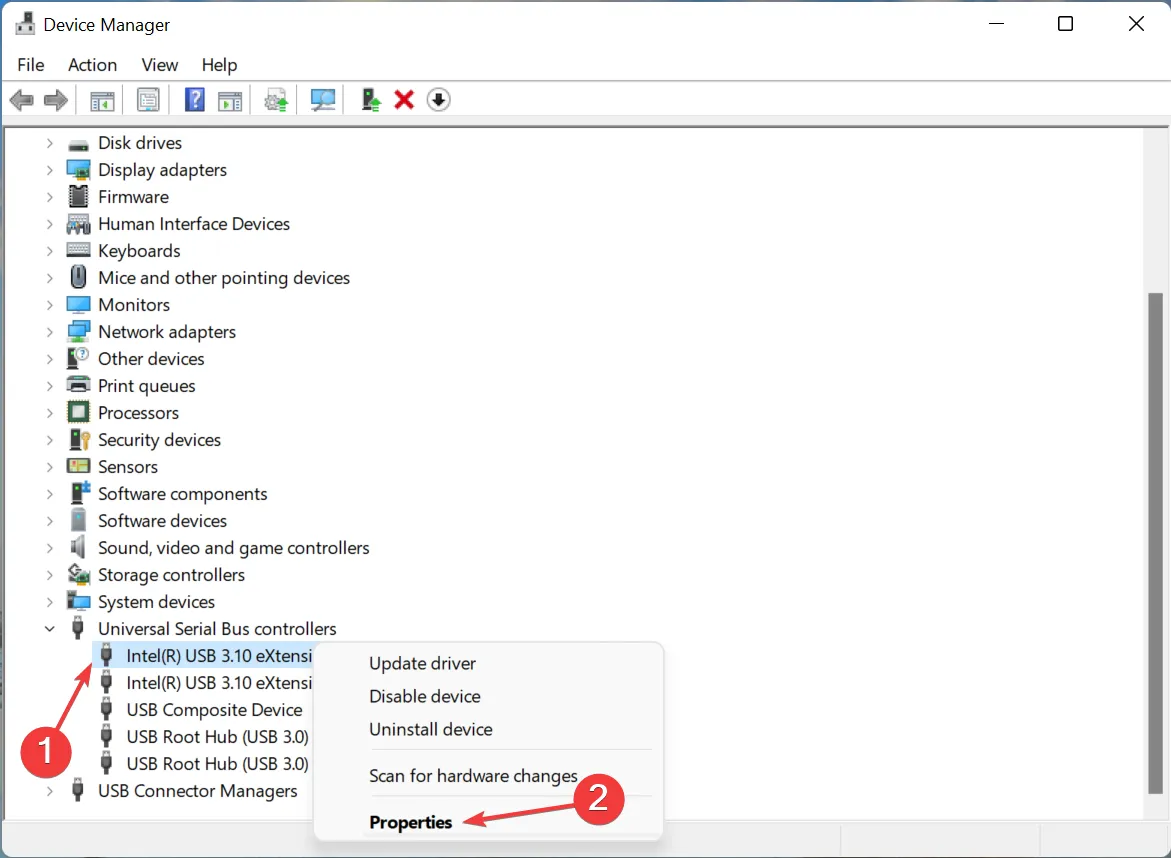
- Accédez à l’ onglet Gestion de l’alimentation .
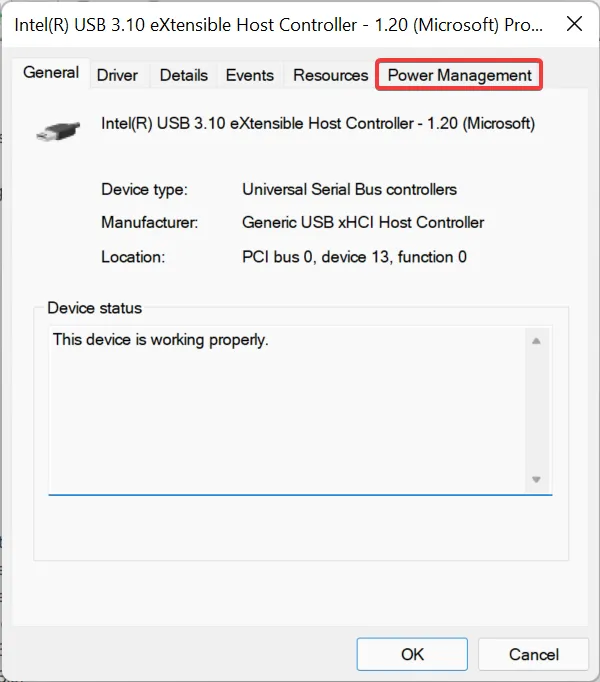
- Décochez la case Autoriser l’ordinateur à éteindre cet appareil pour économiser de l’énergie et cliquez sur OK en bas pour enregistrer les modifications.
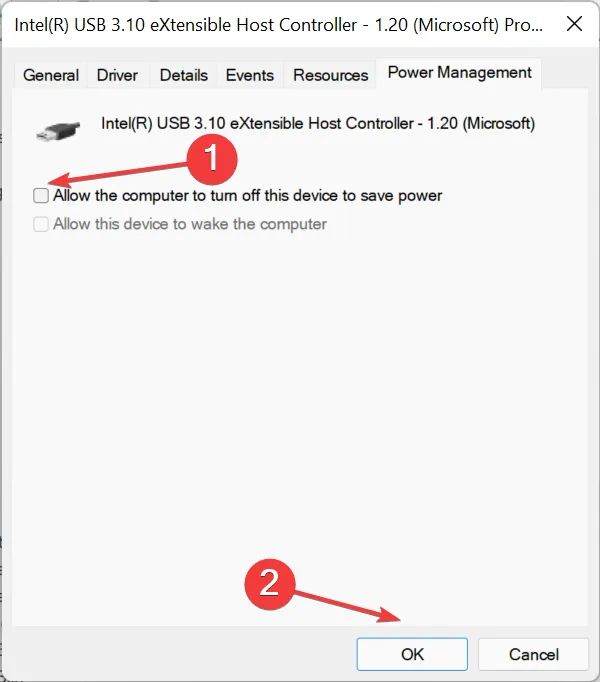
- Une fois terminé, redémarrez l’ordinateur pour que les modifications prennent effet.
8. Désinstallez la mise à jour récente de Windows
- Appuyez sur les touches Win+ Ipour ouvrir le menu Paramètres .
- Cliquez sur Windows Update dans le volet de gauche.
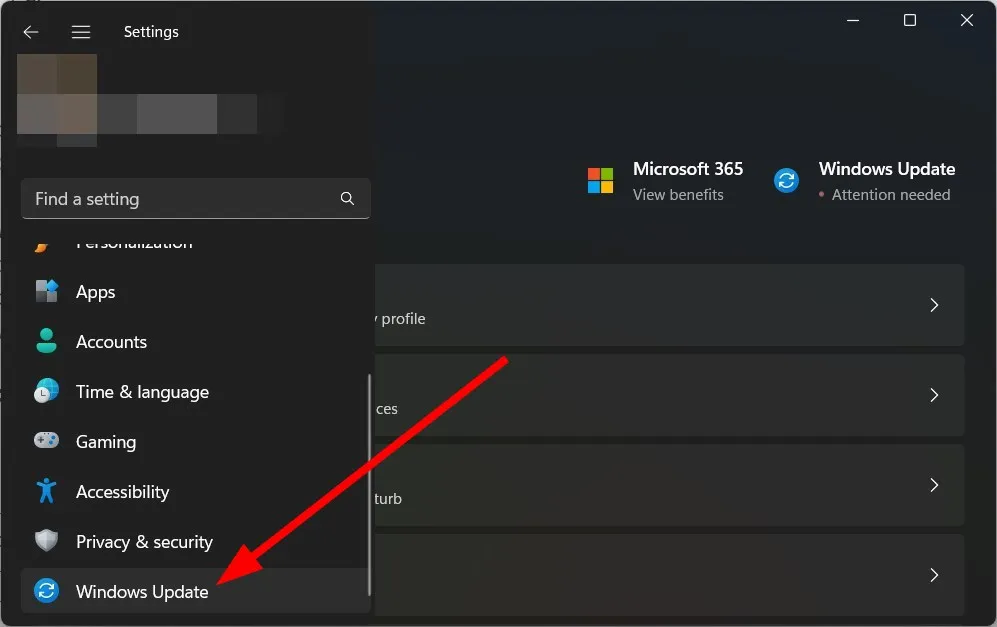
- Sélectionnez Mettre à jour l’historique sur la droite.
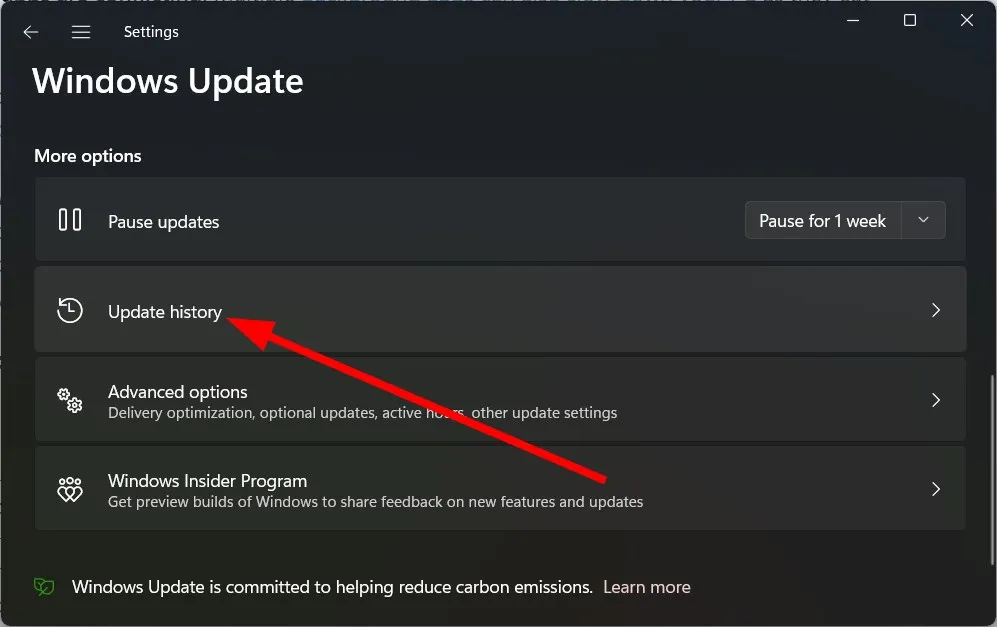
- Sous Paramètres associés , sélectionnez Désinstaller les mises à jour.

- Choisissez la mise à jour récemment installée et appuyez sur le bouton Désinstaller.
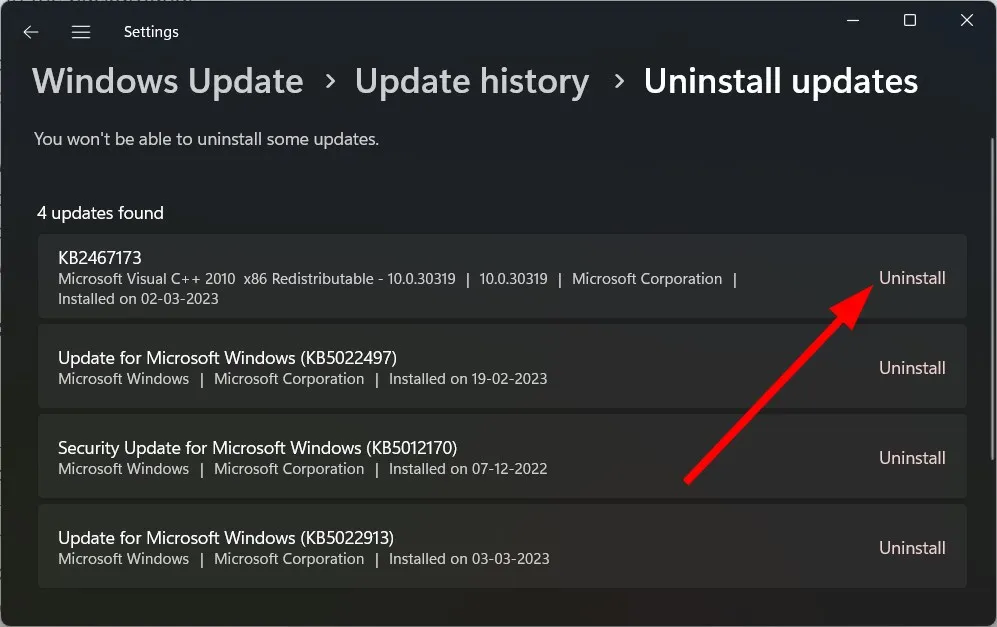
- Suivez les invites à l’écran .
- Redémarrez votre PC et voyez si cela aide.
9. Effectuez une réinitialisation du réseau
- Appuyez sur la Windows touche et cliquez sur Paramètres.
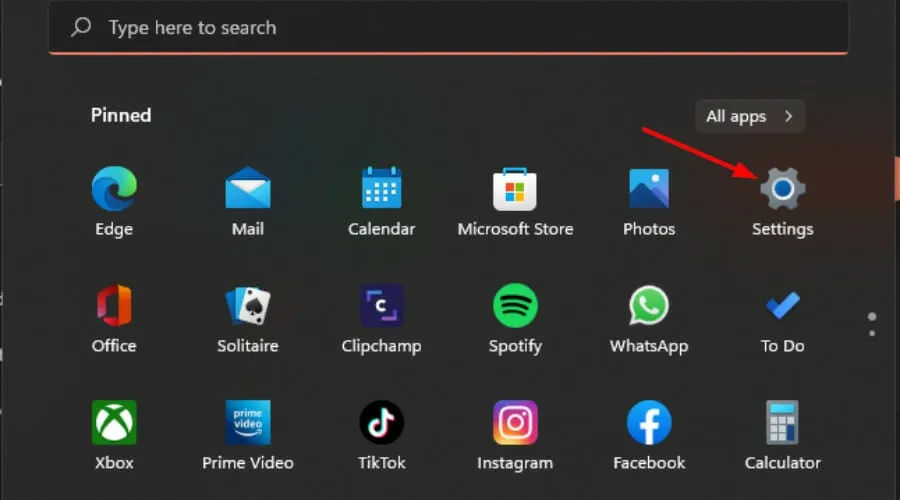
- Accédez à Réseau et Internet .
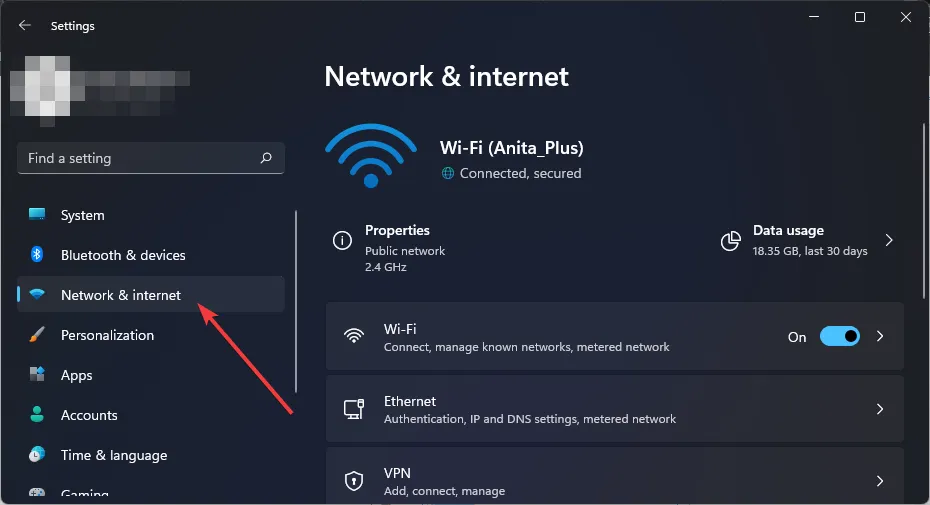
- Sélectionnez Paramètres réseau avancés.
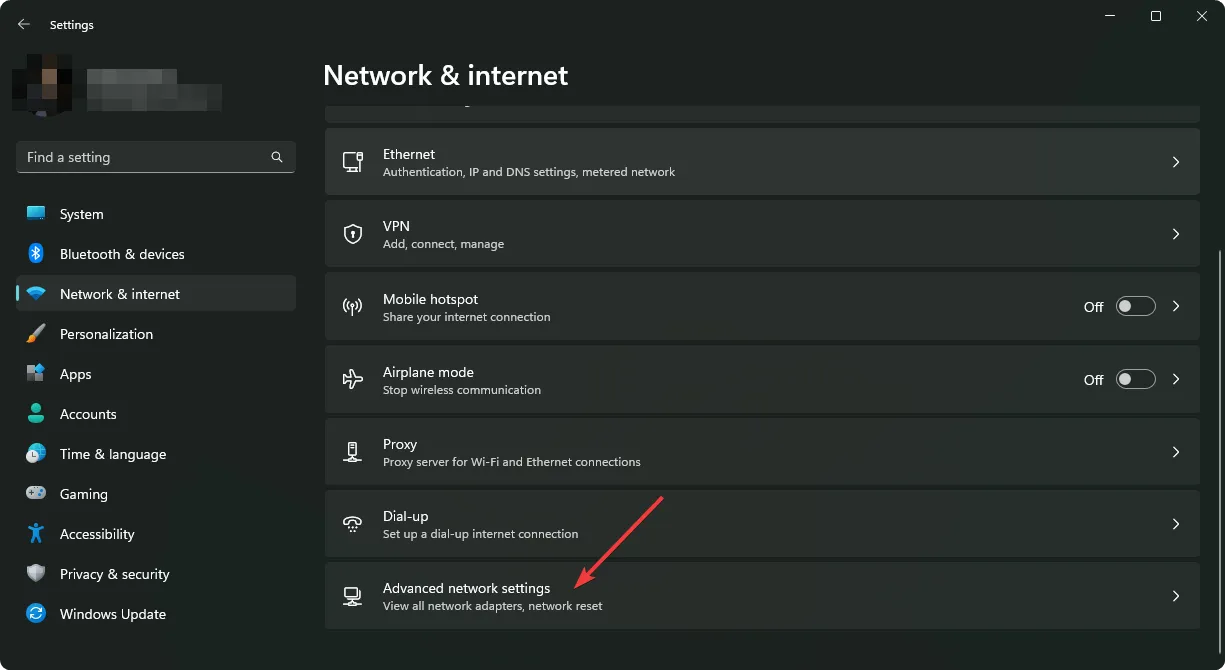
- Cliquez sur Réinitialisation du réseau .
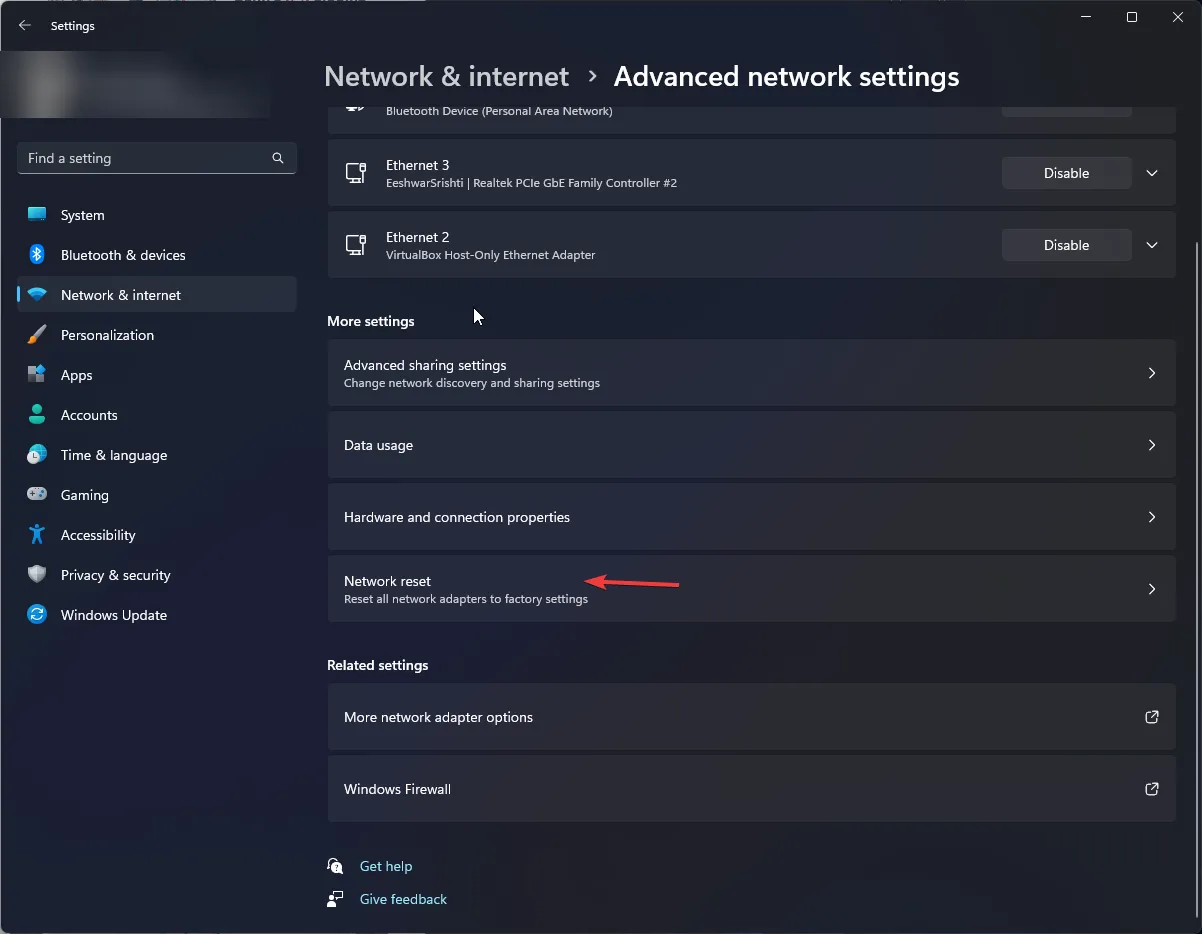
- Ensuite, appuyez sur le bouton Réinitialiser maintenant.
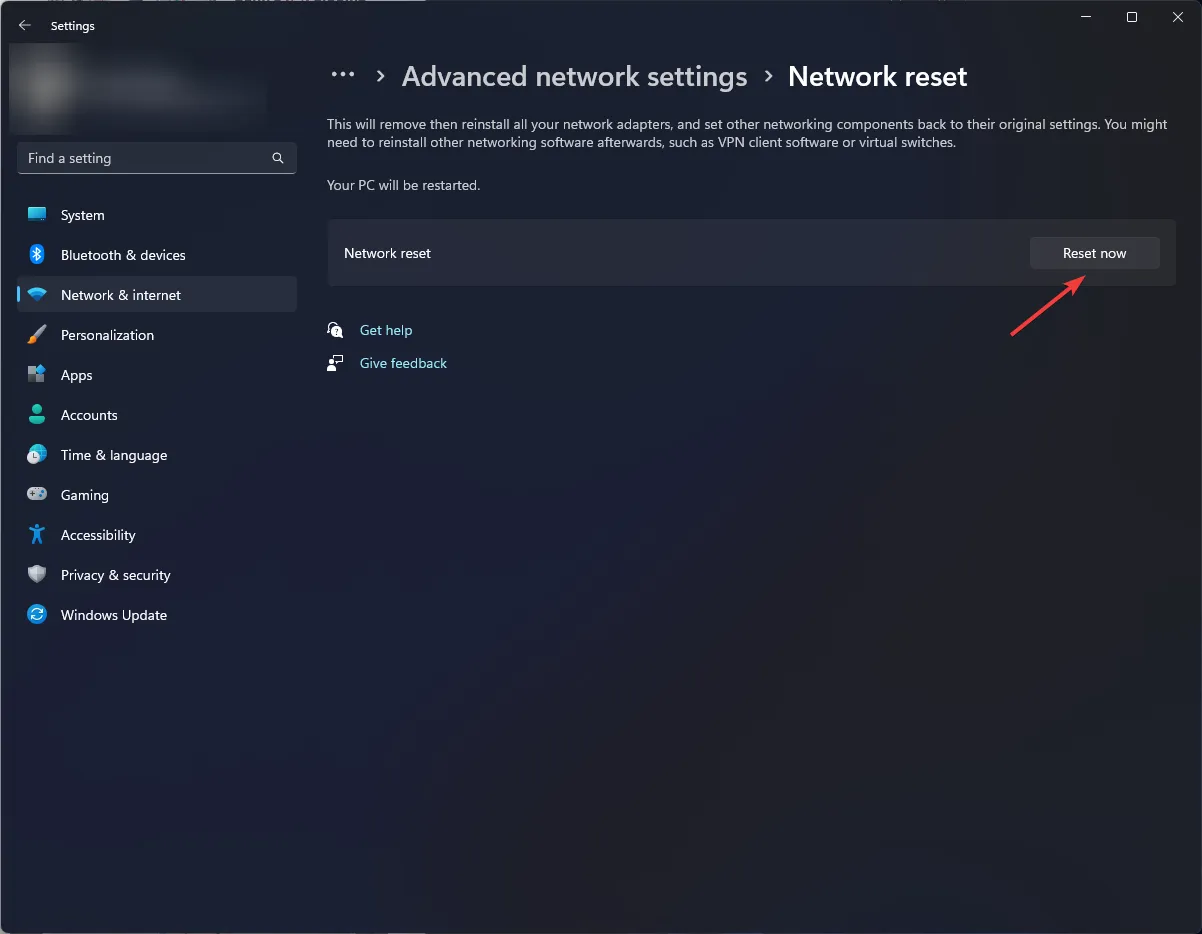
Heureusement, il n’est pas si compliqué d’accélérer les choses. Grâce à ces trucs et astuces, vous pouvez facilement améliorer votre réseau 5G, en vous assurant de pouvoir profiter de vitesses Internet rapides sans interruption.
D’après nos observations, nous avons constaté que l’essentiel de la faute revient au routeur. Même un point d’accès 5 GHz peut être indétectable en raison de pilotes obsolètes ou d’une incompatibilité. Dans de tels cas, nous vous recommandons de passer à un routeur plus récent.
De plus, les appareils que vous utilisez doivent être compatibles avec les normes et le signal du routeur.
Si vous avez des commentaires supplémentaires sur la connectivité Wi-Fi 5G, veuillez les partager dans les commentaires ci-dessous.



Laisser un commentaire