5 façons d’allumer un téléphone Samsung lors de la réception de notifications
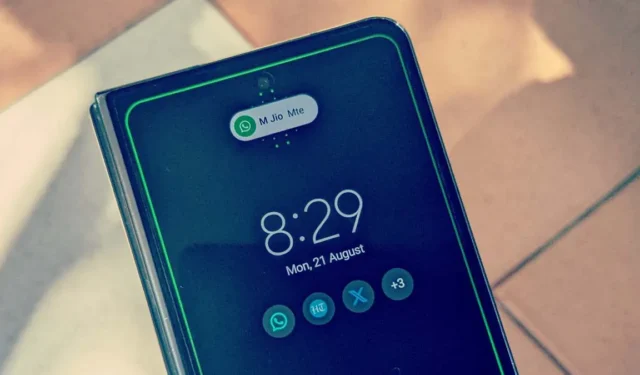
L’écran de votre téléphone Samsung s’allumera automatiquement chaque fois que vous recevrez un nouveau message texte dans l’ application Samsung Messages par défaut . Mais que se passe-t-il si vous souhaitez que votre écran s’allume pour les notifications de toutes les applications ? Heureusement, c’est possible. Ce guide présente les différentes manières d’allumer l’écran d’un téléphone Samsung Galaxy lors de la réception de notifications.
1. Éclairage de bord
Cette méthode éclaire les bords de l’écran lorsque vous recevez une nouvelle notification sur votre téléphone Samsung Galaxy. Vous pouvez personnaliser la couleur, le style et les applications pouvant éclairer l’écran.
Cependant, n’oubliez pas que vous ne verrez qu’un bref aperçu des notifications avec cette méthode, car elle fonctionne pour les notifications de style « Bref » et non « Détaillées ». Suivez ces étapes pour activer l’éclairage Edge :
- Ouvrez l’application Paramètres sur votre téléphone Samsung.
- Accédez à « Notifications », suivi de « Style pop-up de notification ».
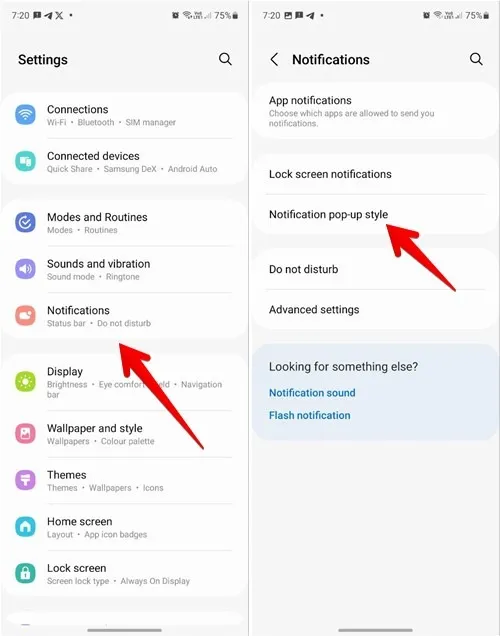
- Sélectionnez « Bref », puis appuyez sur « Style d’éclairage Edge » dans les paramètres qui vous permettent de personnaliser les applications qui réveillent votre écran et plus encore.
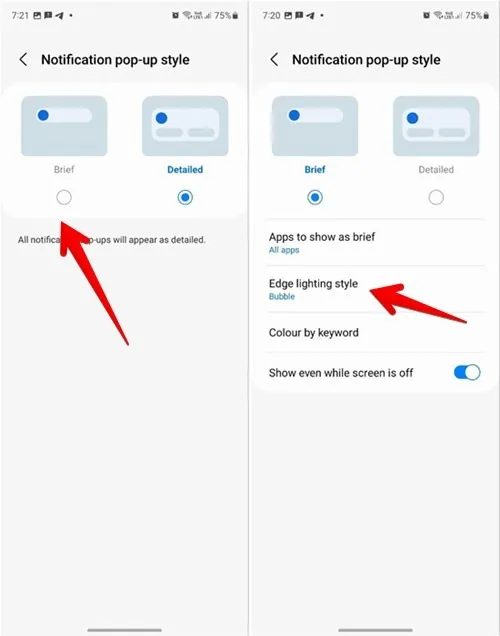
- Choisissez l’effet et sa couleur, puis appuyez sur « Terminé ».
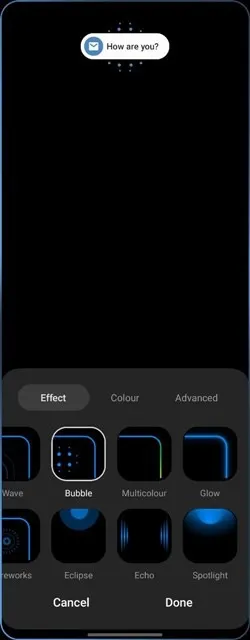
- Activez la bascule à côté de « Afficher même lorsque l’écran est éteint ».
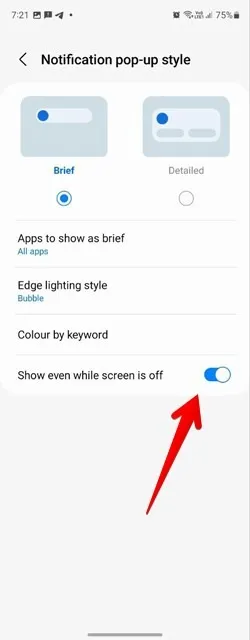
- L’écran de votre téléphone Samsung s’allumera lorsque vous recevrez une notification.
2. Toujours affiché
Si vous aimez utiliser Always On Display sur votre téléphone Samsung Galaxy, vous pouvez le configurer pour qu’il se réveille automatiquement lorsque vous recevez une nouvelle notification.
- Dans l’application Paramètres, accédez à « Écran de verrouillage -> Toujours affiché ».
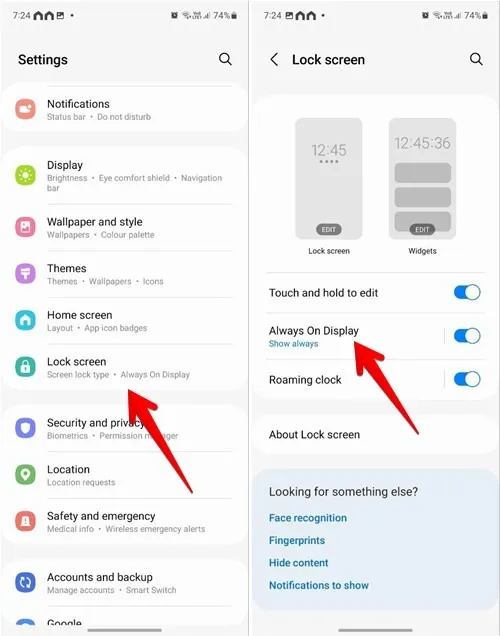
- Activez le bouton sur « Activé » si ce n’est pas déjà fait, et sélectionnez « Afficher les nouvelles notifications » dans la liste des options.
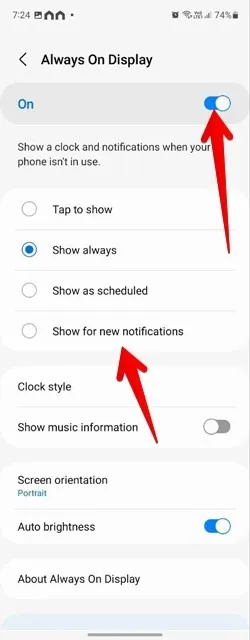
3. Lampe de poche pour appareil photo
Si vous étiez auparavant un utilisateur d’iPhone et que vous aimiez sa fonction de notification Flash, Samsung propose quelque chose de similaire. Vous pouvez même demander aux applications que vous avez choisies d’utiliser cette fonctionnalité. Suivez ces étapes pour activer les notifications du flash de l’appareil photo :
- Accédez à « Paramètres -> Accessibilité -> Paramètres avancés ».

- Appuyez sur « Notification Flash ».
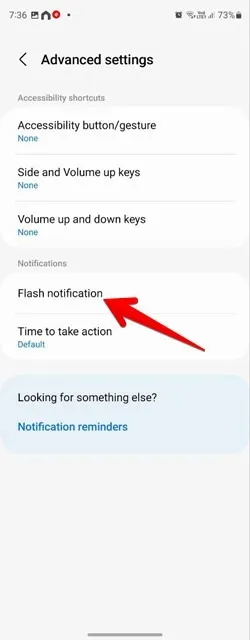
- Appuyez sur « Notification flash de l’appareil photo » et activez-la sur l’écran suivant. Vous pouvez également personnaliser les applications pouvant envoyer des notifications flash de l’appareil photo.
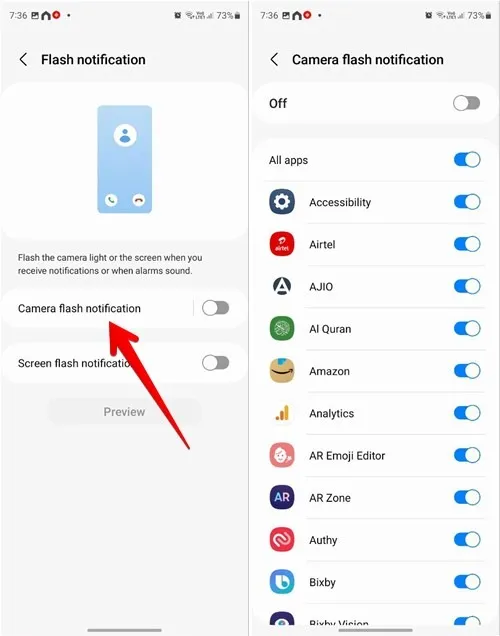
4. Flash d’écran
Les téléphones Samsung sont non seulement capables de faire clignoter la lumière de l’appareil photo, mais ils disposent également d’une fonction de flash d’écran pour les nouvelles notifications et alarmes.
- Sur votre téléphone Samsung Galaxy, accédez à « Paramètres -> Accessibilité -> Paramètres avancés -> Notification Flash ».
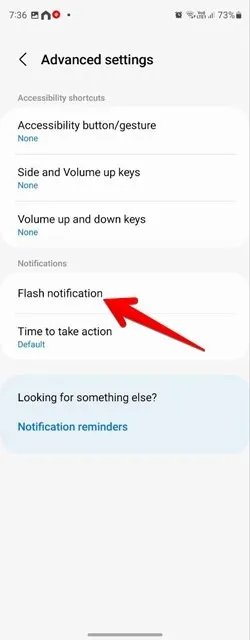
- Activez la bascule à côté de « Notification flash sur l’écran » si vous souhaitez que tout l’écran de votre téléphone clignote lorsque vous recevez une nouvelle notification.
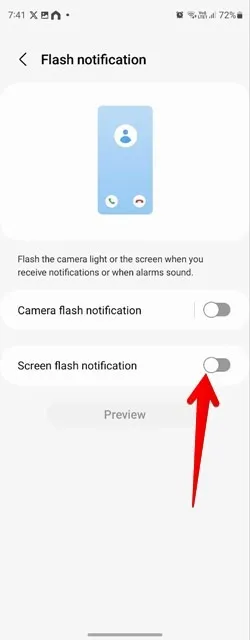
- Appuyez sur la couleur pour sélectionner la couleur du flash de l’écran. Vous pouvez choisir les applications qui font clignoter votre écran via la fonctionnalité « Applications sélectionnées ».
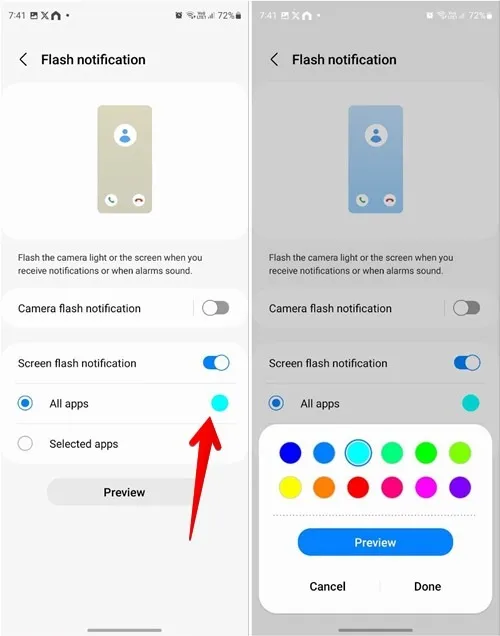
5. Applications tierces
Si vous sentez toujours qu’il manque quelque chose ou que l’écran ne s’allume pas lorsque vous recevez de nouvelles notifications, vous pouvez utiliser une application tierce dans le même but.
- Installez et ouvrez l’ application Glimpse Notifications sur votre téléphone.
- Appuyez sur le bouton « Activer » pour accorder l’accès aux notifications à l’application. Ensuite, activez la bascule à côté de « Aperçu des notifications ».
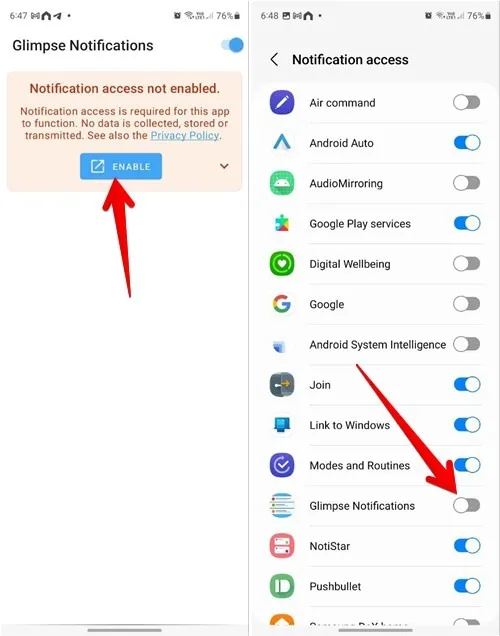
- Une fenêtre contextuelle vous demandera d’autoriser l’application Glimpse Notifications à envoyer des notifications. Appuyez sur « Autoriser ».
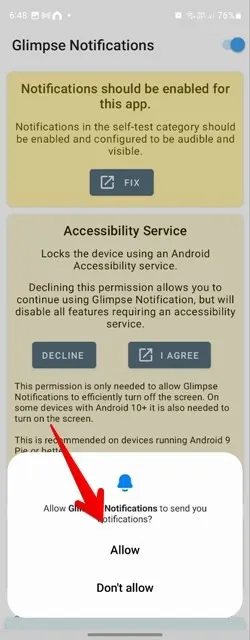
- Appuyez sur l’onglet « Auto-test » et appuyez sur le bouton « Test » pour voir l’application en action. Si tout fonctionne bien, vous êtes prêt à partir.
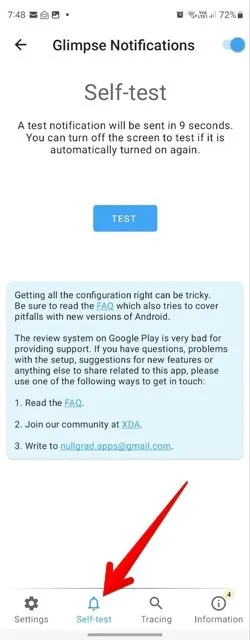
- Sélectionnez ou supprimez les applications sous l’onglet « Paramètres -> Sélection des applications ».
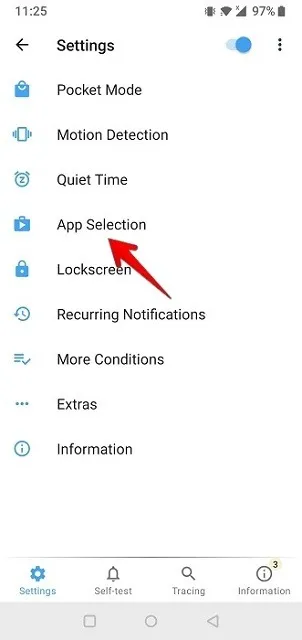
Questions fréquemment posées
Que puis-je faire si l’écran ne s’allume pas lorsque je reçois de nouvelles notifications sur un téléphone Samsung ?
Accédez à « Paramètres -> Accessibilité -> Améliorations de la visibilité ». Désactivez la bascule à côté de « Supprimer les animations ».
Comment puis-je résoudre ce problème si les notifications ne fonctionnent pas sur mon téléphone Samsung Galaxy ?
Tout d’abord, allez dans « Paramètres -> Modes et routines » et assurez-vous que le mode Focus n’est pas actif. Accédez également à « Paramètres -> Sons et vibrations ». Sélectionnez « Son » au lieu de « Vibrer » ou « Muet ». Enfin, accédez à « Paramètres -> Applications ». Appuyez sur l’application avec les notifications manquantes. Appuyez sur « Notifications » et activez-les sur l’écran suivant. Découvrez également comment gérer les notifications sur les téléphones Android.
Toutes les captures d’écran et images de Mehvish Mushtaq.



Laisser un commentaire