5 façons de masquer ou de désinstaller Copilot sous Windows 11
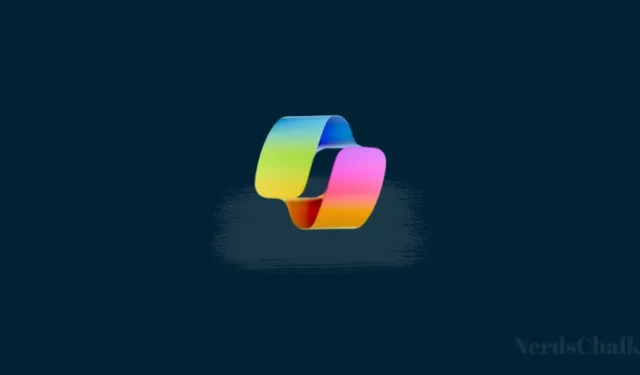
Ce qu’il faut savoir
- Désinstaller : Méthode 1 : dans l’éditeur de stratégie de groupe, activez « Désactiver Windows Copilot » sous Configuration utilisateur > Modèles d’administration > Composants Windows > Windows Copilot.
- Désinstaller : Méthode 2 : Dans l’Éditeur du Registre, créez une nouvelle valeur DWORD appelée « TurnOffWindowsCopilot » sous HKCU\Software\Policies\Microsoft\Windows et modifiez ses données de valeur sur 1.
- Masquer : Méthode 1 : cliquez avec le bouton droit sur la barre des tâches > Paramètres de la barre des tâches > désactivez Copilot (aperçu). ( Le meilleur ! )
- Masquer : Méthode 2 : activez la stratégie Masquer le bouton Copilot sous Configuration ordinateur > Modèles d’administration > Menu Démarrer et barre des tâches dans l’éditeur de stratégie de groupe.
- Masquer : Méthode 3 : dans l’Éditeur du Registre, recherchez ShowCopilotButton sous HKCU\Software\Microsoft\Windows\CurrentVersion\Explorer\Advanced et modifiez ses données de valeur sur 0.
- Retrouvez les guides détaillés avec des captures d’écran ci-dessous.
Windows Copilot (Preview) a commencé à être déployé auprès des utilisateurs en tant que mise à jour facultative non liée à la sécurité via Windows Update. Mais son cas d’utilisation réel jusqu’à la sortie cérémonielle n’a pas répondu aux attentes des utilisateurs. Cela est en grande partie dû au fait que ce n’est pas la mise à jour 23H2 qui finira par publier Copilot avec les fonctionnalités telles qu’elles sont annoncées.
Si vous voyez Copilot sur votre barre des tâches mais que vous le trouvez décevant lors de son utilisation, vous pouvez toujours masquer ou désinstaller complètement Copilot sous Windows 11. Voici tout ce que vous devez savoir pour le faire.
Comment désinstaller Copilot sur Windows 11 [2 façons]
Il existe plusieurs façons de désinstaller Copilot sous Windows pour le supprimer à la fois de la barre des tâches et des paramètres de la barre des tâches.
Méthode 1 : à partir de la stratégie de groupe
Appuyez sur Démarrer, recherchez « Stratégie de groupe » et ouvrez Modifier la stratégie de groupe .
Accédez maintenant au dossier suivant :
User Configuration > Administrative Templates > Windows Components > Windows Copilot
Dans le dossier Windows Copilot, double-cliquez sur Désactiver Windows Copilot .
Sélectionnez Activé .
Enfin, cliquez d’abord sur Appliquer , puis sur OK .
Cela supprimera Copilot non seulement de la barre des tâches, mais également des paramètres de la barre des tâches.
Méthode 2 : à partir de l’éditeur de registre
Une autre façon d’obtenir le même résultat consiste à utiliser l’éditeur de registre. Voici comment:
Appuyez sur Démarrer, tapez « Registre » et ouvrez l’Éditeur du Registre .
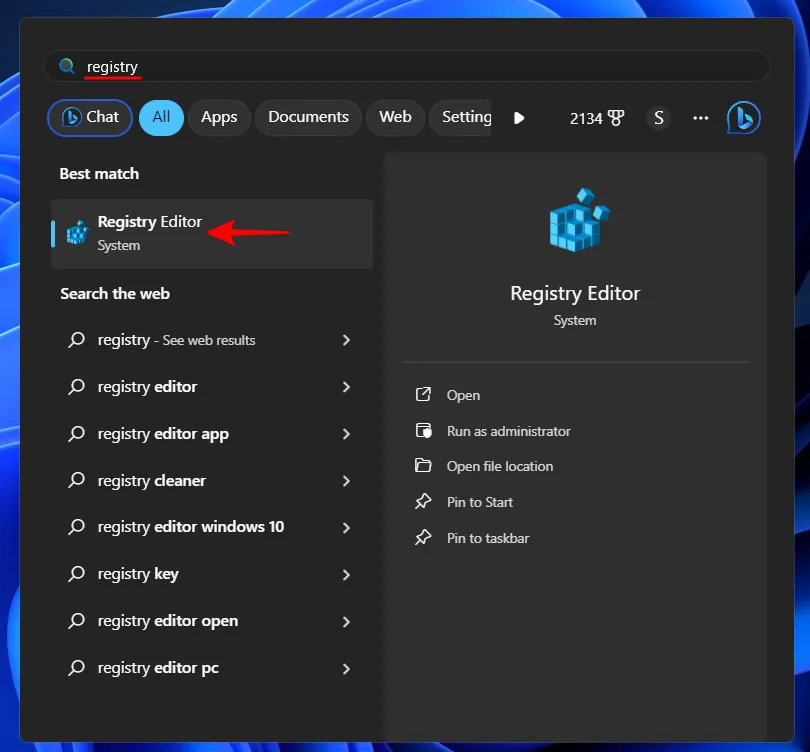
Accédez à la clé suivante :
Computer\HKEY_CURRENT_USER\Software\Policies\Microsoft\Windows
Ou copiez ce qui précède et collez-le dans la barre d’adresse et appuyez sur Entrée.
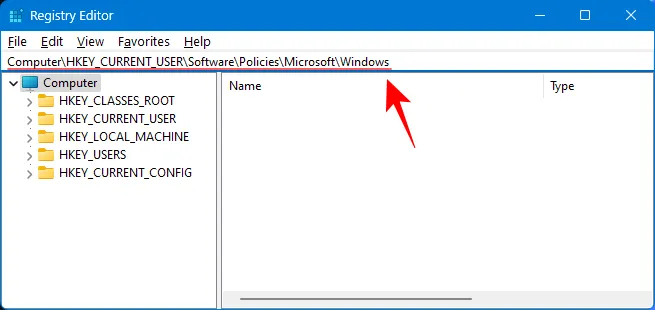
Sur la gauche, faites un clic droit sur la touche Windows , survolez Nouveau et cliquez sur Clé .
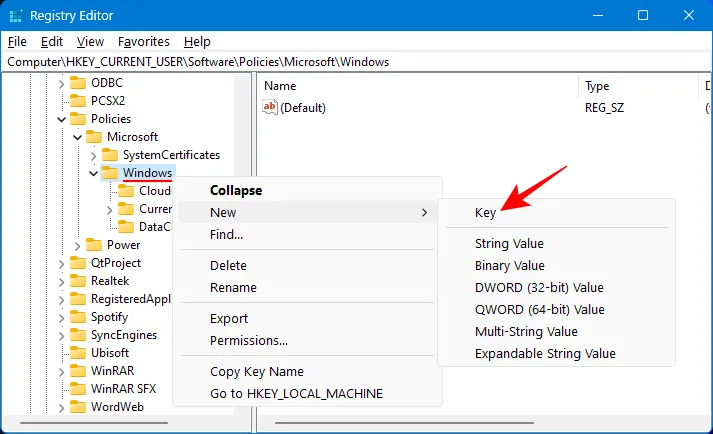
Renommez cette clé en WindowsCopilot .
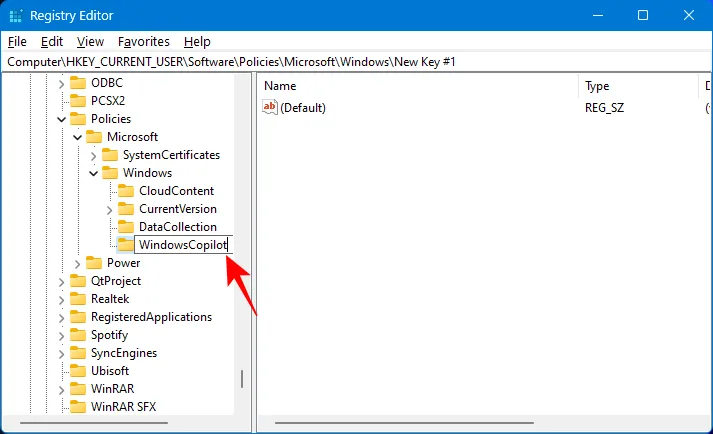
Avec cette clé nouvellement créée sélectionnée à gauche, cliquez avec le bouton droit sur un espace vide à droite et sélectionnez Nouveau > Valeur DWORD (32 bits) .
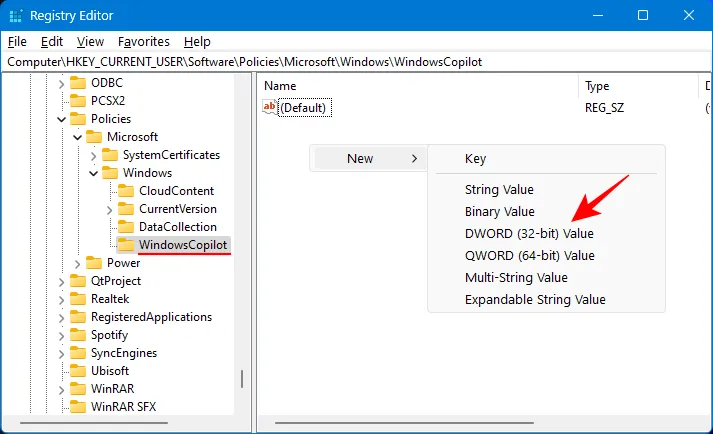
Renommez cette clé en TurnOffWindowsCopilot .
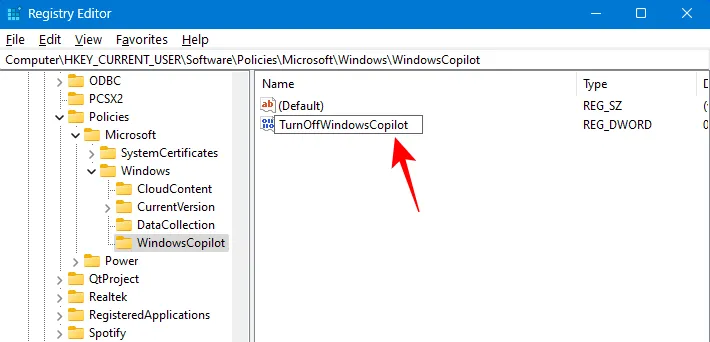
Double-cliquez pour le modifier.
Sous Données de valeur, tapez 1 .
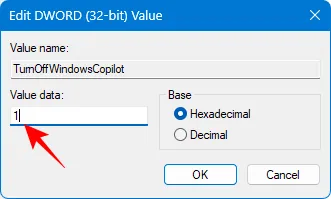
Cliquez ensuite sur OK .
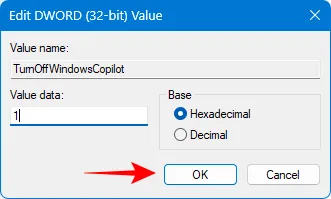
Fermez l’éditeur de registre et redémarrez votre PC. Copilot devrait maintenant être supprimé de la barre des tâches et des paramètres de la barre des tâches.
Comment masquer Copilot sur la barre des tâches [3 façons]
Si supprimer complètement Copilot de Windows 11 semble excessif, vous pouvez également simplement le masquer dans la barre des tâches. Voici comment:
Méthode 1 : désactiver Copilot à partir des paramètres de la barre des tâches
Faites un clic droit sur la barre des tâches et sélectionnez Paramètres de la barre des tâches .
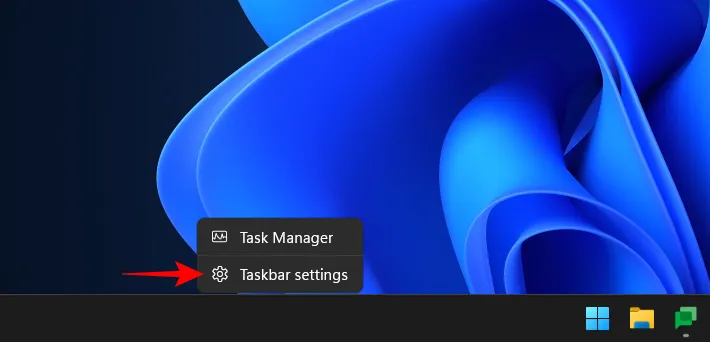
Sous « Éléments de la barre des tâches », désactivez simplement Copilot (aperçu).
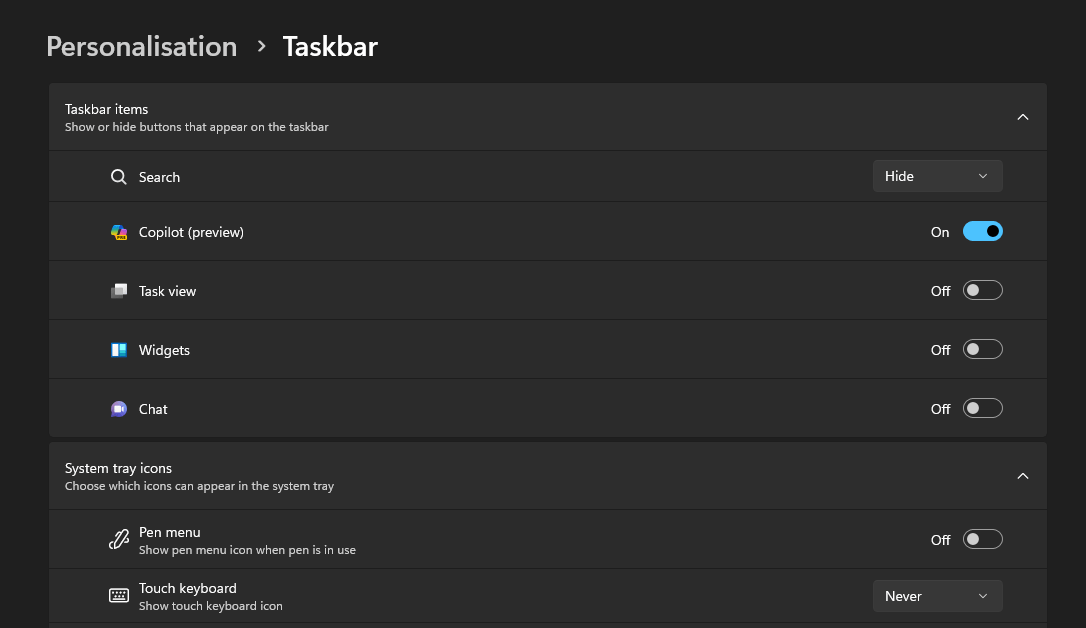
Et juste comme ça, Copilot sera supprimé de la barre des tâches.
La stratégie de groupe peut également masquer le bouton Copilot sans le supprimer des paramètres de la barre des tâches. Voici comment procéder :
Appuyez sur Démarrer, recherchez « Stratégie de groupe » et ouvrez Modifier la stratégie de groupe .
Accédez au dossier suivant :
Computer Configuration > Administrative Templates > Start Menu and Taskbar
Ici, recherchez et ouvrez le bouton Masquer le copilote .
Cliquez sur Activé .
Cliquez ensuite sur Appliquer puis sur OK .
Copilot peut également être désactivé ou masqué dans la barre des tâches à l’aide de l’éditeur de registre. Voici comment:
Appuyez sur Démarrer, tapez « Registre » et ouvrez l’Éditeur du Registre .
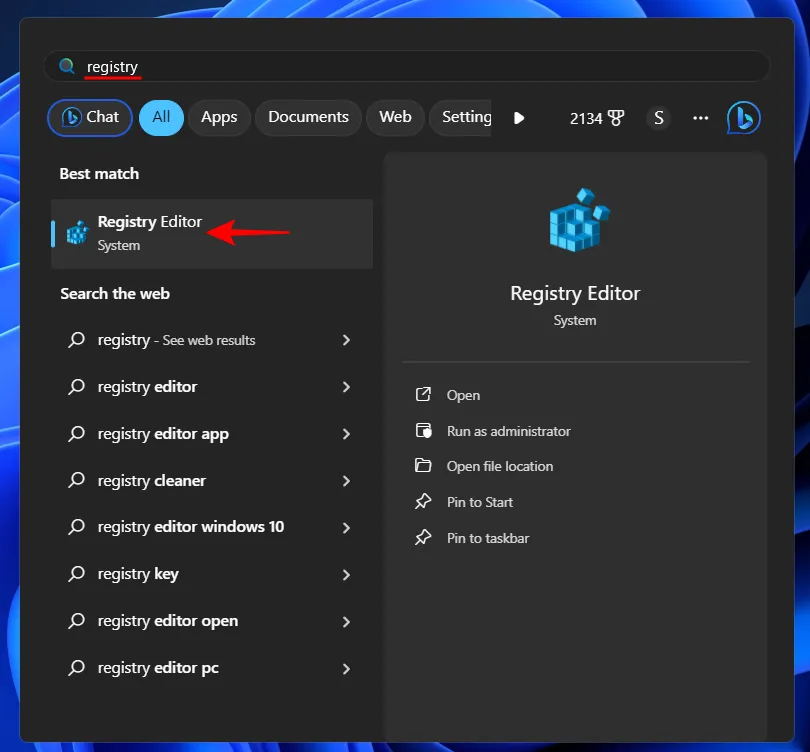
Accédez à la clé suivante :
Computer\HKEY_CURRENT_USER\Software\Microsoft\Windows\CurrentVersion\Explorer\Advanced
Vous pouvez également copier ce qui précède et le coller dans la barre d’adresse.
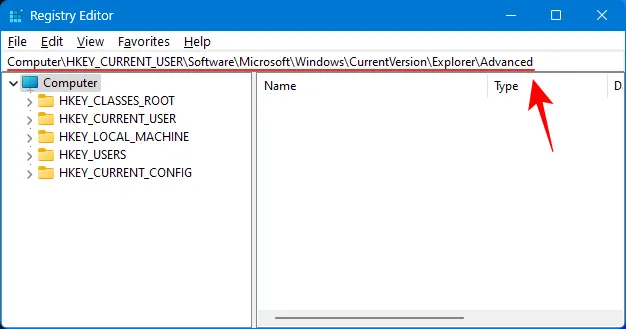
Sur la droite, recherchez ShowCopilotButton et double-cliquez dessus.
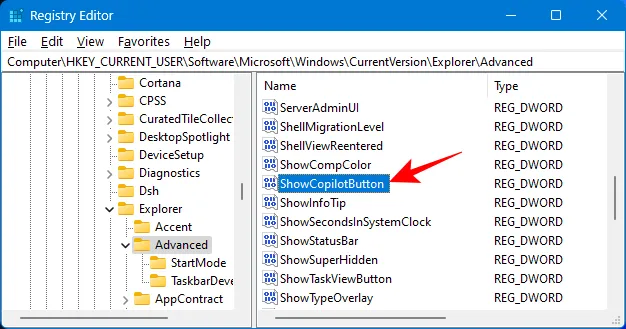
Remplacez les données de valeur par 0 .
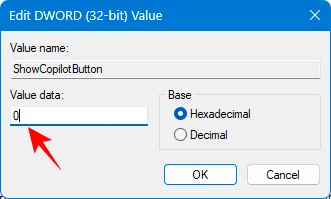
Cliquez sur OK .
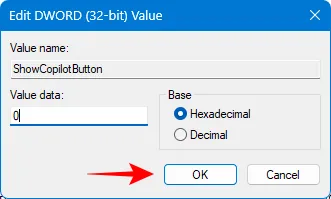
Le bouton Copilot devrait désormais disparaître de la barre des tâches.
Pour ramener le bouton Copilot, à la fois dans les paramètres de la barre des tâches et dans la barre des tâches elle-même, utilisez les mêmes méthodes mais choisissez une option autre que celle indiquée ci-dessus, c’est-à-dire activer dans les paramètres de la barre des tâches, basculer les données de valeur entre 0 et 1, ou choisissez activé ou désactivé pour les stratégies de groupe respectives.
FAQ
Jetons un coup d’œil à quelques questions fréquemment posées sur la désinstallation de Copilot sous Windows 11.
Comment désinstaller Sales Copilot dans Microsoft 365 ?
Pour bloquer Copilot dans Microsoft 365, ouvrez le Centre d’administration Microsoft 365, accédez à Paramètres > Applications intégrées > sélectionnez Sales Copilot > Configuration > sélectionnez les applications à supprimer > Supprimer. Dans Teams, sélectionnez Applications > Gérer les applications > sélectionnez Sales Copilot > Bloquer.
Puis-je désinstaller Copilot des paramètres Windows ?
Copilot est une fonctionnalité Windows et non une application autonome. Il ne peut pas être désinstallé à partir des paramètres Windows lui-même. Utilisez la stratégie de groupe et l’éditeur de registre pour désinstaller Copilot. Référez-vous à notre guide ci-dessus pour en savoir plus.
Étant encore une fonctionnalité en avant-première, le déploiement de Windows Copilot n’est pas aussi impressionnant que Microsoft voudrait nous le faire croire. Même si nous pouvons nous attendre à ce que cela change bientôt dans une mise à jour du 23ème semestre, ce n’est peut-être pas la tasse de thé de tout le monde pour le moment. Nous espérons que ce guide vous a aidé à désinstaller Copilot de Windows 11. À la prochaine fois !



Laisser un commentaire