5 façons de corriger « Il n’y a actuellement aucune option d’alimentation disponible » sous Windows
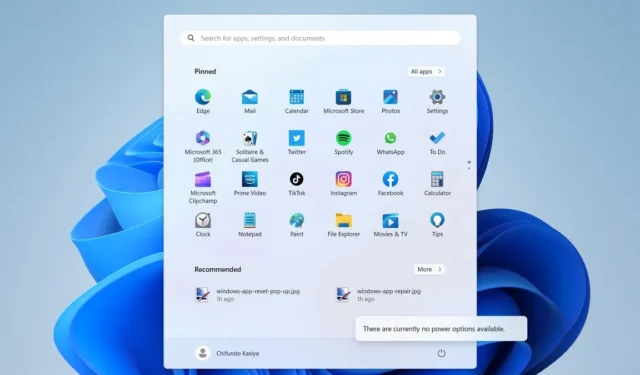
Voir le message « Il n’y a actuellement aucune option d’alimentation disponible » lorsque vous essayez d’accéder au menu des options d’alimentation de Windows via le menu Démarrer peut être un peu intimidant. Vous ne pourrez pas utiliser les commandes « Redémarrer », « Arrêter », « Veille » et « Hiberner » comme prévu. Ce guide fournit cinq correctifs pour rétablir les options d’alimentation après avoir vu ce message dans Windows.
Correctifs rapides à essayer en premier
Parfois, vous pouvez facilement résoudre les problèmes de Windows sans passer par le terrier du lapin de dépannage. Pour récupérer ces options d’alimentation rapidement, essayez ces correctifs simples mais potentiellement efficaces :
- Utilisez l’utilitaire de résolution des problèmes d’alimentation : exécutez l’utilitaire de résolution des problèmes d’alimentation pour analyser votre PC Windows à la recherche de toutes les configurations d’alimentation à l’origine de problèmes, y compris celles qui peuvent rendre les options d’alimentation indisponibles, et les réparer.
- Réparer les fichiers système corrompus : si le problème est dû à des fichiers système corrompus, l’exécution du vérificateur de fichiers système (SFC) est le moyen le plus rapide de résoudre le problème.
1. Réinitialiser le plan d’alimentation actuel
Si les solutions rapides n’ont pas fonctionné pour vous, la réinitialisation du plan d’alimentation le fera peut-être. Une réinitialisation peut annuler toute modification nuisible de la configuration du plan d’alimentation et potentiellement éliminer l’erreur « Il n’y a actuellement aucune option d’alimentation disponible ».
- Cliquez avec le bouton droit sur Démarrer et sélectionnez « Terminal (Admin) » dans le menu.
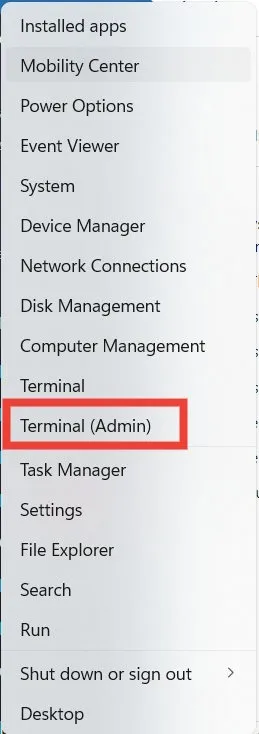
- Cliquez sur « Oui » sur l’avertissement UAC pour laisser Terminal apporter des modifications à votre PC.
- Entrez la commande ci-dessous dans l’onglet PowerShell, qui est généralement l’onglet par défaut lorsque vous lancez Terminal, et appuyez sur Enter.
powercfg –restoredefaultschemes
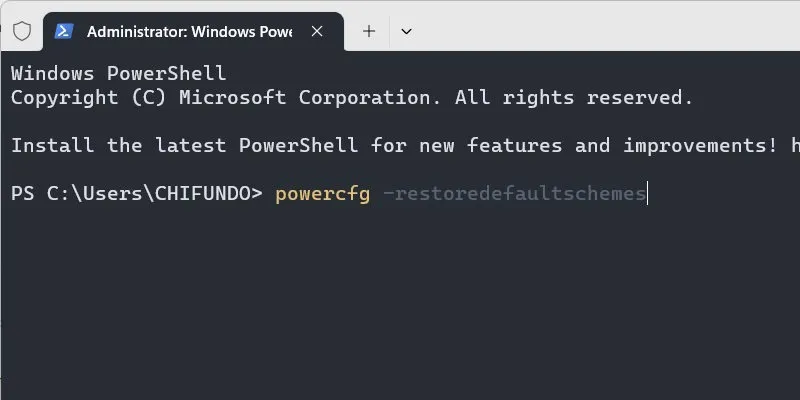
- Vérifiez si les options d’alimentation sont disponibles.
2. Utilisez l’éditeur de stratégie de groupe local
Il existe une stratégie dans l’éditeur de stratégie de groupe local qui peut être activée. Si c’est le cas, c’est probablement la raison pour laquelle vous ne pouvez pas accéder aux options d’alimentation.
- Appuyez sur Win+ Rpour lancer la fenêtre Exécuter, entrez « gpedit.msc » dans la zone de texte, puis cliquez sur « OK ».
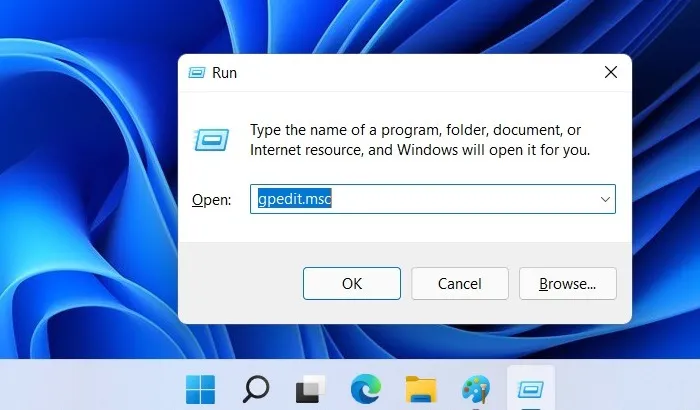
- Accédez au dossier « Configuration utilisateur -> Modèles d’administration -> Menu Démarrer et barre des tâches ».
- Sur le côté droit, recherchez dans la colonne « État » la politique « Supprimer et empêcher l’accès aux commandes Arrêter, Redémarrer, Veille et Hibernation ». S’il indique « Activé », double-cliquez sur la stratégie pour la modifier.
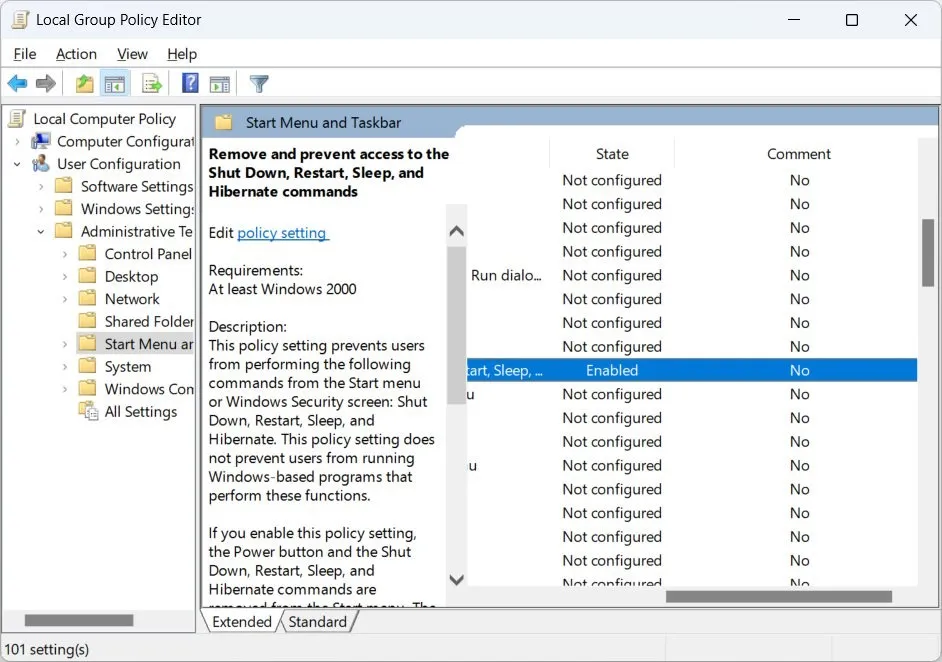
- Cliquez sur le bouton radio « Désactivé », puis cliquez sur « OK ».
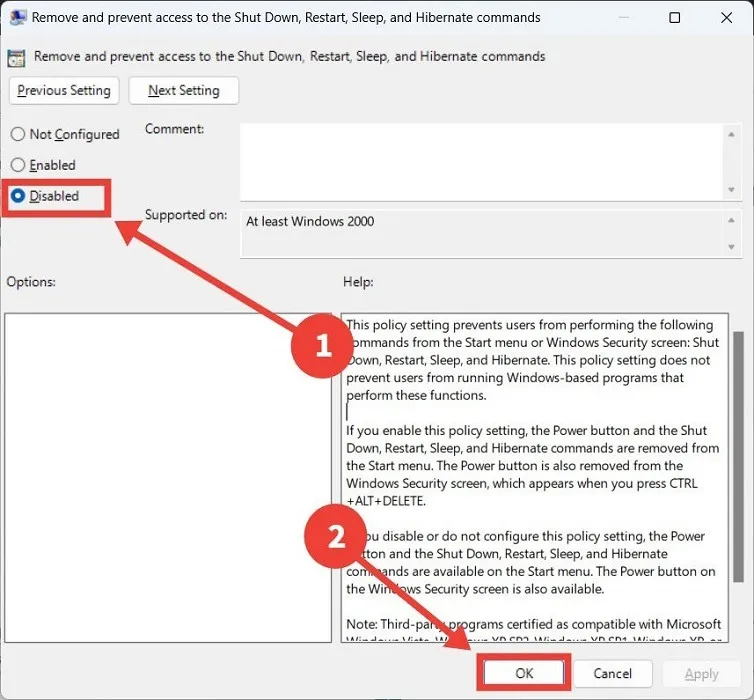
3. Passez par l’éditeur de registre
L’Éditeur du Registre comprend également une clé qui peut désactiver les options d’alimentation. Vérifiez qu’il a la bonne valeur.
- Lancez la fenêtre Exécuter, entrez « regedit » dans la zone de texte et cliquez sur « OK ».
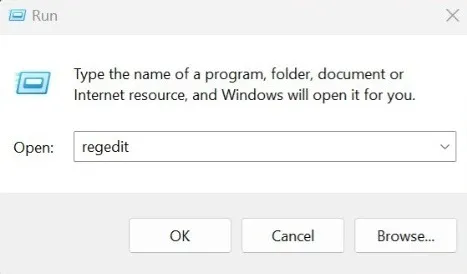
- Cliquez sur « Oui » pour permettre à l’éditeur du registre d’apporter des modifications à votre PC.
- Accédez à la clé « HKEY_CURRENT_USER -> Software -> Microsoft -> Windows -> CurrentVersion -> Policies -> Explorer », puis double-cliquez sur la valeur « NoClose ».
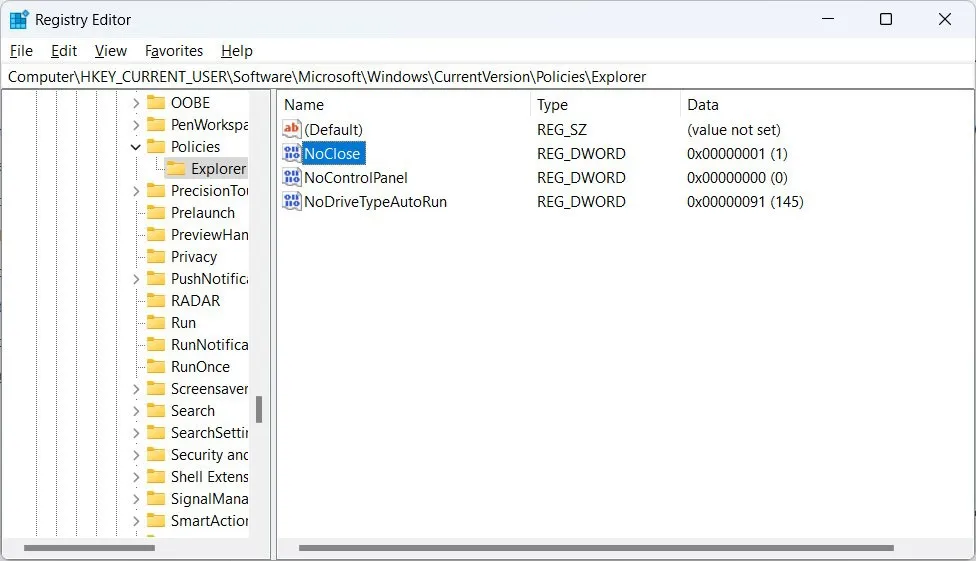
- Entrez 0dans la zone de texte « Données de la valeur », puis cliquez sur « OK ».
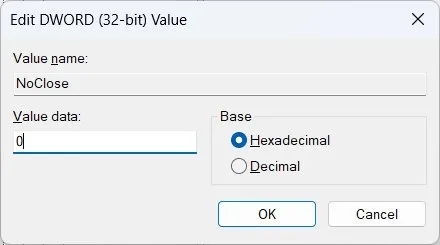
- Si la valeur « NoClose » n’est pas là, créez-la en cliquant avec le bouton droit sur la touche « Explorer » dans le panneau de droite et en sélectionnant « Nouveau -> Valeur DWORD (32 bits) ».
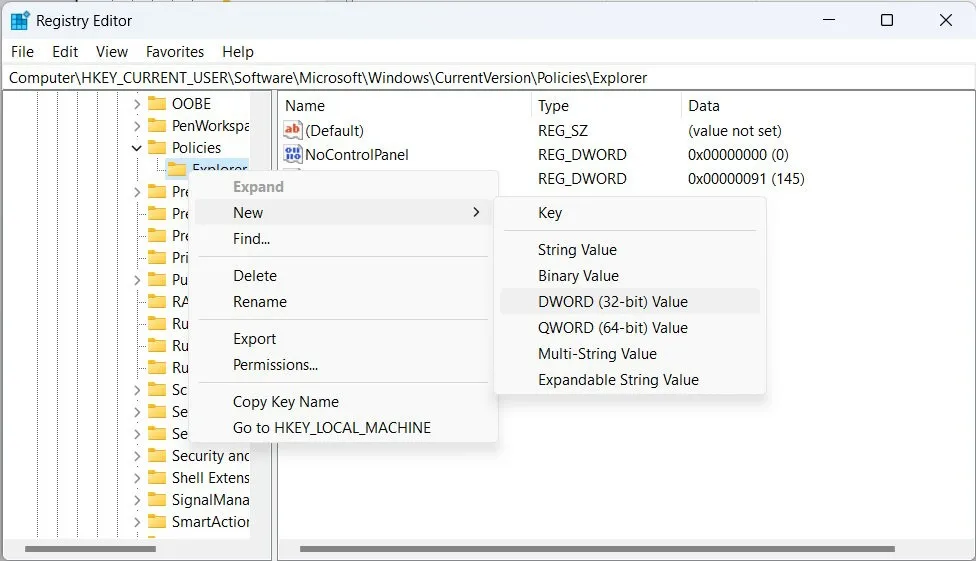
- Nommez la valeur que vous venez de créer « NoClose ». Vous n’avez pas besoin de l’ouvrir pour le modifier si vous venez de le créer, car « Données de la valeur » sera déjà « 0 ».
- Vérifiez si les options d’alimentation sont revenues.
4. Vérifiez l’éditeur de stratégie de sécurité locale
S’il y a un problème avec la configuration de la politique de sécurité qui gère l’accès aux options d’alimentation, cela peut entraîner leur indisponibilité. Corrigez ce problème dans l’éditeur de stratégie de sécurité locale.
- Vous aurez besoin de connaître le nom complet de votre profil. Découvrez ce que c’est en appuyant sur Win+ Rpour lancer la fenêtre Exécuter, en entrant dans « Panneau de configuration » et en cliquant sur « OK » pour ouvrir le Panneau de configuration.
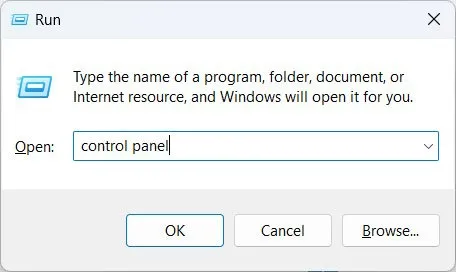
- Accédez à « Comptes d’utilisateurs ».
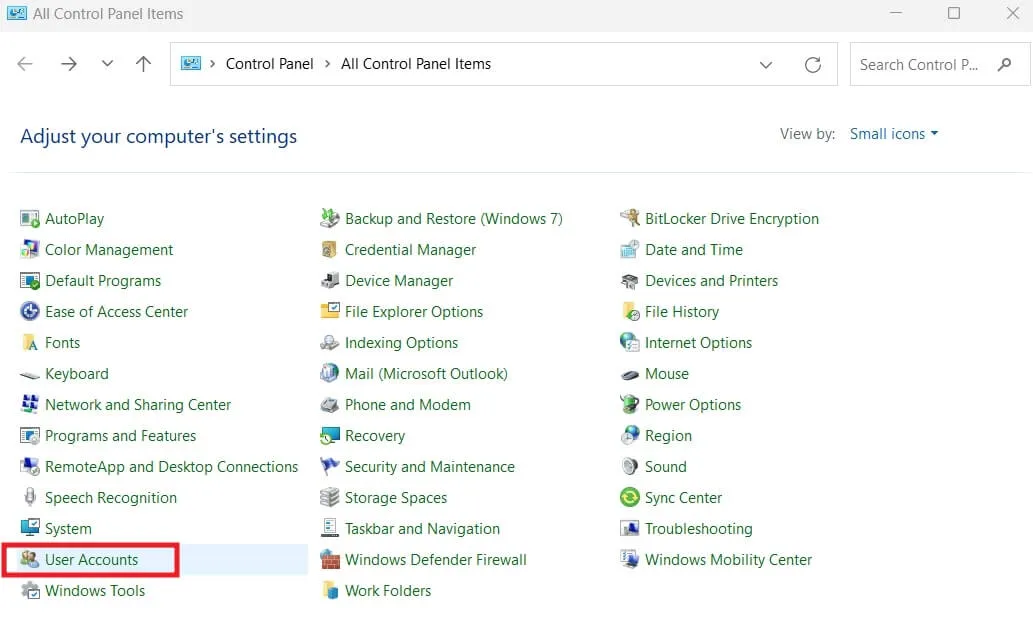
- Cliquez sur le lien « Configurer les propriétés avancées du profil utilisateur » à gauche.
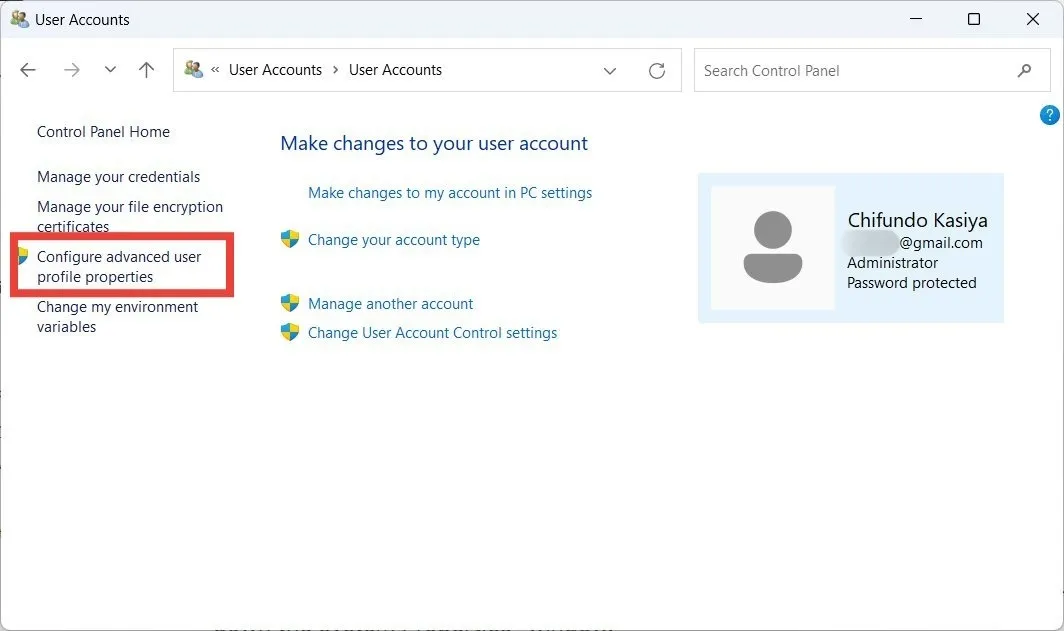
- Notez le nom complet de votre profil dans la fenêtre « Profils d’utilisateurs ».
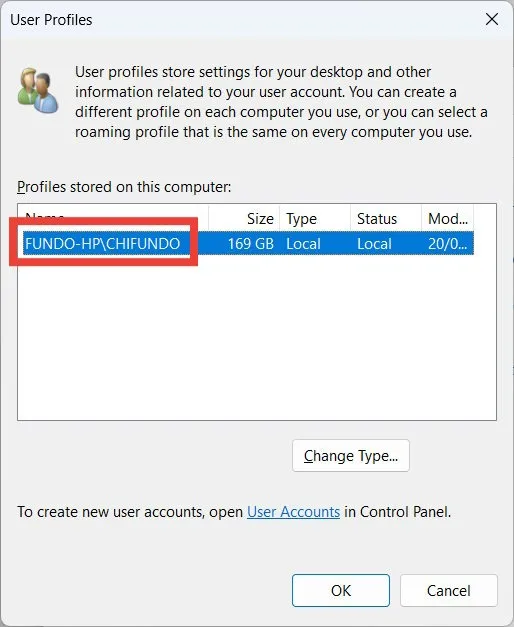
- Appuyez sur Win+ Rpour afficher la fenêtre Exécuter, entrez « secpol.msc » dans la zone de texte, puis cliquez sur « OK » pour ouvrir l’éditeur de politique de sécurité locale.
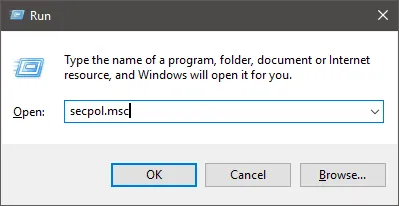
- Accédez au dossier « Stratégies locales -> Attribution des droits utilisateur » dans le panneau de gauche, puis double-cliquez sur la stratégie « Arrêter le système » dans le panneau de droite.
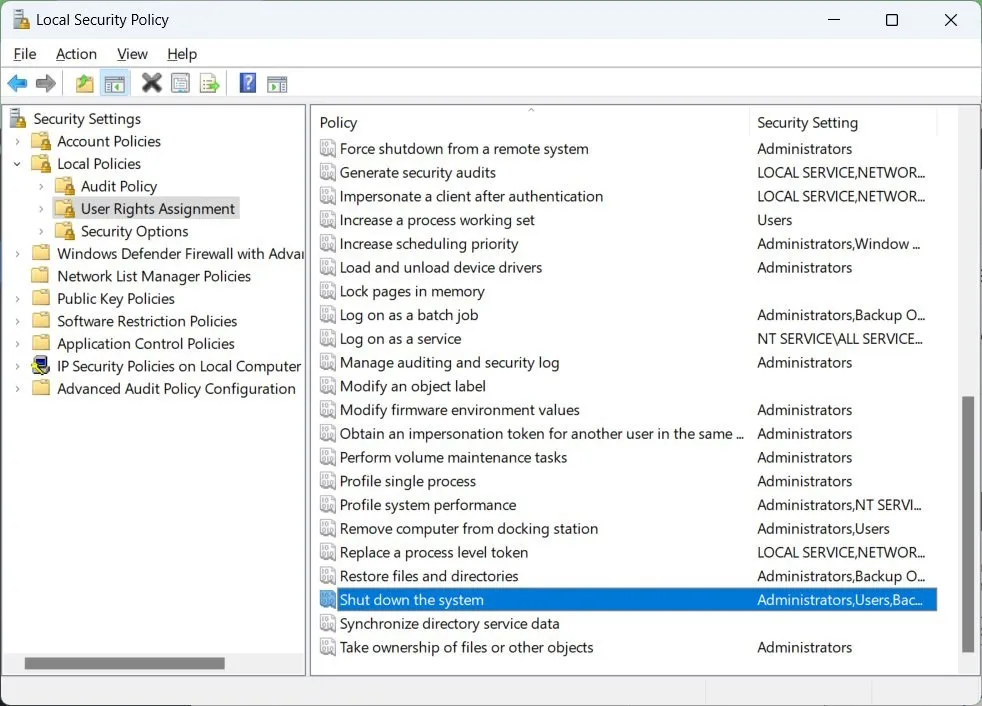
- Sélectionnez « Opérateurs de sauvegarde » et cliquez sur « Ajouter un utilisateur ou un groupe » dans la fenêtre suivante.
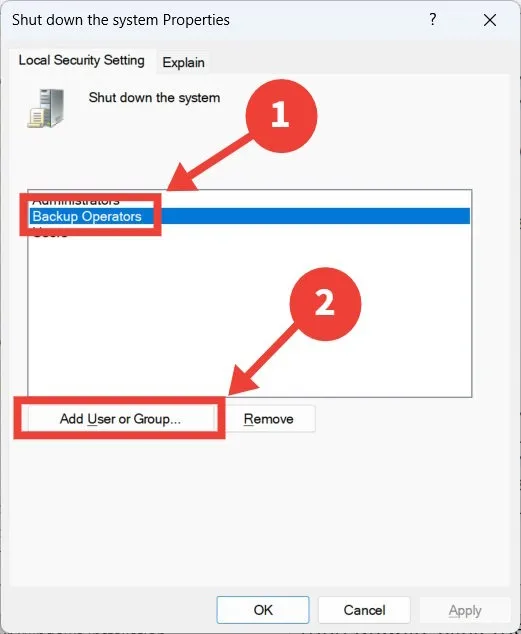
- Entrez le nom complet de votre profil, cliquez sur le bouton « Vérifier les noms », puis cliquez sur « OK ».
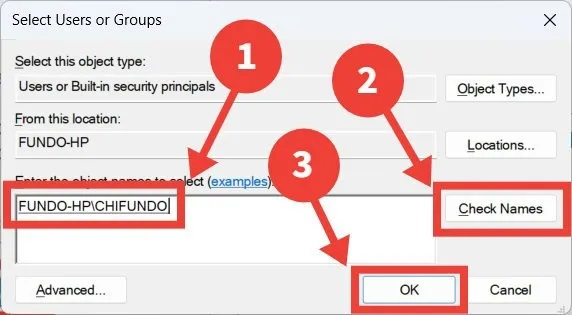
- Cliquez sur « OK » pour fermer la fenêtre.
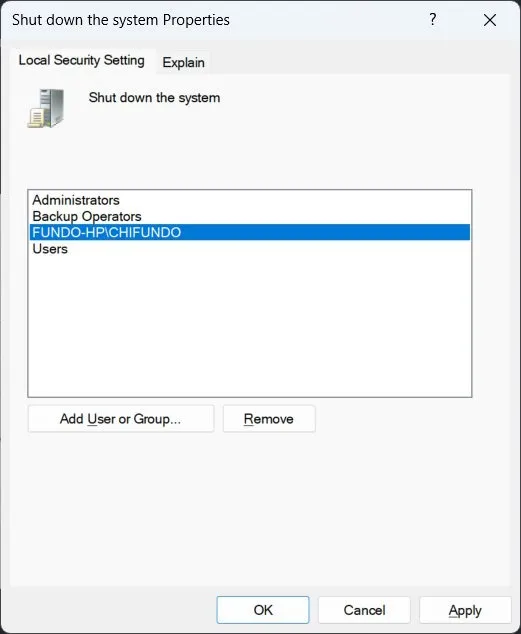
- Redémarrez votre PC Windows et vérifiez si vous pouvez accéder aux options d’alimentation.
5. Réinitialisez votre installation Windows
Si vous avez essayé toutes les étapes ci-dessus et que vous n’avez toujours pas accès aux options d’alimentation dans Démarrer, la réinitialisation de votre PC Windows peut faire l’affaire. Cela ramènera Windows aux paramètres qu’il avait lors de sa première installation.
Si vous pensez que c’est trop drastique, vous pouvez choisir de faire une restauration du système à la place. Cela utilise un point de restauration pour rétablir l’état du système à celui d’un point antérieur dans le temps où les options d’alimentation étaient encore disponibles.
Retrouver l’accès aux options d’alimentation sous Windows
Si vous ne pouvez pas accéder aux options d’alimentation dans Démarrer, cela signifie que vous ne pouvez pas facilement éteindre, redémarrer ou mettre en veille prolongée votre ordinateur, ou le mettre en veille. Les correctifs décrits dans ce guide devraient vous aider à résoudre le problème pour revenir à une utilisation normale des options d’alimentation. Lorsqu’ils seront à nouveau disponibles, découvrez s’il est préférable d’éteindre complètement votre PC lorsque vous avez fini de l’utiliser ou simplement de le mettre en veille . Découvrez également comment empêcher Windows de sortir du mode veille .



Laisser un commentaire