5 façons de corriger l’erreur Windows « L’indexation est en pause »
« L’indexation a été temporairement interrompue » est une erreur qui affecte la fonctionnalité de recherche de Windows. Cela peut être dû à une pause automatique de l’indexation de la recherche sur certains PC. Si vous ne parvenez pas à trouver efficacement des fichiers et des dossiers sur votre PC, cet article vous fournit les connaissances nécessaires pour résoudre le problème « l’indexation est en pause ».
Solutions communes
L’indexation de recherche fait partie intégrante de Windows et facilite l’identification des fichiers sur votre système. Si le service est en pause ou désactivé, Windows Search fonctionnera beaucoup plus lentement, car il devra parcourir tous vos fichiers en temps réel pour localiser les actifs souhaités. Dans de tels cas, le message d’erreur « L’indexation a été temporairement interrompue » sera visible dans les paramètres Windows, vous avertissant que le service a cessé de fonctionner.
De nombreuses raisons peuvent être à l’origine de cette défaillance de la fonctionnalité du système, de sorte que les utilisateurs doivent expérimenter diverses solutions avant de pouvoir résoudre le problème pour de bon. Essayons d’abord quelques solutions plus courantes qui peuvent également être appliquées à un certain nombre d’autres erreurs Windows.
- Redémarrez votre PC
- Exécutez des analyses SFC et DISM – peut réparer les fichiers système corrompus
Si ces correctifs préliminaires n’ont pas fonctionné pour vous, continuez avec notre liste de solutions plus spécifiques.
1. Activer l’indexation de recherche sur batterie faible
La fonction d’indexation de Windows s’exécute régulièrement en arrière-plan et s’éteint lorsque la batterie de l’appareil est faible pour économiser l’énergie. Dans ce cas, vous pouvez ajuster les paramètres système en suivant l’étape ci-dessous pour maintenir l’indexation Windows en cours d’exécution à tout moment et éviter de rencontrer d’autres problèmes.
- Faites un clic droit sur le menu Démarrer et sélectionnez « Paramètres ».
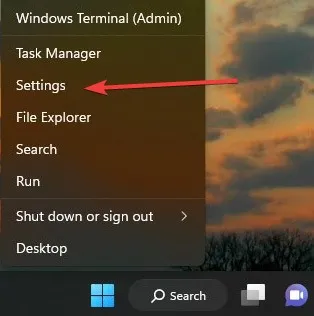
- Cliquez sur « Confidentialité et sécurité » et sélectionnez « Recherche dans Windows ».
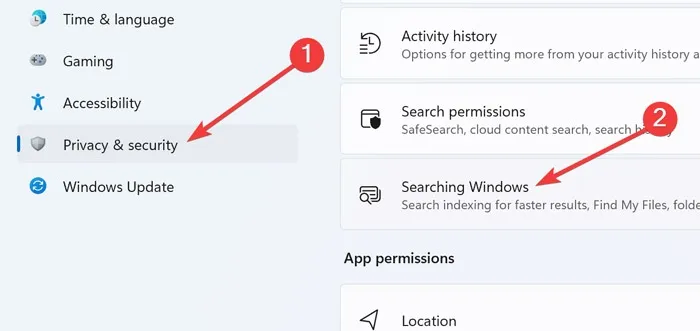
- Désactivez la bascule à côté de « Respecter les paramètres d’alimentation lors de l’indexation ».
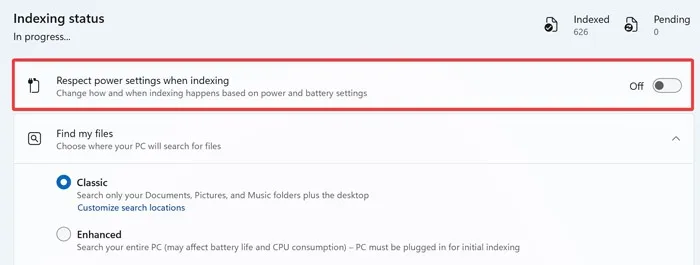
- Vérifiez si la fonction de recherche de fichiers fonctionne comme il se doit.
2. Ajustez le registre
Le registre Windows contient des clés et des valeurs qui aident votre système à fonctionner avec précision, et plusieurs problèmes peuvent survenir si ces fichiers sont corrompus. La modification des fichiers de registre est une autre façon pour les utilisateurs de contourner le problème Windows « L’indexation est en pause ».
- Appuyez sur les touches Windows+ Rpour ouvrir Exécuter.
- Tapez
regeditet sélectionnez « OK ».
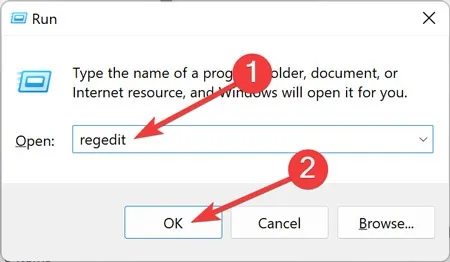
- Cliquez sur « Oui » pour accorder des privilèges administratifs et continuer.
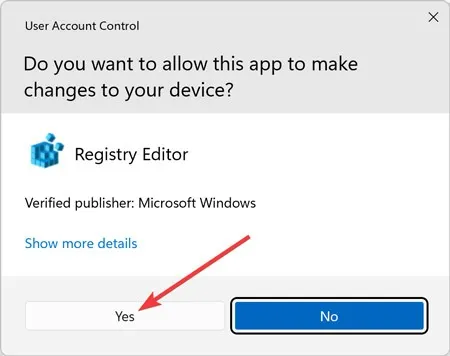
- Collez l’adresse suivante dans la barre de navigation :
HKEY_LOCAL_MACHINE\SOFTWARE\Policies\Microsoft\Windows\
- Appuyez sur « Windows Search » sur la gauche, puis double-cliquez sur « PreventIndexingOutlook » sur la droite.

- Si vous n’avez pas « Windows Search », vous pouvez le créer en cliquant avec le bouton droit de la souris sur « Windows -> Edit -> New -> Key ». Nommez-le en conséquence, puis créez la valeur « PreventIndexingOutlook » en cliquant avec le bouton droit sur un espace vide dans le menu de droite et en sélectionnant « Nouveau -> Valeur DWORD (32 bits) ».
- Une fois créé, double-cliquez dessus pour régler la « Base » sur « Hexadécimal » et changez « Données de la valeur » sur « 1 », puis cliquez sur « OK ».
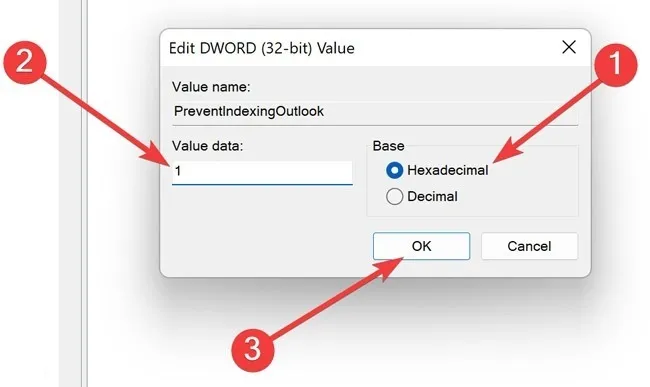
- Redémarrez l’ordinateur.
3. Redémarrez le service de recherche
Un service de recherche défectueux pourrait également entraîner des problèmes similaires, laissant les utilisateurs sans fonction de recherche de fichiers. Suivez ces étapes pour le redémarrer.
- Appuyez sur les touches Windows+ Rpour ouvrir Exécuter.
- Tapez
services.mscet sélectionnez « OK ».
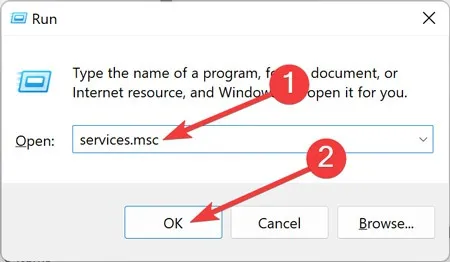
- Faites un clic droit sur « Windows Search » et choisissez « Propriétés ».
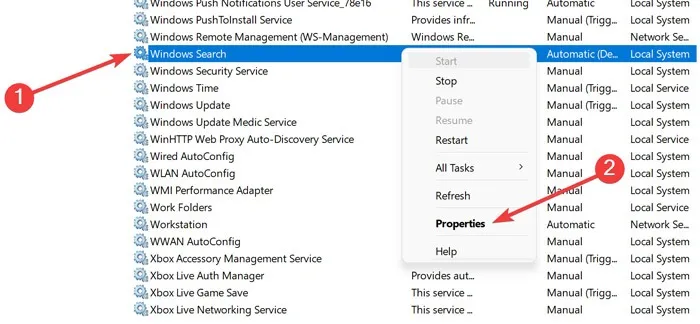
- Dans l’onglet « Général », sélectionnez « Automatique » dans le menu déroulant « Type de démarrage » .
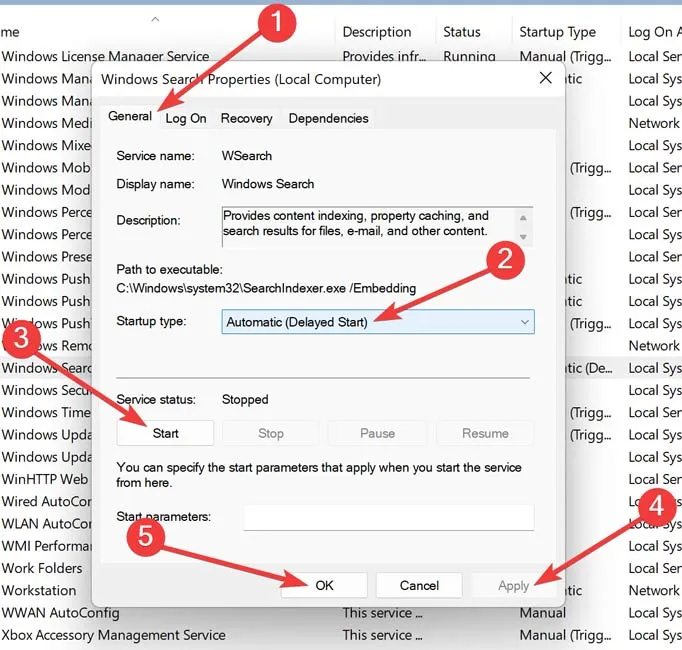
- Cliquez sur « Démarrer » sous « État du service », puis sur « Appliquer -> OK ».
4. Exécutez l’utilitaire de résolution des problèmes de recherche et d’indexation
Windows propose un outil de dépannage dédié à la recherche et à l’indexation. Exécutez-le pour voir si cela aide.
- Cliquez sur le menu Démarrer, tapez « Résoudre les problèmes de paramètres » et appuyez sur Enter.
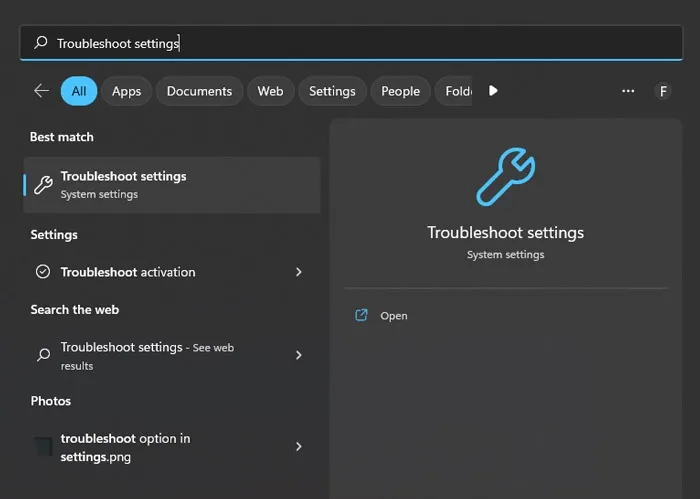
- Ouvrez « Autre dépanneur ».
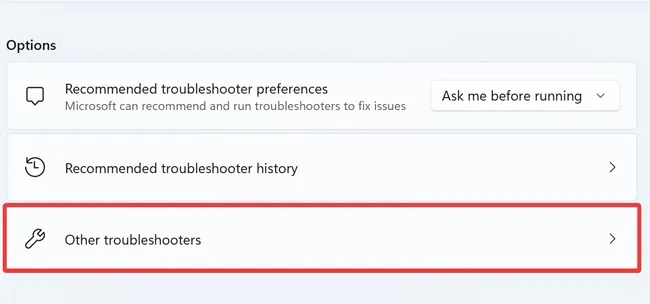
- Recherchez et exécutez « Recherche et indexation ».
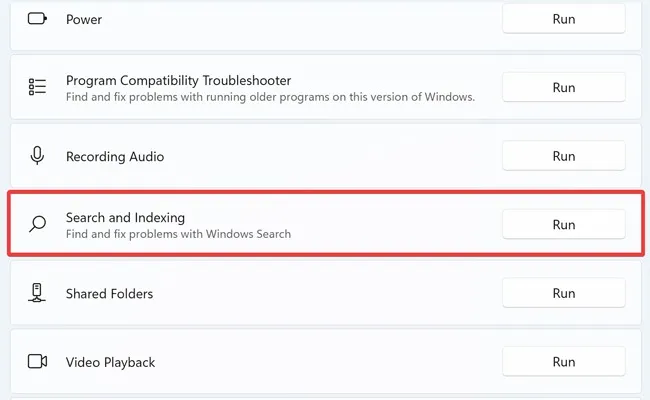
- Sélectionnez les problèmes que vous rencontrez et cliquez sur « Suivant ».
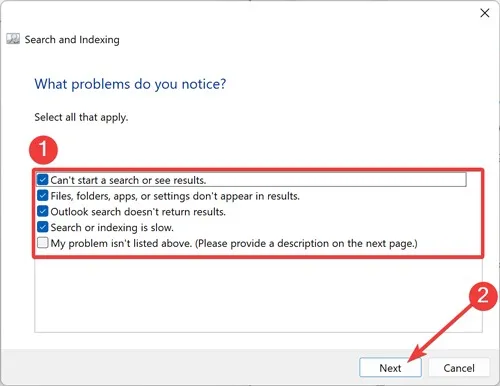
- Lorsque vous y êtes invité, fournissez une brève description du problème et cliquez sur « Suivant ».
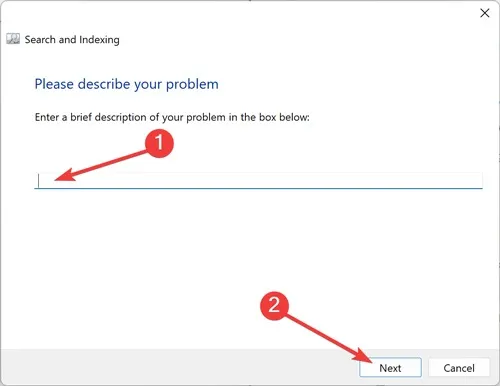
- Si Windows trouve une solution, il répare automatiquement les paramètres corrompus. Vérifiez si la fonction de recherche de fichiers se comporte correctement.
- Dans Windows 10, allez dans « Paramètres -> Mise à jour et sécurité -> Dépannage » et sélectionnez « Dépanneurs supplémentaires » pour trouver cette option particulière.
5. Reconstruire l’index de recherche
Les appareils exécutant Windows 11 avec les spécifications minimales requises sont connus pour faire face à un problème d’indexation. Cela se produit en raison d’une mémoire de traitement insuffisante, ce qui peut déclencher l’erreur dont nous discutons actuellement. Dans ce cas, essayez de reconstruire l’index de recherche et voyez si cela aide.
- Cliquez sur le menu Démarrer, tapez « Panneau de configuration » et appuyez sur Enter.
- Recherchez « Options d’indexation » en utilisant la barre de recherche dans le coin supérieur droit de la fenêtre.
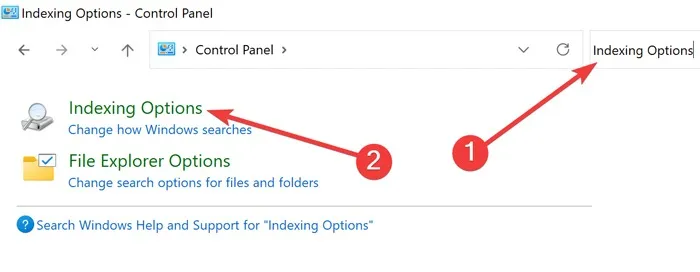
- Cliquez sur l’un des dossiers et sélectionnez « Avancé ».
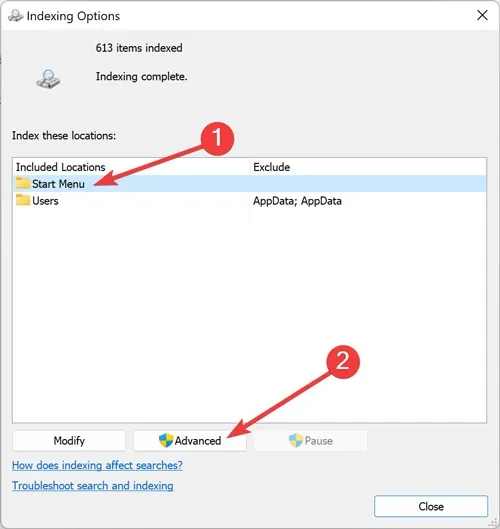
- Accédez à l’onglet « Paramètres d’index » et choisissez « Reconstruire ».

- Répétez l’étape 4 pour tous les autres dossiers.
Si aucun de ces correctifs ne fonctionne pour vous, vous pouvez également essayer de faire une restauration du système. La restauration du système Windows conserve les instances de votre système d’exploitation à partir du moment où il fonctionnait correctement, ce qui vous permet de revenir à une version antérieure au problème.
Questions fréquemment posées
Comment puis-je corriger l’utilisation élevée du processeur par l’indexation Windows ?
Si vous avez récemment reconstruit l’index de recherche ou supprimé accidentellement le dossier de données d’index, il se peut que vous rencontriez une utilisation élevée du processeur par l’indexation de recherche Windows. La première chose à faire dans un tel cas est de lancer une analyse antivirus complète sur votre PC. Si cela ne résout pas le problème, vous devrez peut-être redémarrer le service de recherche, exécuter l’utilitaire de résolution des problèmes de recherche et d’indexation, reconstruire l’index ou exécuter une analyse SFC, entre autres (comme indiqué ci-dessus).
Si vos problèmes persistent, nous avons quelques conseils supplémentaires qui, espérons-le, vous aideront à réduire l’utilisation élevée du processeur de votre PC.
L’indexation Windows peut-elle ralentir mon ordinateur ?
Même si votre système fonctionne sur un SSD, la désactivation de l’indexation Windows peut améliorer la vitesse et la consommation d’énergie de votre appareil. Cependant, la désactivation de cette fonctionnalité augmente le temps nécessaire à Windows et aux autres applications pour renvoyer les résultats de la recherche. Vous ne devez pas le désactiver à moins que l’indexation Windows ne cause de graves problèmes.
Pourquoi l’indexation s’exécute-t-elle automatiquement sur mon PC à tout moment ?
Windows suit en permanence les modifications que vous apportez à vos fichiers et met à jour les données d’indexation. De cette façon, Windows n’a pas à rechercher dans tous les fichiers chaque fois que vous recherchez quelque chose, mais maintient le service en arrière-plan à tout moment.
Crédit image : Pexels . Toutes les captures d’écran de Farhad Pashaei.
Laisser un commentaire