5 façons de corriger le code d’erreur A19 sur Stan

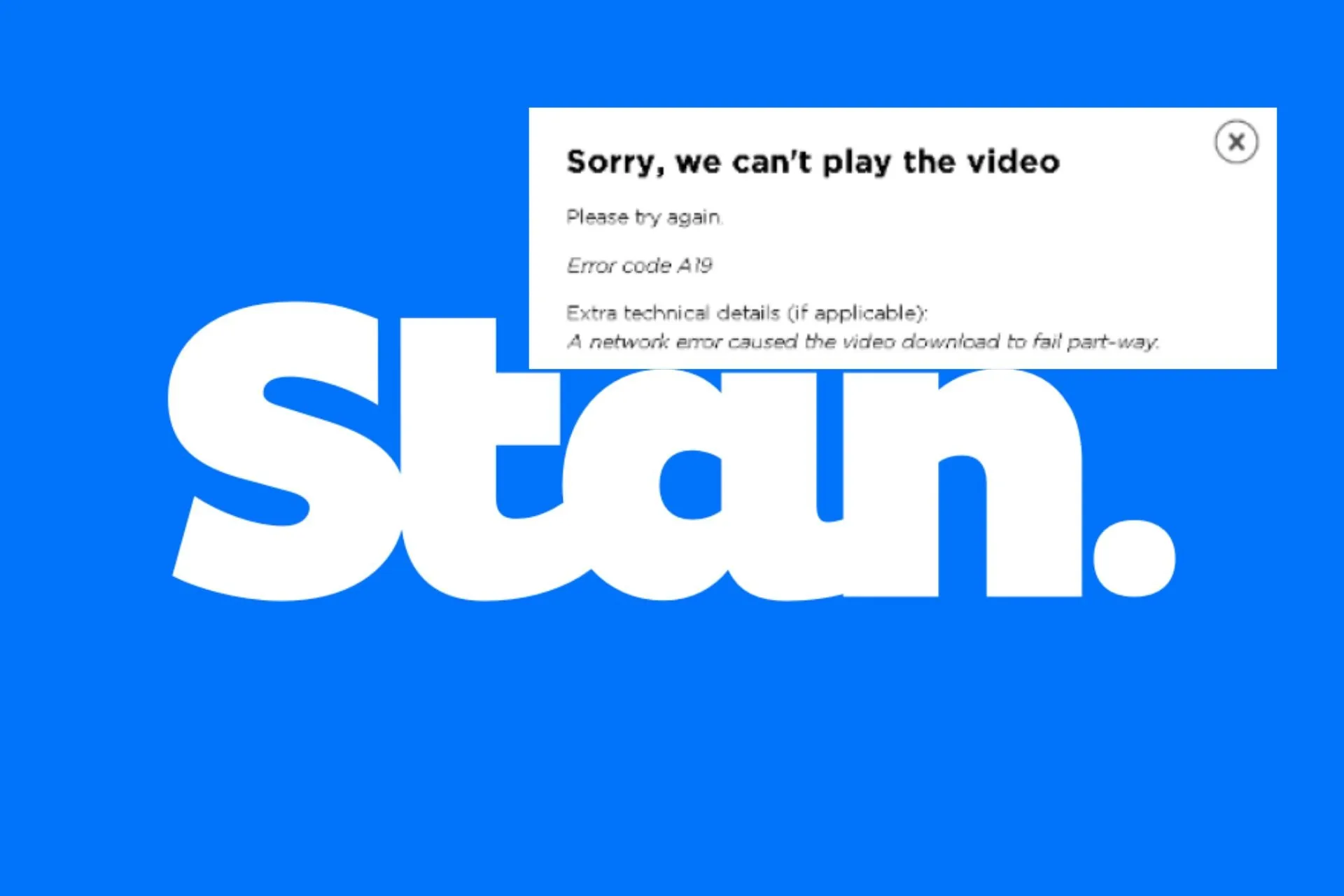
Un code d’erreur baptisé A19 avec le message Désolé, nous ne pouvons pas lire la vidéo. Veuillez réessayer. Un message peut apparaître lorsque vous essayez de regarder une vidéo sur Stan.
Et comme Stan est compatible avec plusieurs appareils, vous pouvez passer de l’un à l’autre. Néanmoins, nous avons trouvé des moyens de résoudre ce problème, comme vous le verrez ci-dessous.
Comment corriger le code d’erreur A19 sur Stan ?
Commencez par les solutions de contournement de base suivantes :
- Vérifiez qu’il ne s’agit pas d’une erreur de licence protégée avec le contenu que vous essayez de diffuser.
- Redémarrez votre routeur, déconnectez-vous puis reconnectez-vous à votre compte Stan.
- Redémarrez votre appareil en mode sans échec ou passez en mode navigation privée sur votre navigateur et vérifiez si l’erreur persiste.
1. Supprimer le cache de l’application Stan
1.1 Android/Smart TV
- Sur votre téléviseur, recherchez vos Paramètres.
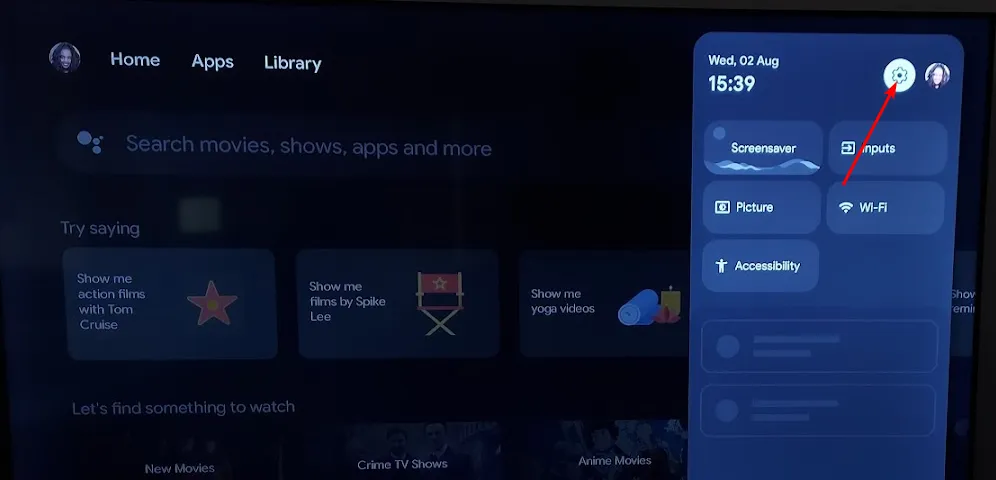
- Accédez à Applications.
- Trouvez l’application Stan et cliquez dessus.
- Faites défiler vers le bas et sélectionnez Effacer les données et Vider le cache.
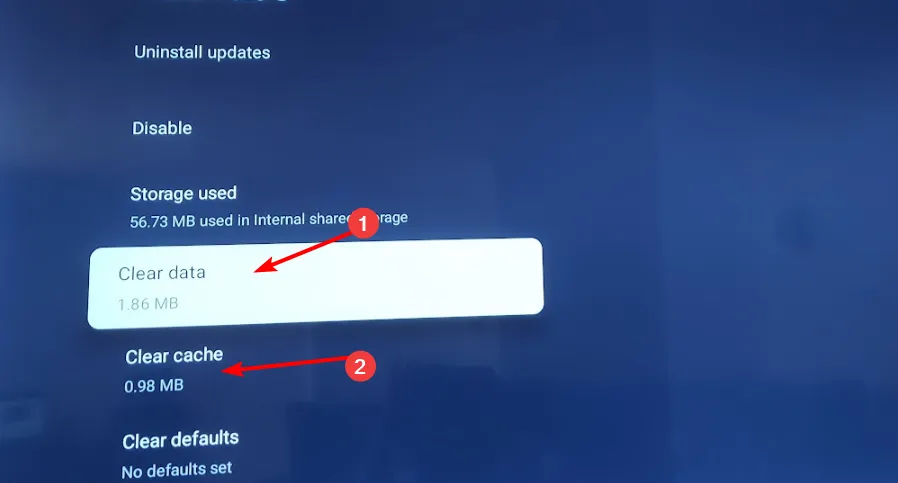
1.2 Téléphone/tablette Android
- Appuyez sur les paramètres de votre téléphone.
- Ensuite, appuyez sur Applications.
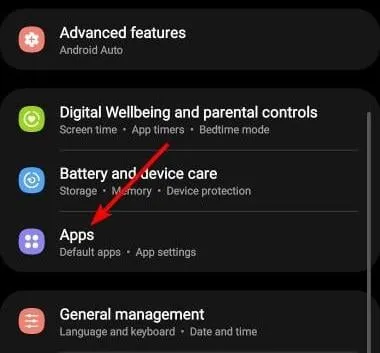
- Trouvez l’application Stan et appuyez dessus.
- Faites défiler vers le bas et sélectionnez Stockage.
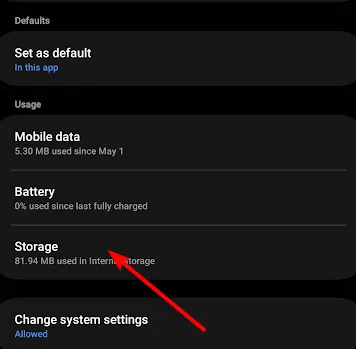
- Appuyez sur Effacer les données et Vider le cache, puis réessayez.
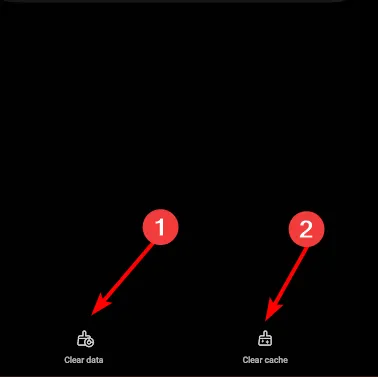
1.3 Navigateur
- Pour cette étape, nous utiliserons le navigateur Chrome.
- Lancez votre navigateur Chrome et cliquez sur les trois points de suspension verticaux dans le coin supérieur droit.
- Sélectionner Paramètres.

- Cliquez sur Confidentialité et sécurité, puis sélectionnez Effacer les données de navigation.
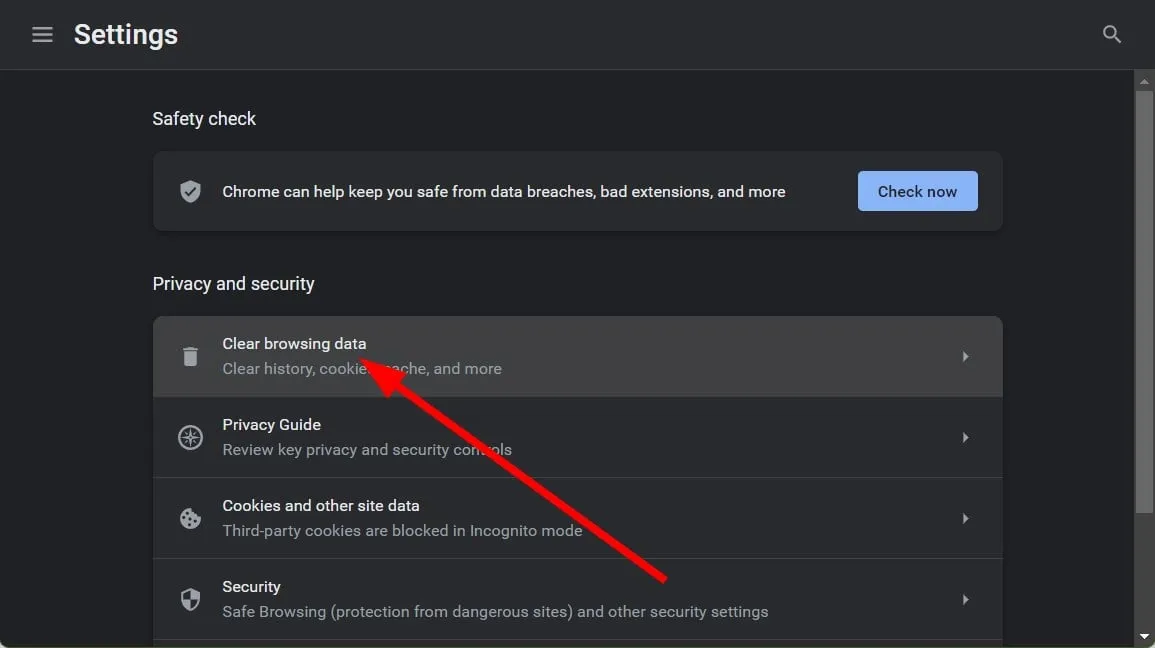
- Vérifiez les cookies et autres données du site ainsi que les images et fichiers mis en cache, puis cliquez sur Effacer les données.

1.4 Xbox
- Appuyez sur le bouton Xbox de votre console.
- Sélectionnez Paramètres.
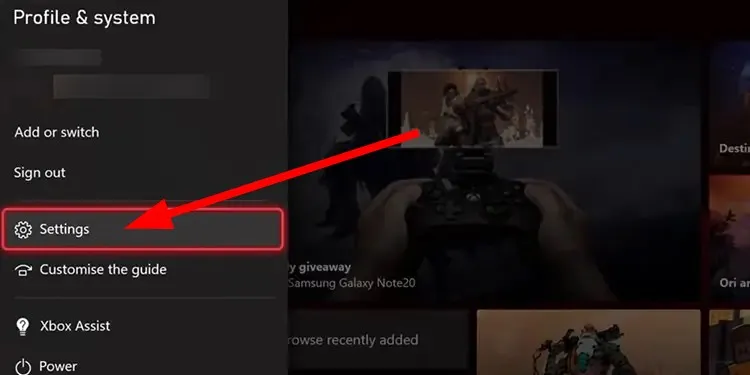
- Cliquez sur Appareil et amp; connexions à gauche.
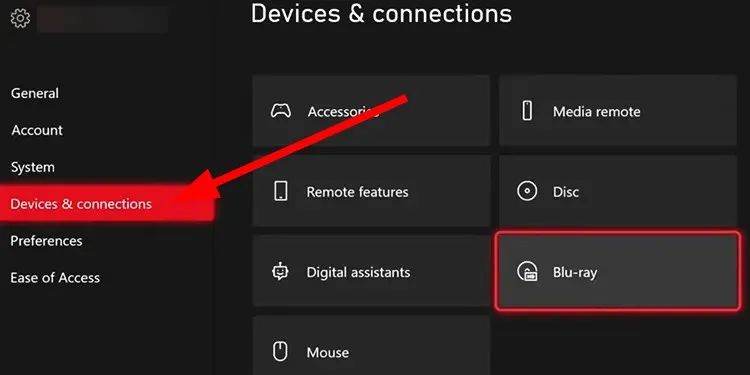
- Sélectionnez Blu-ray.
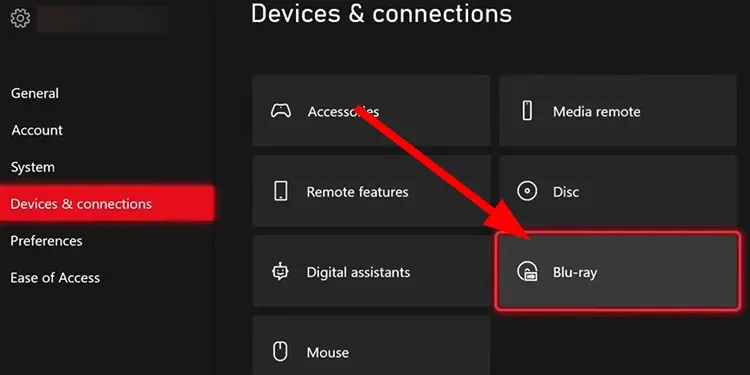
- Sélectionnez Stockage persistant.
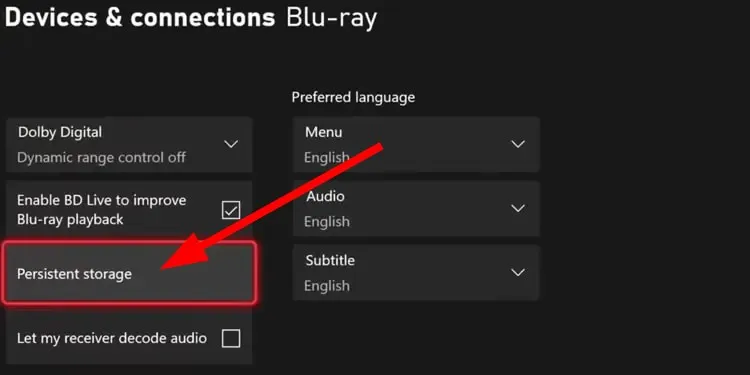
- Choisissez Effacer le stockage persistant.
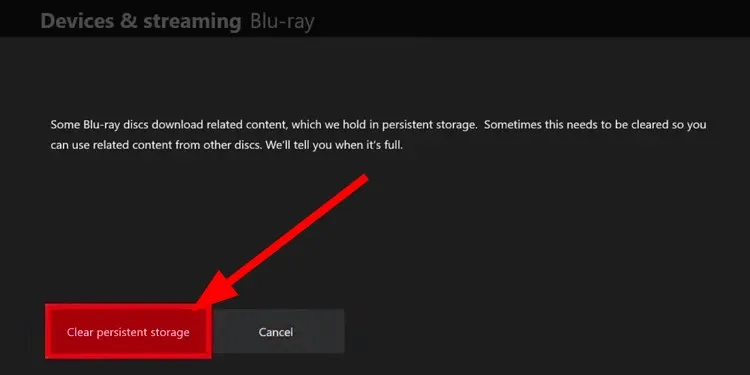
2. Rétablissez votre connexion avec Stan
2.1 Sur votre téléviseur
- Retirez les piles de votre télécommande, appuyez et maintenez enfoncé le bouton alimentation pendant quelques secondes, puis relâchez.

- Maintenant, appuyez sur chaque bouton de la télécommande au moins une fois lorsque les piles sont épuisées. Cela aide à éliminer la puissance résiduelle.
- Insérez la batterie dans la télécommande.
- Ensuite, débranchez le téléviseur de la prise de courant et maintenez enfoncé le bouton d’alimentation du téléviseur pendant quelques secondes.
- Attendez une minute après cela, rebranchez le téléviseur à la source d’alimentation et allumez-le.
2.2 Sur votre console Xbox
- Sur votre manette, appuyez sur le bouton Xbox et, dans le menu, cliquez sur l’onglet Système pour ouvrir les paramètres.
- Sélectionnez Système, puis cliquez sur Informations sur la console.

- Cliquez sur Réinitialiser la console.
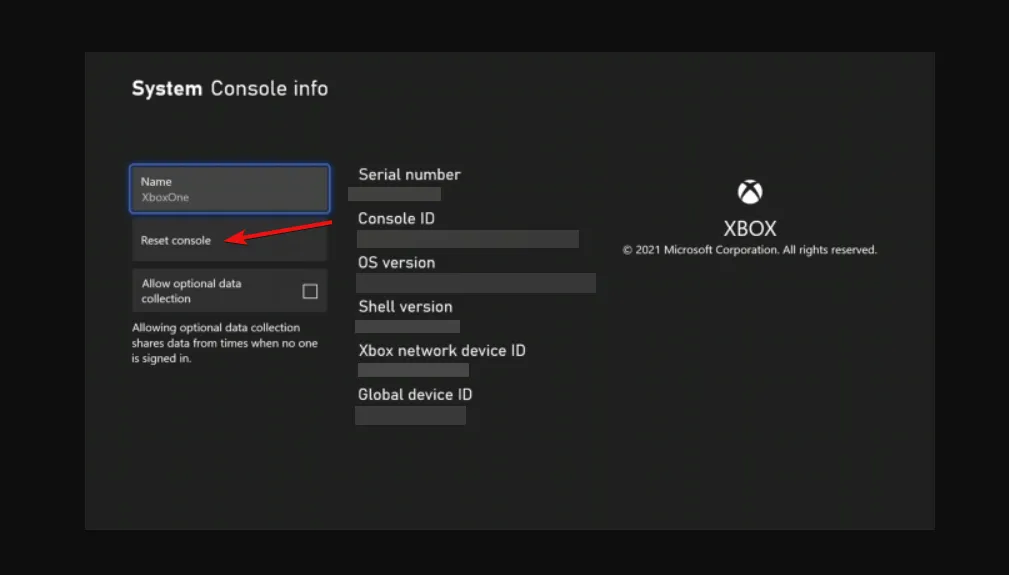
- Choisissez Réinitialiser et conservez mes jeux et applications. applications.

2.3 Sur votre PS4/5
- Depuis la PS5 Écran d’accueil recherchez et sélectionnez Paramètres.
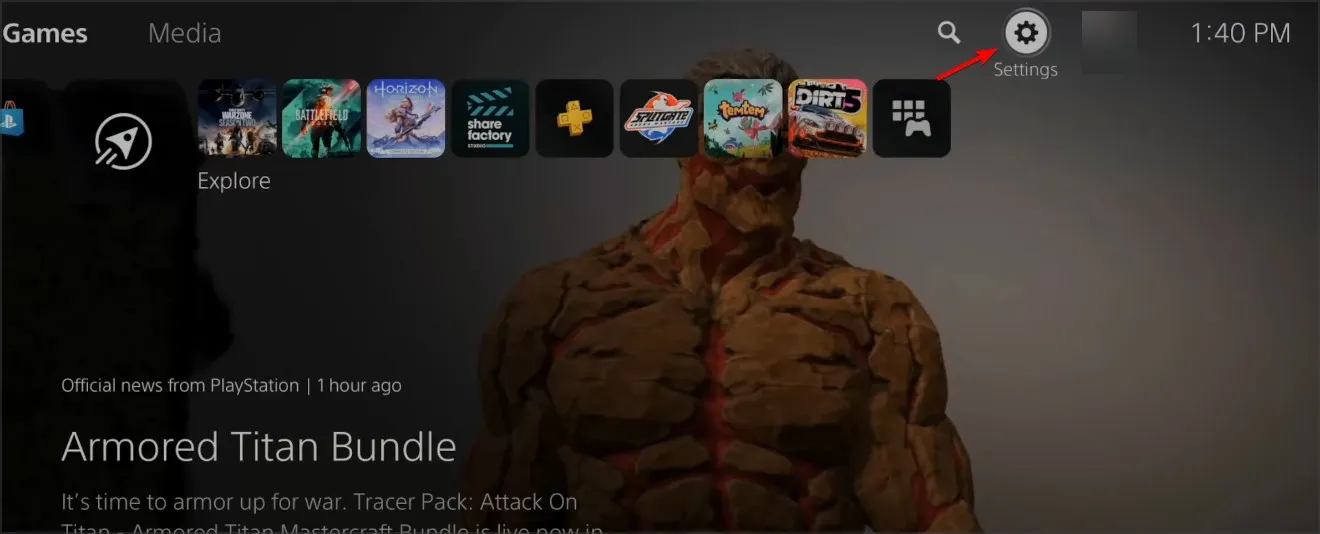
- Ensuite, accédez à Système et sélectionnez Accessoires.
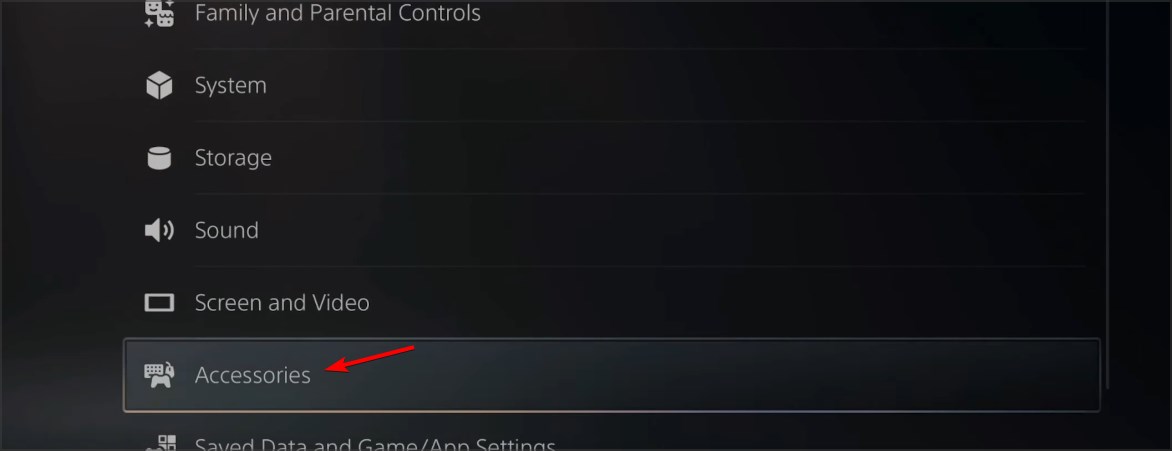
- Sélectionnez ici Général et Accessoires Bluetooth.
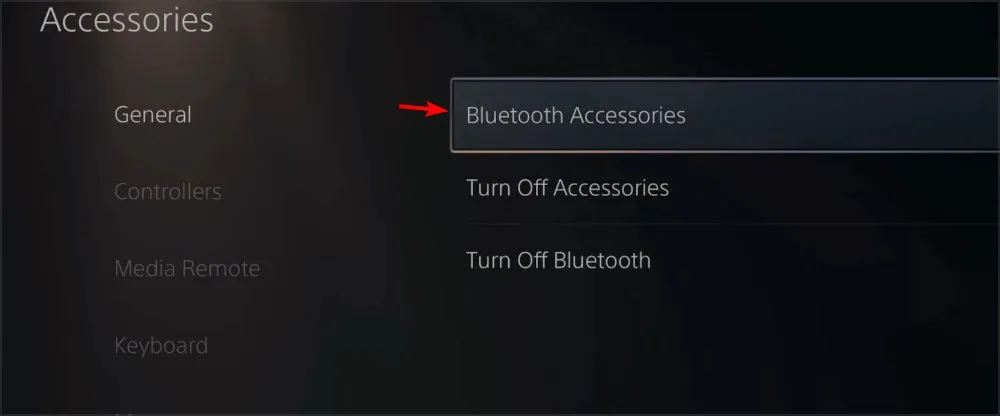
- Sous la rubrique Accessoires enregistrés, localisez et sélectionnez votre contrôleur.
- Dans le menu, choisissez Supprimer.
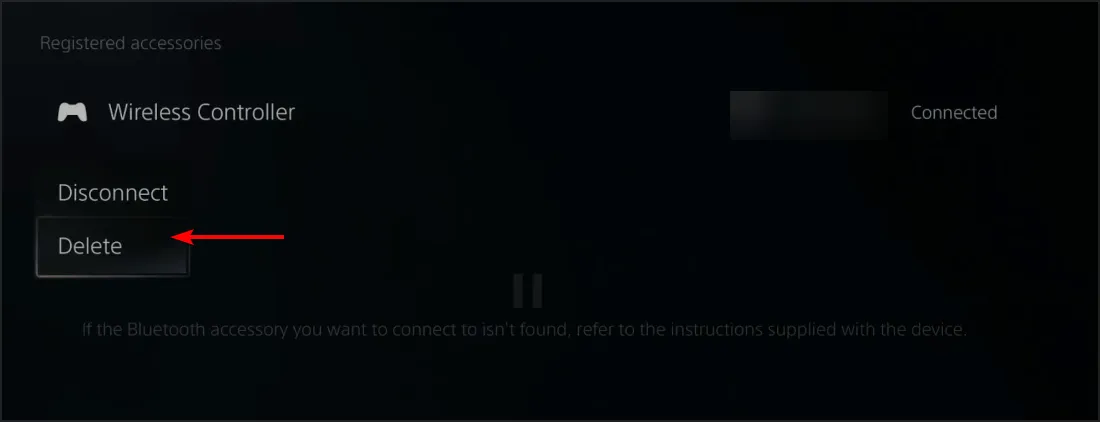
- Lorsque vous êtes invité à oublier l’appareil, sélectionnez OK.
- Après cela, associez à nouveau votre manette.
3. Réactivez le composant Widevine
- Ouvrez votre navigateur Chrome, ouvrez un nouvel onglet et saisissez l’adresse suivante :
chrome://components/ - Localisez Module de décryptage de contenu Widevine puis cliquez sur Rechercher les mises à jour et attendez que le composant soit mis à jour.
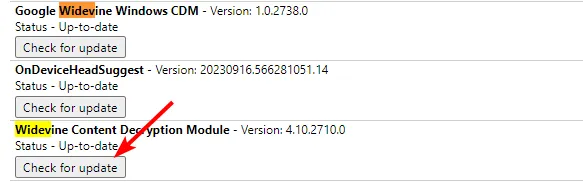
- Lancez Google Chrome, cliquez sur trois points pour ouvrir le menu, puis accédez à Paramètres.
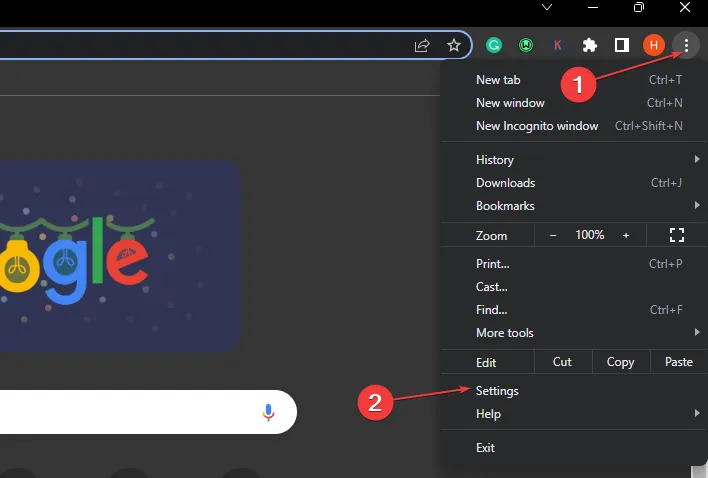
- Développez l’onglet Avancé, puis cliquez sur Système.
- Activez l’option Utiliser l’accélération matérielle lorsqu’elle est disponible, puis cliquez sur le lien Relancer pour redémarrer le navigateur.
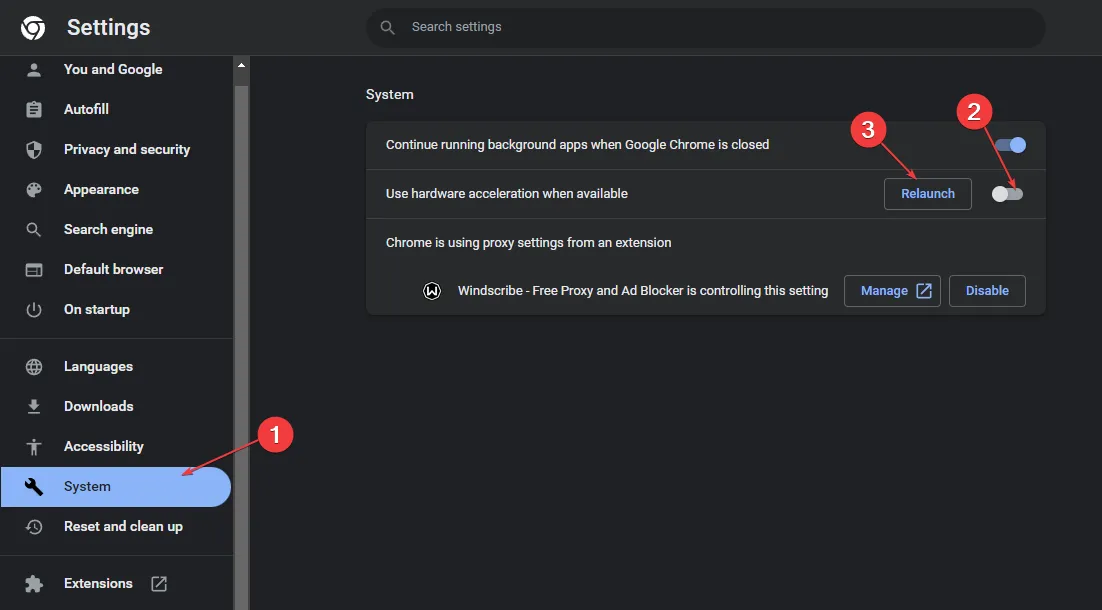
Widevine Content Decryption Module (Widevine CDM) est un logiciel qui permet la lecture de contenu vidéo premium crypté sur les navigateurs Web, les appareils mobiles et les décodeurs.
Il est largement adopté par les propriétaires de contenu et les fournisseurs de services. Ainsi, si le code d’erreur A19 persiste sur Stan, le logiciel peut être désactivé ou obsolète.
Si vous utilisez d’autres navigateurs, assurez-vous d’activer également cette fonctionnalité. Les étapes peuvent varier légèrement, mais celles de Chrome vous donnent une idée générale de la façon de procéder. De plus, pour les utilisateurs Windows, assurez-vous de vérifier si le fichier Widevinecdm.dll est manquant ou corrompu avant de réessayer.
4. Ajustez les paramètres audio
Sur votre compte Stan, cliquez sur votre profil puis accédez à Paramètres de l’appareil>Lire l’audio stéréo par défaut et activez cette option. Lorsque vous regardez des vidéos en ligne, vous remarquerez que certaines vidéos sont lues sans aucun problème tandis que d’autres sont saccadées ou s’arrêtent complètement.
En effet, chaque vidéo a ses propres spécifications d’encodage. Si le code d’erreur A19 sur Stan est dû à l’incapacité de votre appareil à détecter le bon codec, le passage au mixage stéréo peut aider à résoudre ce problème car il est largement accepté et ne nécessite aucun logiciel ou matériel supplémentaire.
5. Réinstallez l’application
- Sur votre téléviseur, ouvrez Paramètres et accédez à Applications.
- Descendez et sélectionnez Gérer les applications installées.
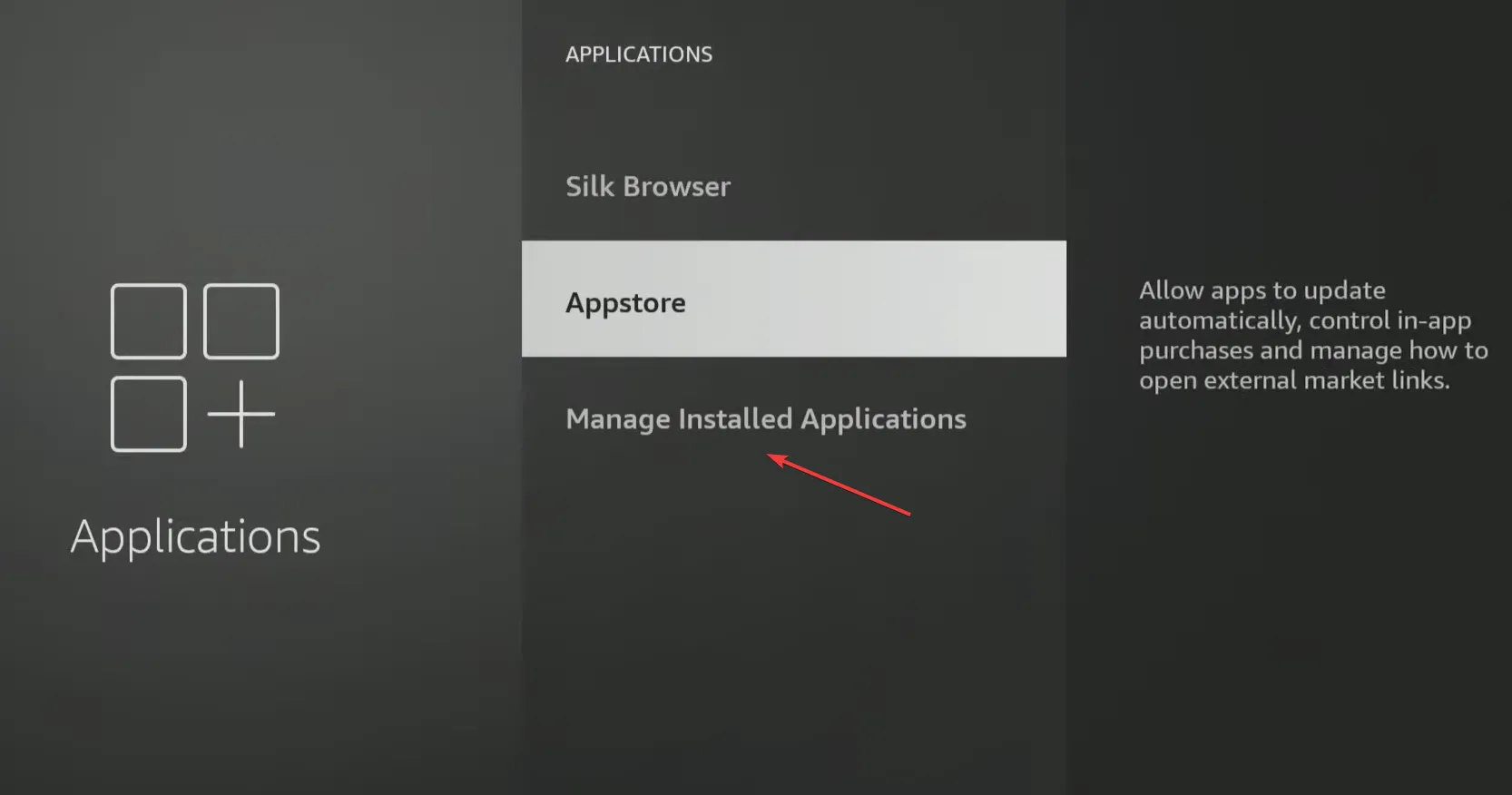
- Choisissez Stan dans la liste.
- Faites défiler vers le bas et sélectionnez Désinstaller.

- Enfin, choisissez Confirmer pour lancer la désinstallation.
- Une fois cela fait, réinstallez l’application Stan depuis la boutique d’applications dédiée et vérifiez si le code d’erreur A19 a disparu.
Enfin, contactez l’équipe d’assistance de Stan si vous recevez toujours le code d’erreur A19 et que vous avez essayé d’autres navigateurs à partir desquels regarder le contenu de Stan. Il peut s’agir d’un problème isolé avec votre compte qu’ils pourront confirmer de leur côté et proposer des solutions.
Vous pouvez également bénéficier d’un logiciel de streaming qui rendra votre expérience un jeu d’enfant, surtout si vous rencontrez fréquemment de nombreuses erreurs de streaming.
Nous sommes toujours ouverts à en savoir plus sur la façon dont nos lecteurs ont pu résoudre ces problèmes, donc si vous en avez un dans votre manche, n’hésitez pas à le partager avec nous dans la section commentaires ci-dessous.



Laisser un commentaire