5 façons de corriger les erreurs SMART lors de l’installation de macOS

Chaque fois qu’une version majeure de macOS devient disponible, l’air est rempli d’un mélange d’anticipation et d’excitation. Mais comme le savent tous les utilisateurs chevronnés de Mac, les mises à jour du système ne sont pas toujours aussi simples que de cliquer sur « Installer ». Parfois, le chemin numérique vers de nouvelles fonctionnalités est entaché d’obstacles inattendus, et les erreurs SMART en font partie. Dans ce guide, nous découvrons la signification des problèmes SMART lors de l’installation de macOS et montrons comment les résoudre.
Erreurs SMART lors de l’installation de macOS
Vous êtes face à face avec un message qui jette une clé dans vos travaux d’installation de macOS. Il se lit comme suit :
This disk has S.M.A.R.T. errors.
This disk has a hardware problem that can't be repaired. Back up as much of the data as possible and replace the disk.

Qu’est-ce que cela signifie? SMART (Self-Monitoring, Analysis, and Reporting Technology) est un système d’alerte précoce intégré à votre disque dur. C’est comme la boule de cristal de votre disque, prédisant les problèmes matériels potentiels avant qu’ils ne surviennent, en fonction de facteurs tels que :
- Secteurs défectueux : de minuscules zones sur la surface de votre disque dur qui ne peuvent plus être lues ou écrites, comme des nids-de-poule sur l’autoroute de l’information de votre disque.
- Erreurs de lecture/écriture : le disque dur rencontre des difficultés pour lire ou écrire des données sur le disque. C’est comme un bégaiement dans la conversation de votre lecteur avec votre Mac.
- Températures de fonctionnement élevées : la surchauffe peut nuire aux performances de votre disque. Imaginez essayer de travailler dans un sauna. Pas amusant, non ?
- Nombre de secteurs réalloués : c’est lorsque votre disque trouve un secteur défectueux et le remplace par un secteur de rechange. C’est comme trouver une pomme pourrie dans un tonneau et la remplacer par une fraîche. Mais si cela se produit trop souvent, vous pouvez manquer de pommes fraîches.
La bonne nouvelle est que chaque problème technique a une solution – c’est juste que toutes les solutions ne sont pas aussi faciles ou peu coûteuses à mettre en œuvre. Commençons par les erreurs SMART lors de l’installation de macOS qui nécessitent le moins de temps et d’argent pour être résolues.
1. Retéléchargez le programme d’installation de macOS
Parfois, le fauteur de troubles n’est pas votre disque dur, mais plutôt le programme d’installation de macOS lui-même. Un moyen simple d’exclure ce coupable consiste à télécharger à nouveau le programme d’installation de macOS. En retéléchargeant le programme d’installation, vous vous assurez que vous disposez de la version la plus récente et la plus complète du logiciel, exempte de tout problème ou corruption potentiel qui aurait pu se produire lors du téléchargement initial.
- Ouvrez le Finder et accédez au dossier « Applications ».
- Supprimez le programme d’installation macOS actuel en cliquant dessus avec le bouton droit de la souris et en choisissant l’option « Déplacer vers la corbeille ». Vous ne voyez pas d’installateur ? Vous êtes prêt à passer à l’étape suivante.
- Ouvrez l’application « App Store » et téléchargez à nouveau le programme d’installation de macOS. Exécutez le programme d’installation et essayez de mettre à jour vers macOS Ventura . Si l’erreur persiste, concentrez-vous sur votre disque dur en suivant les étapes ci-dessous.
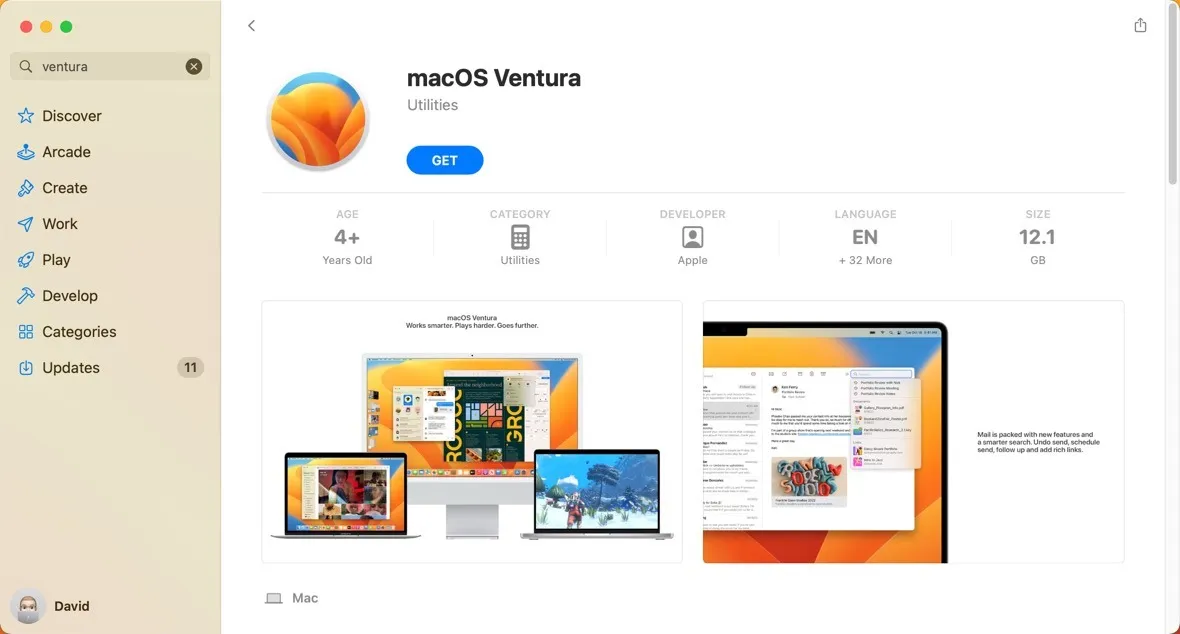
2. Réparez votre disque dur à l’aide de l’utilitaire de disque
L’utilitaire de disque intégré de votre Mac est comme une trousse de secours pour votre disque dur. En fait, il est livré avec un outil de réparation de disque appelé First Aid, que vous pouvez utiliser pour rechercher des erreurs sur n’importe quel lecteur et les réparer si nécessaire.
- Lancez l’application « Utilitaire de disque » à partir de « Applications -> Utilitaires ».
- Sélectionnez votre lecteur système principal, généralement étiqueté « Macintosh HD » dans le volet de gauche.
- Cliquez sur le bouton « Premiers secours ».
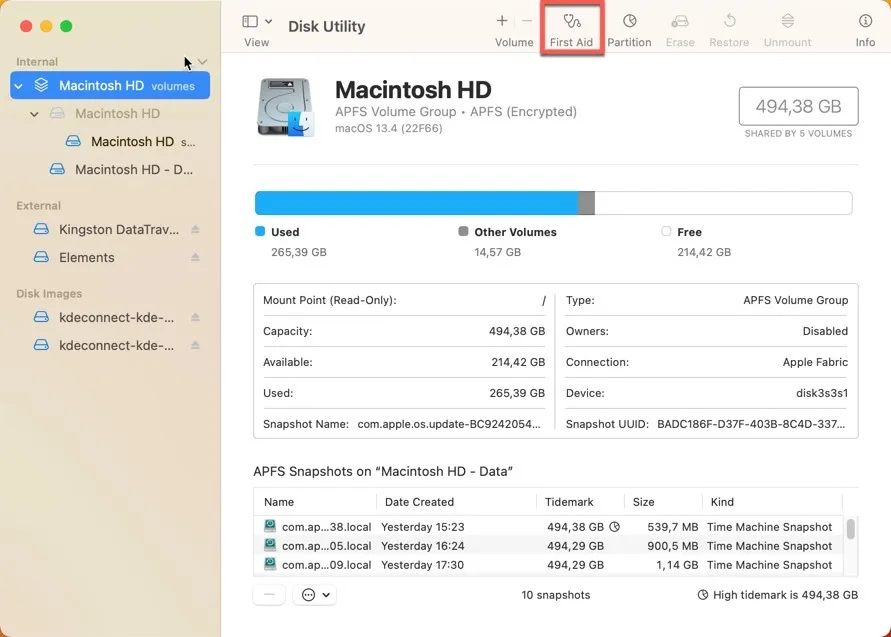
- Confirmez votre décision d’analyser le lecteur sélectionné en cliquant sur le bouton « Exécuter ». Laissez Utilitaire de disque faire son travail.
3. Installez macOS à partir d’une clé USB
Parfois, les erreurs SMART peuvent ne pas être dues à un disque dur défectueux, mais plutôt à des problèmes dans votre système macOS qui sont agités pendant le processus d’installation. Dans de tels cas, l’installation de macOS à partir d’un lecteur USB peut être une solution de contournement efficace. Cette méthode évite les bogues potentiels du système en contournant la version actuelle de macOS pendant le processus d’installation. Vous trouverez ci-dessous un aperçu rapide de ce qu’il faut pour installer macOS à partir d’une clé USB :
- Préparez votre clé USB en la formatant en « Mac OS étendu (journalisé) » à l’aide de l’Utilitaire de disque . Assurez-vous de choisir le schéma « GUID Partition Map ».
- Téléchargez le programme d’installation de macOS à partir de l’application « App Store ».
- Copiez le programme d’installation sur votre clé USB à l’aide de Terminal. Vous aurez besoin d’environ 24 Go d’espace disque disponible sur votre clé USB pour copier le programme d’installation de macOS Ventura. Il est recommandé d’avoir le double de cet espace disponible, et le programme d’installation est d’environ 12 Go.
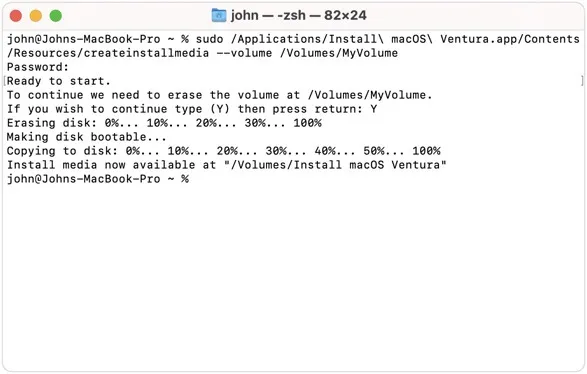
- Redémarrez votre ordinateur et démarrez à partir de votre clé USB. Suivez les instructions d’installation à l’écran pour installer macOS sur votre lecteur système.
4. Formatez votre disque dur
Une autre solution que vous voudrez peut-être envisager en cas d’erreurs SMART lors de l’installation de macOS est le formatage. Aussi drastique que cette solution puisse paraître, elle peut résoudre certains problèmes logiques avec votre disque dur. Bien sûr, cela ne rembobinera pas l’horloge et ne réinitialisera pas la durée de vie d’un disque dur défaillant, nous vous recommandons donc de réfléchir à deux fois avant d’essayer cela, car cela vous coûtera tout votre contenu et vos paramètres, ainsi que toutes les applications que vous ont installé.
Heureusement, Apple a simplifié le formatage du lecteur système pour les utilisateurs en introduisant l’outil « Erase Assistant ». Avec lui, l’ensemble du processus ne prend que quelques étapes :
- Ouvrez le menu Pomme dans le coin supérieur gauche de votre écran, sélectionnez « Paramètres système », puis cliquez sur « Général » dans la barre latérale.
- Accédez à la section « Transférer ou réinitialiser ». Cliquez sur « Effacer tout le contenu et les paramètres ».
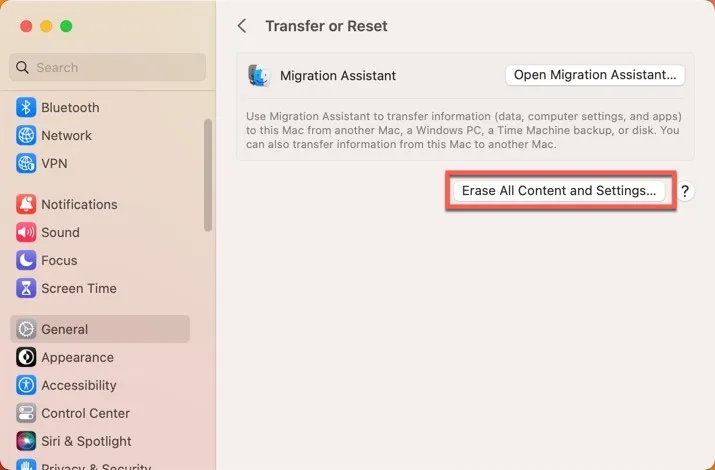
- Une nouvelle fenêtre intitulée Erase Assistant s’ouvrira. Entrez vos informations d’administrateur, puis cliquez sur « Déverrouiller ».
- Passez en revue tout ce qui sera effacé de votre Mac, puis cliquez sur « Continuer ».

- Suivez les instructions à l’écran pour terminer le processus.
5. Remplacez le disque dur
Remplacer le disque dur défectueux est la solution ultime, le proverbial « arracher la dent malade » des problèmes SMART. Cela peut piquer un peu (à la fois physiquement et sur votre portefeuille), mais cela peut offrir un doux soulagement de ces erreurs lancinantes.
Avant d’approfondir cela, nous devons clarifier une chose : le remplacement d’un disque dur n’est pas une promenade de santé. Contrairement aux solutions décrites ci-dessus, cela implique d’ouvrir votre Mac et d’échanger des composants physiques.
Si vous êtes assez courageux pour tenter un remplacement de disque dur par vous-même, il existe de nombreux didacticiels en ligne sur des sites comme iFixit que vous pouvez suivre. Mais si vous n’êtes pas à l’aise avec l’idée de fouiller dans les entrailles de notre Mac bien-aimé, nous vous recommandons de contacter l’assistance Apple ou d’apporter votre Mac à l’ Apple Store ou au fournisseur de services agréé le plus proche .
Questions fréquemment posées
Comment puis-je lire les données SMART sur macOS ?
Vous pouvez lire les données SMART sur macOS à l’aide de l’outil Utilitaire de disque intégré. Ouvrez le menu « Affichage », choisissez « Afficher tous les périphériques », puis sélectionnez le disque physique que vous souhaitez vérifier. Si le « SMART Status » indique « Verified », votre disque est en bonne santé. S’il lit « Échec » ou affiche tout autre message, il peut y avoir un problème.
Les clés USB prennent-elles en charge la technologie SMART ?
Les clés USB ne prennent généralement pas en charge la technologie SMART. Ce système est principalement conçu pour les disques durs (HDD) et les disques à semi-conducteurs (SSD).
Apple remplacera-t-il mon disque dur défectueux ?
La réponse d’Apple dépendra de plusieurs facteurs, tels que l’état de votre garantie, la nature spécifique du défaut et si votre Mac a été soumis à une forme quelconque d’utilisation abusive ou de dommages accidentels.
Crédit image : Unsplash . Toutes les captures d’écran de David Morelo.



Laisser un commentaire