5 façons de le réparer lorsque Windows ne trouve pas PowerShell.exe

Windows PowerShell est un outil de script et d’automatisation qui vous permet d’utiliser des commandes pour gérer votre ordinateur. Bien que cette console de ligne de commande soit préinstallée sur Windows, votre PC peut ne pas trouver le fichier PowerShell.exe. Cela peut être dû à des changements dans les fichiers de votre système d’exploitation ou à leur emplacement. Ce guide vous montre cinq façons de résoudre ce problème lorsque Windows ne trouve pas PowerShell.exe.
Corrections préliminaires
Il y a quelques choses que vous pouvez essayer rapidement avant de passer aux correctifs plus ciblés.
- Exécutez les commandes SFC et DISM : le vérificateur de fichiers système et DISM sont deux des utilitaires les plus utiles que vous pouvez déployer pour identifier les fichiers système endommagés ou corrompus. Ils résolvent également automatiquement tous les problèmes qu’ils trouvent.
- Redémarrez votre PC : le redémarrage de votre PC est le moyen classique de résoudre les problèmes et peut vous aider à retrouver PowerShell.exe sur votre système.
- Créer un nouveau compte utilisateur : si votre compte utilisateur actuel rencontre des problèmes, nous vous conseillons de créer un nouveau compte. S’il y a plusieurs comptes sur votre PC, passez à un nouveau et voyez si le problème persiste.
1. Assurez-vous que Windows PowerShell est activé
Le moyen le plus simple de s’assurer que PowerShell est activé consiste à accéder aux fonctionnalités Windows sous le Panneau de configuration et à rechercher l’entrée PowerShell. Si la case devant le fichier n’est pas cochée, l’option est désactivée. Suivez les étapes ci-dessous pour l’activer.
- Appuyez sur les touches Win+ Rpour lancer l’application Run.
- Tapez
appwiz.cplet appuyez sur Enter.
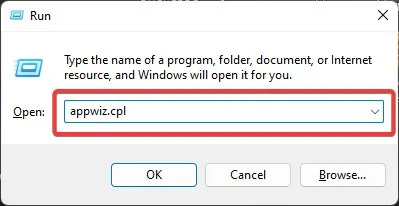
- Sélectionnez « Activer ou désactiver les fonctionnalités Windows » dans le panneau de gauche de la fenêtre nouvellement ouverte.
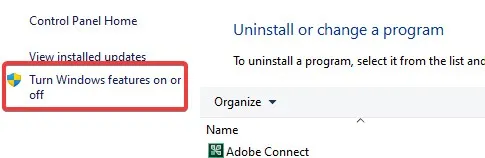
- Dans la liste des entrées, recherchez « Windows PowerShell » et cliquez sur la case à cocher pour l’activer.
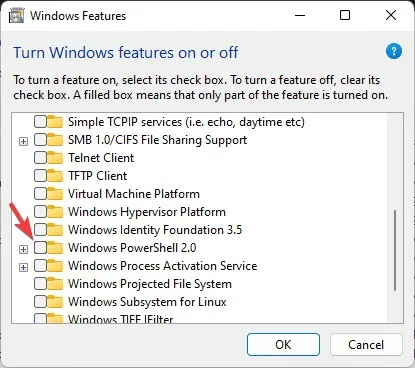
- Si la fonction était déjà activée, désactivez-la et redémarrez votre PC. Après le redémarrage, suivez à nouveau les étapes pour réactiver l’entrée afin de redémarrer le service.
2. Lancez PowerShell via l’explorateur de fichiers ou exécutez
Vous pouvez accéder directement au. Fichier EXE de n’importe quelle application Windows via l’explorateur de fichiers. Les commandes d’exécution sont un autre moyen de lancer des applications Windows sans cliquer sur le fichier exécutable. Utilisez ces deux méthodes pour accéder au fichier PowerShell.exe et voir si elles fonctionnent.
- Appuyez sur Win+ Rpour lancer l’application Exécuter.
- Tapez
PowerShellet appuyez sur Enter.
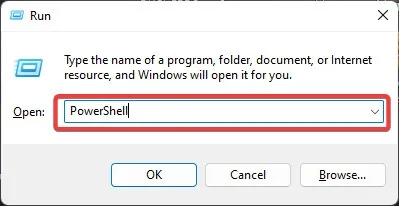
- Vous pouvez également utiliser l’Explorateur de fichiers. Faites un clic droit sur le menu Démarrer et cliquez sur l’application.
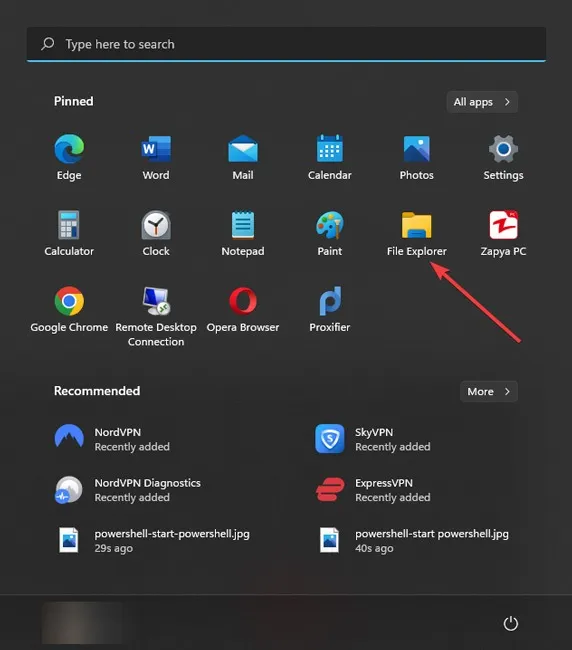
- Accédez à ce dossier en utilisant la barre d’adresse en haut : « C:\Windows\System32\WindowsPowerShell\v1.0 ».
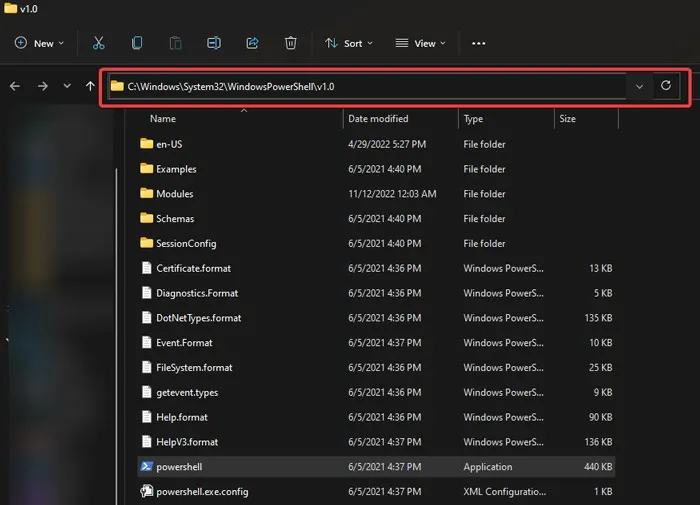
- Recherchez le fichier exécutable à l’emplacement et double-cliquez dessus.
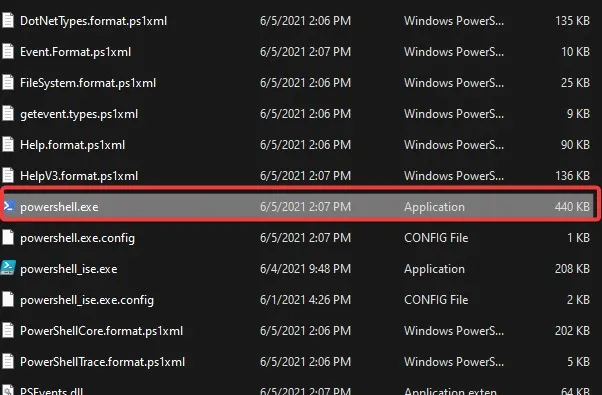
3. Créer un raccourci PowerShell
Si vous avez récemment déplacé le fichier PowerShell.exe de son dossier d’origine, Windows ne peut pas ouvrir le fichier, car il ne connaît pas son emplacement exact. Même si vous n’avez pas déplacé le fichier, c’est toujours une bonne idée de recréer un raccourci pour le fichier exécutable.
- Ouvrez l’Explorateur de fichiers et accédez au dossier dans lequel vous avez déplacé le fichier PowerShell.exe.
- Faites un clic droit sur « powershell » et sélectionnez « Afficher plus d’options ».

- Choisissez « Envoyer vers -> Bureau (créer un raccourci) ».
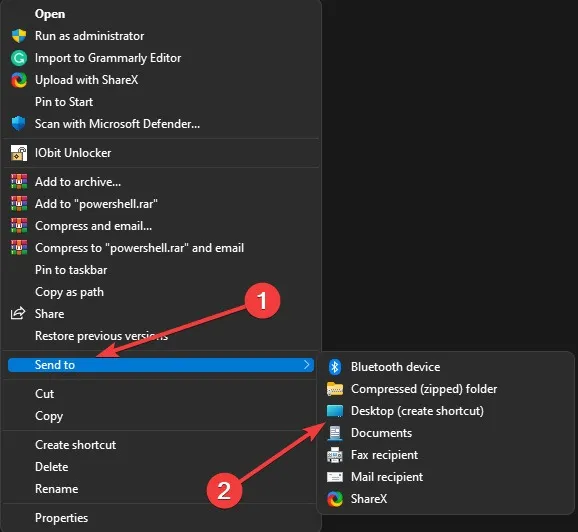
- Quittez l’explorateur de fichiers et ouvrez le raccourci « PowerShell.exe » sur votre bureau.
4. Lancez PowerShell à l’aide de l’invite de commande
Vous pouvez utiliser l’invite de commande au lieu de Windows PowerShell, car la plupart de leurs fonctionnalités sont les mêmes. Mais si vous insistez pour utiliser PowerShell, vous pouvez le lancer à l’aide de l’invite de commande.
- Tapez « Invite de commandes » dans la recherche Windows, cliquez avec le bouton droit sur le meilleur résultat et sélectionnez « Exécuter en tant qu’administrateur ».
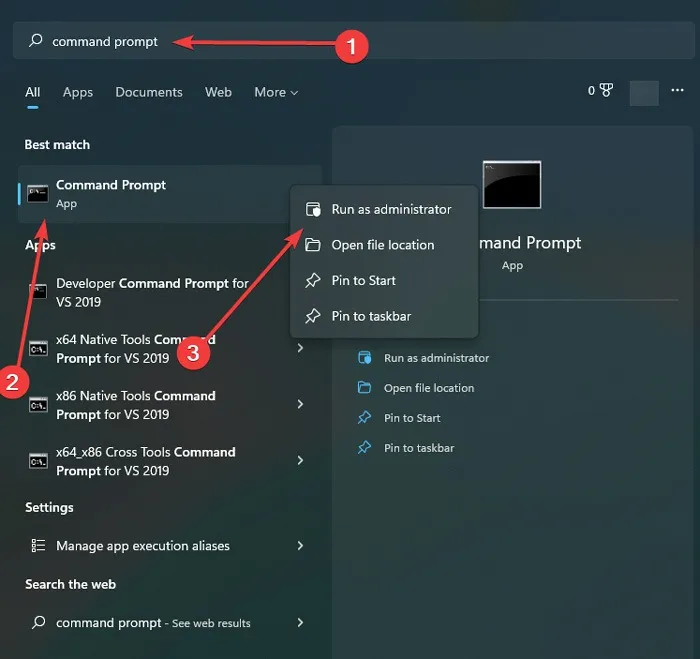
- Dans « Invite de commandes », tapez
start powershellet appuyez sur Enterpour le lancer.
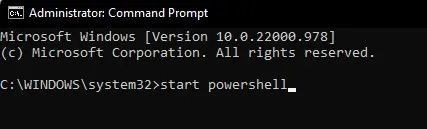
5. Mettre à jour Windows PowerShell
Windows devrait automatiquement mettre à jour PowerShell, mais il est possible que la mise à jour n’ait pas été finalisée en raison d’un problème ou d’une connexion Internet lente. Par conséquent, il est judicieux de mettre à jour manuellement Windows PowerShell pour voir si cela résout le problème.
- Cliquez sur Rechercher dans la barre des tâches, tapez « Microsoft store » et cliquez sur la meilleure correspondance.
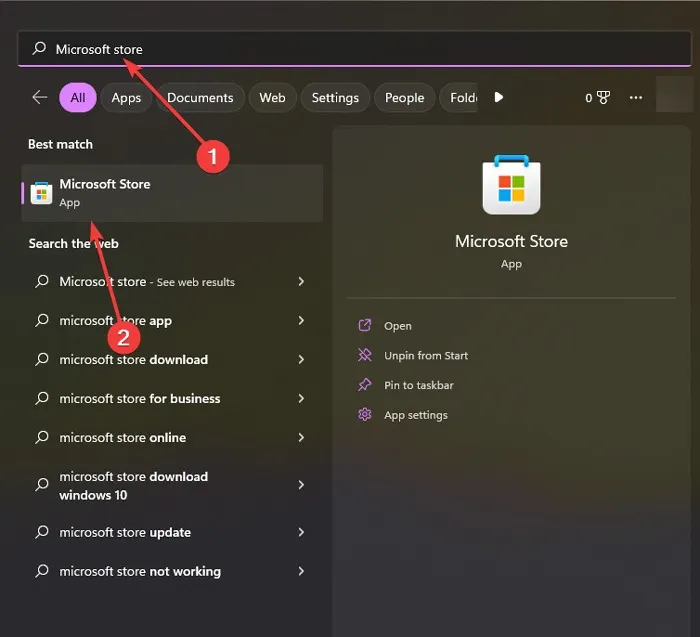
- En haut de l’écran, utilisez la fonction de recherche pour rechercher PowerShell.
- Sélectionnez « Mettre à jour » ou « Obtenir » sur la première application qui apparaît. Attendez qu’il soit téléchargé et installé.
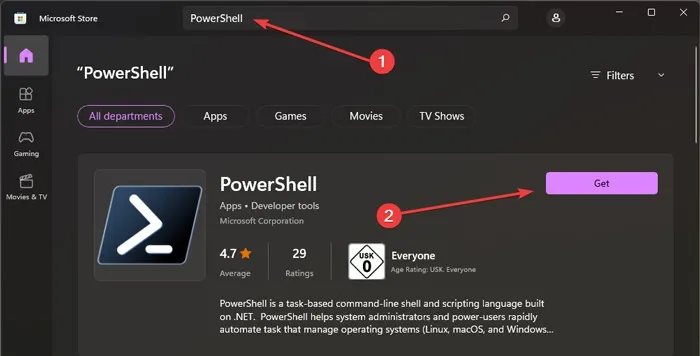
- Essayez d’ouvrir « PowerShell.exe » après le processus d’installation ou de mise à jour.
Si aucun de ces correctifs ne résout le problème pour vous et que vous ne pouvez toujours pas accéder à Powershell.exe, il est peut-être temps d’effectuer une restauration du système. Cela ramènera votre PC à un état antérieur lorsque tout fonctionnait bien, en annulant toute modification apportée au registre ou aux applications Windows.
Pour utiliser cette fonctionnalité, vous devez d’abord créer un point de restauration ou activer la protection du système afin que votre système crée des points de restauration automatiques que vous pouvez utiliser pour annuler les modifications.
Questions fréquemment posées
Puis-je télécharger PowerShell si je ne l’ai pas ?
Oui. Vous trouverez les versions PowerShell 7.3 ou ultérieures sur le site Microsoft Store ou dans l’application Store sous Windows.
Est-ce que mon PC irait bien sans PowerShell ?
Si vous désactivez PowerShell, votre PC utilisera l’invite de commande à la place pour communiquer avec le système. PowerShell est une meilleure option (dans certains cas) pour exécuter des commandes, mais votre PC ira bien sans cela.
Crédit image : Pexels . Toutes les captures d’écran de Farhad Pashaei.



Laisser un commentaire