5 façons de corriger l’erreur de mise à jour Windows 0x80070012

Les erreurs de mise à jour de Windows sont assez courantes, et nous en avons toutes à un moment donné. Mais la plupart disparaissent simplement après un redémarrage rapide ou une nouvelle tentative de mise à jour. Mais certains sont plus difficiles à résoudre, avec 0x80070012 rencontré par beaucoup.
L’erreur apparaît généralement sur Windows 10, mais de nombreux utilisateurs de Windows 11 ont signalé une erreur d’installation – 0x80070012, qui est apparue après la mise à jour du système d’exploitation, et la désinstallation de la mise à jour devrait résoudre les problèmes. Et pour l’erreur de mise à jour, continuez à lire pour découvrir les solutions !
Qu’est-ce que le code d’erreur 0x80070012 sur Windows Update ?
L’erreur de mise à jour 0x80070012 Windows 10 apparaît généralement pour les mises à jour de pilotes, en particulier le pilote d’imprimante, qu’il s’agisse d’imprimantes HP, Canon ou Brother. Pour certaines anciennes versions du système d’exploitation, l’erreur apparaît automatiquement lors de l’accès à la section Windows Update.
Voici quelques raisons pour lesquelles vous obtenez l’erreur :
- Fichiers système corrompus : lorsque les fichiers système sont corrompus sur le PC, vous pouvez rencontrer des erreurs de mise à jour, des problèmes avec le matériel et, dans certains cas, un écran bleu de la mort .
- Problèmes avec les composants de mise à jour : Pour certains utilisateurs, le problème a été déclenché en raison de problèmes avec les composants de mise à jour Windows, un aspect critique du processus de mise à jour.
- Applications tierces déclenchant des conflits : Souvent, un antivirus ou un logiciel de sécurité tiers peut entrer en conflit avec le processus et empêcher Windows de télécharger les dernières mises à jour.
Comment corriger le code d’erreur 0x80070012 ?
Avant de passer aux solutions légèrement complexes, voici quelques astuces rapides à essayer :
- Redémarrez l’ordinateur et réessayez les mises à jour.
- Exécutez l’outil de dépannage de Windows Update.
- Basculez vers un autre type de réseau, par exemple Ethernet ou un point d’accès mobile.
- Désactivez tout antivirus tiers installé sur le PC. Ce faisant, désactivez temporairement le pare-feu et vérifiez si l’erreur 0x80070012 est corrigée.
Si aucun ne fonctionne, passez aux correctifs répertoriés ci-dessous.
1. Réparez les fichiers système corrompus
- Appuyez sur Windows + R pour ouvrir Exécuter, tapez cmd et appuyez sur Ctrl + Shift + Enter.
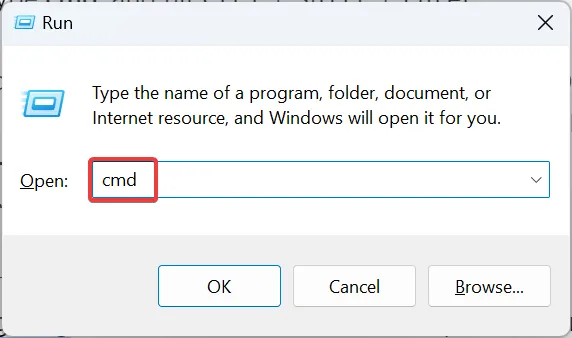
- Cliquez sur Oui dans l’invite UAC.
- Collez les commandes suivantes individuellement et appuyez Enteraprès chacune pour exécuter DISM :
DISM /Online /Cleanup-Image /CheckHealthDISM /Online /Cleanup-Image /ScanHealthDISM /Online /Cleanup-Image /RestoreHealth - Une fois cela fait, exécutez la commande suivante pour le scan SFC :
sfc /scannow
- Enfin, redémarrez l’ordinateur pour que les modifications entrent en vigueur.
Si ce sont les fichiers système corrompus qui déclenchent l’erreur de mise à jour 0x80070012 de Windows 11, vous pouvez exécuter l’outil DISM et l’analyse SFC pour que tout soit opérationnel.
2. Désinstallez les programmes en conflit
- Appuyez sur Windows + R pour ouvrir Exécuter, tapez appwiz.cpl dans le champ de texte et appuyez sur Enter.
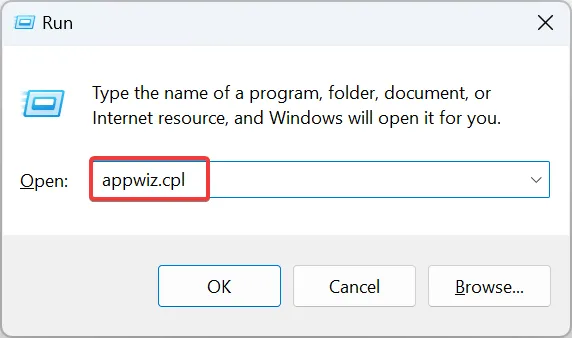
- Sélectionnez la ou les applications installées récemment, à peu près au même moment où l’erreur est apparue pour la première fois, puis cliquez sur Désinstaller .
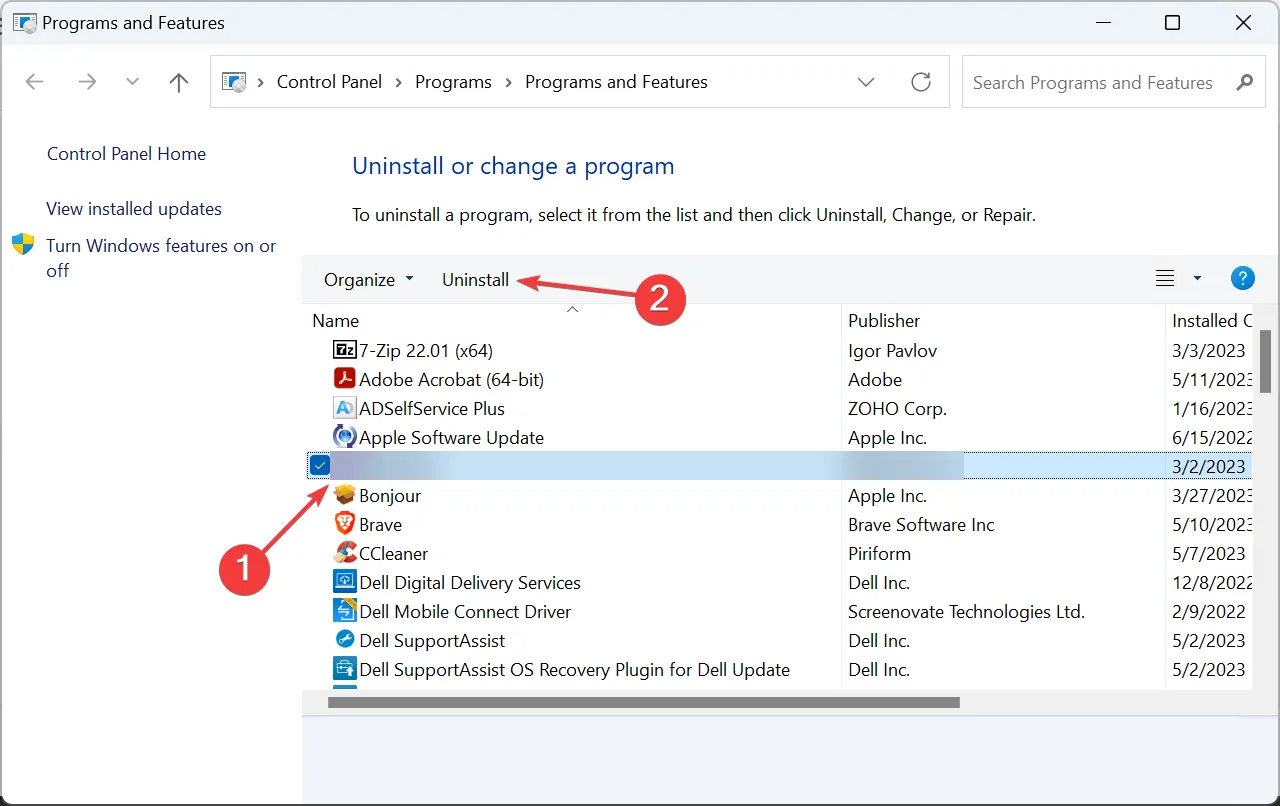
- Suivez les instructions à l’écran pour terminer le processus.
- Une fois cela fait, redémarrez l’ordinateur et essayez d’installer la mise à jour concernée.
3. Réinitialisez les composants de Windows Update
- Appuyez sur Windows + S pour ouvrir la recherche, tapez Invite de commandes et cliquez sur Exécuter en tant qu’administrateur.
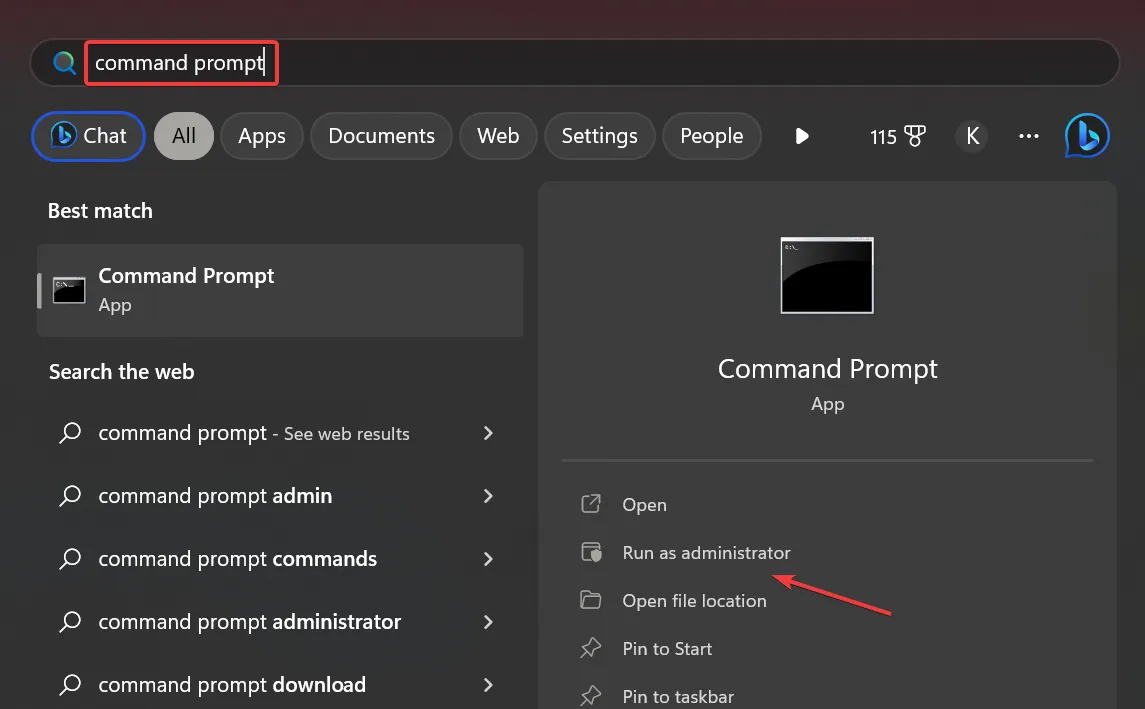
- Cliquez sur Oui dans l’invite.
- Collez les commandes suivantes et appuyez sur Enterpour arrêter les services liés à la mise à jour :
net stop bitsnet stop wuauservnet stop appidsvcnet stop cryptsvc - Exécutez cette commande pour supprimer les fichiers qmgr*.dat :
Del "%ALLUSERSPROFILE%\Application Data\Microsoft\Network\Downloader*.*"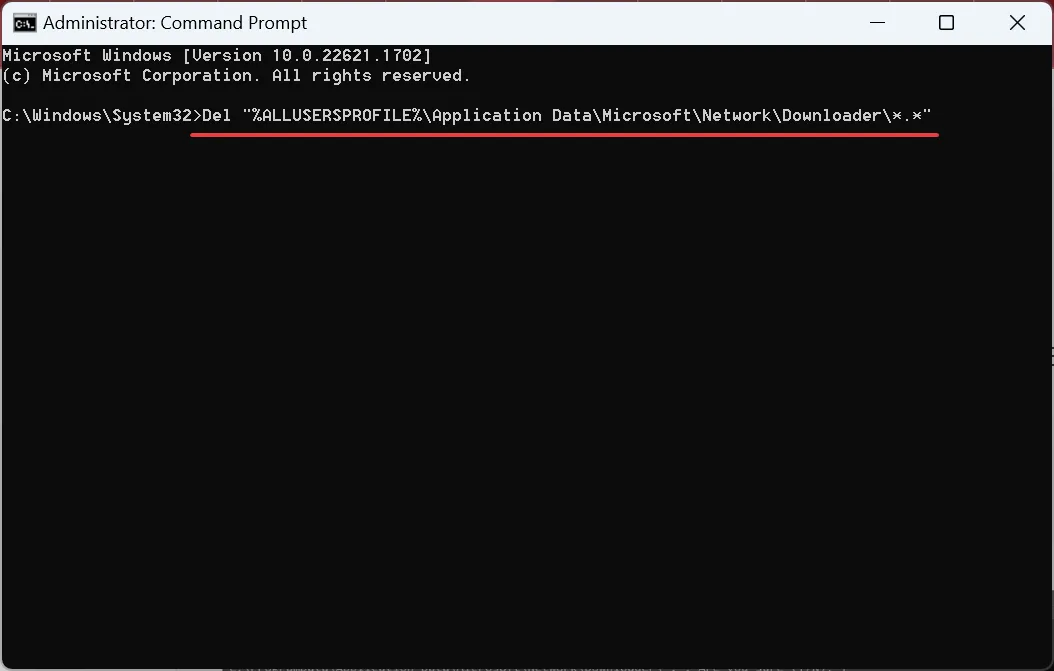
- Utilisez les commandes suivantes pour vider le cache de mise à jour :
rmdir %systemroot%\SoftwareDistribution /S /Qrmdir %systemroot%\system32\catroot2 /S /Q - Exécutez ces commandes pour réinitialiser le service BITS et Windows Update :
sc.exe sdset bits D:(A;;CCLCSWRPWPDTLOCRRC;;;SY)(A;;CCDCLCSWRPWPDTLOCRSDRCWDWO;;;BA)(A;;CCLCSWLOCRRC;;;AU)(A;;CCLCSWRPWPDTLOCRRC;;;PU)sc.exe sdset wuauserv D:(A;;CCLCSWRPWPDTLOCRRC;;;SY)(A;;CCDCLCSWRPWPDTLOCRSDRCWDWO;;;BA)(A;;CCLCSWLOCRRC;;;AU)(A;;CCLCSWRPWPDTLOCRRC;;;PU) - Exécutez cette commande :
cd /d %windir%\system32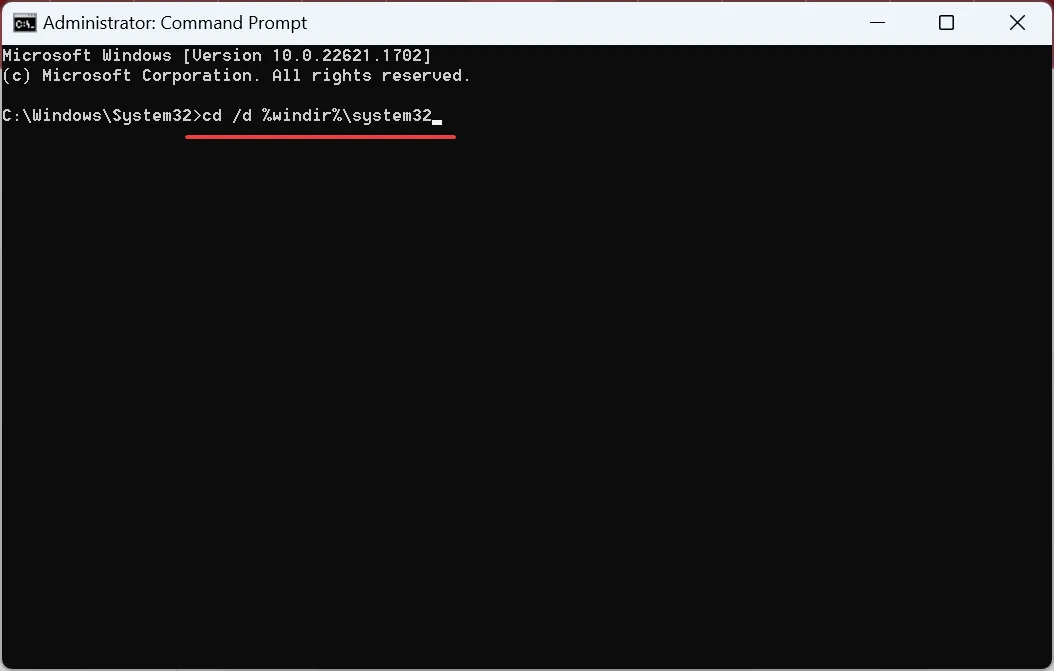
- Maintenant, collez chacune de ces commandes individuellement et appuyez Enteraprès chacune pour réenregistrer les DLL critiques :
regsvr32.exe /s atl.dll
regsvr32.exe /s urlmon.dll
regsvr32.exe /s mshtml.dll
regsvr32.exe /s shdocvw.dll
regsvr32.exe /s browseui.dll
regsvr32.exe /s jscript.dll
regsvr32.exe /s vbscript.dll
regsvr32.exe /s scrrun.dll
regsvr32.exe /s msxml.dll
regsvr32.exe /s msxml3.dll
regsvr32.exe /s msxml6.dll
regsvr32.exe /s actxprxy.dll
regsvr32.exe /s softpub.dll
regsvr32.exe /s wintrust.dll
regsvr32.exe /s dssenh.dll
regsvr32.exe /s rsaenh.dll
regsvr32.exe /s gpkcsp.dll
regsvr32.exe /s sccbase.dll
regsvr32.exe /s slbcsp.dll
regsvr32.exe /s cryptdlg.dll
regsvr32.exe /s oleaut32.dll
regsvr32.exe /s ole32.dll
regsvr32.exe /s shell32.dll
regsvr32.exe /s initpki.dll
regsvr32.exe /s wuapi.dll
regsvr32.exe /s wuaueng.dll
regsvr32.exe /s wuaueng1.dll
regsvr32.exe /s wucltui.dll
regsvr32.exe /s wups.dll
regsvr32.exe /s wups2.dll
regsvr32.exe /s wuweb.dll
regsvr32.exe /s qmgr.dll
regsvr32.exe /s qmgrprxy.dll
regsvr32.exe /s wucltux.dll
regsvr32.exe /s muweb.dll
regsvr32.exe /s wuwebv.dll
9. Exécutez ces commandes pour réinitialiser la configuration réseau :netsh winsock reset netsh winsock reset proxy
10. Enfin, utilisez les commandes suivantes pour redémarrer les services que vous avez arrêtés précédemment :net start bits net start wuauserv net start appidsvc net start cryptsvc
Pour de nombreux utilisateurs, la réparation des composants de mise à jour Windows a corrigé l’erreur 0x80070012. Il existe également une version plus courte avec moins de commandes, mais nous vous recommandons de tout réinitialiser pour éliminer le problème. Si le processus semble prendre du temps, vous pouvez également exécuter le script de réinitialisation .
4. Installez manuellement la mise à jour
4.1 Pour les mises à jour Windows
- Identifiez le numéro KB (Knowledge Base) de la mise à jour dont l’installation échoue.
- Accédez au catalogue Microsoft Update , collez le numéro KB dans le champ de texte et appuyez sur Enter.

- Cliquez sur le bouton Télécharger à côté de la mise à jour qui correspond le mieux à l’itération et à l’architecture du système d’exploitation.

- Cliquez sur le lien qui apparaît pour lancer le téléchargement.
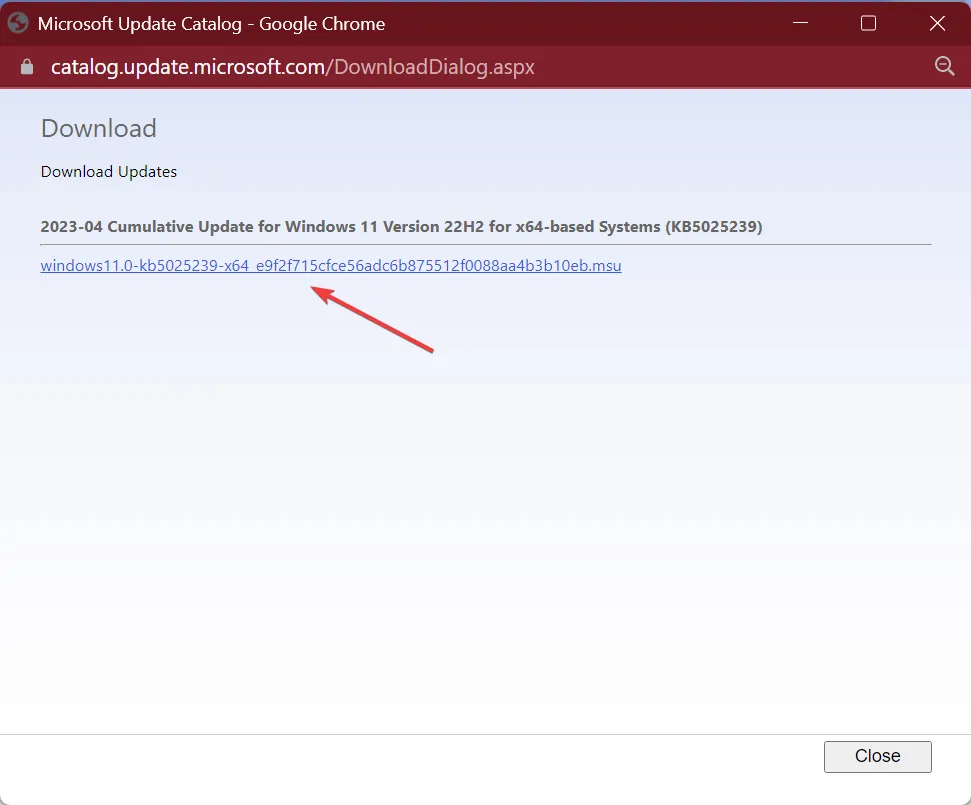
- Exécutez le programme d’installation et suivez les instructions pour installer manuellement la mise à jour.
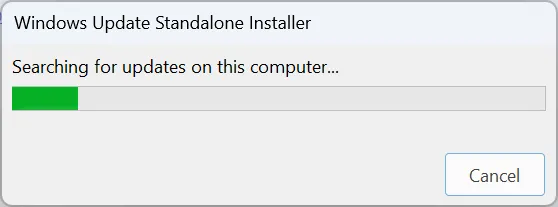
Si l’erreur 0x80070012 Windows 10 est apparue pour une mise à jour du système d’exploitation, vous pouvez toujours l’installer manuellement à partir du catalogue Microsoft Update.
4.2 Pour les mises à jour de pilotes
Lorsque l’erreur affecte les mises à jour des pilotes, par exemple celle des imprimantes, une solution rapide consiste à installer manuellement les pilotes . Tout ce que vous avez à faire est de visiter le site Web du fabricant, de télécharger la configuration et d’exécuter le programme d’installation.
Voici les liens directs vers la page du pilote pour les principaux fabricants d’imprimantes :
5. Effectuez une mise à niveau sur place
- Accédez au site Web officiel de Microsoft , sélectionnez l’édition et la langue du produit, puis téléchargez l’ ISO de Windows 11 .
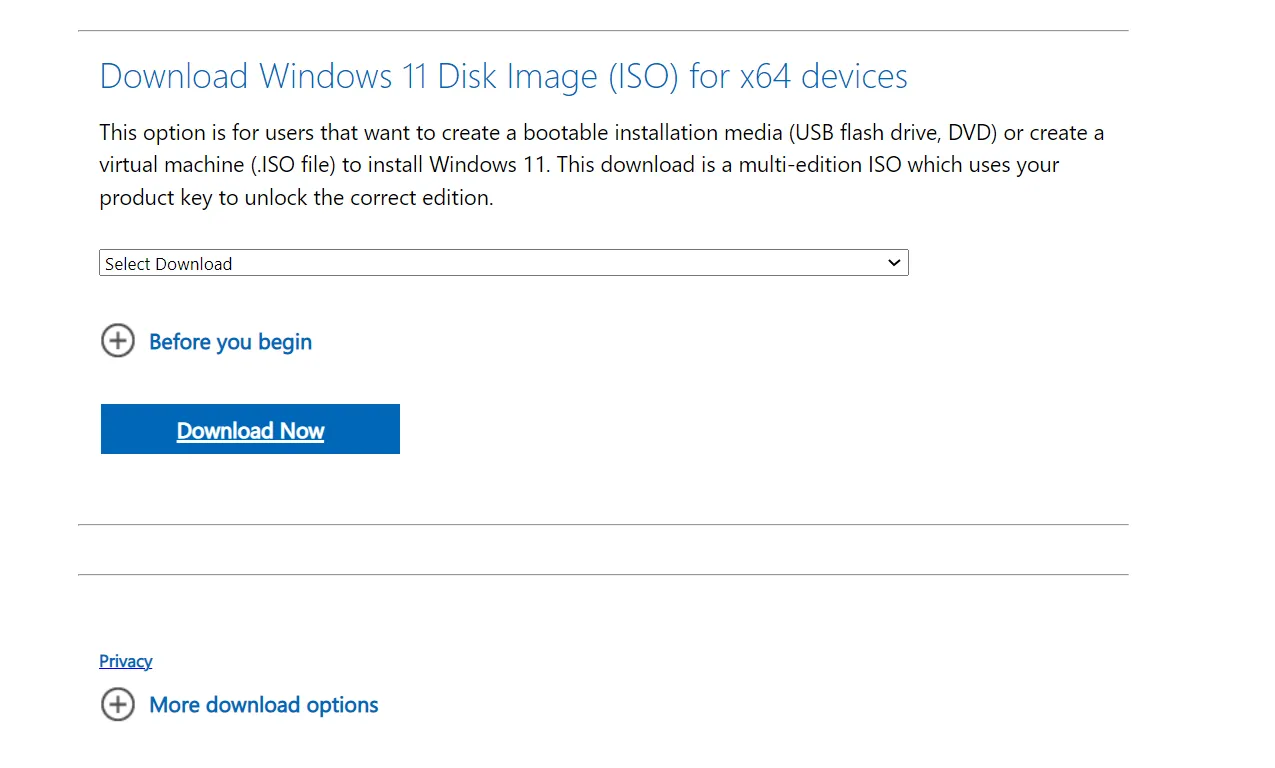
- Maintenant, ouvrez le fichier ISO et exécutez setup.exe .

- Cliquez sur Oui dans l’invite qui s’affiche.
- Cliquez sur Suivant pour continuer.
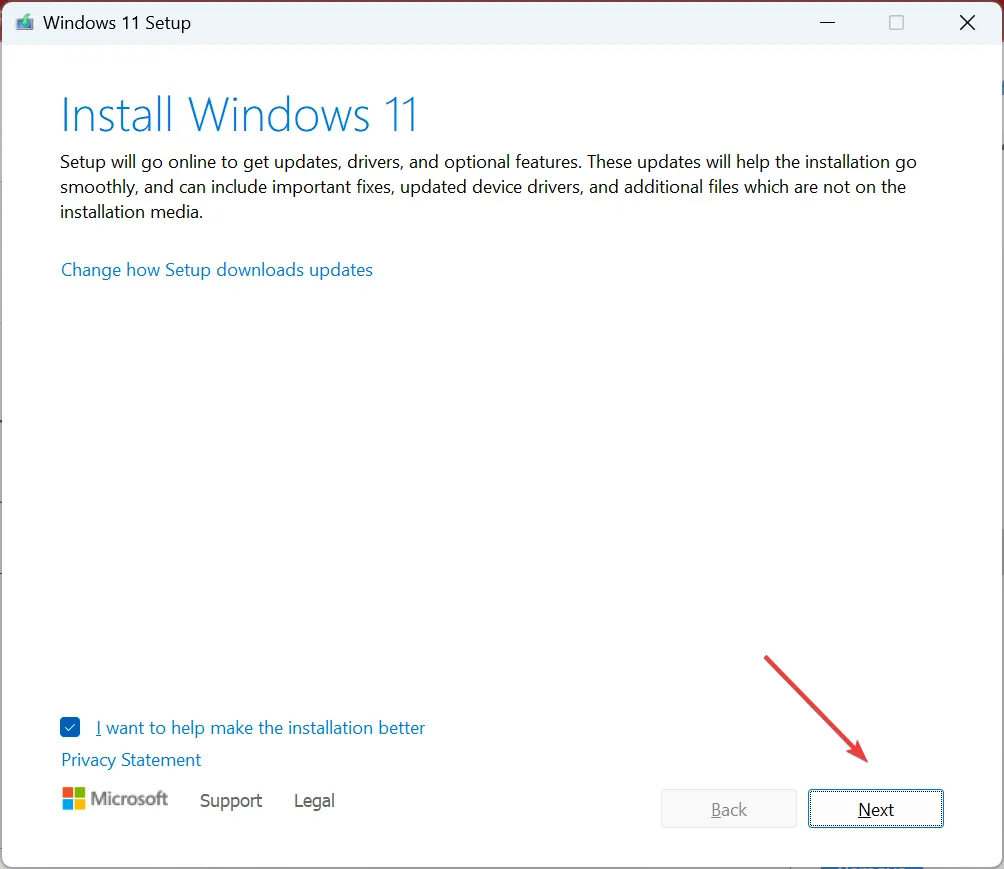
- Maintenant, cliquez sur Accepter pour accepter les termes et politiques de la licence.
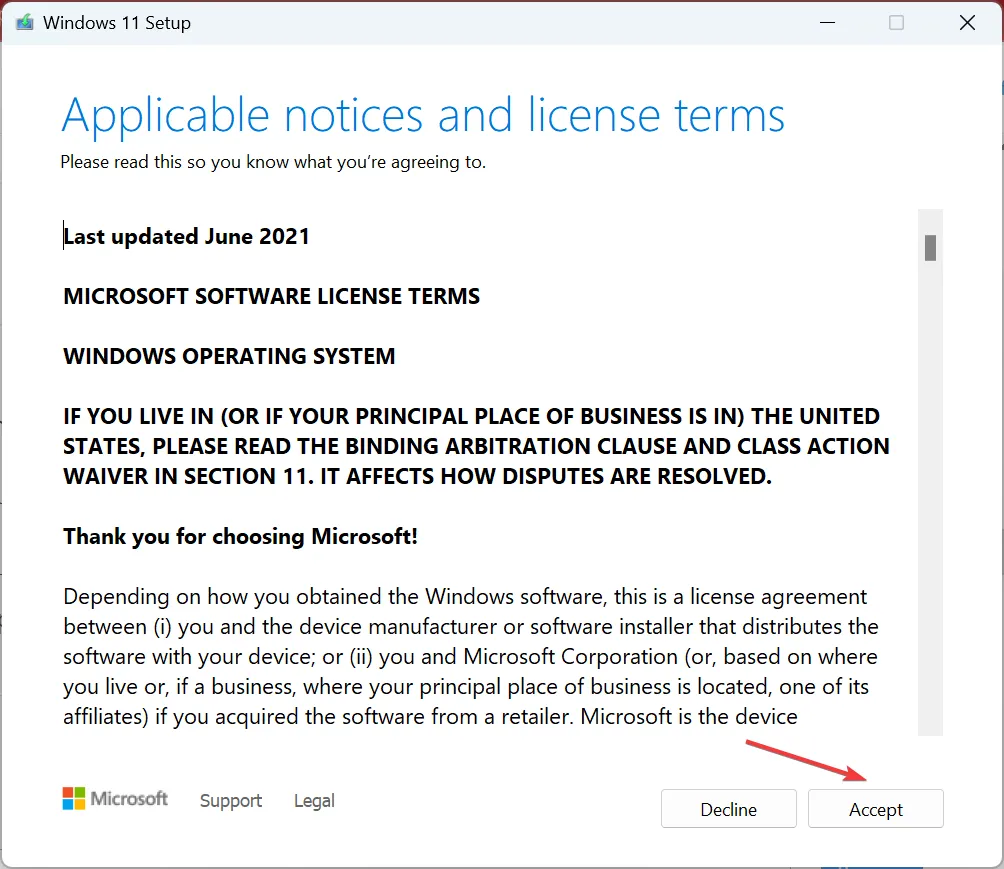
- Assurez-vous que le programme d’installation affiche Conserver les fichiers et applications personnels, puis cliquez sur Installer .
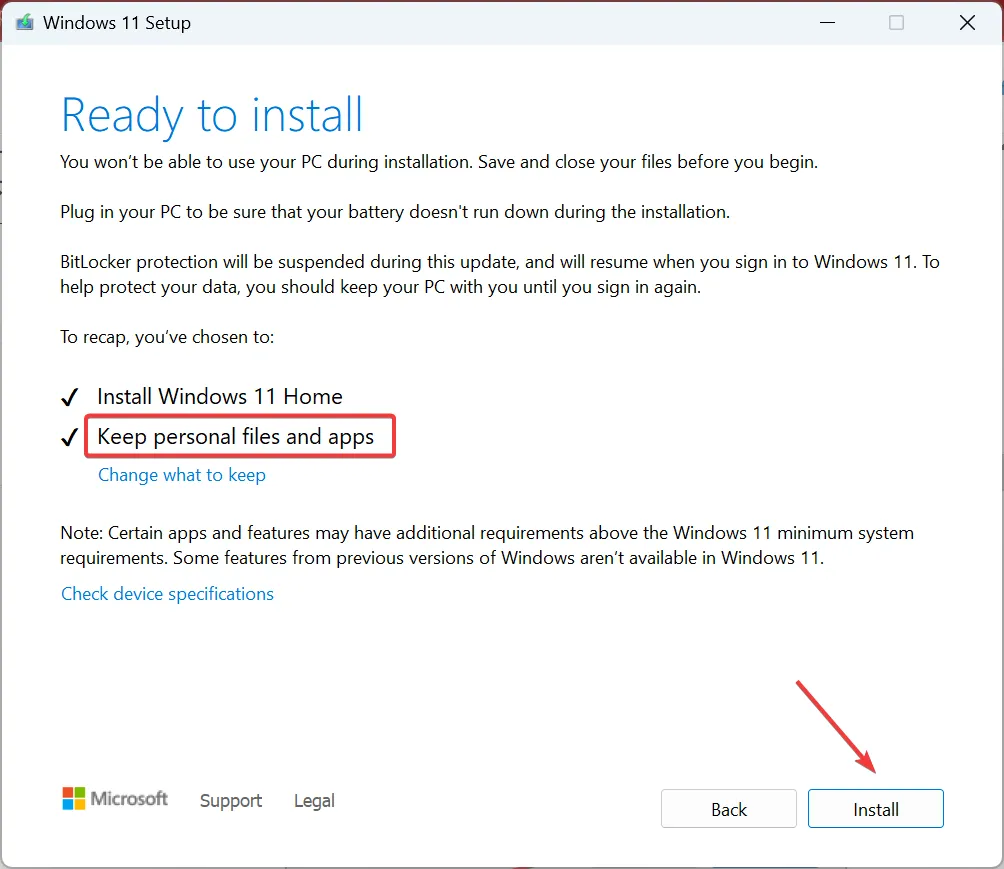
Lorsque rien d’autre ne fonctionne, la dernière option consiste à effectuer une mise à niveau sur place pour corriger l’erreur de mise à jour 0x80070012 dans Windows.
Dites-nous quel correctif a fonctionné pour vous dans la section des commentaires ci-dessous.



Laisser un commentaire