5 façons de trouver l’ID de processus pour les applications dans Windows 11
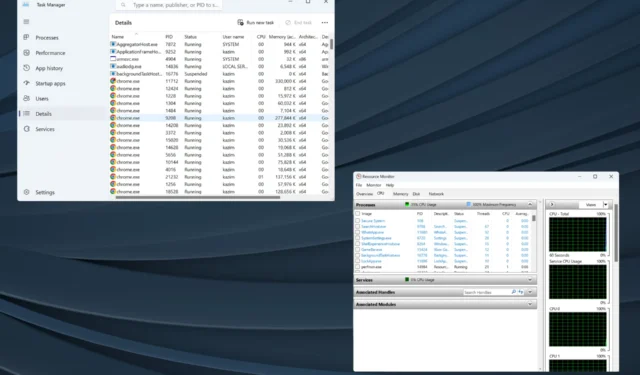
Windows est un système d’exploitation convivial et gère la plupart des tâches en arrière-plan avec une intervention humaine minimale. Et pour cela, il attribue un PID. Bien que les utilisateurs réguliers n’en aient pas besoin, trouver l’ID de processus d’une application est important pour certains.
Si vous parcourez le Gestionnaire des tâches, plusieurs tâches s’exécuteraient sous un processus parent. Comment les identifiez-vous individuellement ? C’est là que le PID entre en scène. C’est également utile pour terminer un sous-processus ou vérifier celui en cours.
Pour ceux qui se demandent ce qu’est cet ID d’application, il s’agit d’un numéro distinct attribué à chaque processus en cours d’exécution par Windows ou, d’ailleurs, par chaque système d’exploitation.
Voyons donc comment obtenir l’ID de processus pour une application sous Windows.
Comment trouver l’ID de processus d’une application dans Windows 11 ?
1. Via le gestionnaire de tâches
- Dirigez-vous vers le bureau et appuyez sur Ctrl+ Shift+ Escpour ouvrir le Gestionnaire des tâches .
- Dirigez-vous vers l’ onglet Détails dans le volet de navigation.
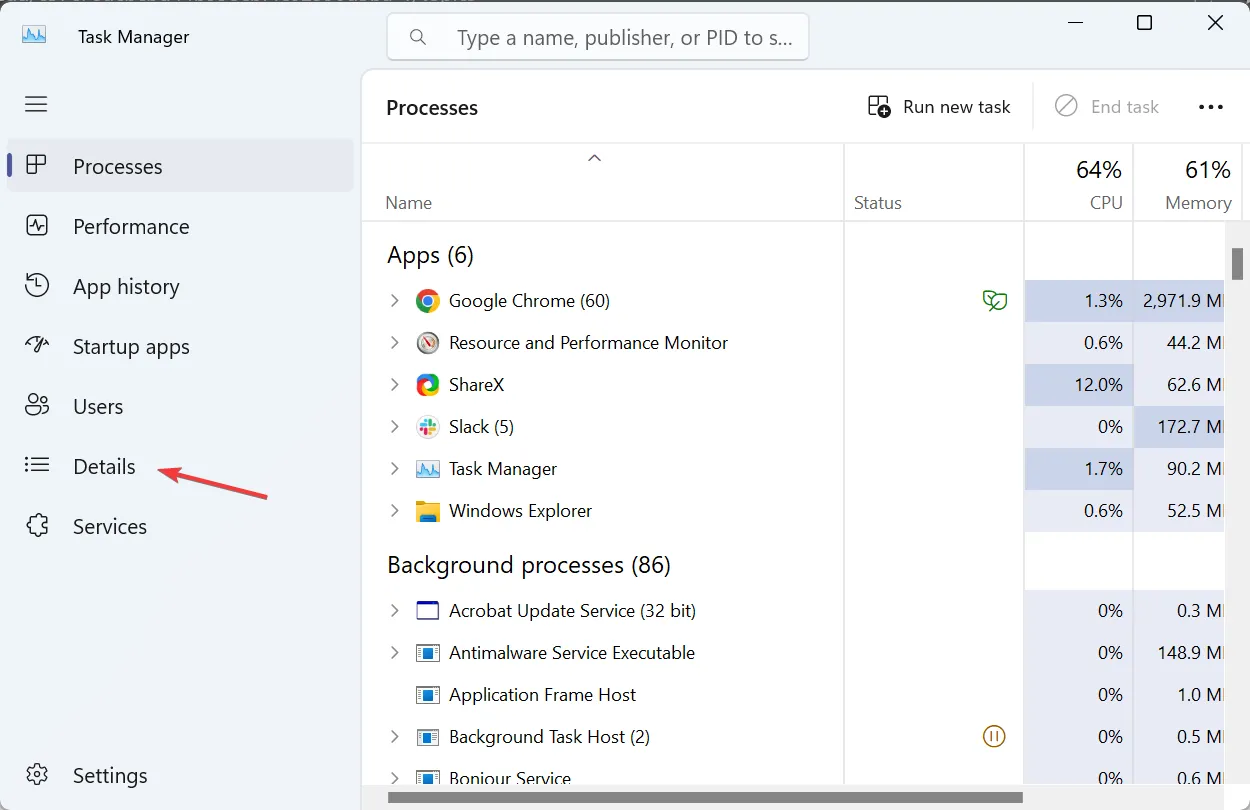
- Vous retrouverez désormais le PID répertorié dans la colonne dédiée à côté de chaque processus actif.
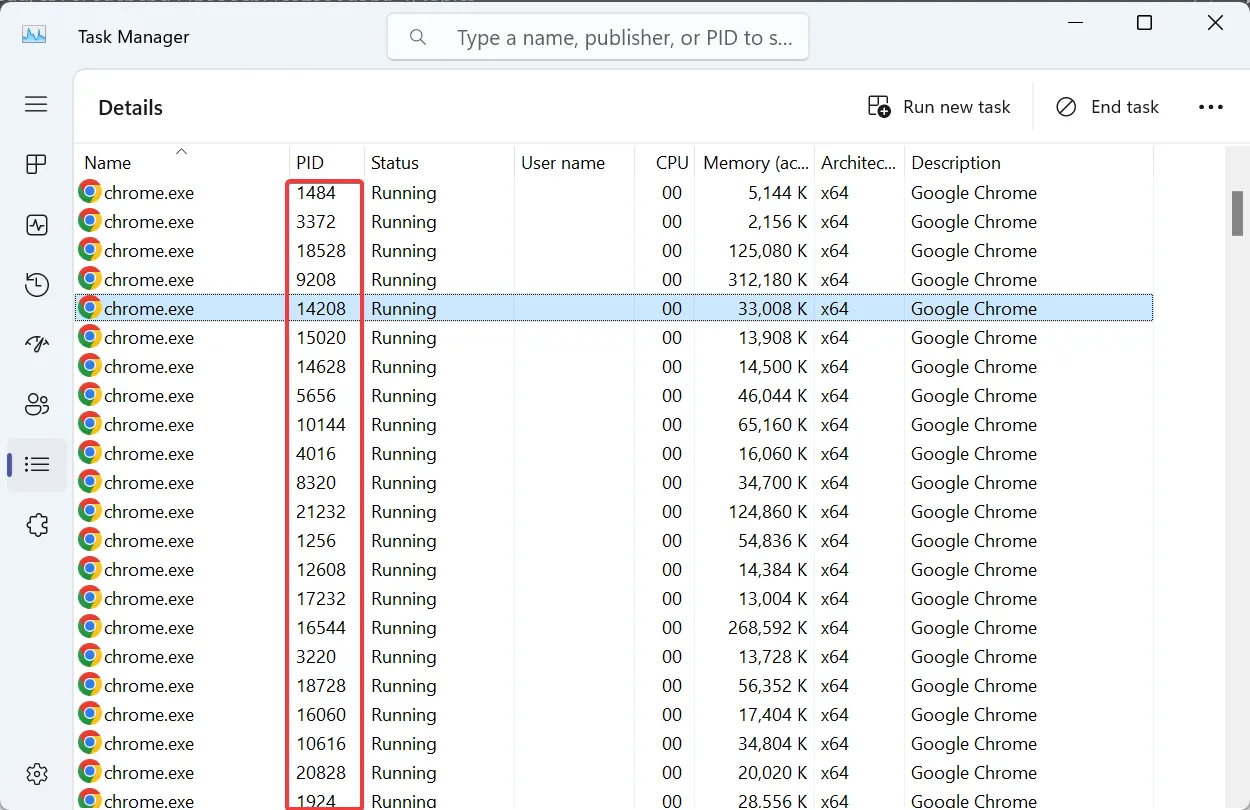
Le Gestionnaire des tâches est sûrement le moyen le plus simple de trouver l’ID de processus d’une application. Et comme la plupart d’entre nous y sont déjà habitués, les choses devraient être d’autant plus simples. De plus, le gestionnaire de tâches regroupe tous les sous-processus, ce qui facilite l’identification.
2. Utilisation du moniteur de ressources
- Appuyez sur Windows+ Spour ouvrir la recherche, tapez Resource Monitor dans le champ de texte et cliquez sur le résultat de recherche approprié.
- Accédez à l’ onglet CPU ou Mémoire et vous trouverez le PID répertorié à côté de chaque processus en cours d’exécution.
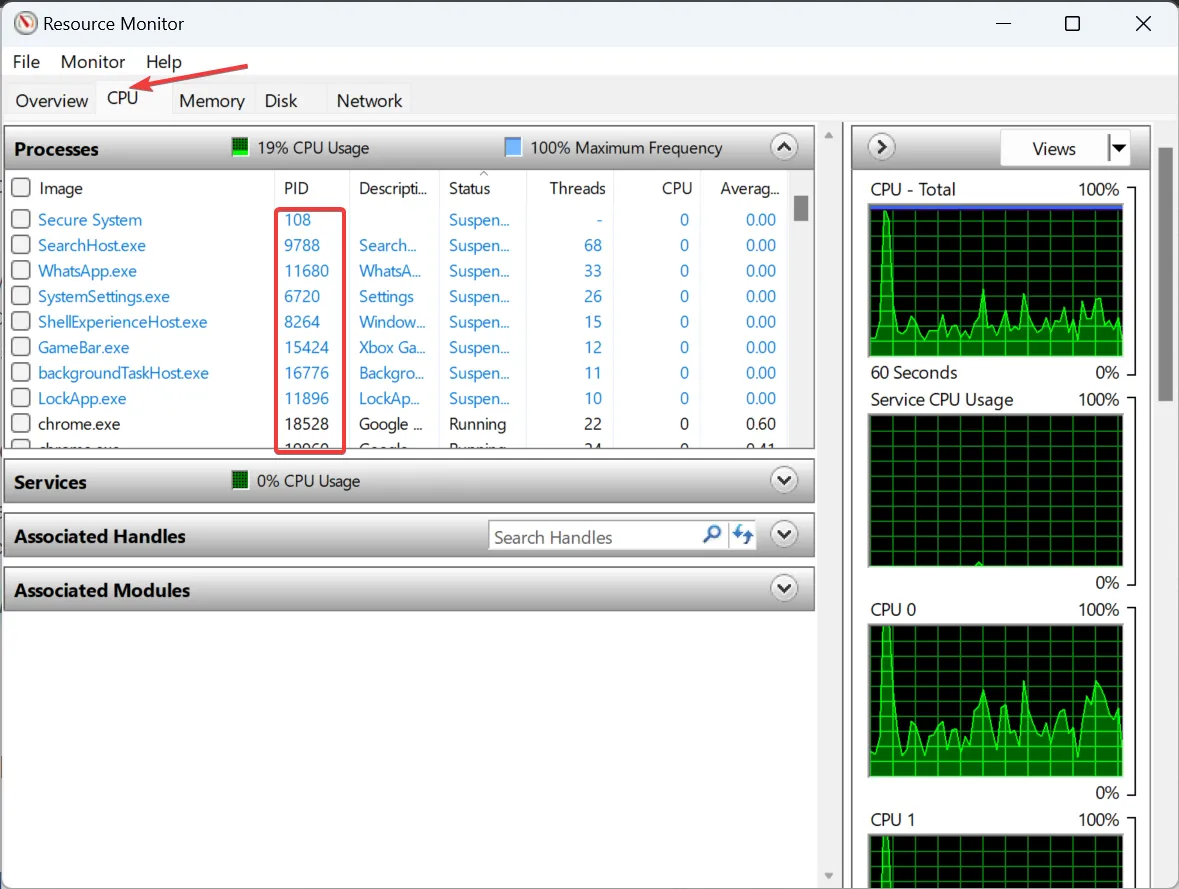
Resource Monitor est un outil intégré qui répertorie la manière dont les processus interagissent avec le système d’exploitation et les ressources matérielles et logicielles consommées par chacun.
3. Depuis l’invite de commande
- Appuyez sur Windows + R pour ouvrir Exécuter, tapez cmd et appuyez sur Ctrl + Shift + Enter.
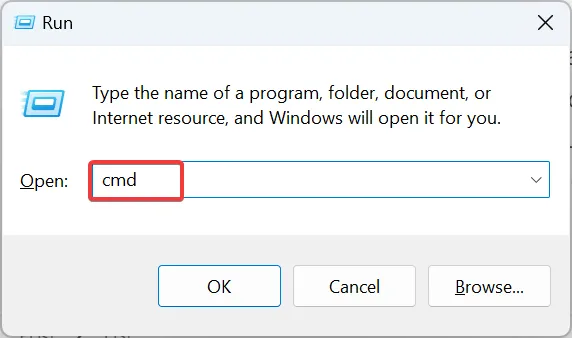
- Cliquez sur Oui dans l’invite UAC.
- Maintenant, collez la commande suivante et appuyez surEnter :
tasklist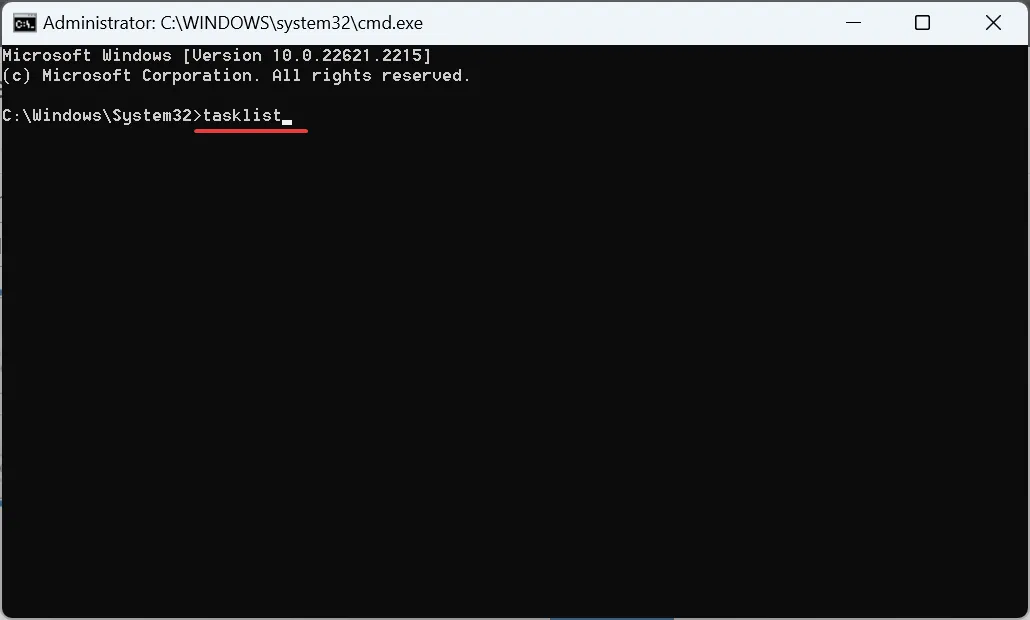
- L’invite de commande répertorie désormais les processus actifs ainsi que leur PID.
- Si les données sont difficiles à déchiffrer, vous pouvez toujours exporter la liste des ID de processus Windows vers un fichier texte. Utilisez cette commande pour créer un fichier texte nommé PID dans le lecteur C: :
tasklist > C:\PID.txt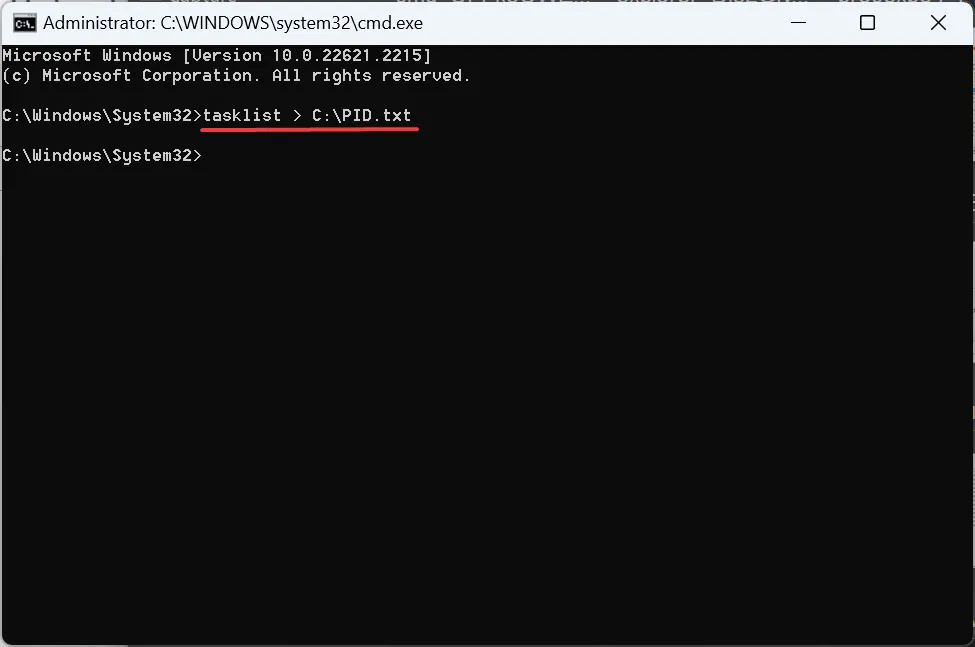
4. Avec Windows PowerShell
- Appuyez sur Windows+ Spour ouvrir la recherche, tapez Windows PowerShell , cliquez avec le bouton droit sur le résultat concerné et sélectionnez Exécuter en tant qu’administrateur dans le menu contextuel.
- Cliquez sur Oui dans l’invite.
- Collez la commande suivante et appuyez surEnter :
Get-Process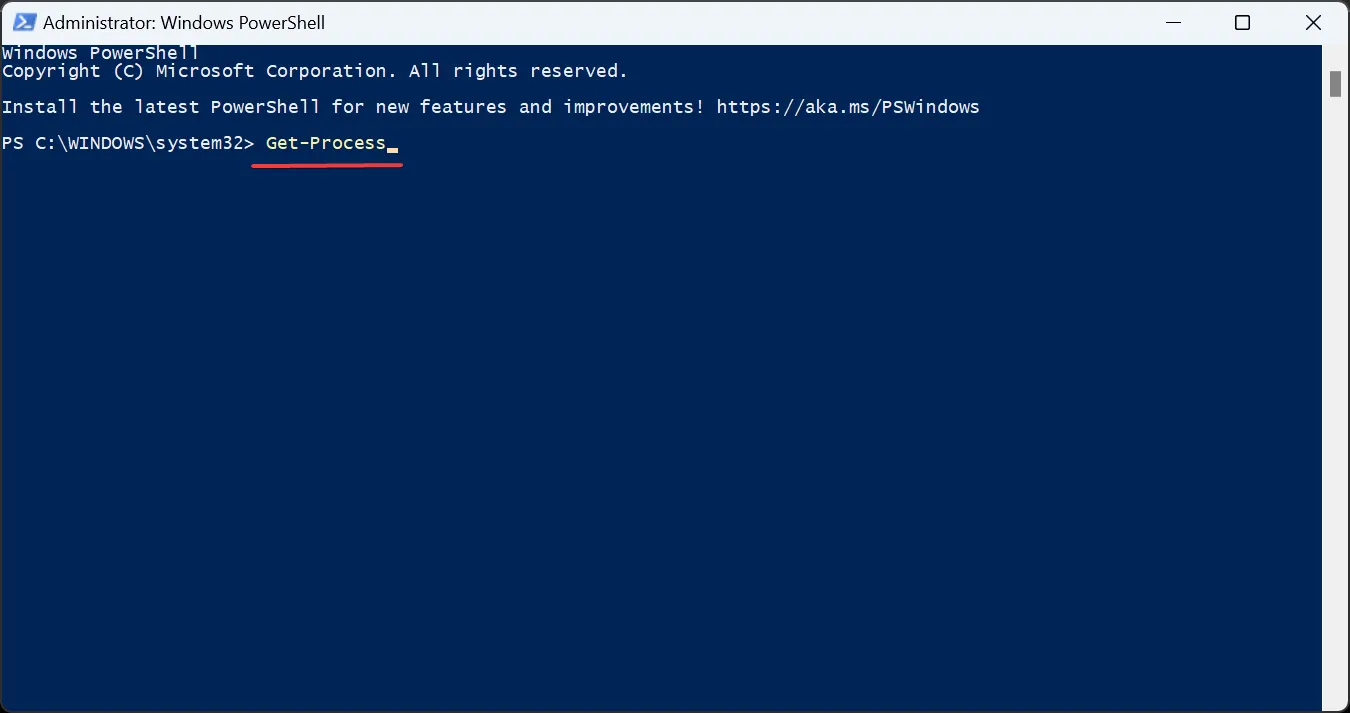
- PowerShell répertorie désormais le PID ainsi que d’autres paramètres critiques pour les processus individuels.
- Si vous souhaitez afficher uniquement le PID, exécutez plutôt cette commande :
Get-Process | Format-Table -Property ProcessName,Id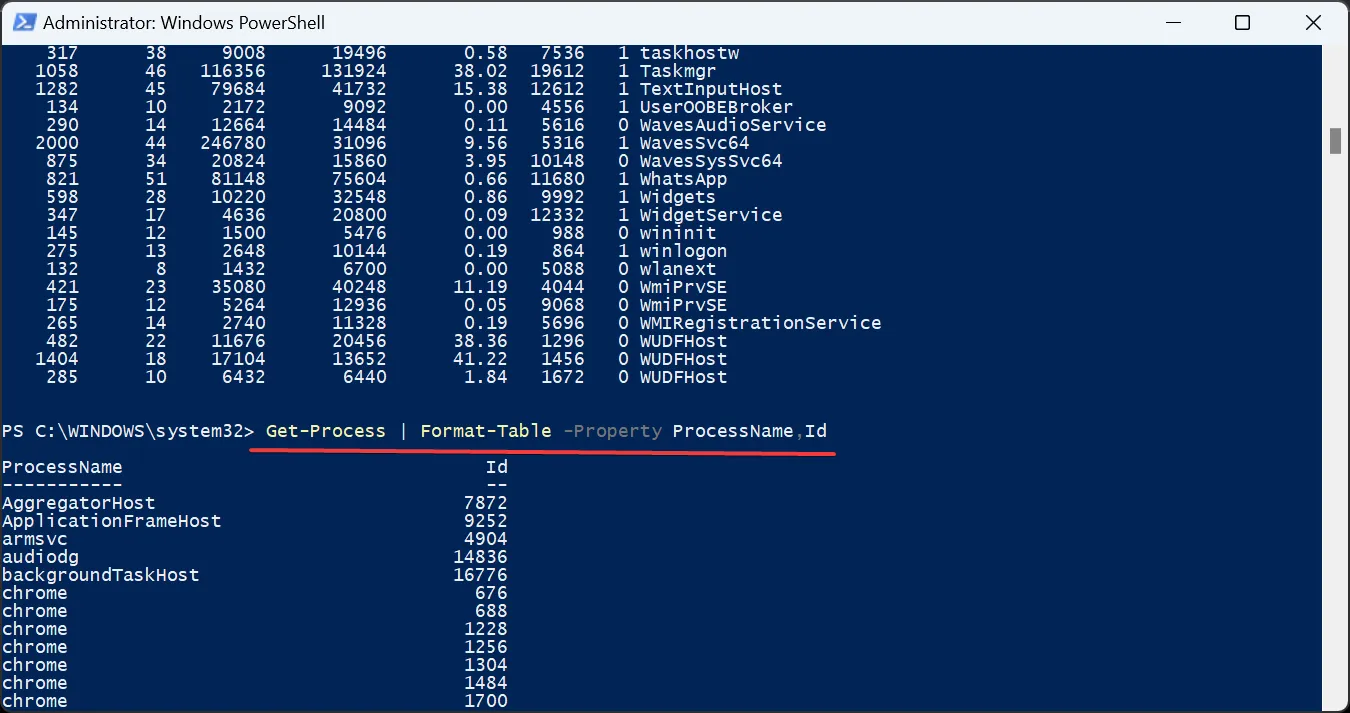
5. Via une application dédiée
Lorsqu’il s’agit de quelque chose d’aussi simple que trouver le PID, vous n’avez pas nécessairement besoin d’une application tierce. Surtout celui qui est livré avec une licence payante. Process Explorer de Microsoft fera le travail gratuitement !
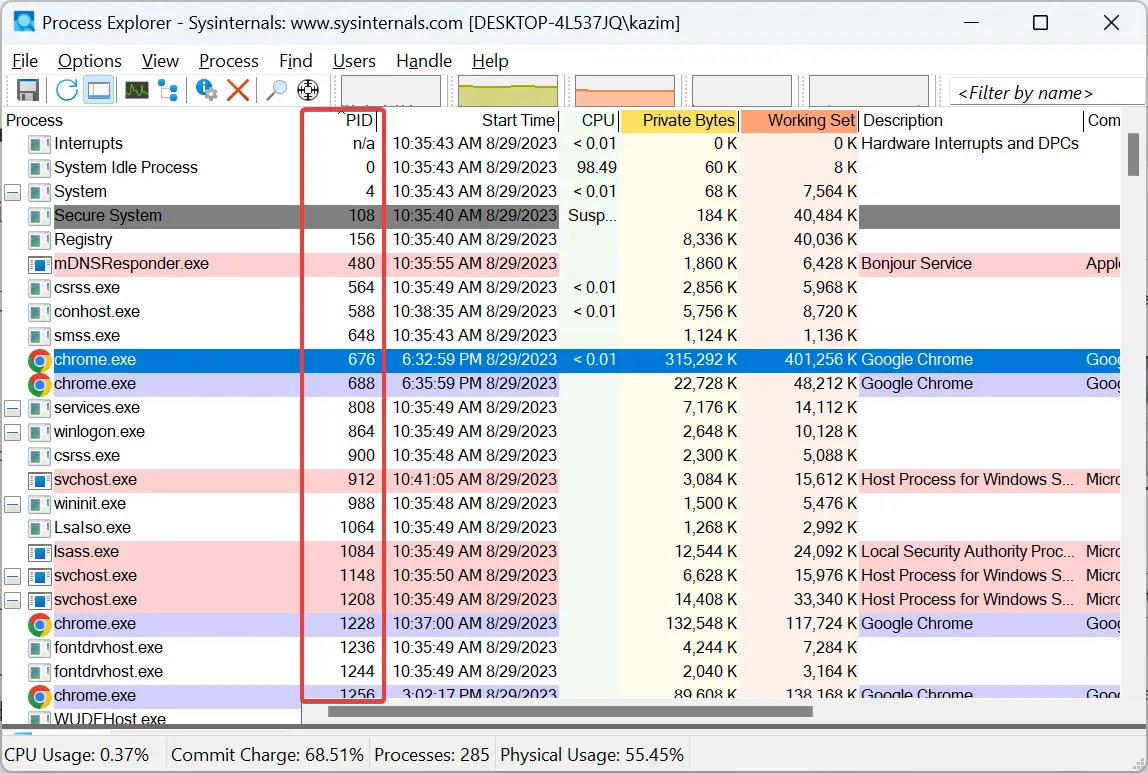
Rendez-vous simplement sur le site officiel , téléchargez Process Explorer , exécutez-le (ne nécessite pas d’installation) et vous trouverez une colonne dédiée au PID. En outre, vous pouvez utiliser l’utilitaire pour mettre fin à tous les processus sous Windows .
Que pouvez-vous faire avec un ID de processus ?
Beaucoup utilisent l’ID d’application ou de processus pour vérifier l’utilisation de la mémoire du processeur et identifier quel processus monopolise le maximum de ressources. Cela contribue à améliorer les performances du système .
Et pour ceux qui se demandent si un identifiant de processus change un jour, la réponse est non ! Ils ne changent pas tant que le processus est actif. Mais une fois le processus terminé ou après avoir redémarré le système d’exploitation, Windows peut modifier le PID.
Dans le même temps, Windows réutilise les ID de processus. Lors de l’attribution d’un, il choisira un identifiant dans le lot disponible. Cet ID de processus aurait pu être attribué à un autre processus précédemment terminé.
Encore une fois, la plupart d’entre nous n’auraient jamais besoin de trouver l’ID de processus pour une candidature. Mais pour ceux qui le souhaitent, une compréhension approfondie du concept est impérative, en particulier ceux qui développent des codes ou sont confrontés à des problèmes de performances.
N’oubliez pas que si l’ordinateur semble lent, cela pourrait être dû au nombre élevé de processus. Vous souhaiterez peut-être savoir combien de processus doivent être exécutés dans Windows 11 .
Pour toute question ou pour partager plus de méthodes pour trouver les PID, déposez un commentaire ci-dessous.



Laisser un commentaire