5 façons d’extraire et de copier du texte à partir d’une image sur iPhone
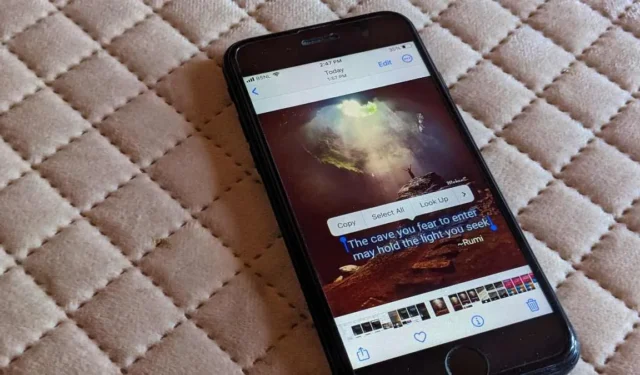
Dans le passé, si nous voulions copier le texte d’une photo sur un iPhone, nous devions retaper manuellement le texte. Heureusement, les choses ont changé. Que vous souhaitiez copier le texte d’une capture d’écran, d’une carte de visite, d’un panneau d’affichage ou d’une image sur Internet, vous pouvez facilement le faire sur votre iPhone en quelques clics. Voyons cinq façons d’extraire et de copier du texte à partir d’une image sur votre iPhone.
1. Copiez le texte d’une image ou d’une capture d’écran existante sur iPhone
Vous pouvez utiliser la fonction Live Text, l’application Google ou l’application Google Photos pour copier du texte à partir d’une image sur votre iPhone en la sélectionnant simplement en un clic.
Utilisation de Live Text dans l’application Apple Photos
Certains modèles d’iPhone prennent en charge une fonction native permettant aux utilisateurs d’extraire et de copier du texte à partir d’une image à l’aide de la fonction Live Text . Il peut être utilisé pour copier du texte à partir de photos et de captures d’écran sur votre iPhone, ainsi que du texte à partir d’un document physique ou d’une carte via l’application Appareil photo. Vous pouvez également l’utiliser dans le navigateur Web Safari.
Une fois que Live Text détecte du texte copiable, vous pouvez en tirer un contexte ou afficher des éléments d’interface actionnables à l’aide de la fonction « Rechercher ». Par exemple, si votre photo a un numéro de téléphone ou une adresse e-mail, Look Up vous permettra de passer un appel ou d’envoyer un e-mail directement à partir de la photo. De même, vous pouvez également activer les directions GPS ou définir des mots dans une image.
Suivez ces étapes pour activer Live Text sur votre iPhone ou iPad :
- Ouvrez l’application Paramètres sur votre iPhone.
- Allez dans « Général -> Langue et région ».
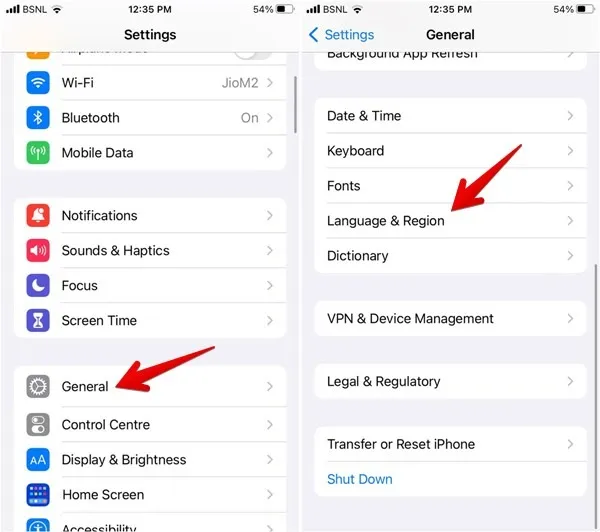
- Faites défiler vers le bas et activez la bascule à côté de « Texte en direct ».
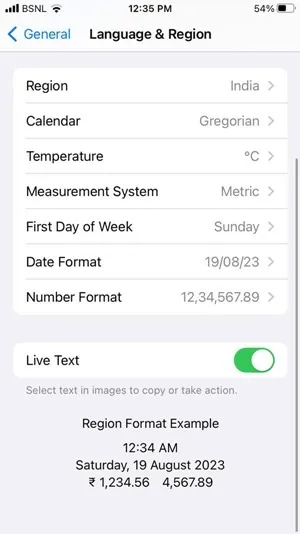
C’est une chose unique que vous devez faire pour utiliser Live Text. Après l’avoir activé, suivez ces étapes pour copier le texte d’une image sur votre iPhone.
- Lancez l’application Photos intégrée sur votre iPhone et ouvrez l’image avec le texte que vous souhaitez copier.
- Appuyez sur l’icône « Texte en direct » dans le coin inférieur droit. Le texte de l’image sera mis en surbrillance. Appuyez sur « Copier tout » pour copier tout le texte.
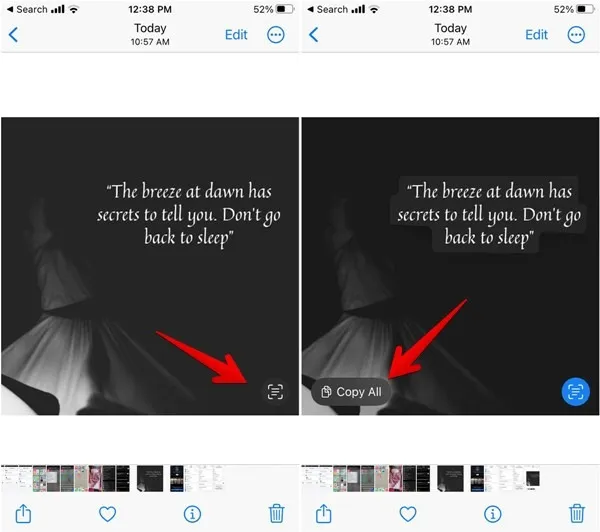
- Vous pouvez également appuyer de manière prolongée sur un mot du texte que vous souhaitez copier. Déplacez les points de sélection pour ajuster manuellement la sélection, puis appuyez sur « Copier » dans la barre contextuelle.
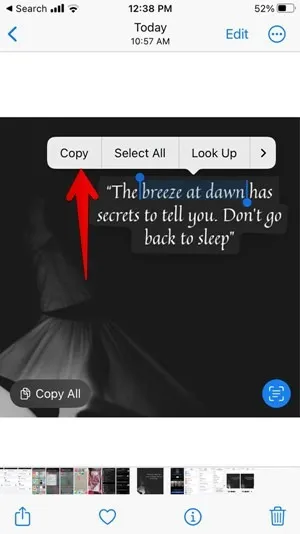
- Ouvrez n’importe quelle application dans laquelle vous souhaitez coller le texte, appuyez longuement sur le champ de texte, puis sélectionnez l’option « Coller » dans la barre contextuelle.
Utilisation de Google Lens dans l’application Google
Si votre iPhone ne prend pas en charge la fonction Live Text, Google viendra à votre secours. Vous pouvez utiliser la fonctionnalité Google Lens intégrée à l’application Google pour copier du texte à partir de n’importe quelle image ou capture d’écran existante, de nouvelles photos de la pellicule ou des images sur Internet.
Suivez ces étapes pour copier le texte d’une capture d’écran ou de toute autre image sur votre iPhone à l’aide de l’appli Google :
- Installez et ouvrez l’ application Google sur votre iPhone, puis appuyez sur l’icône « Appareil photo » dans la barre de recherche.
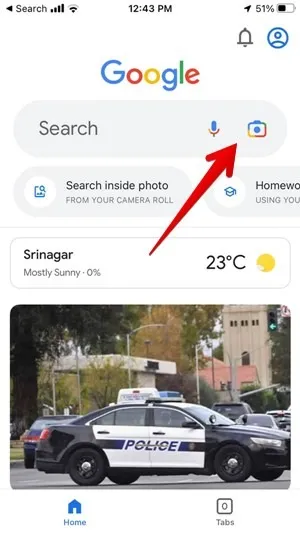
- Appuyez sur l’icône « Galerie » en bas pour afficher les photos sur votre iPhone.
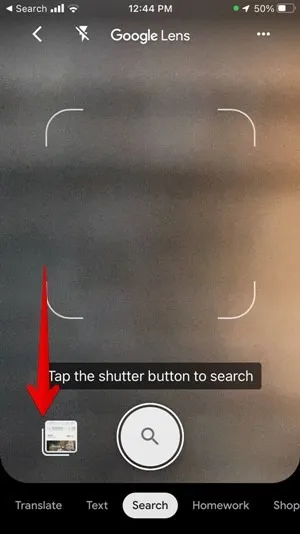
- Appuyez sur l’image avec le texte que vous souhaitez saisir.
- Appuyez sur l’onglet « Texte » en bas.
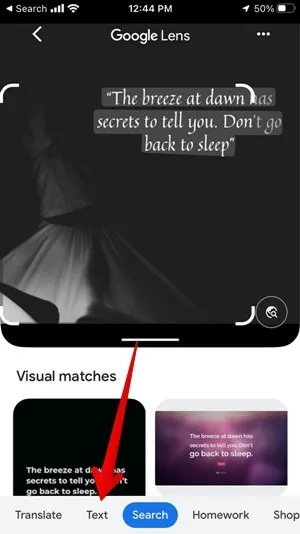
- Appuyez sur le texte que vous souhaitez copier et marquez la sélection à l’aide des barres de sélection.
- Appuyez sur le bouton « Copier le texte » en bas pour extraire et copier le texte de l’image.
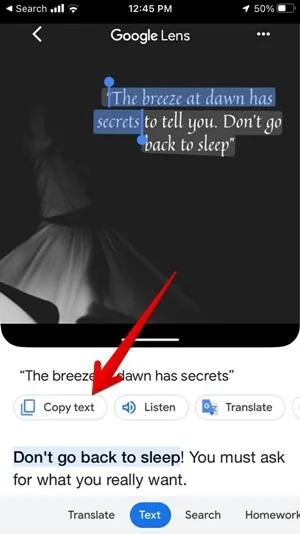
Utilisation de Google Photos
Vous pouvez également utiliser l’application Google Photos pour copier du texte à partir d’images et de captures d’écran existantes sur votre iPhone.
- Installez et ouvrez l’ application Google Photos sur votre iPhone.
- Ouvrez l’image avec le texte que vous souhaitez extraire.
- Appuyez sur l’icône « Google Lens » en bas et sélectionnez l’onglet « Texte ».
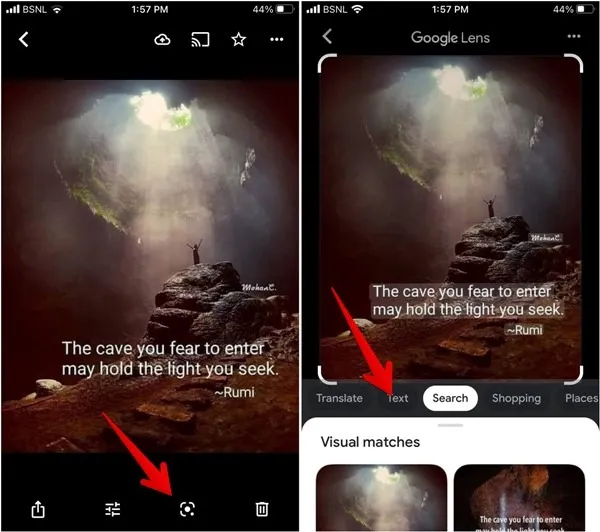
- Appuyez sur le texte de l’image pour le sélectionner. Faites glisser les barres de sélection pour marquer le texte, puis appuyez sur le bouton « Copier le texte ».
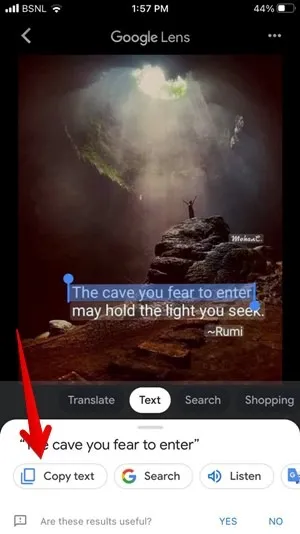
2. Copiez le texte de l’appareil photo sur iPhone
Si vous souhaitez extraire et copier du texte à partir d’un document physique, d’une carte, d’une facture, etc., vous pouvez utiliser les méthodes suivantes :
Utilisation de l’application Appareil photo
Vous pouvez utiliser la fonction Live Text de l’application Appareil photo par défaut sur votre iPhone pour copier du texte à partir d’objets physiques. Cette méthode fonctionne également lorsque vous utilisez l’appareil photo dans d’autres applications Apple, telles que Notes ou Rappels.
- Ouvrez l’application Appareil photo sur votre iPhone.
- Dirigez l’appareil photo vers l’objet contenant du texte que vous souhaitez copier.
- Appuyez une fois sur le texte du viseur, puis appuyez sur l’icône « Texte en direct ».
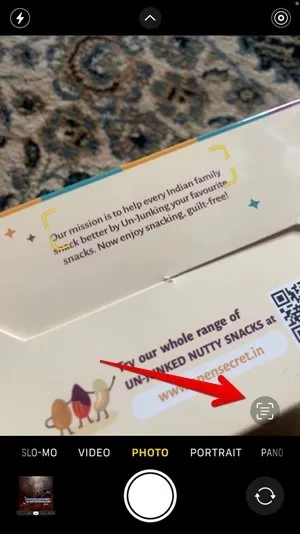
- La partie sélectionnée passera au premier plan. Appuyez sur le premier mot du texte que vous souhaitez copier et déplacez les points de sélection pour sélectionner le texte souhaité. Appuyez sur l’option « Copier » dans la barre contextuelle.

- Vous pouvez également utiliser l’option « Sélectionner tout » pour sélectionner tout le texte, puis appuyer sur « Copier » pour copier le texte sélectionné.
Utilisation de l’appareil photo dans l’application Google
Si Live Text n’est pas pris en charge sur votre iPhone, utilisez l’application Google pour copier du texte à partir d’images.
- Installez et ouvrez l’application Google sur votre iPhone.
- Appuyez sur l’icône « Appareil photo » dans la barre de recherche Google pour ouvrir la fonction Google Lens.
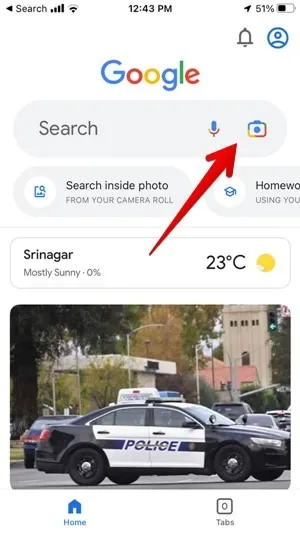
- Dirigez l’appareil photo vers un élément, tel qu’un panneau d’affichage, un reçu, un document, etc., contenant du texte que vous souhaitez copier.
- Sélectionnez « Texte » parmi les options disponibles en bas, puis appuyez sur le bouton de capture.
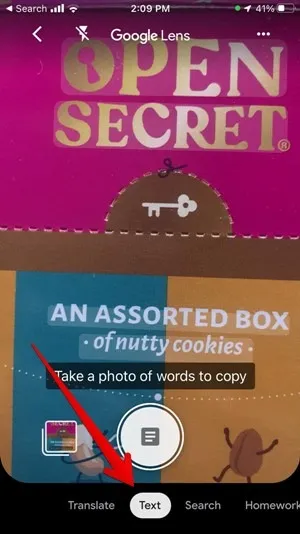
- Le texte de l’image sera mis en surbrillance. Appuyez sur le texte que vous souhaitez copier, puis appuyez sur le bouton « Copier le texte » en bas.

3. Comment copier du texte à partir d’une image dans Safari
Si vous trouvez une citation intéressante ou un autre texte sur une image sur Internet, vous pouvez utiliser la fonction Live Text du navigateur Safari pour copier le texte.
- Ouvrez la page Web contenant l’image avec le texte que vous souhaitez copier tout en utilisant le navigateur Safari sur votre iPhone.
- Appuyez longuement sur le texte de l’image pour le sélectionner, puis faites glisser les barres de sélection pour personnaliser votre sélection de texte. Enfin, appuyez sur « Copier » pour sélectionner le texte en surbrillance.
- Si l’étape ci-dessus ne fonctionne pas, appuyez longuement n’importe où sur l’image sauf sur le texte. Lorsque le menu apparaît, sélectionnez « Afficher le texte » dans le menu.
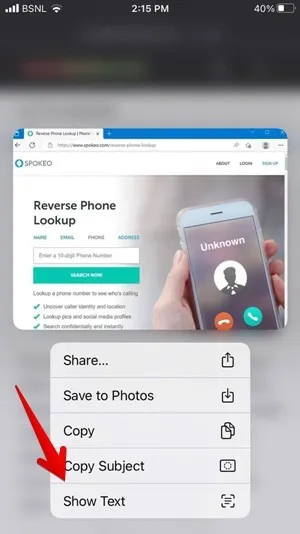
- Le texte de l’image sera mis en surbrillance. Utilisez le bouton « Sélectionner tout » pour copier le texte sélectionné ou appuyez longuement sur le texte pour le sélectionner manuellement dans l’image. Suivez ceci en appuyant sur le bouton « Copier ».
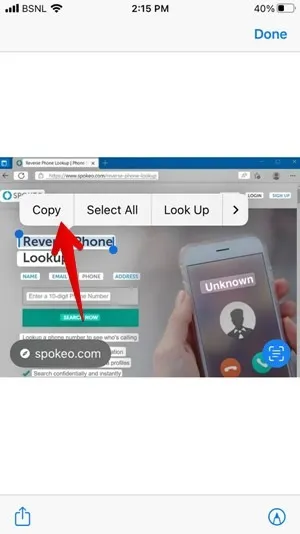
4. Comment copier du texte à partir d’une image dans l’application Chrome sur iPhone
Si vous préférez utiliser le navigateur Google Chrome plutôt que Safari, ou si la fonctionnalité Live Text ne fonctionne pas dans Safari, vous pouvez extraire et copier du texte à partir de n’importe quelle image sur Internet à l’aide de l’application du navigateur Chrome.
- Accédez à la photo avec le texte que vous souhaitez copier dans le navigateur Chrome.
- Appuyez longuement sur l’image et sélectionnez « Rechercher une image avec Google ».
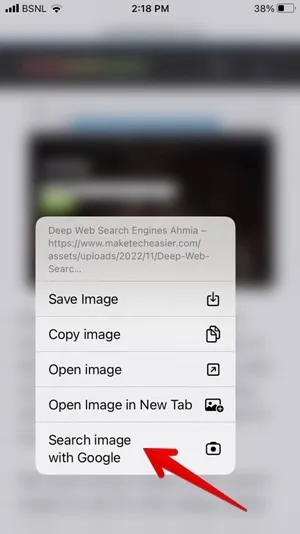
- Le site Web de Google Lens s’ouvrira. Appuyez sur l’onglet « Texte » pour mettre en surbrillance le texte dans l’image.
- Appuyez longuement sur le texte et faites glisser les barres de sélection pour marquer le texte que vous souhaitez copier. Appuyez sur « Copier le texte » en bas de l’écran pour copier le texte de cette image.
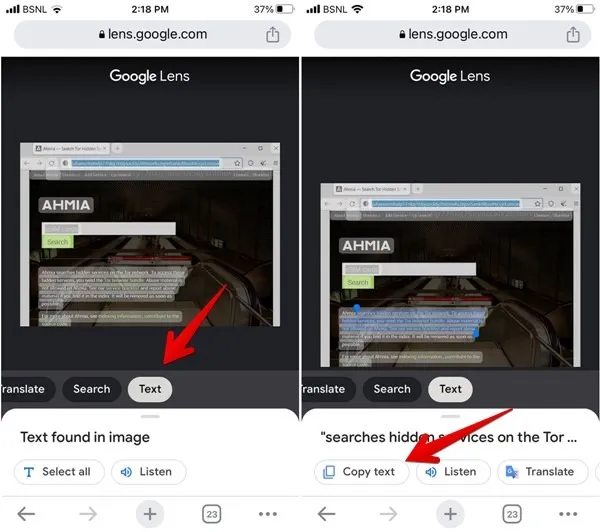
5. Comment copier du texte à partir d’une image à l’aide de la recherche Google
Si vous aimez utiliser la recherche Google et que vous trouvez une image intéressante avec du texte que vous souhaitez copier, Google propose un moyen natif de le faire.
- Commencez par utiliser la recherche Google dans n’importe quel navigateur (Chrome, Safari, etc.) pour trouver l’image.
- Appuyez sur l’image, puis appuyez sur l’icône « Google Lens » en bas de l’image.
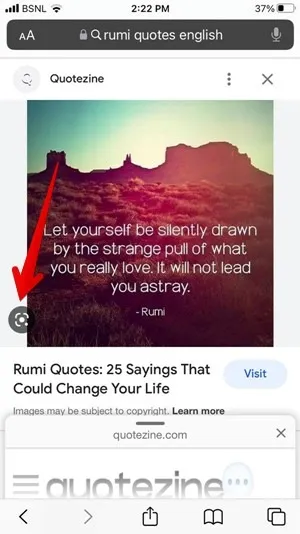
- Le texte sera surligné dans l’image. Si cela ne se produit pas, appuyez ou appuyez longuement sur le texte et marquez les points de sélection. Appuyez sur « Copier le texte » sous la photo.
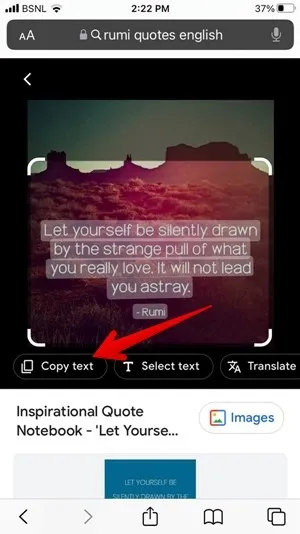
Questions fréquemment posées
Puis-je copier du texte à partir d’une photo Instagram, d’une publication Facebook ou d’un statut WhatsApp sur mon iPhone ?
Oui! Prenez une capture d’écran, puis utilisez les méthodes décrites dans la première section de ce guide pour copier le texte. Lisez la suite pour découvrir plus d’options pour copier et coller sur des sites Web.
Où est le presse-papiers sur iPhone ?
Les iPhones n’ont pas d’application de gestion de presse-papiers autonome comme les autres appareils. Vous ne pouvez coller que le texte ou l’image copié le plus récemment. Appuyez longuement là où vous voulez coller le texte dans le presse-papiers, puis appuyez sur « Coller ».
Puis-je copier et coller entre les appareils Apple ?
Oui, vous pouvez facilement copier quelque chose sur un appareil et le coller sur un autre appareil Apple grâce à la fonction presse-papiers universelle. Des fonctionnalités telles que Universal Control et Stage Manager peuvent également vous aider à travailler de manière plus transparente entre vos appareils Apple.
Toutes les captures d’écran et images de Mehvish Mushtaq.
- Tweeter



Laisser un commentaire