5 façons de créer un point de restauration dans Windows 11 manuellement ou automatiquement
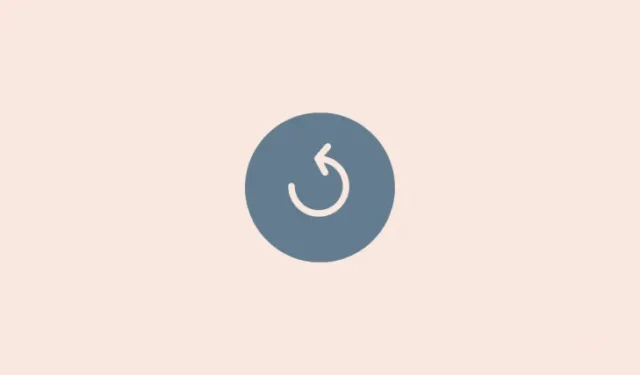
Nous avons tous des moments où nous souhaiterions pouvoir revenir à un moment antérieur et restaurer la situation d’alors. Bien que peu probable dans la vie réelle, c’est une réalité facile sur Windows 11 (tout comme sur les itérations précédentes de Windows) car cela nous donne la possibilité de revenir à la façon dont le système était à un moment précédent.
Cependant, pour ce faire, il faut créer un point de restauration manuellement, ou au moins configurer Windows pour que ces points soient créés automatiquement.
Cas 1 : Créer un point de restauration dans Windows 11 manuellement [3 méthodes]
Pour une raison quelconque, si vous souhaitez créer vous-même un point de restauration, vous pouvez le faire de plusieurs manières. Jetons-y un coup d’œil et créons une restauration manuellement.
Méthode 1 : utilisation des propriétés système
- Appuyez sur Démarrer, tapez « Créer un point de restauration » et sélectionnez l’option comme indiqué ci-dessous.
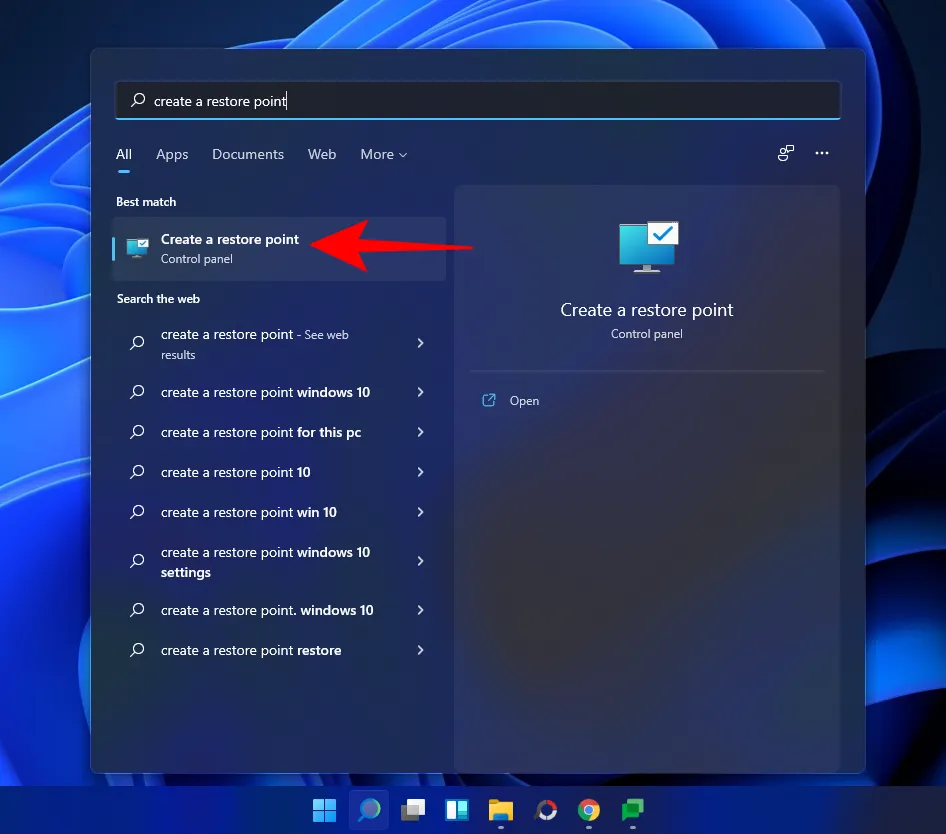
- Cela ouvrira la fenêtre Propriétés système. Cliquez sur le bouton Créer en bas.
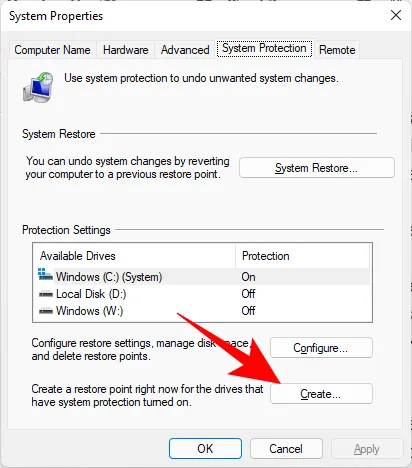
- Si « Créer » est grisé, sélectionnez le lecteur système (C:) et cliquez sur Configurer.
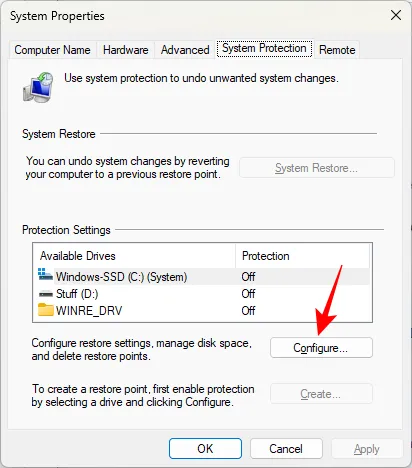
- Activez « Activer la protection du système » et cliquez sur OK.
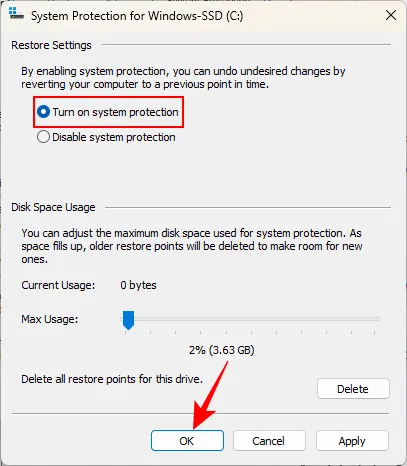
- Cliquez ensuite sur Créer (comme à l’étape 2). Donnez un nom à ce point de restauration et cliquez sur Créer.
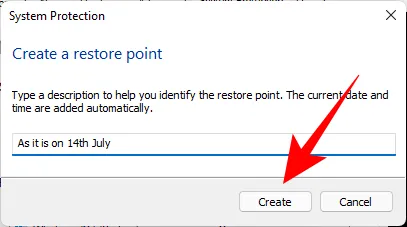
La création de ce point de restauration peut prendre un certain temps, alors soyez patient.
Méthode 2 : utilisation de l’invite de commande
Une autre façon de créer un point de restauration consiste à le faire à partir de l’invite de commande. Voici comment procéder :
- Appuyez sur Démarrer, tapez cmd et cliquez sur Exécuter en tant qu’administrateur.
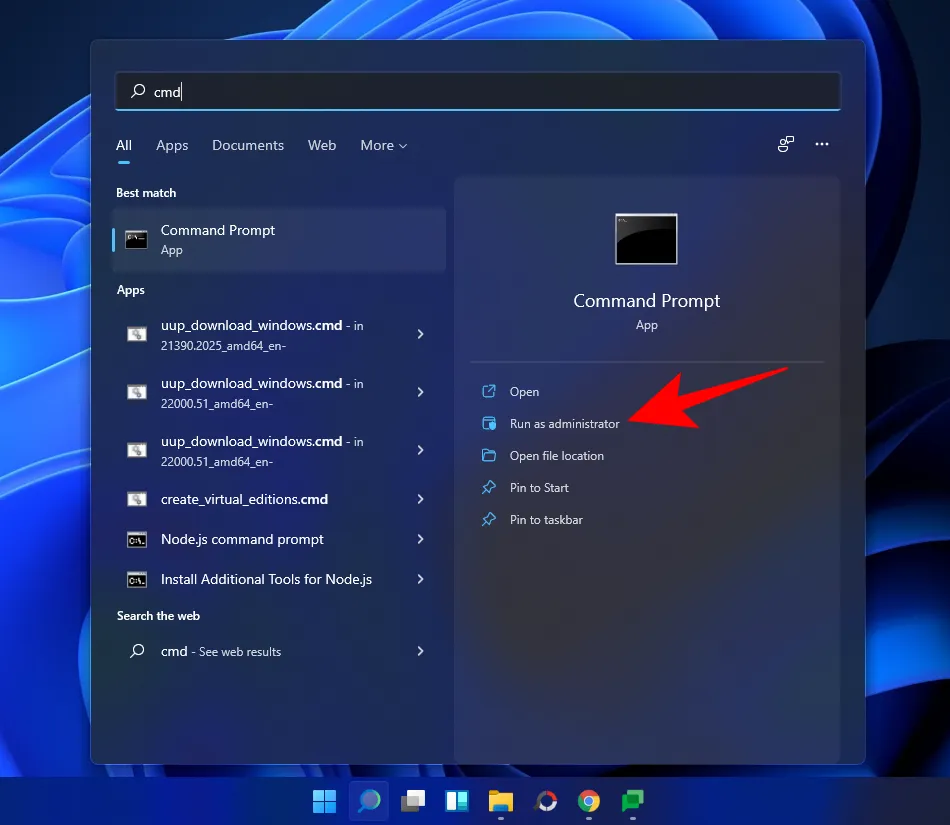
- Maintenant, tapez la commande suivante et appuyez sur Entrée :
wmic.exe /Namespace:\\root\default Path SystemRestore Call CreateRestorePoint "Restore Point Name", 100, 7
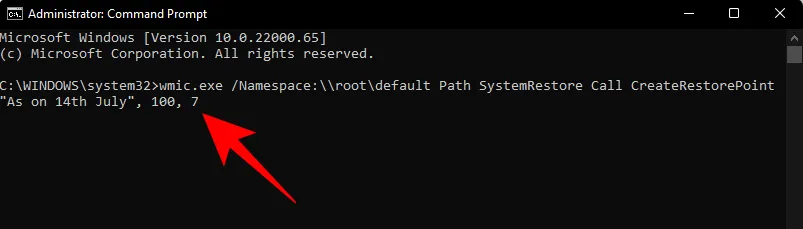
- Remplacez
Restore Point Namedans la commande ci-dessus par ce que vous souhaitez appeler le point de restauration. Votre point de restauration système est créé avec succès lorsque vous recevez les messages « Exécution de la méthode réussie » et « ReturnValue=0′.
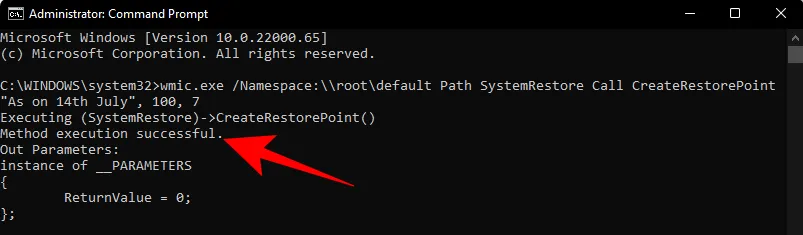
Méthode 3 : utiliser PowerShell
Les utilisateurs expérimentés peuvent également créer des points de restauration à l’aide de PowerShell. Voici comment procéder :
- Appuyez sur Démarrer, tapez PowerShell et sélectionnez Exécuter en tant qu’administrateur.
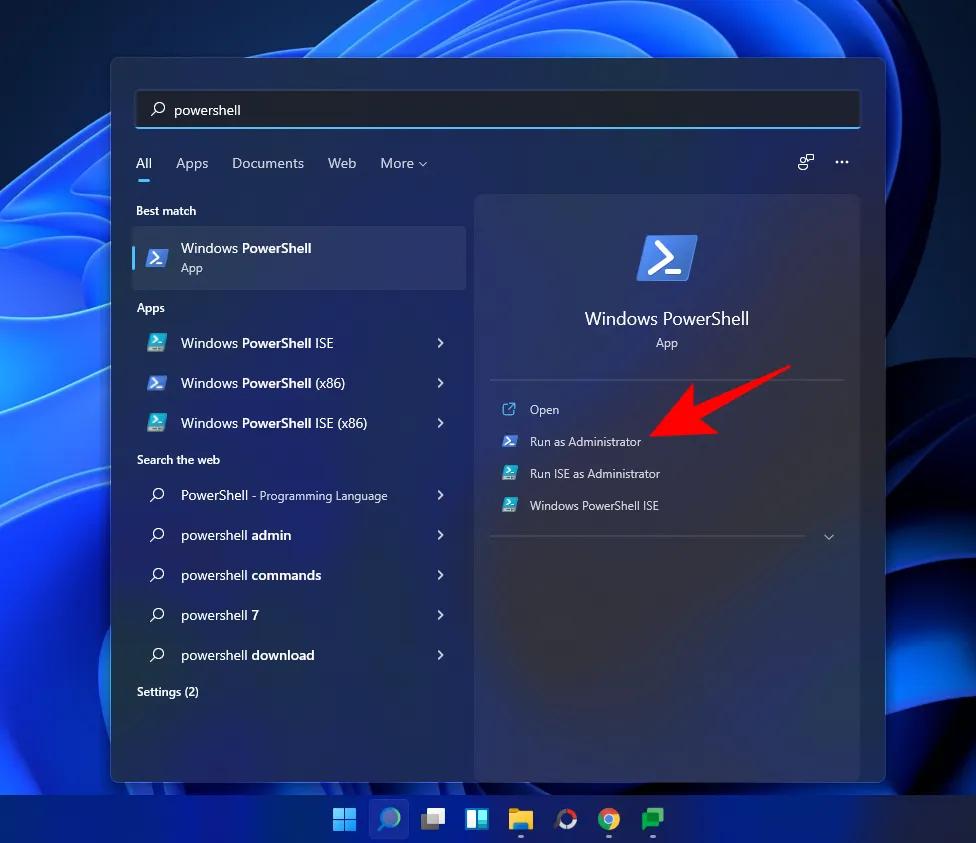
- Tapez maintenant la commande suivante et appuyez sur Entrée :
powershell.exe -ExecutionPolicy Bypass -NoExit -Command "Checkpoint-Computer -Description 'Restore Point Name' -RestorePointType 'MODIFY_SETTINGS'"
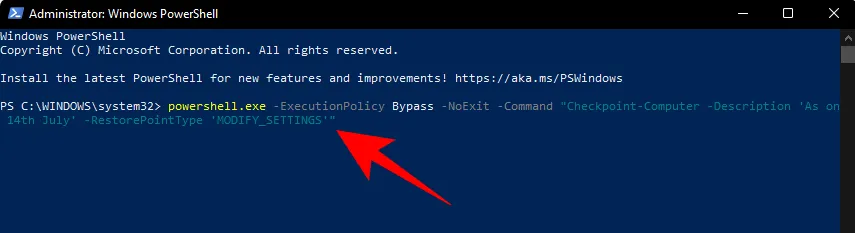
- Remplacez
Restore Point Namedans la commande ci-dessus par ce que vous souhaitez appeler le point de restauration. Vous devriez voir le rapport de progression de la création de votre point de restauration.
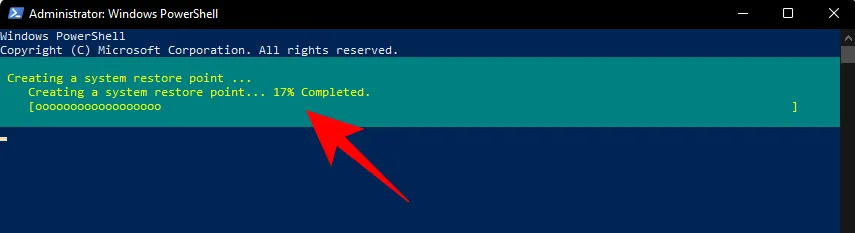
- Si PowerShell affiche un message (comme indiqué ci-dessous) indiquant que vous ne pouvez pas créer plus d’un point de restauration système en 24 heures, vous devrez modifier le registre correspondant.
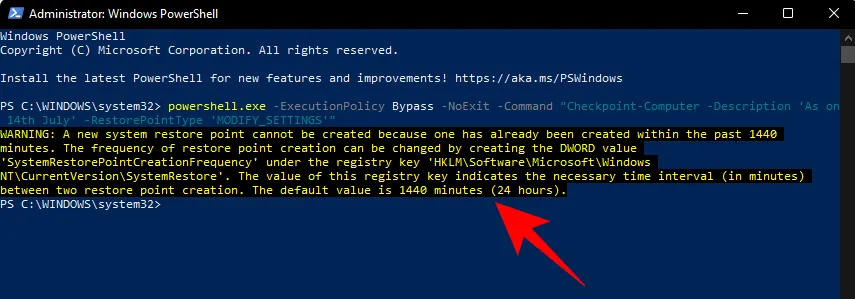
Référez-vous aux correctifs donnés plus tard pour contourner ce problème.
Cas 2 : Créer un point de restauration dans Windows 11 automatiquement [2 façons]
Windows crée automatiquement des points de restauration dans certains cas, mais vous pouvez également le configurer pour qu’il soit créé à chaque redémarrage. Voyons d’abord ces deux sujets.
Méthode 1 : Extraire les points de restauration déjà créés automatiquement par le système
Si les configurations des points de restauration du système sont correctement définies, Windows 11 créera automatiquement des points de restauration auxquels vous pourrez revenir. Voici comment vous assurer que Windows s’occupe à votre place de la capsule temporelle de votre PC :
- Appuyez sur Démarrer, tapez « Créer un point de restauration » et choisissez l’option comme indiqué ci-dessous.
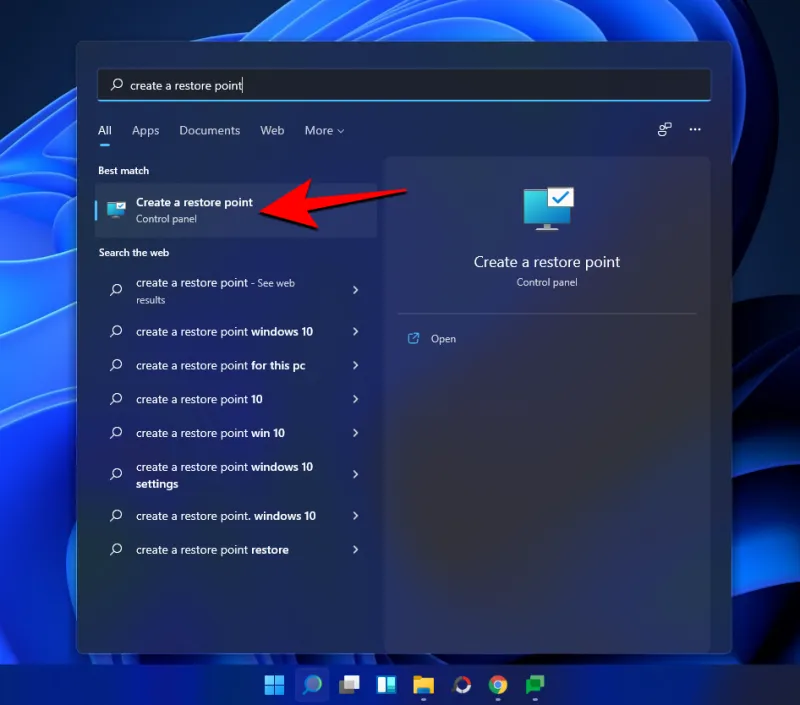
- Cela ouvrira la fenêtre Propriétés système. Sélectionnez le lecteur système et cliquez sur Configurer.
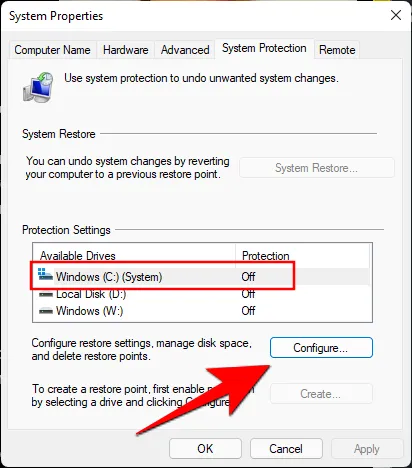
- Sélectionnez maintenant Activer la protection du système.
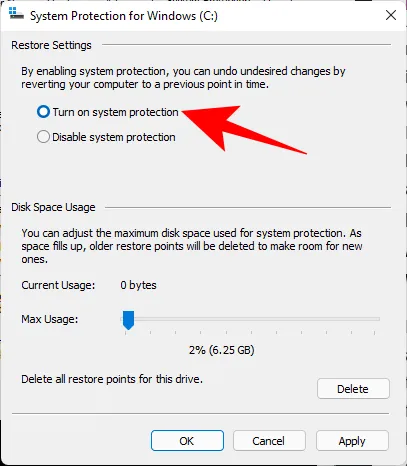
- Windows allouera automatiquement de l’espace disque pour les points de restauration du système. Mais vous pouvez modifier la quantité d’espace disque que la protection du système peut utiliser. Pour ce faire, déplacez le curseur sous « Utilisation de l’espace disque » pour allouer vous-même de l’espace disque.
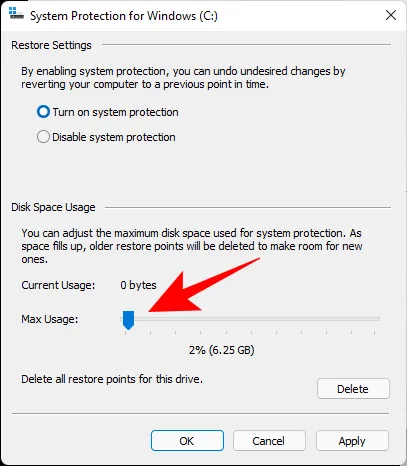
- Il existe également un bouton Supprimer pour supprimer les points de restauration précédents. Une fois terminé, cliquez sur « Appliquer ».
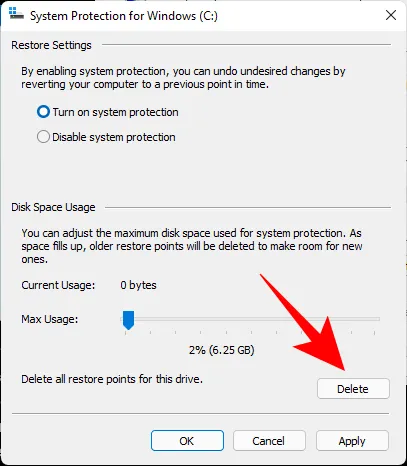
Windows 11 créera des points de restauration système chaque fois que des modifications majeures sont apportées, par exemple lorsque de nouvelles mises à jour sont appliquées.
Méthode 2 : Comment créer automatiquement un point de restauration système au démarrage
Si vous ne souhaitez pas avoir à créer des points de restauration système à chaque fois que vous apportez une modification susceptible de perturber le fonctionnement de votre système, vous pouvez configurer les points de restauration pour qu’ils soient créés automatiquement au démarrage. Voici comment procéder :
La première chose que vous devrez faire est de modifier la fréquence de création des points de restauration. Par défaut, Windows ne créera pas de point de restauration s’il en a été créé au cours des dernières 24 heures. Pour changer cela, suivez les étapes ci-dessous :
- Appuyez sur
Win + Rpour ouvrir la boîte de dialogue RUN, tapez regedit et appuyez sur Entrée.
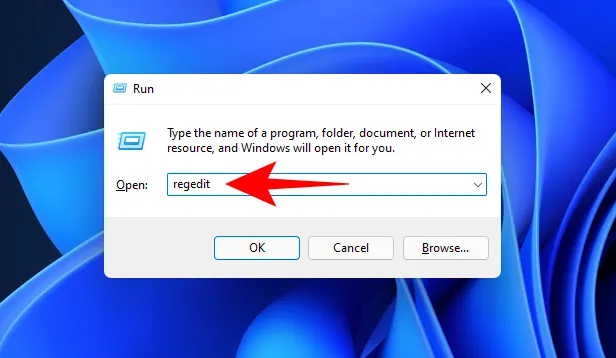
- Maintenant, accédez à l’adresse suivante (ou copiez-la et collez-la dans la barre d’adresse du registre) :
Computer\HKEY_LOCAL_MACHINE\SOFTWARE\Microsoft\Windows NT\CurrentVersion\SystemRestore
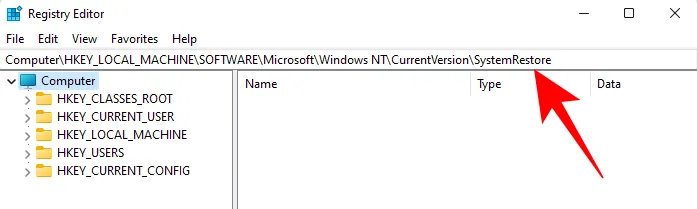
- Cliquez avec le bouton droit dans l’espace vide à droite et sélectionnez Nouveau, puis DWORD (32 -bit) Valeur.
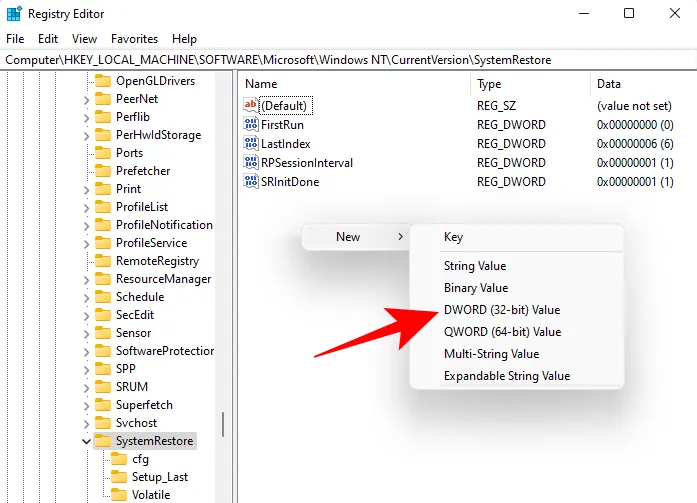
- Nommez-le SystemRestorePointCreationFrequency.
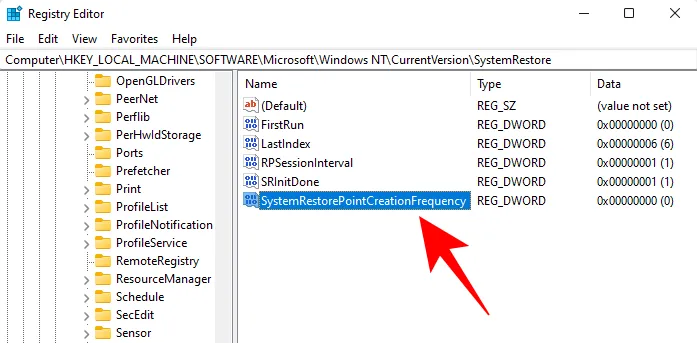
- Par défaut, sa valeur est définie sur 0. Laissez-le ainsi et fermez l’éditeur de registre.
- Maintenant, l’étape suivante consiste à créer une tâche dans le Planificateur de tâches Windows afin qu’un point de restauration soit créé à chaque démarrage de Windows. Pour ce faire, appuyez sur Démarrer, tapez Planificateur de tâches et appuyez sur Entrée.
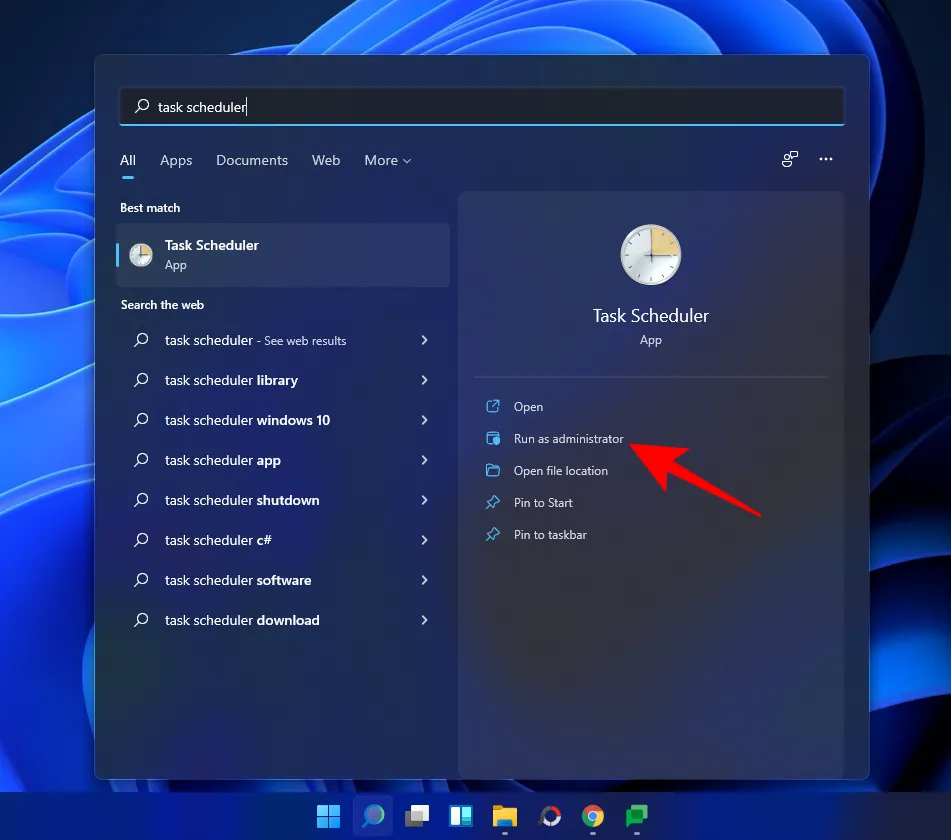
- Dans le panneau de droite, cliquez sur Créer une tâche.
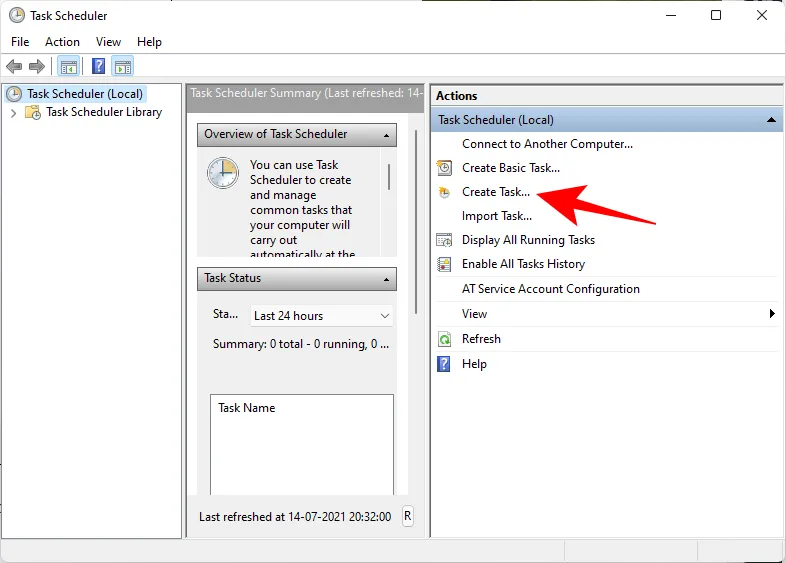
- Maintenant, sous l’onglet « Général », donnez un nom à cette tâche et sélectionnez Exécuter que l’utilisateur soit connecté ou non, et Exécuter avec les privilèges les plus élevés.
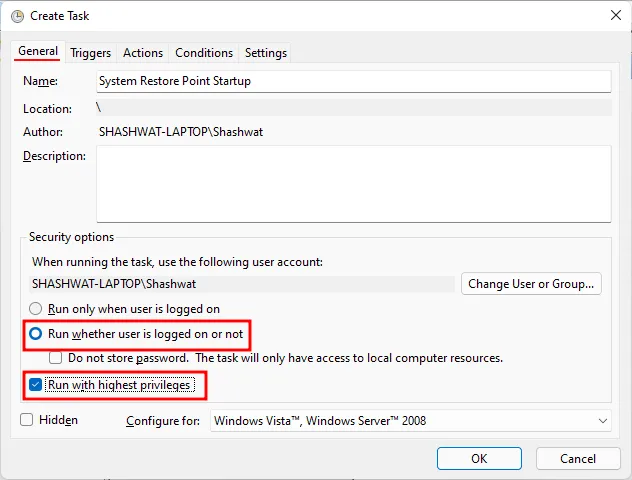
- En bas, cliquez également sur le bouton radio à côté de « Configurer pour » et sélectionnez Windows 10.
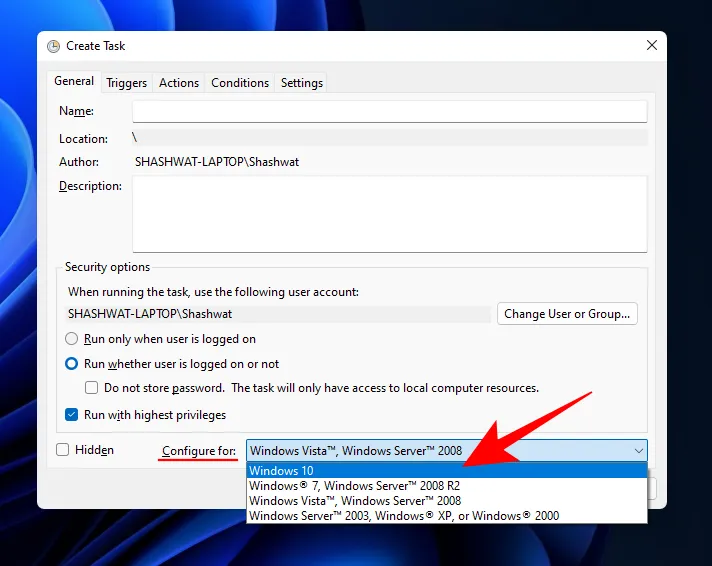
- Ne vous inquiétez pas si Windows 11 ne fait pas partie des options. Comme il n’existe pas encore de version stable pour Windows 11, vous ne verrez peut-être pas encore Windows 11. Mais rassurez-vous, l’option Windows 10 fonctionnera toujours.
- Cliquez maintenant sur l’onglet « Déclencheurs » pour y accéder.
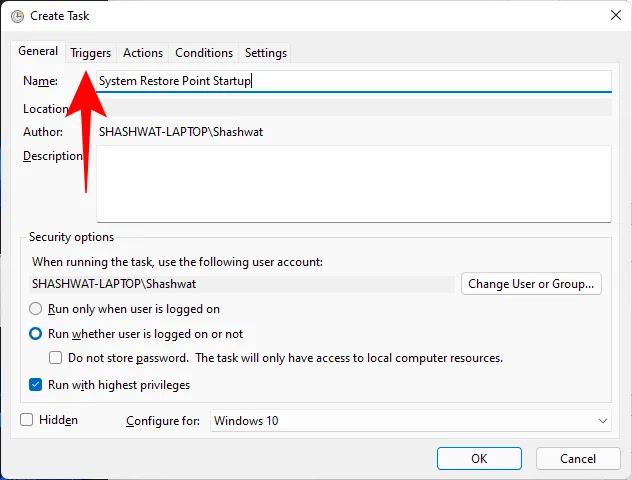
- Cliquez ensuite sur Nouveau en bas.
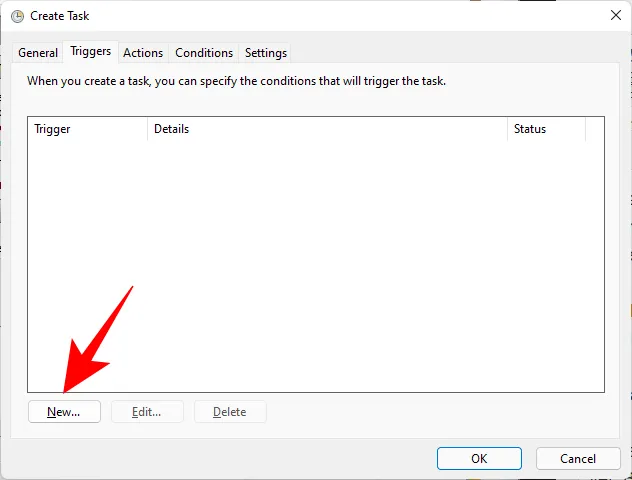
- Maintenant, cliquez sur le menu déroulant à côté de « Commencer cette tâche » et sélectionnez Au démarrage.
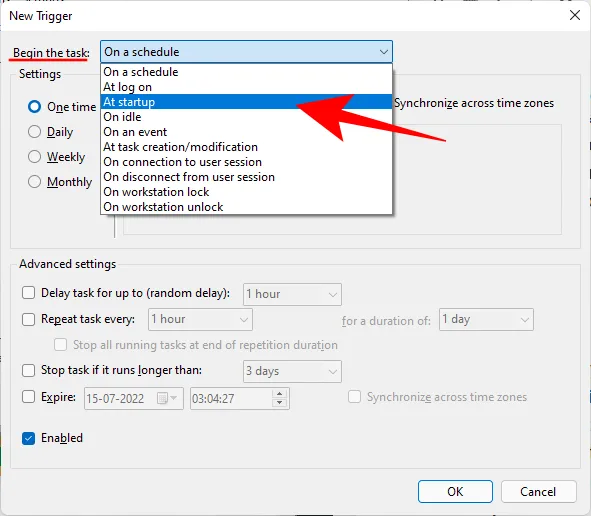
- Puis cliquez sur OK
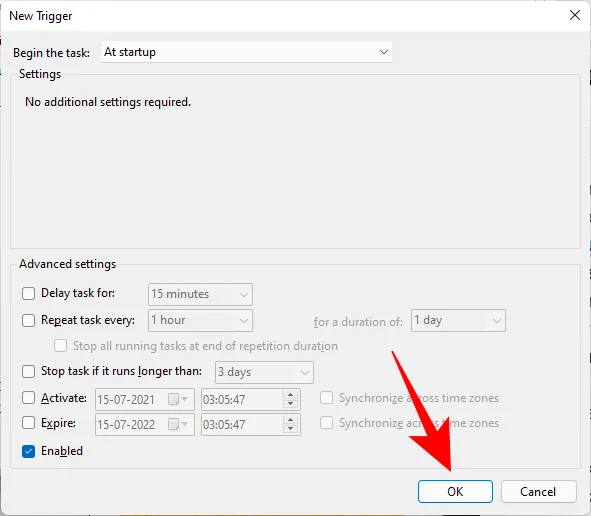
- Ensuite, cliquez sur l’onglet « Actions » et accédez-y.
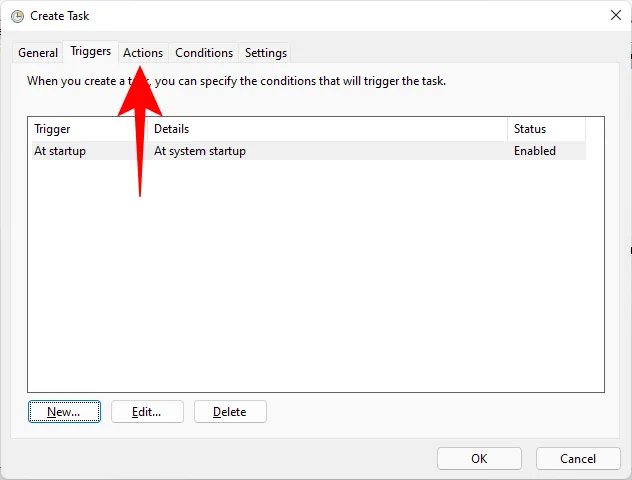
- Cliquez sur Nouveau en bas.
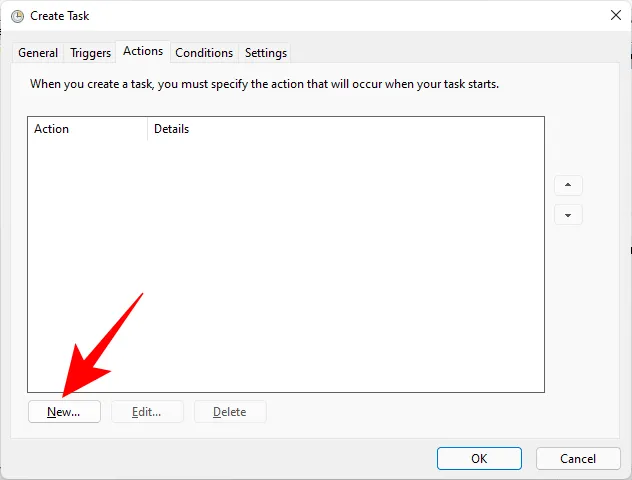
- Ici, nous utiliserons quelques arguments pour exécuter le programme de contrôle de l’instrumentation de gestion Windows et lui faire savoir quelle action doit être entreprise. Dans la fenêtre « Nouvelle action », assurez-vous que l’action consiste à « Démarrer un programme » (par défaut).
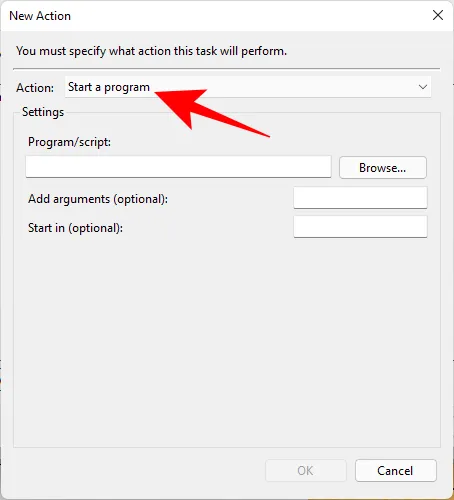
- Dans le champ Programme/script, saisissez wmic.exe.
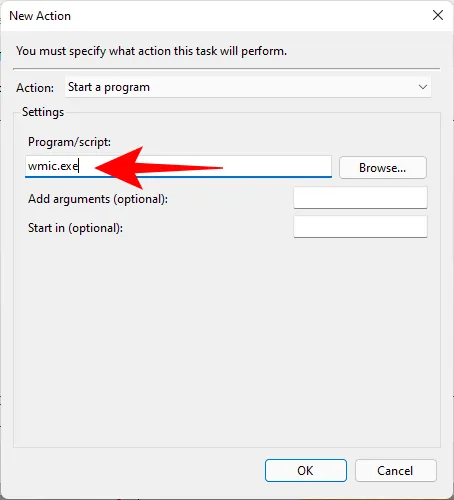
- Ensuite, à côté de « Ajouter des arguments (facultatif) », tapez la commande suivante :
/Namespace:\\root\default Path SystemRestore Call CreateRestorePoint "Startup Restore Point", 100, 7
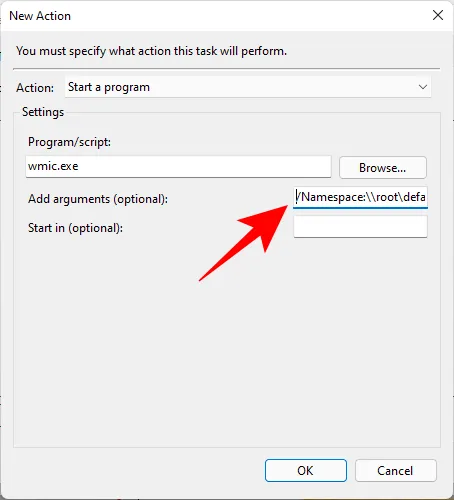
- Cliquez ensuite sur OK.
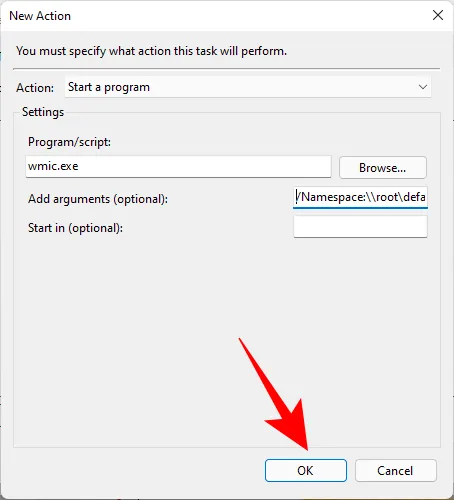
- Maintenant, passez à l’onglet « Conditions ».
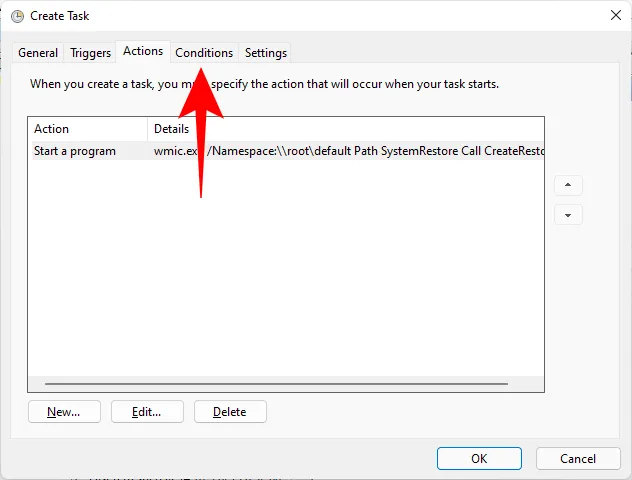
- Si vous utilisez un ordinateur portable, décochez l’option sous « Alimentation » indiquant Démarrez la tâche uniquement si l’ordinateur est branché sur secteur. Cliquez ensuite sur OK.
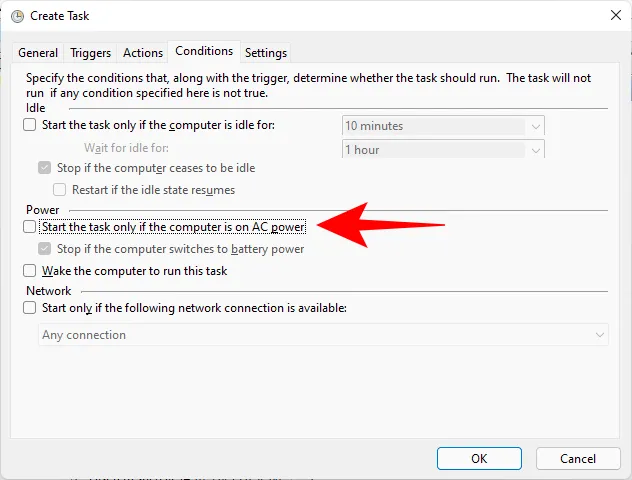
- Le planificateur de tâches vous demandera de saisir votre mot de passe pour terminer la configuration de la tâche. Faites-le et cliquez sur OK.
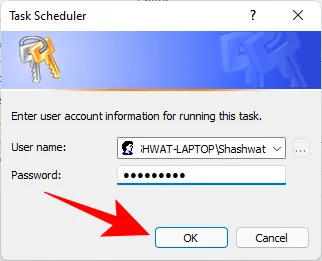
Et c’est tout. Désormais, chaque fois que vous démarrez votre ordinateur, un point de restauration système sera créé.
FAQ
Examinons les questions les plus fréquemment posées sur les points de restauration du système et pourquoi il est crucial que vous les créiez de temps en temps, ou au moins que votre système soit configuré pour les créer automatiquement.
Les points de restauration sont-ils créés automatiquement sous Windows 11 ?
Oui, Windows 11 a par défaut ses propriétés système définies pour créer automatiquement des points de restauration système de temps en temps, par exemple lorsque vous appliquez une mise à jour ou apportez des modifications importantes à votre système.
Pourquoi devriez-vous créer manuellement un point de restauration ?
Par défaut, Windows 11 créera des points de restauration sur lesquels votre système pourra revenir en cas de problème. Mais il peut arriver que, pour une raison ou une autre, Windows ne soit pas en mesure de le faire lui-même.
Vous devriez chercher à créer manuellement un point de restauration système au cas où cela ne fonctionnerait pas. Il est encore plus crucial que vous le fassiez si vous jouez avec le registre ou si vous apportez d’autres modifications drastiques à votre système. Vous ne savez jamais quand ils pourraient intervenir pour empêcher votre système de devenir inutilisable.
Que se passe-t-il lorsque vous créez un point de restauration ?
Lorsqu’un point de restauration système est créé, Windows prend un instantané de vos données système telles qu’elles se présentent à un moment donné. L’état du système d’exploitation est ainsi enregistré afin que vous puissiez y revenir en cas de problème.
Combien de temps faut-il pour créer un point de restauration ?
Selon la quantité de données à sauvegarder, la création d’un point de restauration peut prendre de quelques minutes à quelques heures. Cependant, si après quatre à cinq heures vous constatez qu’un point de restauration est toujours en cours de création, il est probable que Windows ait rencontré des problèmes. Dans un tel scénario, vous souhaiterez peut-être annuler l’ensemble du processus et recommencer.
Nous espérons que vous avez pu créer des points de restauration système à l’aide de ce guide.



Laisser un commentaire