5 façons de créer un fichier batch (.bat) sous Windows 11
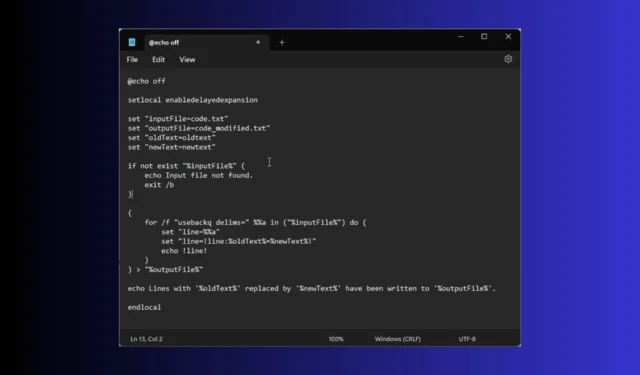
Effectuer des tâches répétitives ou exécuter une série de commandes peut être essentiel à votre routine informatique, mais cela peut prendre beaucoup de temps. C’est là que la création d’un fichier Batch (.bat) sur Windows 11 vient à la rescousse.
Dans ce guide, nous discuterons des instructions étape par étape pour créer un fichier de script batch sur Windows 11 afin d’automatiser les tâches tout en réduisant les erreurs et en gagnant du temps.
Les fichiers batch peuvent être utiles aux utilisateurs novices et expérimentés :
- Automatisez les tâches répétitives et rationalisez les flux de travail, économisant ainsi beaucoup de temps et d’efforts
- Exécution cohérente des tâches, réduisant les erreurs humaines et améliorant l’efficacité
- Effectuez des tâches fastidieuses spécifiques telles que les sauvegardes, la configuration du système, l’installation de logiciels, etc.
- Vous aider à exécuter des commandes sur plusieurs ordinateurs en même temps
- Peut effectuer des procédures complexes comportant plusieurs étapes
- Sont portables et peuvent être partagés avec d’autres ordinateurs
Comment créer un fichier batch sous Windows 11 ?
1. Créez un fichier batch de base
- Appuyez sur la Windows touche , tapez bloc-notes et cliquez sur Ouvrir.
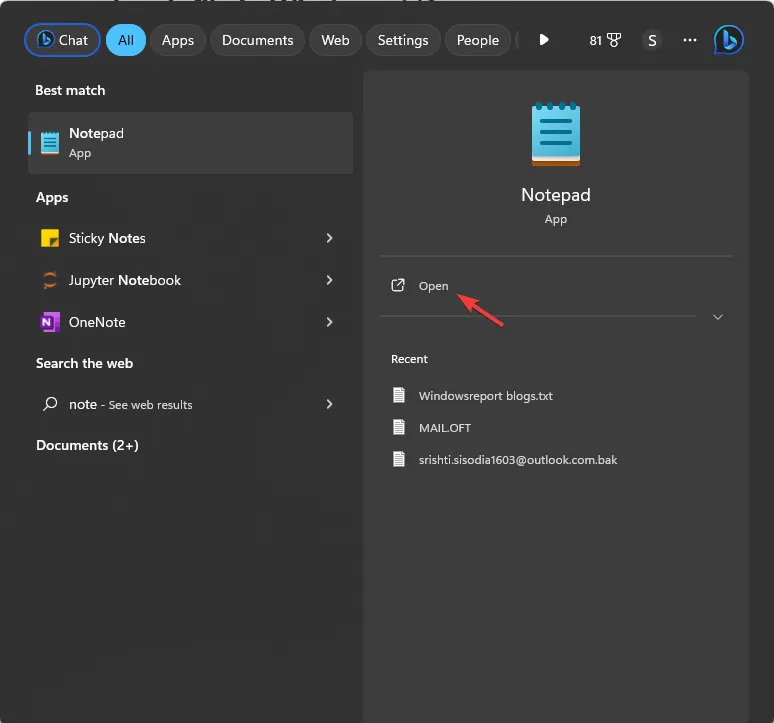
- Tapez les lignes suivantes :
-
@ECHO OFF
ECHO Hi, this is my first batch file.
PAUSE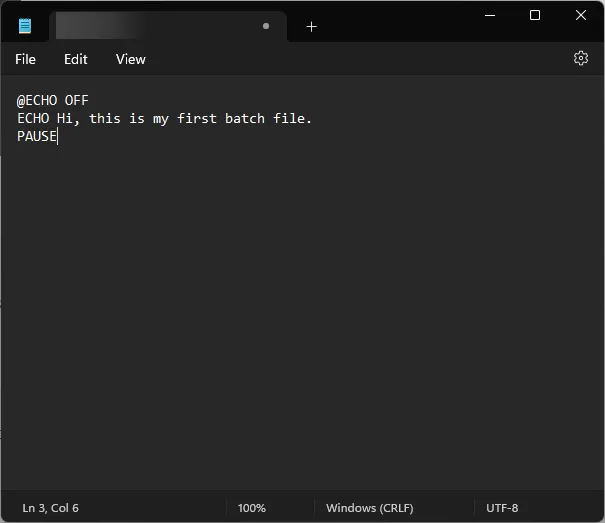
-
- Ici @ECHO OFF – Désactive les invites d’affichage et affiche le contenu ; ECHO – Imprime le texte après l’espace ; PAUSE – Maintient la fenêtre ouverte après l’exécution des commandes.
- Accédez à Fichier et cliquez sur Enregistrer sous .
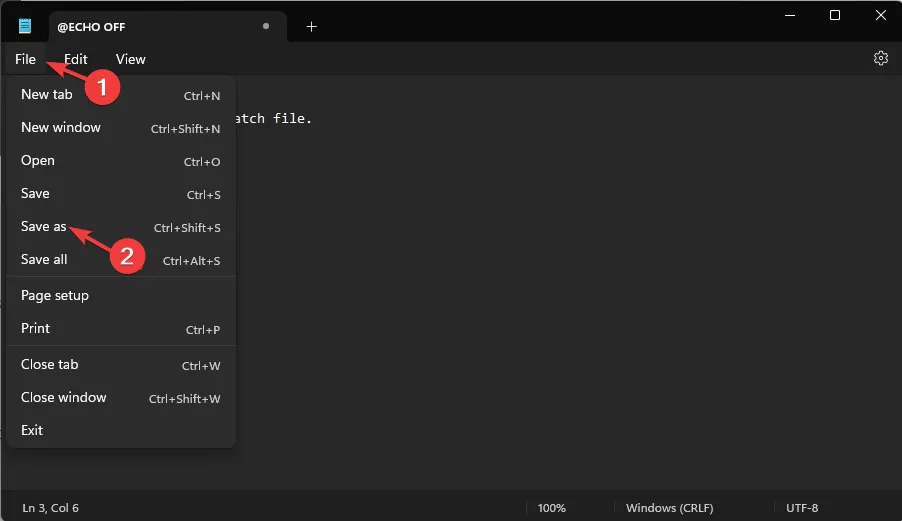
- Nommez le fichier Test.bat et pour Enregistrer sous le type, sélectionnez Tous les fichiers , puis cliquez sur Enregistrer .
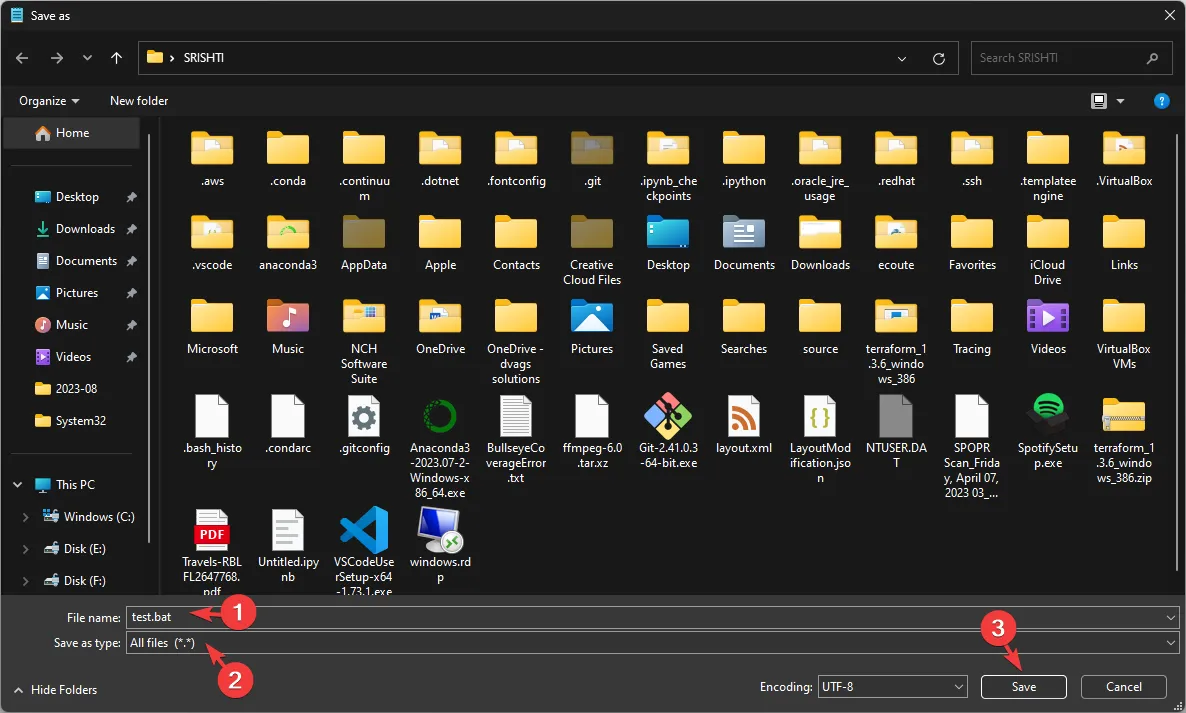
- Une fois créé, localisez le fichier et double-cliquez pour l’ouvrir. Dans la fenêtre d’invite de commande, vous verrez le message Salut, ceci est mon premier fichier de commandes .
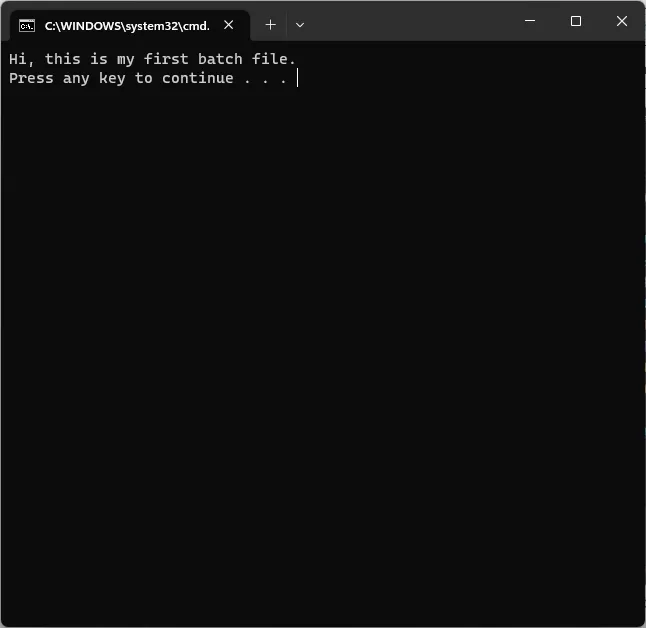
Vous pouvez également enregistrer le . reg au format de fichier. bat pour automatiser la modification de vos fichiers de registre, ce qui peut minimiser les risques encourus.
2. Accédez aux lecteurs et dossiers réseau
- Appuyez sur la Windows touche , tapez bloc-notes et cliquez sur Ouvrir.
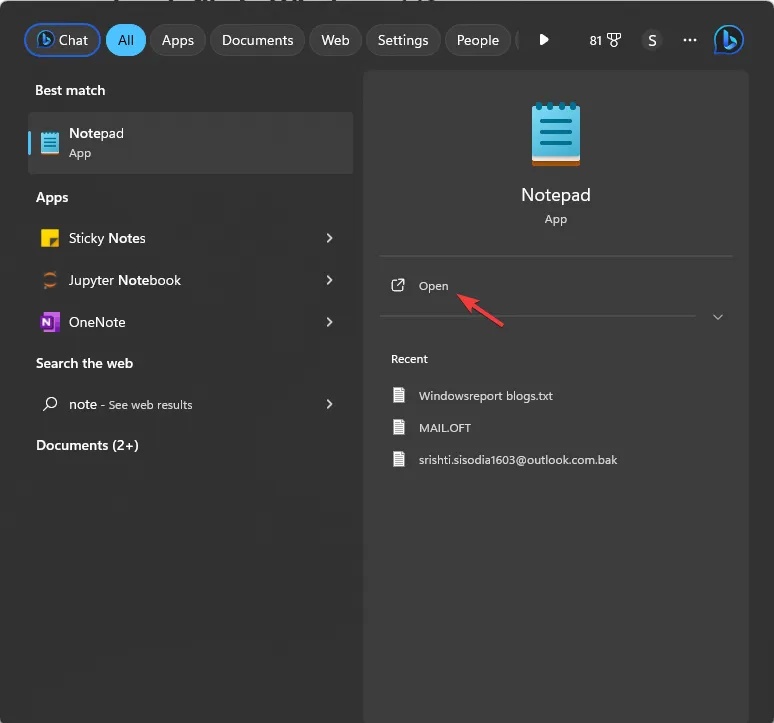
- Tapez la ligne suivante après avoir remplacé la lettre du pilote F par celle souhaitée :
Echo Create new F: drive mapping - Copiez et collez la commande suivante après avoir remplacé le chemin réseau par le chemin auquel vous souhaitez mapper :
@net use F: \Network path /persistent: yes - Répétez le processus si vous souhaitez ajouter plusieurs lecteurs. Tapez les lignes suivantes :
-
: exit
@pause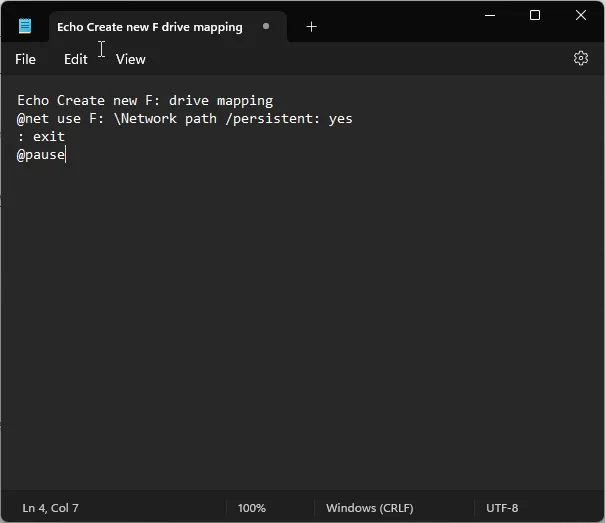
-
- Cliquez sur Fichier et choisissez Enregistrer sous .
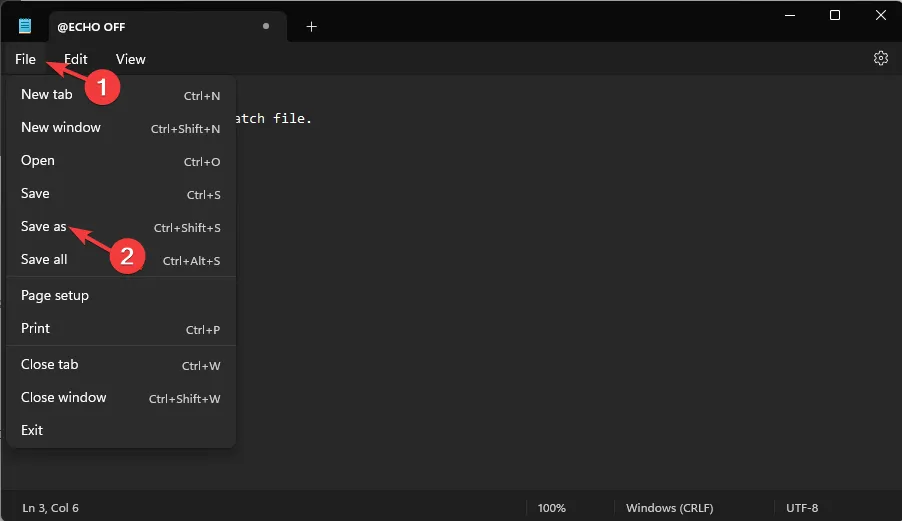
- Nommez le fichier et ajoutez un . extension de chauve-souris. Par exemple : Sample.bat. Pour Type de fichier, sélectionnez Tous les fichiers , puis cliquez sur Enregistrer .
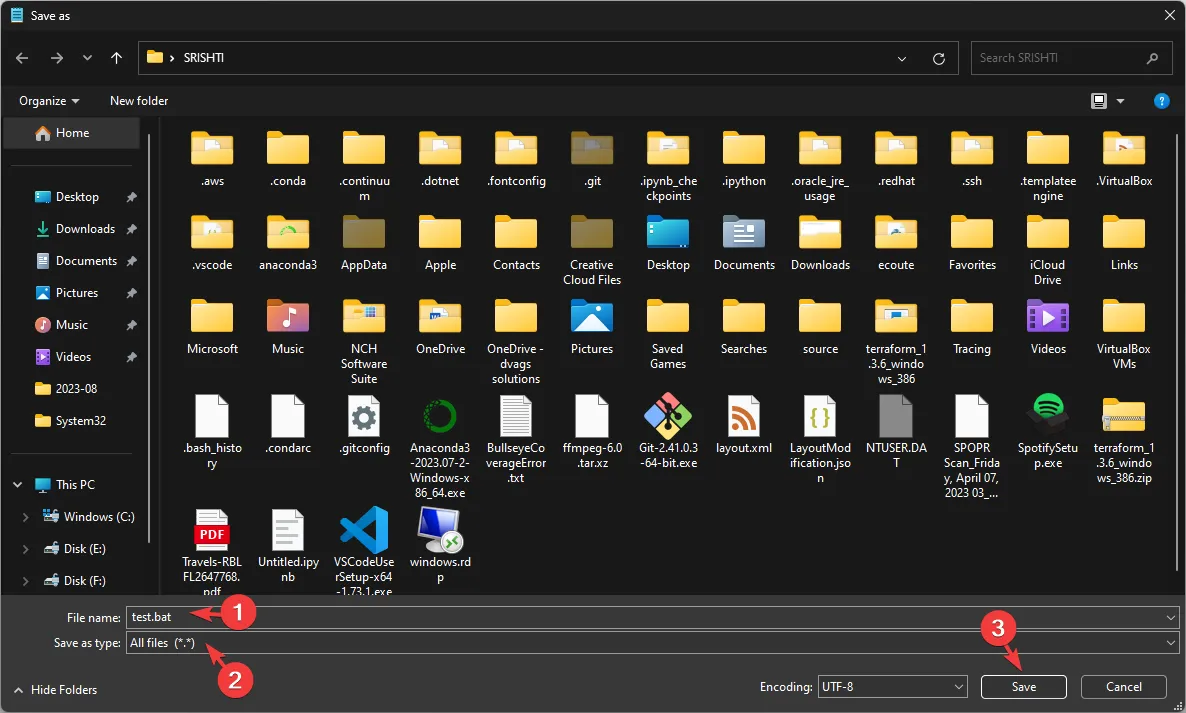
- Une fois le fichier créé, localisez-le et double-cliquez dessus pour exécuter la tâche.
3. Ajouter des entrées utilisateur
Pour créer un fichier batch qui prend en compte les entrées de l’utilisateur et affiche un message personnalisé, procédez comme suit :
- Appuyez sur la Windows touche , tapez bloc-notes et cliquez sur Ouvrir.
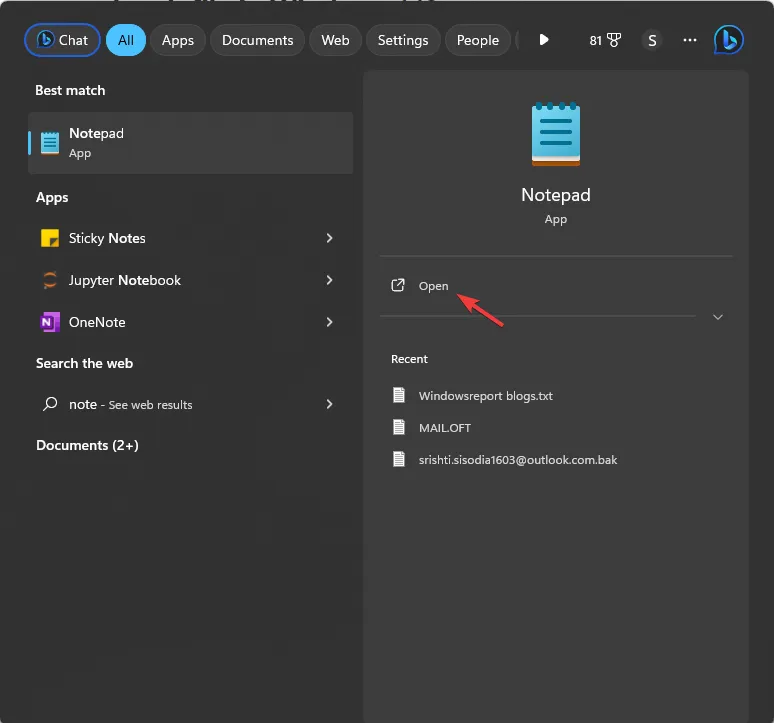
- Tapez le script suivant :
-
@echo off
: start
set /p input = Enter the Name:
echo %input% We are thrilled to welcome you to the event!
pause
go to start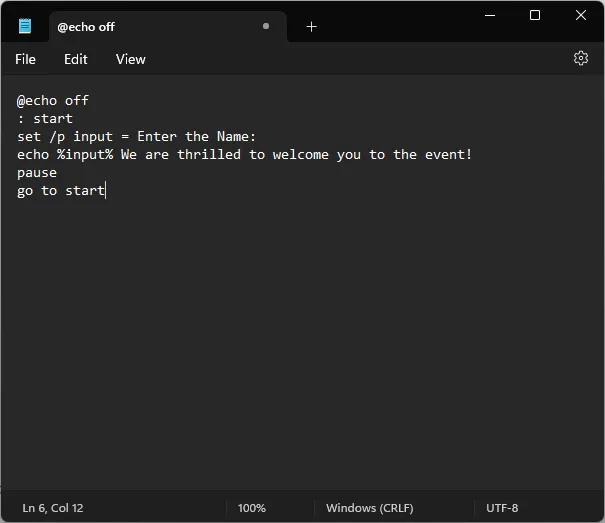
-
- Vous pouvez modifier Entrez le nom et le message personnalisé que vous voyez ensuite selon votre tâche et vos préférences.
- Cliquez sur Fichier et choisissez Enregistrer sous .
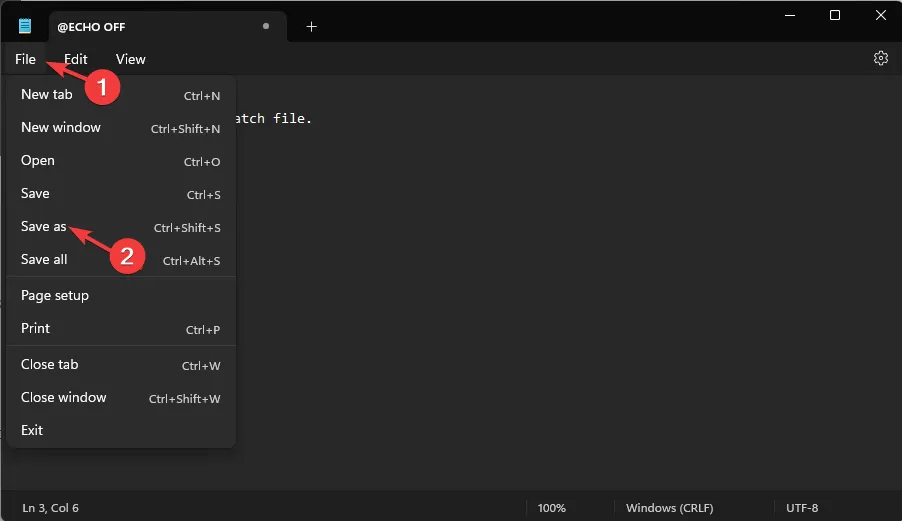
- Nommez le fichier et ajoutez un . extension de fichier bat. Par exemple : Sample.bat. Pour Type de fichier, sélectionnez Tous les fichiers , puis cliquez sur Enregistrer .
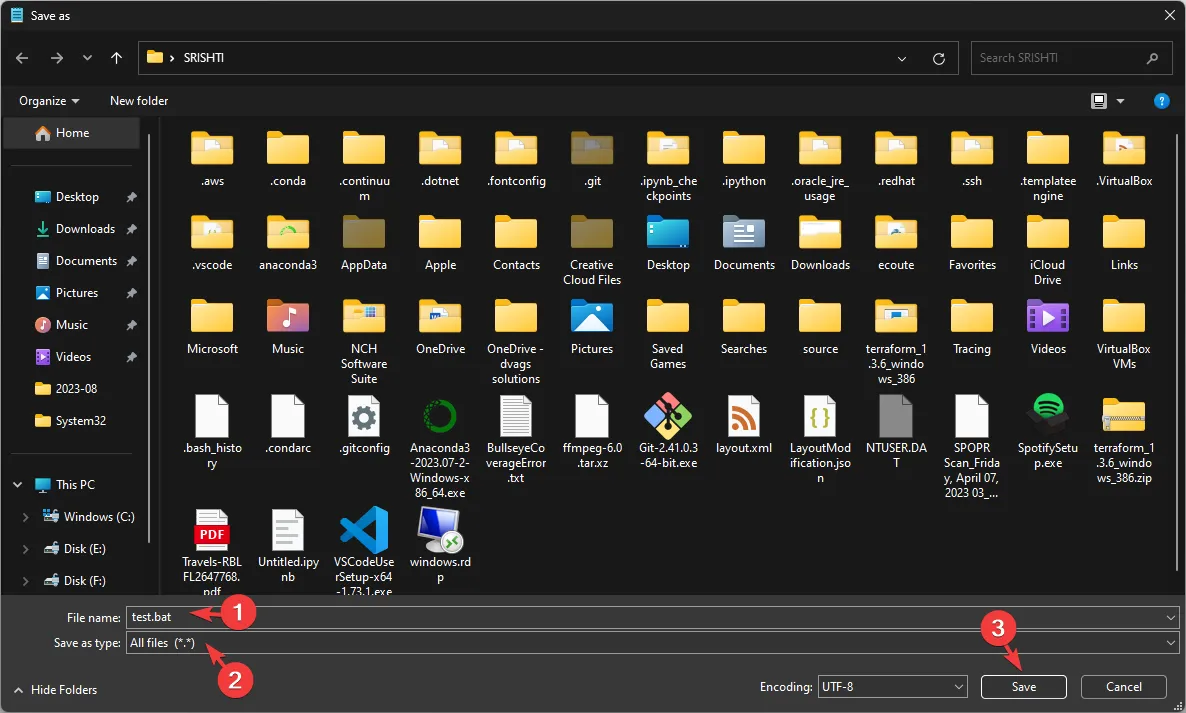
- Une fois le fichier créé, localisez-le et double-cliquez dessus pour l’ouvrir dans l’invite de commande et exécuter la tâche.
4. Automatisez les tâches répétitives
- Appuyez sur la Windows touche , tapez bloc-notes et cliquez sur Ouvrir.
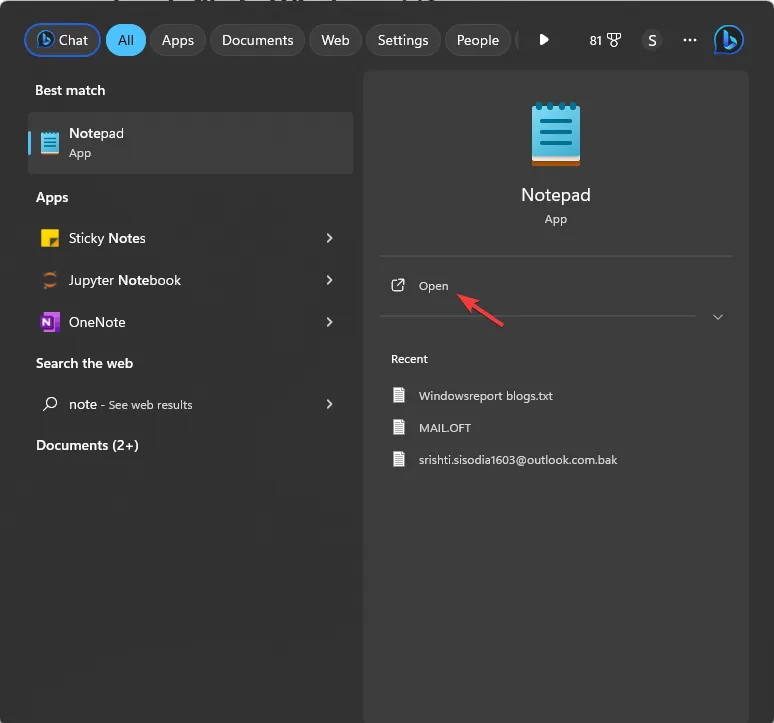
- Ici, nous allons vous montrer comment nous avons automatisé le processus d’ouverture des applications fréquemment utilisées sur notre ordinateur.
- Voici le script que nous avons utilisé pour ouvrir Google Chrome, Word, Slack et ShareX :
-
@echo off
cd "C:\Program Files\Google\Chrome\Application\chrome.exe"
start chrome.exe
start – "C:\Program Files\Microsoft Office\root\Office16\WINWORD.EXE"
cd "C:\Program Files\ShareX\ShareX.exe"
start ShareX.exe
Exit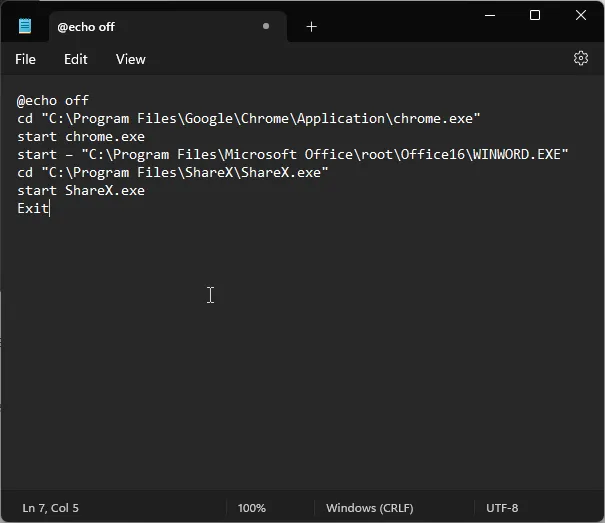
-
- Vous pouvez utiliser le script, mais remplacez le chemin de l’application par celui que vous souhaitez ouvrir. Cliquez sur le menu Fichier et choisissez Enregistrer sous .
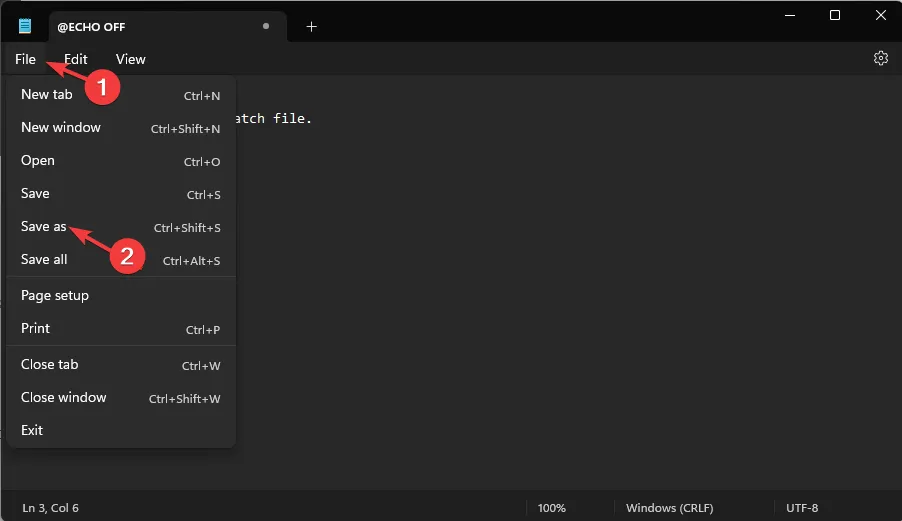
- Nommez le fichier et ajoutez un . extension de chauve-souris. Par exemple : Sample.bat. Pour Type de fichier, sélectionnez Tous les fichiers , puis cliquez sur Enregistrer .
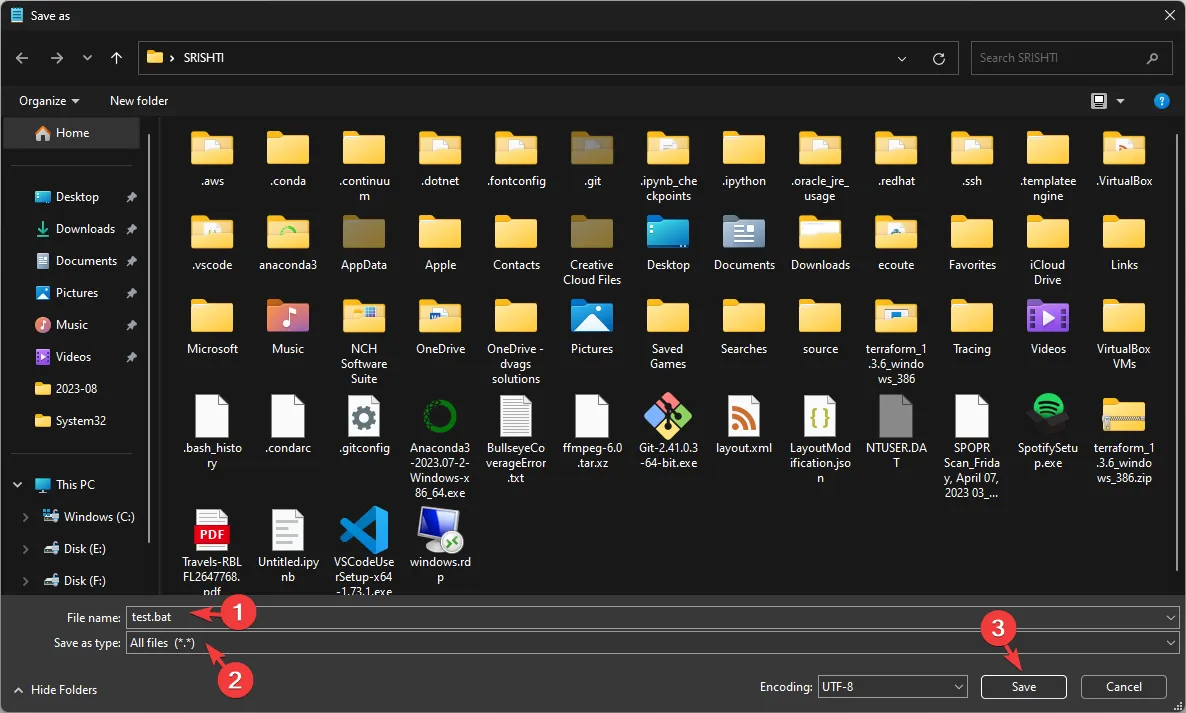
5. Modifiez les lignes de code avec la fenêtre de commande
- Appuyez sur la Windowstouche , tapez bloc-notes et cliquez sur Ouvrir.
- Ce script peut vous aider à remplacer des lignes dans un code simple, supposons que vous ayez un fichier nommé code.txt, dans lequel l’ancien texte est mentionné plusieurs fois, et que vous souhaitez le remplacer par un nouveau texte.
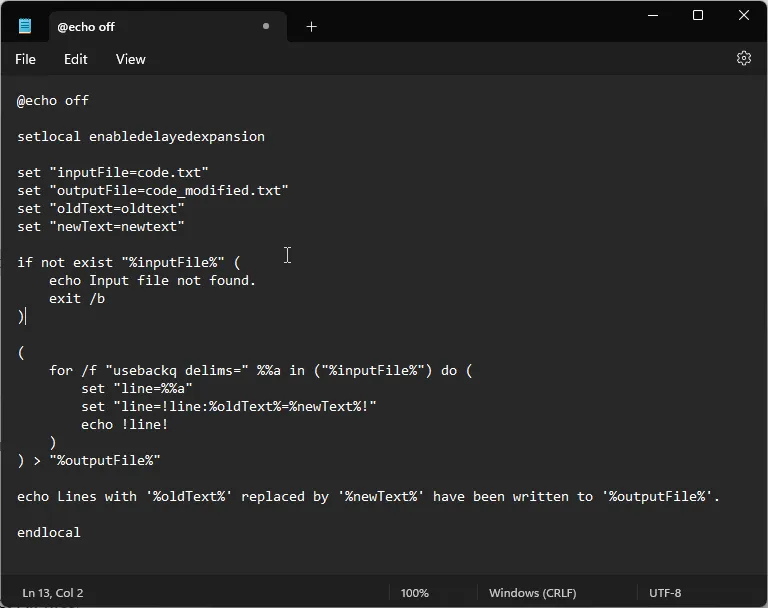
- Pour cela, vous pouvez utiliser ce script :
@echo off
setlocal enabledelayedexpansion
set "inputFile=code.txt"
set "outputFile=code_modified.txt"
set "oldText=oldtext"
set "newText=newtext"
if not exist "%inputFile%"(
echo Input file not found.
exit /b
)
(
for /f "usebackq delims="%%a in ("%inputFile%") do (
set "line=%%a"
set "line=!line:%oldText%=%newText%!"
echo! line!
)
) > "%outputFile%"
echo Lines with '%oldText%' replaced by '%newText%' have been written to '%outputFile%'.
endlocal
Vous devez changer code.txt avec votre nom de fichier et remplacer oldtext et newtext par les lignes que vous souhaitez utiliser.
Enregistrez maintenant le fichier en procédant comme suit :
- Cliquez sur Fichier et choisissez Enregistrer sous .
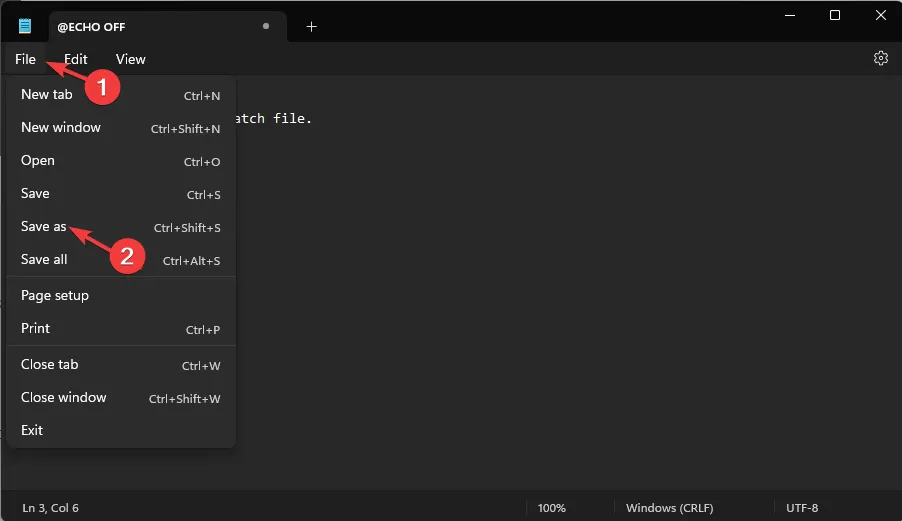
- Nommez le fichier et ajoutez un . extension de chauve-souris. Par exemple : Sample.bat. Pour Type de fichier, sélectionnez Tous les fichiers , puis cliquez sur Enregistrer .
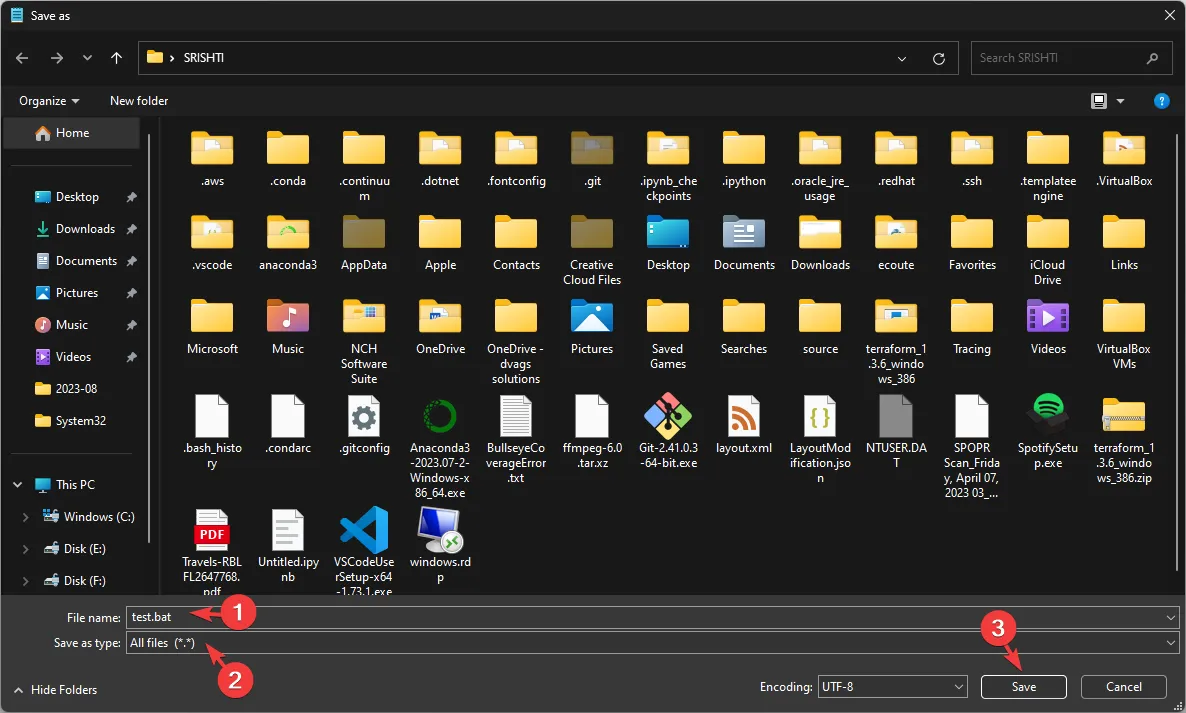
- Localisez et double-cliquez sur le fichier pour l’ouvrir dans la fenêtre d’invite de commande et exécutez la tâche.
Maintenant que vous avez créé. bat, vous pouvez utiliser le Planificateur de tâches Windows pour planifier son exécution automatique à des intervalles spécifiques.
Comment modifier un fichier batch sous Windows 11 ?
Pour modifier un fichier batch, vous pouvez ouvrir le Bloc-notes et cliquer sur Fichier, puis Ouvrir ou vous pouvez localiser et cliquer avec le bouton droit sur le fichier et choisir Modifier dans le menu contextuel.
Vous pouvez apporter les modifications requises une fois le fichier ouvert dans le Bloc-notes. Une fois modifié, cliquez sur Ctrl+ S pour enregistrer les modifications.
Pour exécuter le fichier de commandes sous Windows 11, vous pouvez le localiser dans la fenêtre de l’Explorateur de fichiers et double-cliquer dessus ou ouvrir l’invite de commande et utiliser la commande cd pour accéder au dossier où se trouve le fichier de commandes, puis saisir le nom du fichier de commandes. et appuyez sur Entrée.
Vous devez toujours enregistrer le fichier de script batch dans un emplacement accessible tel que le dossier Document ou Bureau de votre compte utilisateur.
N’oubliez pas que les fichiers batch peuvent exécuter des commandes, interagir avec votre système, automatiser des tâches et modifier des codes simples ; cependant, si vous souhaitez effectuer des éditions ou des manipulations de code sophistiquées, nous vous suggérons d’utiliser un langage de programmation comme Python ou PowerShell.
Quelles tâches effectueriez-vous en utilisant des fichiers batch ? N’hésitez pas à les mentionner dans la section commentaires ci-dessous.



Laisser un commentaire