5 façons de corriger l’erreur Xbox 0x87DD0013 lorsque vous rejoignez un chat/un jeu
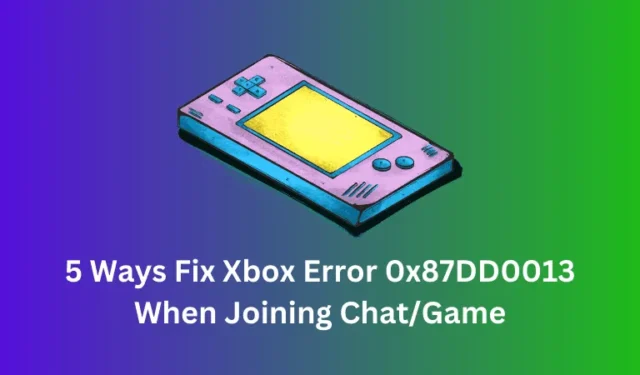
L’erreur 0x87DD0013 sur Xbox signifie que les serveurs Xbox ne sont pas accessibles, ce qui entraîne l’arrêt des jeux et du chat. Cela se produit principalement en raison de problèmes de serveur ou d’une autre application empêchant la connexion de se produire. Comme solution simple, vous pouvez commencer par redémarrer votre appareil et si l’erreur persiste, désinstaller les installations récentes d’applications.
Lorsque cette erreur se produit, vous ne pourrez rejoindre aucun jeu ou discuter avec vos amis pendant le jeu. Ce problème affecte presque toutes les consoles de jeux Xbox ainsi que l’application Xbox Windows. Microsoft dispose d’une page distincte sur ce code d’erreur, cependant, vous ne trouverez pas de solutions suffisantes pour résoudre ce problème sur votre PC.
Apprenons ce que vous pouvez faire pour surmonter ce code d’erreur sur la console Xbox et sur le PC Windows.
Qu’est-ce qui provoque l’erreur Xbox 0x87DD0013 lorsque vous rejoignez un chat/un jeu ?
Il existe également quelques autres raisons qui peuvent déclencher ce code d’erreur dans Windows. Nous avons répertorié toutes ces raisons ci-dessous –
- Les serveurs Xbox sont en panne et vous ne pouvez donc pas ouvrir de jeu ou discuter à l’intérieur. Accédez au support Xbox et vérifiez si des serveurs sont vraiment en panne ou non. Si tel est le cas, vous devez attendre que les serveurs soient à nouveau opérationnels.
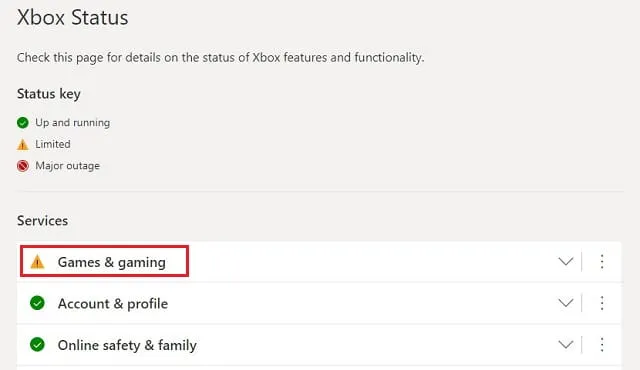
- Présence d’applications tierces : Si vous avez récemment installé des applications tierces, elles peuvent également entraîner un code d’erreur similaire. Dans de tels cas, vous devez vous débarrasser de toutes les installations récentes d’applications.
- Votre compte est banni : Vous ne pouvez rien faire pour résoudre ce problème, sauf contacter le support Microsoft et demander pourquoi votre compte a été banni.
Corrections des erreurs Xbox 0x87DD0013
Maintenant que vous savez ce qui peut déclencher une erreur 0x87DD0013 dans Xbox, voici quelques méthodes qui vous permettront de résoudre ce problème sous Windows.
- Redémarrez également le PC et la console Xbox : cela résoudra tous les problèmes internes connus pour provoquer de tels codes d’erreur dans Xbox.
- Redémarrez le routeur : Si vous utilisez un routeur pour obtenir une connexion Internet, vous devez éteindre votre routeur, puis le redémarrer. Vérifiez si vous pouvez maintenant rejoindre le jeu Xbox sans entrer dans aucun code d’erreur.
- Désactiver le proxy et le VPN : Lorsque vous utilisez un VPN ou un proxy sur votre PC Windows, vous devriez envisager de les désactiver et de vérifier si le code d’erreur 0x87DD0013 se résout de cette façon.
Après avoir suivi les correctifs préliminaires ci-dessus et que le code d’erreur persiste, vous pouvez essayer les correctifs ci-dessous l’un après l’autre.
1. Vérifiez si vous êtes banni pour certaines raisons
Si vous enfreignez les directives établies par Xbox, Microsoft vous pénalisera pour votre mauvais comportement. Cependant, la même chose reste visible sous la page Historique d’application.
Allez vérifier s’il y a effectivement des problèmes avec la page Historique d’application de Xbox. Si vous rencontrez des problèmes ou des suspensions répertoriés ici, vous devez attendre que la suspension soit levée de votre compte.
2. Changez le serveur DNS
Parfois, des problèmes au sein de votre serveur DNS peuvent également entraîner un code d’erreur 0x87DD0013 lorsque vous jouez à des jeux sur Xbox. Si tel est le cas, vous feriez mieux de modifier le DNS (Domain Name System) en suivant ces étapes simples.
- Tout d’abord, ouvrez les paramètres réseau. Pour ce faire, appuyez sur Win + I et sélectionnez Réseau et Internet .
- Rendez-vous dans le volet de droite et sélectionnez Paramètres réseau avancés .
- Faites défiler jusqu’à Paramètres associés et cliquez sur Plus d’options de carte réseau .
- Le système vous redirigera vers les connexions réseau dans le panneau de configuration.
- Faites un clic droit sur le réseau que vous utilisez actuellement (Ethernet ou WiFi) et sélectionnez Propriétés .
- Double-cliquez sur Internet Protocol Version 4 (TCP/IPv4) et lorsque sa fenêtre de propriétés se lance, cochez la case d’option – Utiliser les adresses de serveur DNS suivantes .
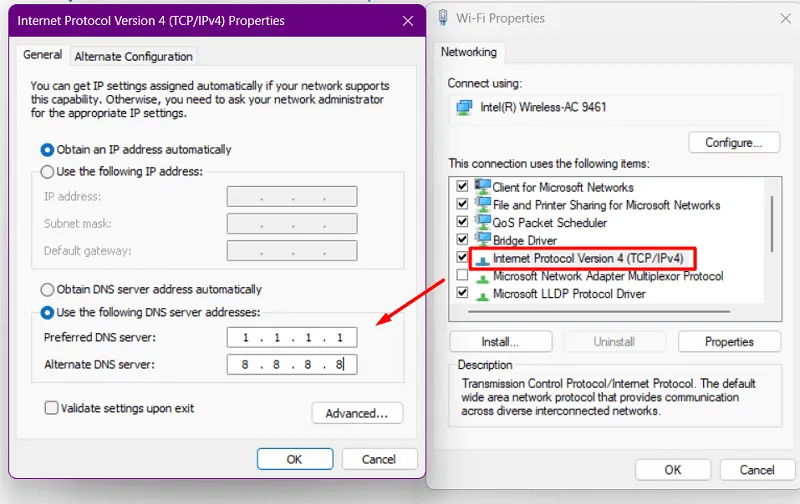
- Saisissez les adresses DNS suivantes aux emplacements activés –
Serveur DNS préféré : 208.67.222.222
Serveur DNS alternatif : 208.67.220.220 - Après avoir apporté les modifications nécessaires, cliquez sur Appliquer puis sur OK pour confirmer les modifications récentes.
Fermez la connexion réseau à partir de laquelle vous accédez à Internet et redémarrez votre ordinateur. Lorsque votre PC recharge, vérifiez si vous pouvez jouer à des jeux sur Xbox sans entrer dans certains codes d’erreur.

3. Désinstallez les applications en conflit
Des erreurs Xbox peuvent également apparaître lorsque votre carte graphique est corrompue ou est devenue obsolète. Si tel est le cas, vous devez rechercher les mises à jour de pilotes en attente et les installer sur votre PC Windows.
À partir de Windows 10 version 2004, vous ne pouvez pas utiliser le Gestionnaire de périphériques pour rechercher et mettre à jour un pilote de périphérique. Vous pouvez maintenant trouver la mise à jour en attente directement à partir de Windows Update.
Accédez à Paramètres > Windows Update, puis cliquez sur Options avancées . Faites défiler jusqu’à Options supplémentaires et vérifiez s’il y a des mises à jour de pilotes en attente sous Mises à jour facultatives .
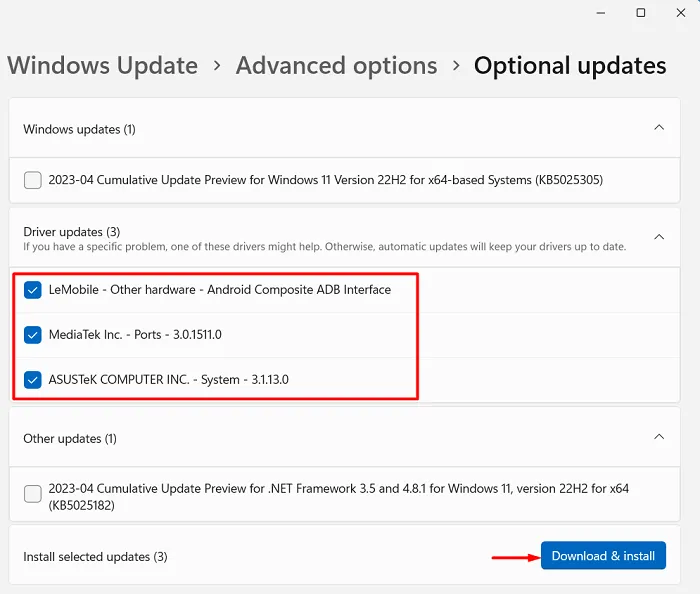
Cliquez dessus et lorsque celui-ci se développe, cochez toutes les cases à côté d’une mise à jour en attente. Cliquez sur Télécharger et installer à côté pour installer toutes les mises à jour de pilotes en attente sur votre PC Windows.
4. Désinstallez les applications en conflit
Si vous rencontrez ce problème après avoir installé des applications tierces sur votre PC, vous feriez mieux de désinstaller ces applications de votre système. Voici comment effectuer cette tâche –
- Ouvrez la boîte de dialogue Exécuter en appuyant sur Windows + R.
- Tapez «
appwiz.cpl» sans les guillemets et appuyez sur OK . - Le système vous redirigera vers les applications installées dans les paramètres.
- Localisez l’application défectueuse (celle que vous avez installée récemment) et cliquez sur les trois points disponibles à côté d’elle.
- Cela lancera un sous-menu. Eh bien, cliquez sur l’ option Désinstaller , et lorsqu’une fenêtre de confirmation apparaît, appuyez à nouveau sur Désinstaller .
- Fermez les paramètres et redémarrez votre ordinateur.
Espérons que vous pourrez accéder au Xbox Chat ou au jeu à partir de la prochaine connexion.
5. Réinitialisez votre console Xbox
Si aucune des solutions ci-dessus ne permet de résoudre ce code d’erreur 0x87DD0013 sur Xbox, vous devez réinitialiser votre console de jeu. Voici comment effectuer cette tâche –
- Appuyez sur Windows + I pour lancer les paramètres.
- Accédez à Applications et sélectionnez Applications installées . Sur une version antérieure de Windows, sélectionnez Applications et fonctionnalités au lieu de Applications installées .
- Localisez l’application Xbox et cliquez sur les trois points disponibles à son extrémité droite.
- Un sous-menu apparaîtra ensuite. Eh bien, cliquez sur Options avancées .
- Faites défiler jusqu’à la section Réinitialiser et appuyez sur le bouton Réinitialiser.
Cela supprimera tous les paramètres ou données personnalisés associés à Xbox et le ramènera à son état par défaut. Si un message de confirmation apparaît, assurez-vous de cliquer à nouveau sur le bouton Réinitialiser .
Une fois la réinitialisation terminée, fermez les paramètres et redémarrez votre PC. Lorsque votre appareil redémarre, ouvrez à nouveau Xbox et connectez-vous à votre compte Microsoft. Une fois connecté, vérifiez si vous pouvez y jouer à des jeux sans entrer dans un autre code d’erreur.
Comment corriger l’erreur 0x87e50031 sur Xbox ?
Si vous obtenez une erreur 0x87e50031 lors du lancement d’un jeu ou d’une boîte de discussion en jeu sur Xbox, vous devez suivre les correctifs mentionnés ci-dessus. Notez que les codes d’erreur 0x87e50031 et 0x87DD0013 se ressemblent beaucoup et se produisent souvent pour les mêmes raisons.
Alors, continuez et essayez les cinq correctifs ainsi que les correctifs préliminaires mentionnés ci-dessus et vérifiez si vous parvenez à vous débarrasser de ce code d’erreur 0x87e50031.



Laisser un commentaire