5 façons de corriger l’erreur « Le répertoire n’est pas vide » 0x80070091
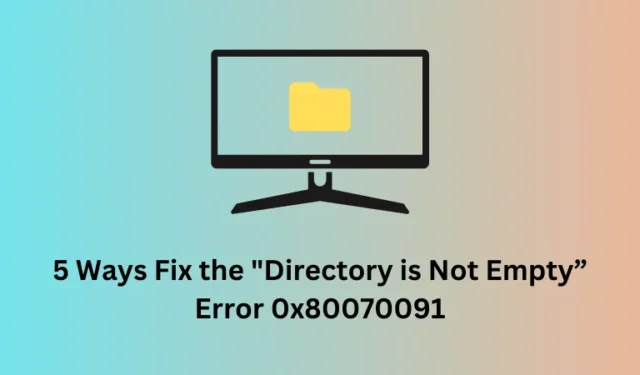
Plusieurs utilisateurs ont signalé avoir reçu une erreur Le répertoire n’est pas vide, erreur 0x80070091 lors de la tentative de suppression d’un dossier dans l’Explorateur Windows. Parfois, vous pouvez également voir un message d’erreur indiquant ce qui suit :
The directory is not empty,"and you can't delete the folder
Comment réparer le répertoire n’est pas vide, erreur 0x80070091
Maintenant que vous savez ce qu’est une erreur 0x80070091 et quand elle se produit, apprenons les raisons pour lesquelles elle apparaît et comment résoudre ce problème.
1. Renommez le répertoire
Lorsque vous ne parvenez pas à ouvrir un répertoire, vous pouvez supprimer ou renommer ce répertoire particulier. Cependant, si vous ne disposez pas de l’autorisation requise pour effectuer de telles tâches sur un dossier spécifique, vous pouvez lancer l’invite de commande avec les droits d’administrateur, puis exécuter ce code dessus.
rmdir /s "folder path"
2. Redémarrez l’Explorateur de fichiers Windows
Parfois, vous pouvez résoudre ces erreurs en redémarrant simplement l’explorateur de fichiers. Pour cela, ouvrez le Gestionnaire des tâches en appuyant sur Ctrl + Shift + Esc. Localisez l’Explorateur Windows sous Processus, cliquez dessus avec le bouton droit et sélectionnez Redémarrer .
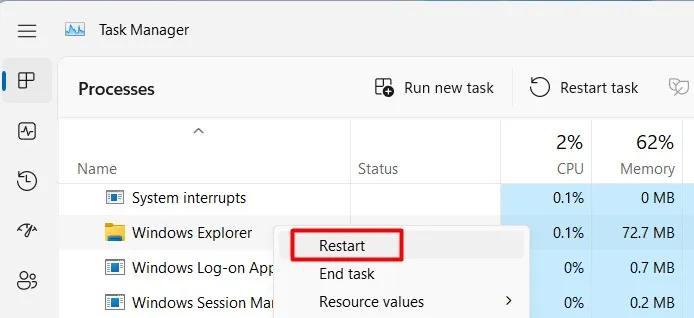
Attendez que l’Explorateur de fichiers se lance à nouveau et lorsque cela se produit, vérifiez si vous pouvez accéder au répertoire sans aucun code d’erreur 0x80070091.
3. Utilisez le vérificateur de fichiers système
Les fichiers et dossiers système manquants ou corrompus peuvent également provoquer une erreur « Le répertoire n’est pas vide » 0x80070091 sur votre ordinateur. Si tel est le cas, vous pouvez utiliser le vérificateur de fichiers système et lancer l’analyse SFC dessus.
- Lancez d’abord CMD en tant qu’administrateur et exécutez le code ci-dessous dessus.
sfc /scannow
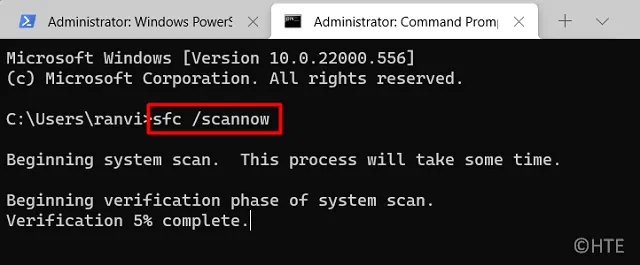
- Attendez les 10 à 15 prochaines minutes pour que cette tâche se termine à 100 %.
Une fois l’analyse SFC terminée, redémarrez votre PC et vérifiez si l’erreur 0x80070091 se résout de cette façon.
4. Recherchez les secteurs défectueux sur votre disque dur
La présence de secteurs défectueux ou défectueux sur votre disque dur peut également entraîner cette erreur « Le répertoire n’est pas vide » sur votre PC Windows. Que votre disque dur soit corrompu ou non, vous pouvez le confirmer en exécutant l’outil Check DISK.
Voici comment –
- Appuyez sur Windows + X et sélectionnez Terminal (Admin).
- Utilisez Ctrl + Shift + 2 pour lancer l’invite de commande dans le terminal.
- Copiez/collez ce qui suit dessus et appuyez sur la touche Entrée .
chkdsk C: /f /r
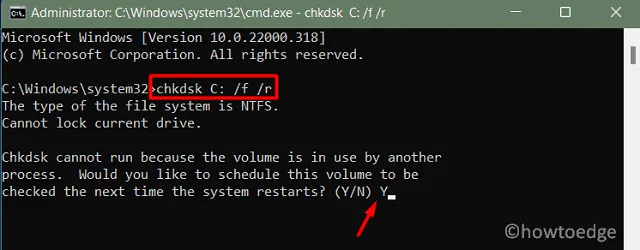
- Si le lecteur racine diffère dans votre cas, remplacez C: par votre lettre de lecteur réelle.
- Étant donné que le lecteur racine est déjà utilisé, la commande CHKDSK ne sera pas lancée.
- Au lieu de cela, cela vous demande si vous souhaitez planifier la commande au redémarrage de votre PC .
- Tapez Y et appuyez sur Entrée.
Fermez la fenêtre CMD et redémarrez votre PC. Le CHKDSK reprendra bientôt et commencera à inspecter votre disque dur. Attendez la fin de cette analyse et une fois celle-ci terminée, vous saurez si votre disque dur fonctionne correctement ou non.
Quels services vous pouvez désactiver en toute sécurité sur Windows 11
5. Obtenez les autorisations requises et supprimez le dossier
Si votre disque dur fonctionne correctement, l’erreur 0x80070091 doit se produire car vous ne disposez pas des droits appropriés sur le dossier requis. Eh bien, dans ce cas, vous pouvez obtenir toutes les autorisations requises et supprimer le dossier par la suite.
- Accédez au dossier contenant le répertoire qui n’est pas vide.
- Cliquez avec le bouton droit sur le dossier concerné et sélectionnez Propriétés .
- Accédez à l’ onglet Sécurité et cliquez sur Avancé .
- Cliquez sur Modifier à côté du nom du propriétaire.

- Entrez le nom de votre compte utilisateur Windows, vérifiez les noms et appuyez sur OK .
- Sélectionnez « Remplacer le propriétaire des sous-conteneurs et des objets ».

- Cliquez sur Appliquer puis sur OK dans Paramètres de sécurité avancés.

- Cliquez sur OK pour confirmer la prise de possession d’un objet.
Fermez tous les onglets et fenêtres ouverts et redémarrez votre ordinateur. Dès la prochaine connexion, vous devez pouvoir supprimer ou renommer le répertoire, ce qui ne se produisait pas auparavant.
Désactivez l’antivirus pour corriger l’erreur 0x80070091
Espérons que l’erreur 0x80070091 ait déjà été résolue. Sinon, cela doit être dû à certaines applications de sécurité interférant avec les opérations de base de Windows. Si tel est le cas, vous devez désinstaller un antivirus tiers ou désactiver la sécurité Windows (si vous l’utilisez).
Si cela résout l’erreur 0x80070091 sur votre PC Windows, il doit y avoir des logiciels malveillants ou des virus sur votre PC. Eh bien, pour résoudre le problème, vous pouvez lancer l’ analyse complète à l’aide de Windows Defender ou de tout autre programme antivirus que vous utilisez sur votre PC.



Laisser un commentaire