5 mods Steam Deck à essayer gratuitement

Le Stream Deck est un ordinateur de poche merveilleusement performant, même dans sa configuration d’origine. Néanmoins, l’installation des meilleurs mods Steam Deck recommandés dans ce guide peut le rendre beaucoup plus puissant. La meilleure chose à propos de ces mods est qu’ils sont tous entièrement gratuits, vous n’avez donc pas besoin de dépenser plus d’argent que ce que vous avez déjà investi dans l’appareil.
1. Augmentez votre FPS
Avez-vous des difficultés avec les fréquences d’images sur les meilleurs jeux Steam Deck ? Rencontrez CryoUtilities , votre nouveau meilleur ami qui rend tout plus fluide. Développé par CryoByte33, cet ensemble de scripts et d’utilitaires peut augmenter votre FPS jusqu’à 24 %.
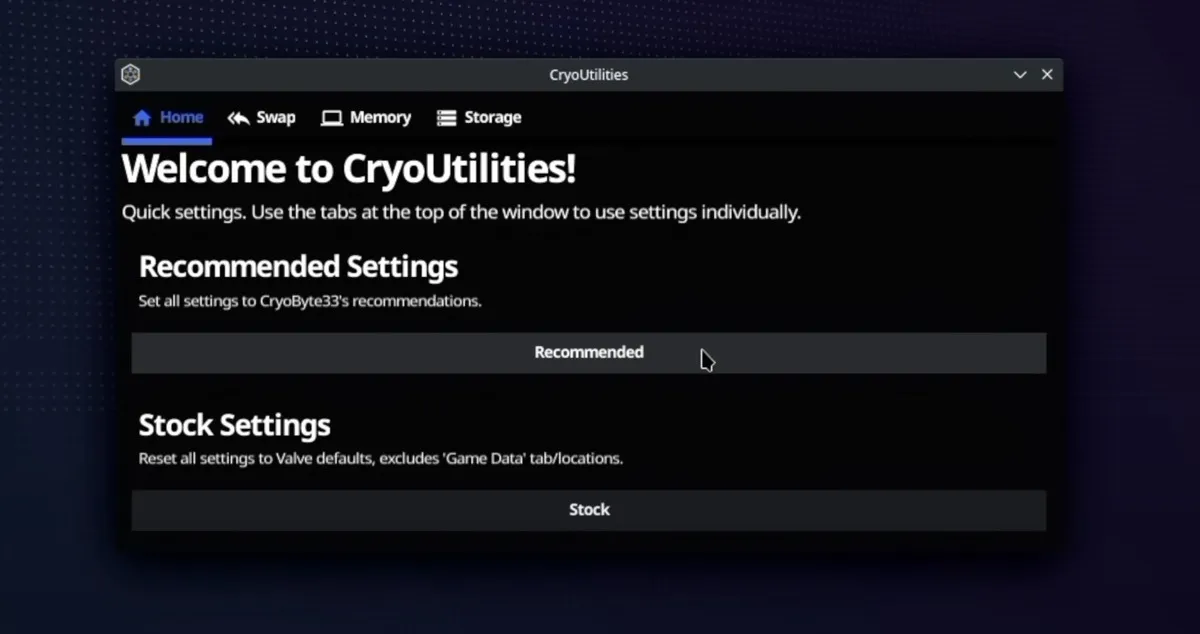
CryoUtilities optimise la façon dont votre Steam Deck utilise sa RAM et son stockage. Imaginez la RAM de votre appareil comme un établi, où se déroulent toutes les actions immédiates. Lorsque cet établi est encombré, CryoUtilities crée de l’espace supplémentaire en stockant efficacement certains éléments sur votre disque de stockage. C’est ce qu’on appelle la gestion de la « taille de swap ». Elle modifie également la rapidité avec laquelle votre appareil doit déplacer les données entre la RAM et le stockage, appelée « swapiness », pour garantir que tout fonctionne aussi bien que possible.
Mais ne laissez pas la nature apparemment complexe de ce mod vous empêcher de l’essayer, car l’installation de CryoUtilities est un jeu d’enfant :
- Téléchargez le programme d’installation depuis la page GitHub du mod sur le bureau de votre Steam Deck.
- Double-cliquez sur l’icône du programme d’installation, sélectionnez l’option « Continuer » et attendez qu’elle crée des icônes de bureau et des entrées de menu.
- Double-cliquez sur l’icône « CryoUtilities » nouvellement créée sur le bureau.
- Lisez l’avertissement et cliquez sur « Oui » pour continuer.
- Entrez votre mot de passe sudo et appuyez sur « Soumettre ».
- Cliquez sur le bouton « Recommandé » pour appliquer les valeurs recommandées par le développeur du mod.
- Fermez la fenêtre CryoUtilities et commencez à jouer !
Je recommande fortement de regarder cette vidéo publiée sur YouTube par le développeur du projet, CryoByte33, pour plus d’informations sur les options disponibles et une analyse plus approfondie du fonctionnement de CryoUtilities.
2. Jouez à des jeux rétro en toute simplicité
Le Steam Deck est devenu populaire, principalement grâce à sa capacité à jouer à des jeux AAA en déplacement. Mais cela brille également lorsque vous utilisez les mods Steam Deck pour le transformer en console d’émulation portable avec EmuDeck . Ce script compétent simplifie considérablement l’installation de plus de 150 émulateurs.
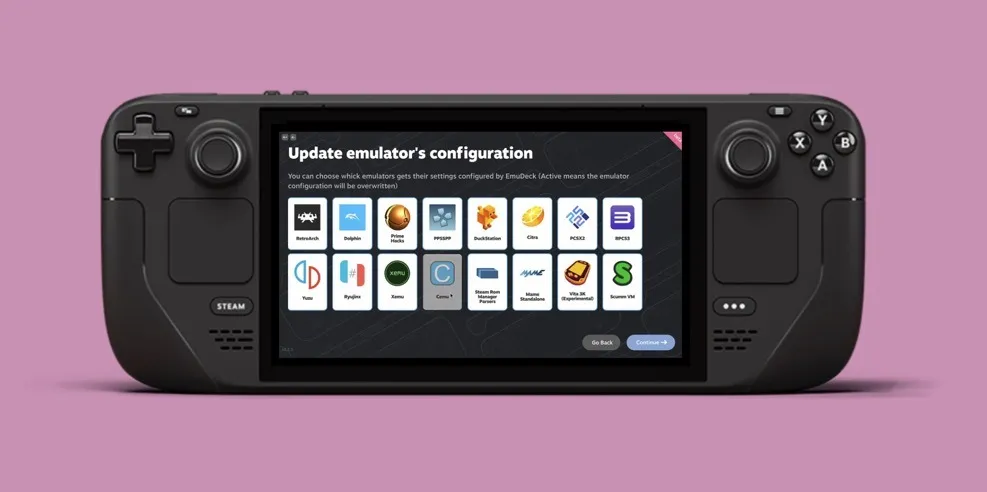
D’Atari à Nintendo Switch et tout le reste, EmuDeck offre un large éventail de compatibilité système, et contient également des fonctionnalités sérieuses, notamment la prise en charge de la compression ROM, les sauvegardes dans le cloud, la vérification du BIOS et bien plus encore.
Suivez les étapes ci-dessous pour installer EmuDeck sur votre Steam Deck :
- Préparez votre carte SD en la formatant en ext4 (ou btrfs) à l’aide du mode jeu de SteamOS.
- Appuyez sur le bouton Steam, puis sur le bouton d’alimentation et sélectionnez l’option « Passer au bureau ».
- Téléchargez le programme d’installation d’EmuDeck et déplacez-le sur votre bureau.
- Double-cliquez sur le programme d’installation et suivez les instructions à l’écran.
- Ajoutez vos ROM au dossier désigné créé par le programme d’installation.
- Ouvrez Steam ROM Manager via EmuDeck et activez les analyseurs souhaités.
- Prévisualisez, analysez et enregistrez les applications sur Steam, puis revenez en mode jeu et commencez à jouer.
3. Installez le système d’exploitation Windows
Saviez-vous que vous pouvez installer Windows avec SteamOS ? Oui, tu l’as bien lu. Bien que SteamOS fasse un travail décent, certains jeux nécessitent des systèmes anti-triche ou DRM uniquement pour Windows, ce qui signifie que vous manquerez quelque chose à moins que Windows ne soit installé.

Avant de plonger dans les procédures, mettons une chose au clair. Ce mod Steam Deck est réservé à ceux qui sont à l’aise pour peaufiner leurs appareils, car Valve ne fournit que les pilotes essentiels à télécharger sur son site Web. C’est aux utilisateurs eux-mêmes de naviguer dans le processus.
Voici un bref aperçu de ce que cela implique :
- Commencez par sauvegarder vos données afin de ne rien perdre d’important, même en cas de problème.
- Créez une carte microSD Windows amorçable à l’aide d’un outil tel que Rufus .
- Allouez de l’espace pour l’installation de Windows à l’aide des outils de gestion de disque de SteamOS.
- Démarrez à partir de la carte microSD et lancez l’installation du système d’exploitation Windows.
- Une fois Windows exécuté, vous devez télécharger et installer manuellement les pilotes nécessaires pour le matériel de votre Steam Deck à partir de Valve.
- Ajustez les paramètres à votre guise, en vous assurant que tout, des graphiques aux commandes, est configuré correctement.
- Installez la version Windows de Steam pour retrouver l’accès à votre bibliothèque de jeux complète.
Avec Windows installé dans une configuration à double démarrage, vous pouvez facilement basculer entre SteamOS et Windows.
4. Utilisez une interface graphique alternative
SteamOS est un système d’exploitation raffiné doté d’une interface graphique conviviale qui facilite la navigation dans votre vaste collection de jeux. Mais que se passe-t-il si vous avez envie d’une expérience utilisateur légèrement différente ? Essayez Pegasus , une interface graphique permettant de lancer des émulateurs et de gérer votre collection de jeux à partir d’un seul endroit.
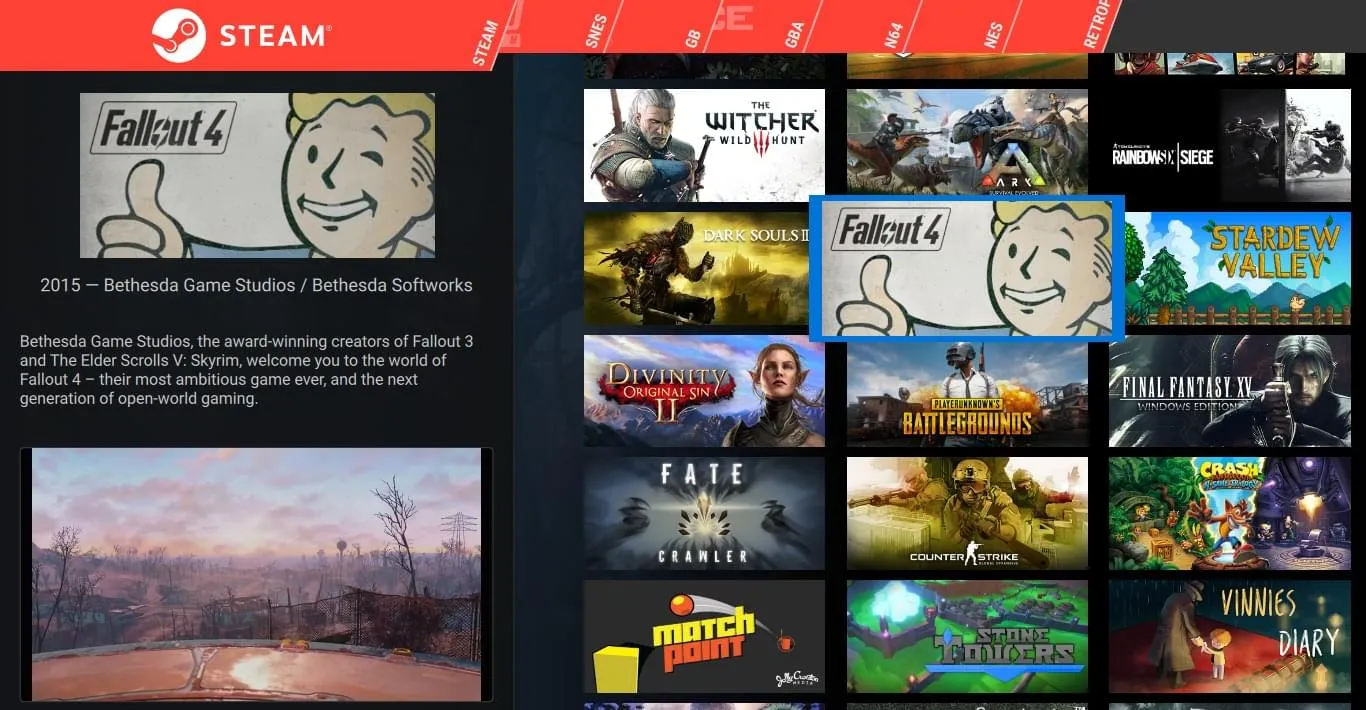
Avec Pegasus, vous pouvez lancer des jeux depuis Steam, GOG.com et de nombreux mods Steam Deck sans basculer entre eux. De plus, Pegasus est entièrement personnalisable afin que vous puissiez supprimer des éléments d’interface utilisateur, des écrans de menu, etc.
Suivez ces étapes pour l’installer sur votre Steam Deck :
- Téléchargez le package Debian (.deb) depuis le site officiel du projet.
- Double-cliquez sur le package téléchargé pour l’installer.
- Lancez Pegasus et accédez à « Paramètres ».
- Accédez à la section « Jeux ».
- Utilisez l’option « Définir les répertoires de jeux » pour ajouter les répertoires que Pegasus doit analyser pour les jeux.
5. Ajustez votre Steam Deck avec des plugins
De nombreux ajustements de Steam Deck résolvent des problèmes courants ou ajoutent de nouvelles fonctionnalités, mais leur installation peut être technique. Entrez Decky Loader , un lanceur qui ouvre un nouveau monde de plugins pour vous aider à affiner votre expérience Steam Deck de multiples façons.
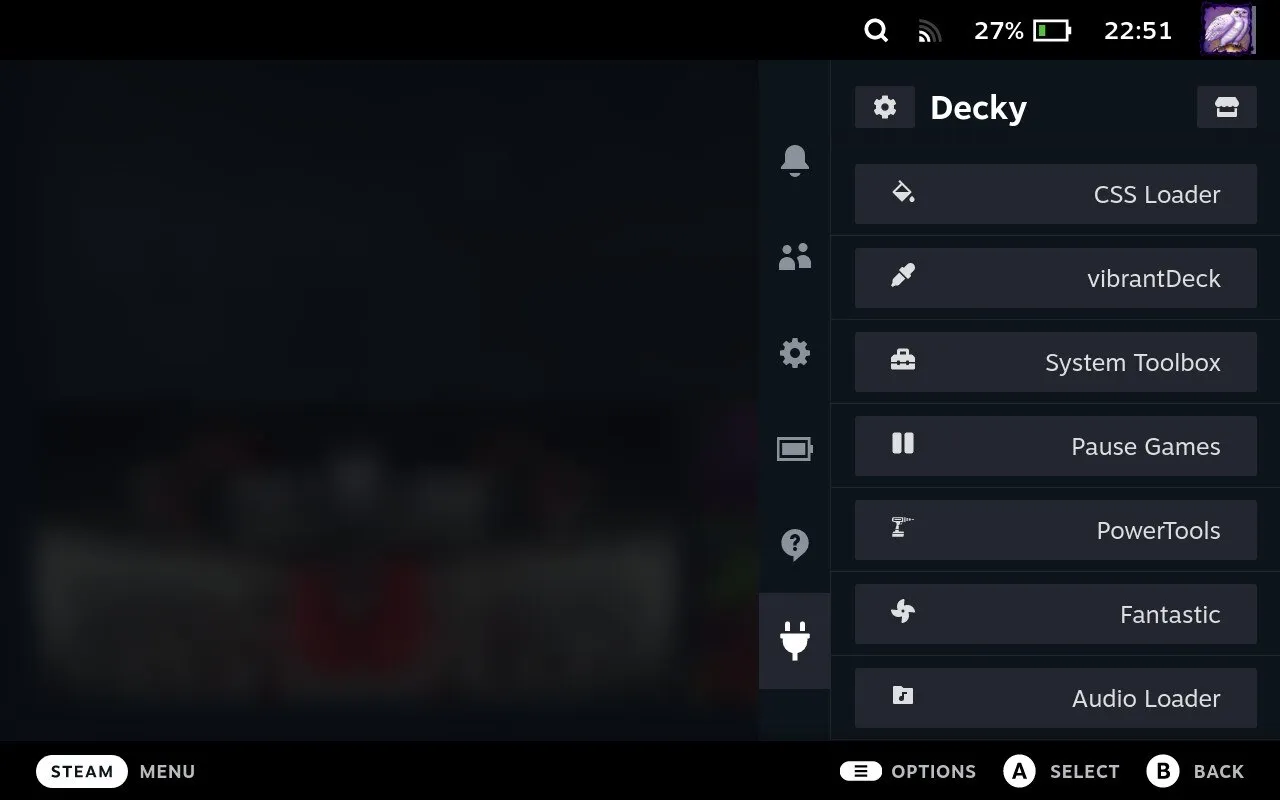
Decky Loader permet d’installer très facilement des plugins homebrew pour :
- Améliorer les visuels : utilisez vibrantDeck pour améliorer la saturation des couleurs dans tous les jeux pour une expérience de jeu plus vivante.
- Vérifiez la compatibilité : avec les badges ProtonDB , vous pouvez facilement voir dans quelle mesure des jeux spécifiques fonctionneront sur votre Steam Deck à partir de votre bibliothèque Steam.
- Optimiser le matériel : PowerTools vous offre une gamme d’options configurables pour optimiser la façon dont votre Steam Deck utilise son matériel, des paramètres CPU aux paramètres GPU.
- Personnaliser les illustrations : SteamGridDB vous permet de modifier ou de télécharger de nouvelles illustrations pour vos jeux, y compris des illustrations pour les jeux non Steam, comme les classiques émulés. C’est votre plugin incontournable pour la personnalisation esthétique.
Voici les étapes que vous devez suivre pour installer Decky Loader :
- Appuyez sur le bouton Steam de votre Steam Deck et sélectionnez « Passer au bureau » dans le menu Alimentation.
- Ouvrez un navigateur Web et accédez à la page GitHub de Decky Loader.
- Téléchargez le fichier d’installation nommé « decky_installer.desktop ».
- Faites glisser le fichier téléchargé sur votre bureau et double-cliquez dessus. Suivez les invites et si vous y êtes invité, entrez votre mot de passe administrateur.
- Sélectionnez soit la « Dernière version » pour la stabilité, soit la « Dernière pré-version » si vous êtes intéressé par les dernières fonctionnalités.
Une fois le logiciel installé, appuyez sur le bouton «…» de votre Steam Deck et accédez à l’icône de prise pour accéder au menu Decky. À partir de là, sélectionnez l’icône du magasin pour ouvrir le navigateur de plugins. Parcourez différents plugins et cliquez sur « Installer » sur ceux qui vous intéressent.
Questions fréquemment posées
Quels sont les risques pour la sécurité liés à la modification de mon Steam Deck ?
Les mods logiciels comme ceux décrits dans l’article sont généralement considérés comme sûrs et n’endommageront pas physiquement votre Steam Deck. Les principaux risques concernent les problèmes de compatibilité logicielle.
Les mods Steam Deck peuvent-ils avoir un impact sur la durée de vie de la batterie ?
Oui, les mods Steam Deck peuvent avoir un impact positif et négatif sur la durée de vie de la batterie. Par exemple, un mod conçu pour optimiser les performances peut réduire l’utilisation du processeur, prolongeant ainsi la durée de vie de la batterie. À l’inverse, certains mods qui améliorent les graphismes ou ajoutent de nouvelles fonctionnalités peuvent augmenter la consommation de ressources, entraînant une décharge plus rapide de la batterie.
Puis-je utiliser plusieurs mods Steam Deck simultanément ?
Absolument. Utilisez plusieurs mods Steam Deck simultanément pour améliorer votre expérience de jeu. De nombreux mods sont conçus pour fonctionner en harmonie les uns avec les autres, vous permettant de personnaliser votre appareil pour mieux répondre à vos besoins. Assurez-vous simplement de lire la documentation de chaque mod pour garantir la compatibilité et des performances optimales.
Crédit image : Pexels . Toutes les captures d’écran de David Morelo.



Laisser un commentaire