5 façons simples de résoudre le problème de non-lecture des vidéos HDR YouTube sur Windows 11

Nous apprécions tous les vidéos de haute qualité, c’est pourquoi tout le monde opterait pour des vidéos HDR, mais parfois, elles ne fonctionnent pas bien sur votre Windows 11.
Les problèmes HDR peuvent aller de l’affichage d’images sursaturées à des images HDR délavées. La situation peut même dégénérer et les vidéos HDR ne sont pas lues du tout.
Lorsque cela se produit, cela est probablement dû à un câble d’écran incompatible, à un matériel compatible HDR non pris en charge, à un logiciel obsolète ou à des paramètres mal configurés. Si les vidéos HDR ne peuvent pas être lues sur votre YouTube Windows 11, votre vidéo sera automatiquement réduite à la lecture SDR.
Que puis-je faire si les vidéos YouTube HDR ne sont pas lues sous Windows 11 ?
1. Vérifiez la configuration système requise
- Un écran HDR prenant en charge HDR10
- DisplayPort 1.4 ou HDMI 2.0 ou supérieur
- GPU intégré ou dédié avec prise en charge de PlayReady 3.0 tel que :
- Intel UHD Graphics série 600 ou supérieure
- Nvidia GeForce série 1000 ou supérieure
- AMD Radeon RX série 400 ou supérieure
- Les lecteurs multimédias doivent prendre en charge la lecture HDR
- La dernière version de Windows 11
2. Réactiver le HDR automatique
- Ouvrez l’ application Paramètres en appuyant sur Windows + I. Cliquez sur Afficher sur le côté droit.
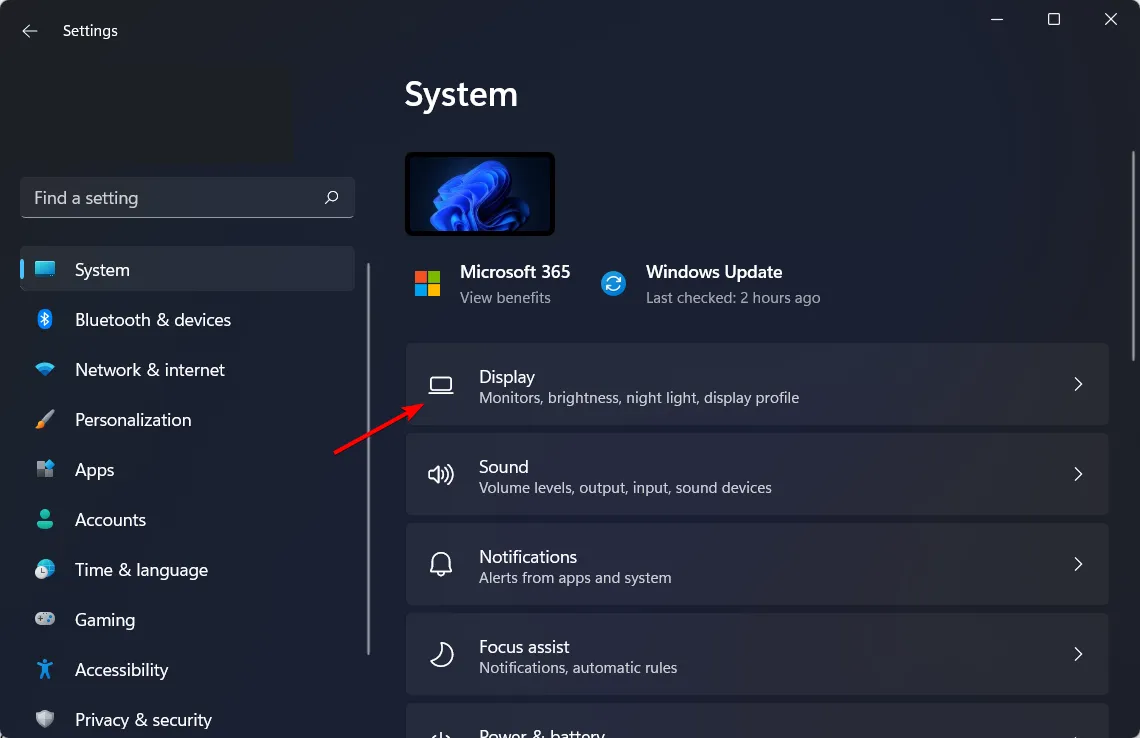
- Ensuite, cliquez sur HDR .
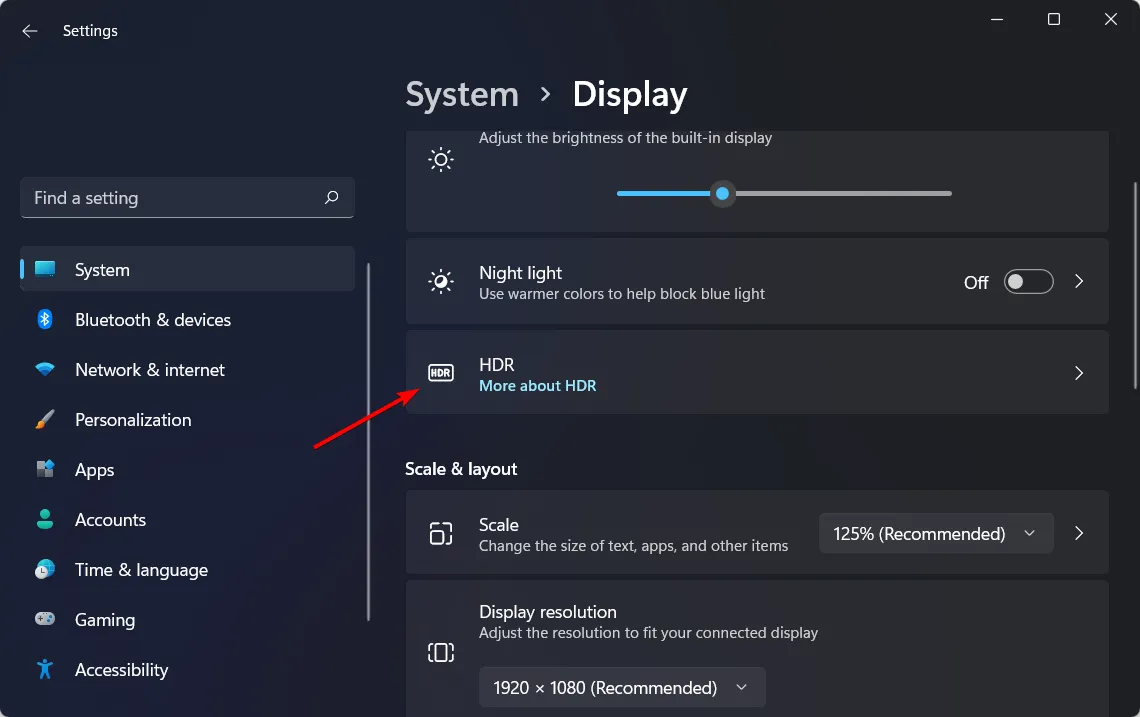
- Assurez-vous que le HDR automatique est activé. Le problème de non-activation du HDR sous Windows sera résolu.
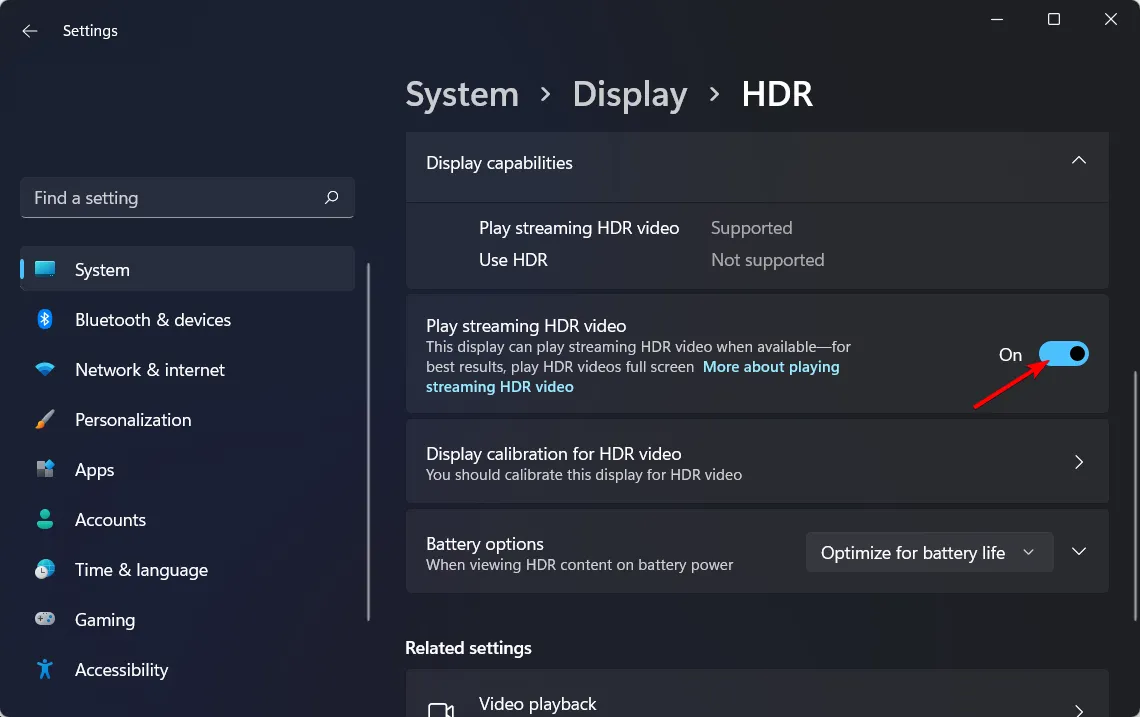
Si Auto HDR ne fonctionne pas, nous avons d’autres étapes à suivre pour résoudre ce problème.
3. Calibrer le HDR
- Lancez le Microsoft Store depuis la barre des tâches.
- Recherchez Windows HDR Calibration et cliquez sur Get .
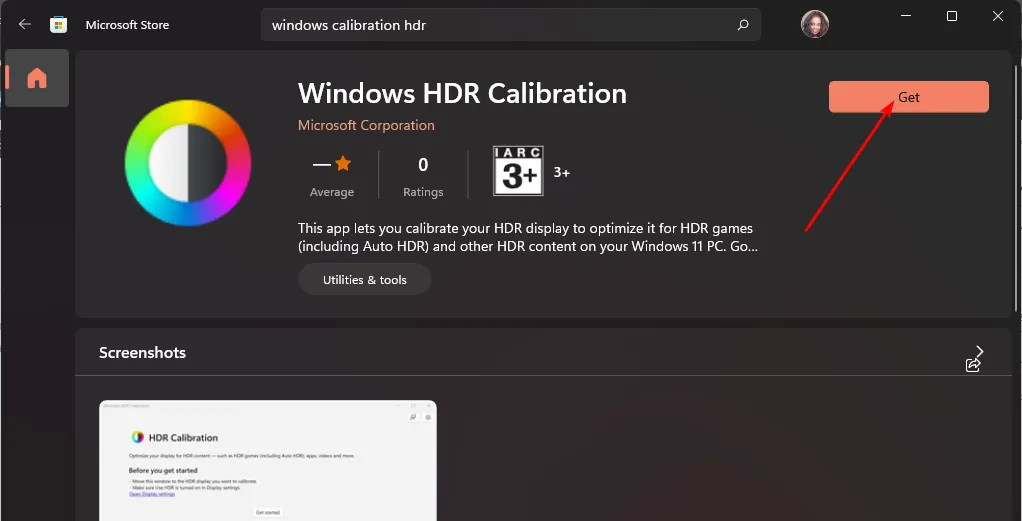
- Appuyez sur Windows+ Ipour ouvrir l’ application Paramètres Windows .
- Sélectionnez Affichage, puis activez le commutateur Utiliser HDR.
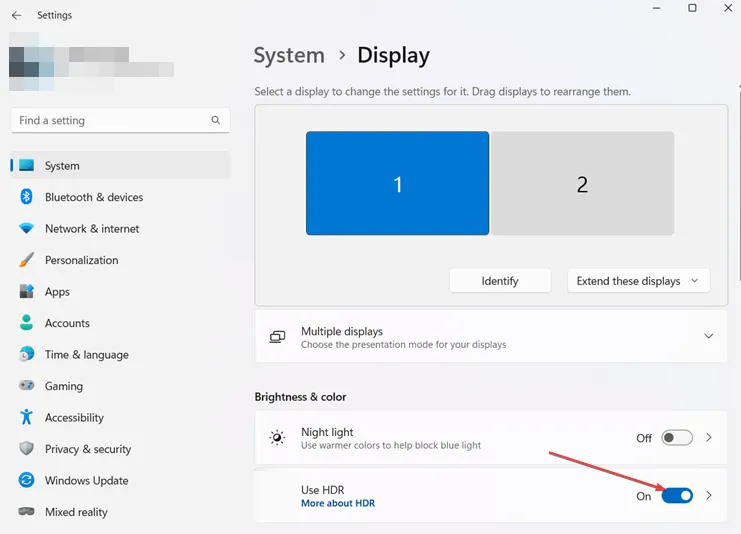
- Autoriser l’ option HDR automatique .
- Lancez l’application HDR que vous venez de télécharger et cliquez sur Commencer .
- Il vous sera alors demandé d’ajuster plusieurs paramètres avec un signe + gris comme base. Le but est d’ajuster le curseur jusqu’à ce que le signe ne soit plus visible.
- Une fois que vous avez terminé tous les paramètres, entrez un nom de profil et cliquez sur Terminer. La création d’un profil vous permet d’essayer différentes combinaisons de couleurs et de les utiliser dans différents paramètres.
- Vous devriez remarquer un changement visible lorsque vous regardez des vidéos YouTube, mais sinon, vous pouvez redémarrer votre PC.
4. Mettez à jour vos pilotes graphiques
- Appuyez sur l’icône du menu Démarrer, tapez Gestionnaire de périphériques dans la barre de recherche et cliquez sur Ouvrir.
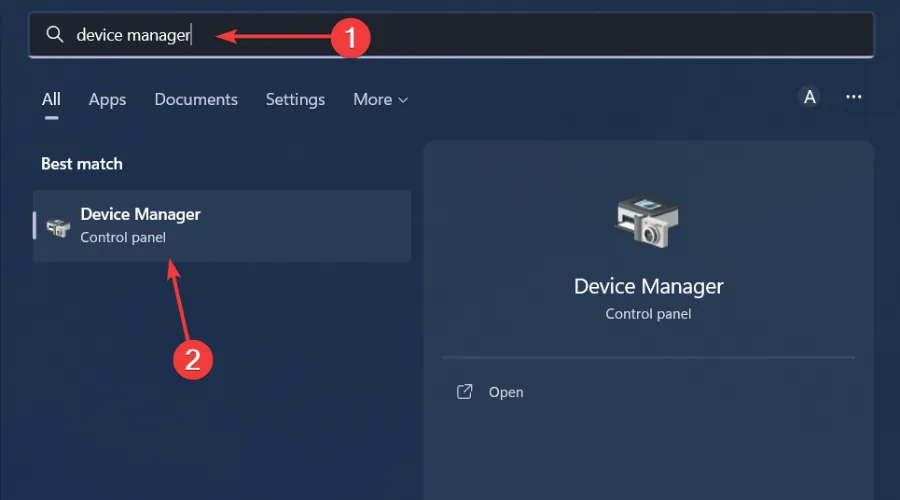
- Accédez à Pilotes d’affichage et cliquez pour développer.
- Localisez le pilote NVIDIA, cliquez dessus avec le bouton droit et sélectionnez Mettre à jour le pilote.

- Sélectionnez Rechercher automatiquement les pilotes .
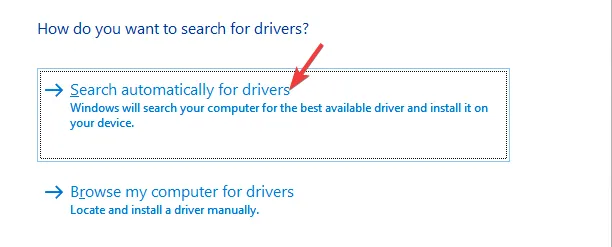
- Attendez que Windows trouve la meilleure correspondance pour votre carte NVIDIA.
Les cartes NVIDIA ont été signalées en masse pour avoir ce problème, mais cela vaut toujours la peine de mettre à jour tous les pilotes graphiques. Et comme l’itinéraire manuel peut parfois s’avérer fastidieux, nous vous recommandons d’utiliser un utilitaire de mise à jour automatique des pilotes.
Pour plus de concision, il analysera et détectera tous les pilotes manquants, endommagés ou obsolètes, puis les remplacera par les bons pilotes à partir de sa vaste base de données.
5. Réinstallez vos pilotes NVIDIA
- Appuyez sur l’icône du menu Démarrer, tapez Gestionnaire de périphériques dans la barre de recherche et cliquez sur Ouvrir.
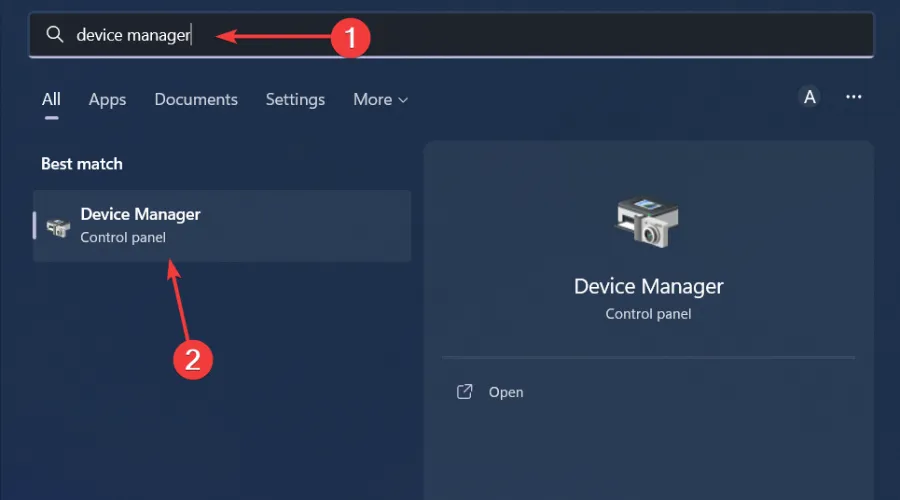
- Accédez à Pilotes d’affichage et cliquez pour développer.
- Localisez le pilote NVIDIA, faites un clic droit dessus et sélectionnez Désinstaller le périphérique.
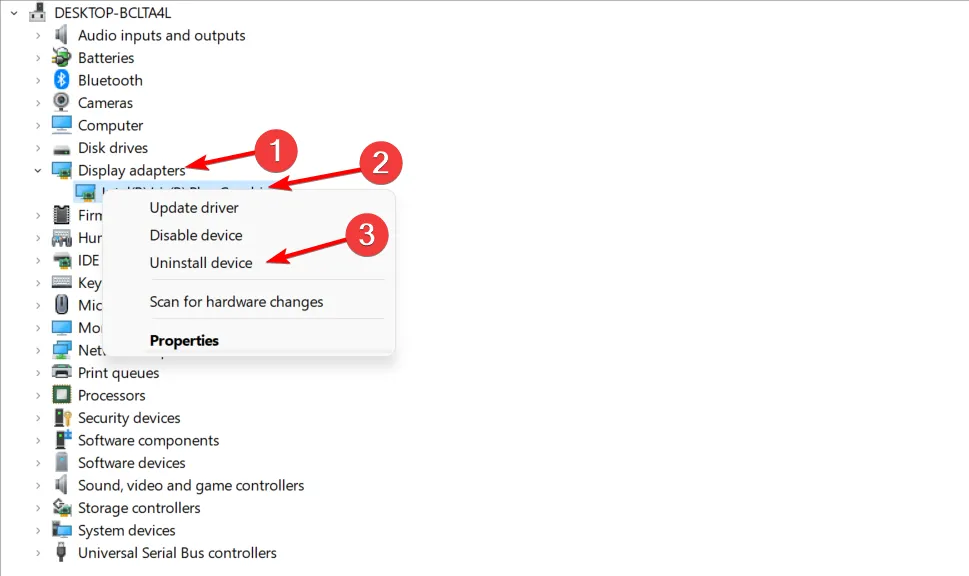
- Redémarrez votre PC et de nouveaux pilotes seront automatiquement installés.
Étant donné que la plupart des utilisateurs de Windows 11 diffusent YouTube sur leur navigateur, vous pouvez également essayer de vider le cache et les cookies de votre navigateur ou de passer à un autre navigateur.
Certains navigateurs n’autorisent pas le streaming HDR, mais certains navigateurs permettent de diffuser des vidéos YouTube car ils sont dotés de fonctionnalités intégrées prenant en charge le HDR. Assurez-vous simplement qu’ils sont à jour.
Si le problème vient du navigateur, vous pouvez télécharger l’application YouTube pour PC et voir si les mêmes problèmes se produisent. Mais gardez à l’esprit que toutes les vidéos ne sont pas en HDR, en particulier celles téléchargées dans des formats de faible qualité.
Conseils supplémentaires et dépannage
- Gardez votre système d’exploitation et vos navigateurs à jour pour continuer à profiter d’une expérience visuelle exceptionnelle.
- Assurez-vous de disposer d’une bande passante suffisante, car les vidéos HDR consomment beaucoup de données. Vous pouvez supprimer toutes les limites de bande passante et limiter vos applications d’arrière-plan à celles qui sont nécessaires.
- Ajustez vos paramètres HDR en fonction de votre écran et utilisez le logiciel HDR lorsque cela est possible pour une expérience visuelle optimisée.
Lorsque vous parvenez enfin à lire des vidéos HDR sur votre appareil Windows 11, YouTube peut rencontrer des problèmes tels que la non-synchronisation de l’audio avec la vidéo ou des performances médiocres avec des retards dans les vidéos. Les conseils ci-dessus devraient vous aider à résoudre ces problèmes.
Et pour profiter encore plus de YouTube, nous vous suggérons de passer au mode sombre de YouTube. Non seulement c’est esthétique, mais c’est aussi agréable à regarder.
Nous espérons que l’une de ces solutions aura résolu le problème YouTube HDR sur votre Windows 11. Si vous avez des conseils supplémentaires à ajouter, laissez-nous un commentaire ci-dessous.



Laisser un commentaire