5 des meilleures façons de transférer des fichiers de Windows vers iPhone

Transférer des fichiers d’un PC Windows vers un iPhone n’a jamais été aussi facile. Vous pouvez le faire à l’aide d’un câble ou même sans fil. De plus, vous pouvez facilement faciliter le transfert en utilisant votre propre réseau local. Ce guide décrit les moyens les plus efficaces de transférer tous les types de fichiers de votre PC vers votre appareil iOS.
1. Transférer des fichiers à l’aide d’iTunes
iTunes d’Apple est l’option la plus simple pour déplacer des fichiers de Windows vers l’iPhone. Notez cependant qu’iTunes sur Windows est très limité en fonctionnalités, mais cela peut suffire à certains utilisateurs.
- Téléchargez et installez l’ application iTunes à partir du Microsoft Store si vous utilisez Windows 11 ou 10. Si vous utilisez Windows 7, téléchargez l’ installation 32 bits ou 64 bits à partir du site Web d’Apple .
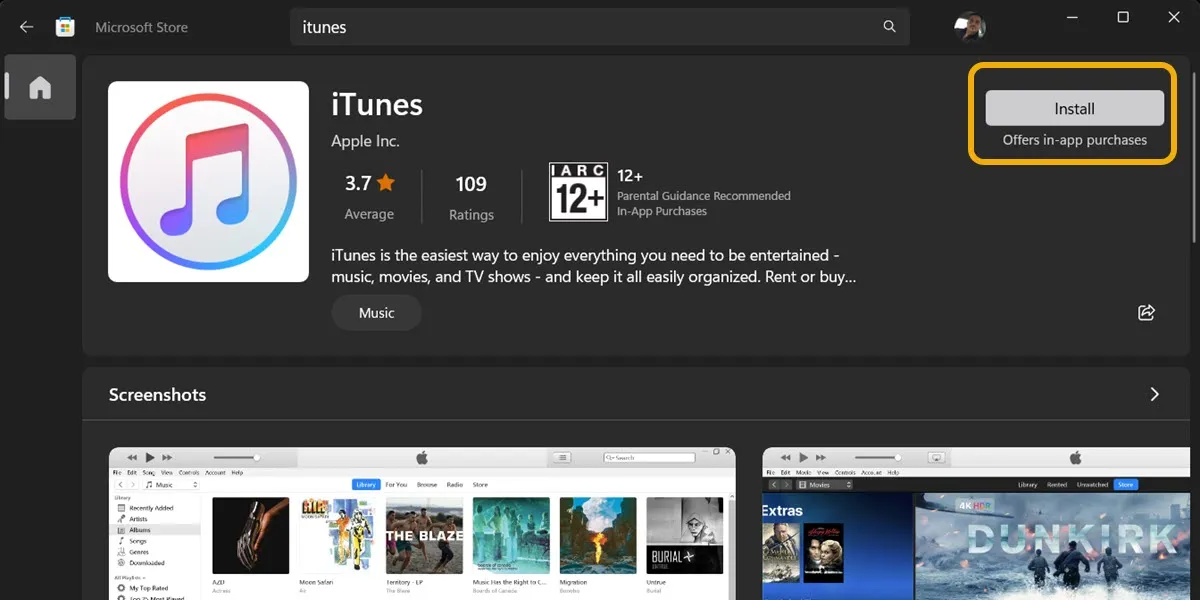
- iTunes est tout au sujet du multimédia et n’est pas seulement un outil pour transférer des fichiers. En outre, iTunes peut être utilisé pour installer des applications. Pour commencer, connectez votre iPhone à votre PC Windows à l’aide d’un câble Lightning vers USB, puis cliquez sur l’icône en forme de mobile dans iTunes.
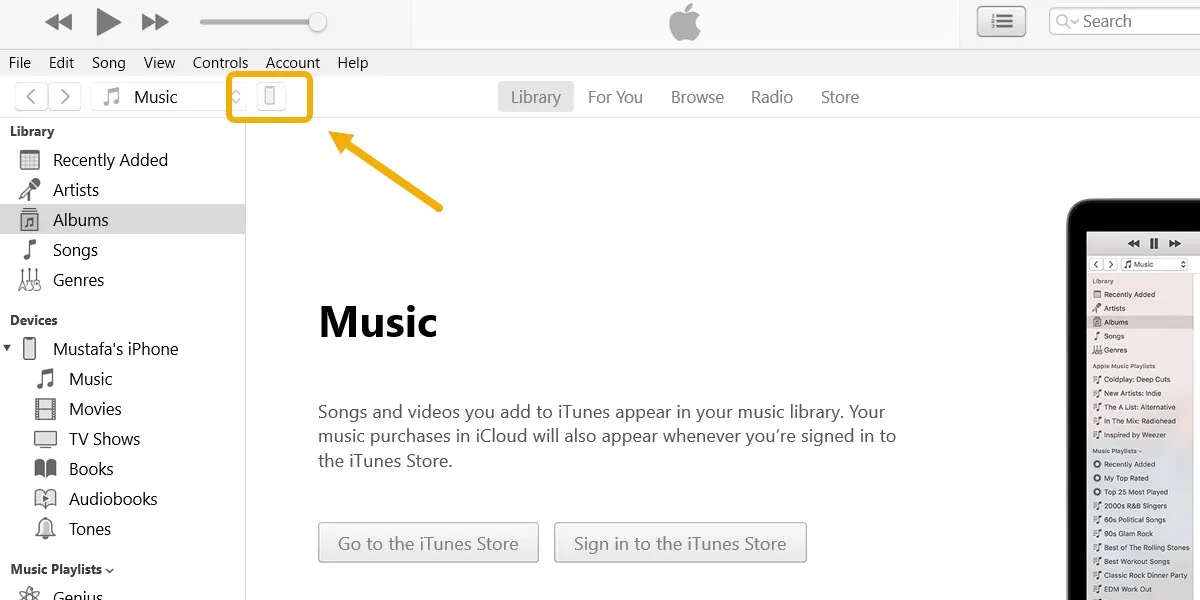
- Cliquez sur l’option « Partage de fichiers » dans la barre latérale gauche.
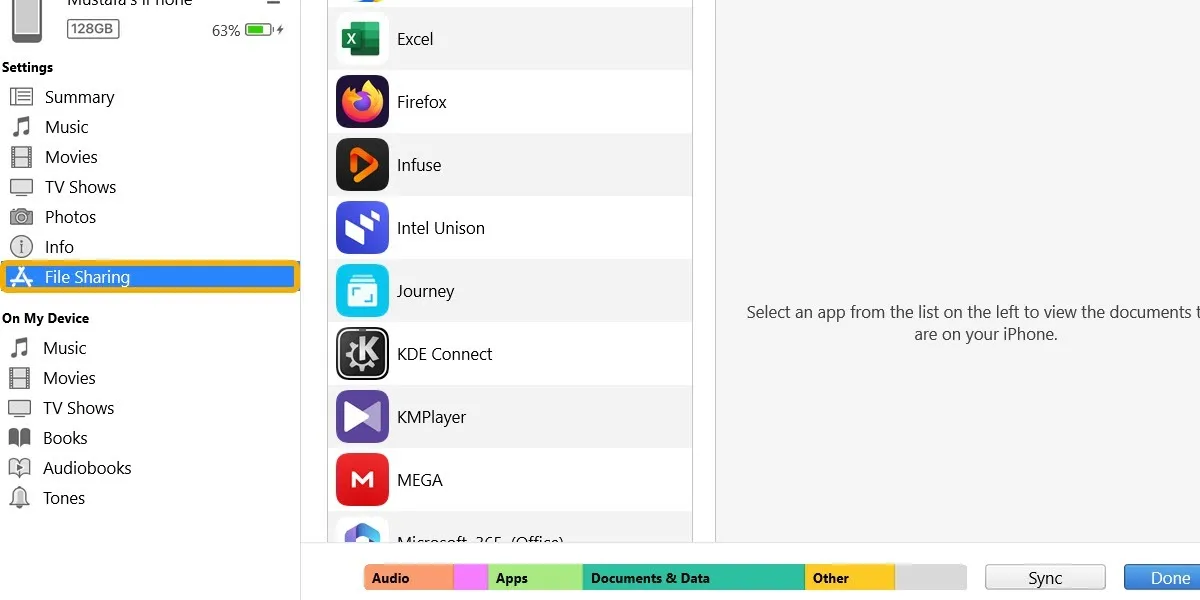
- L’option Partage de fichiers vous permet de partager des fichiers avec une application spécifique. Par exemple, vous pouvez partager des fichiers multimédia avec l’ application VLC Media Player installée sur votre appareil iOS. Choisissez n’importe quelle application dans la liste et cliquez sur « Ajouter un fichier ».
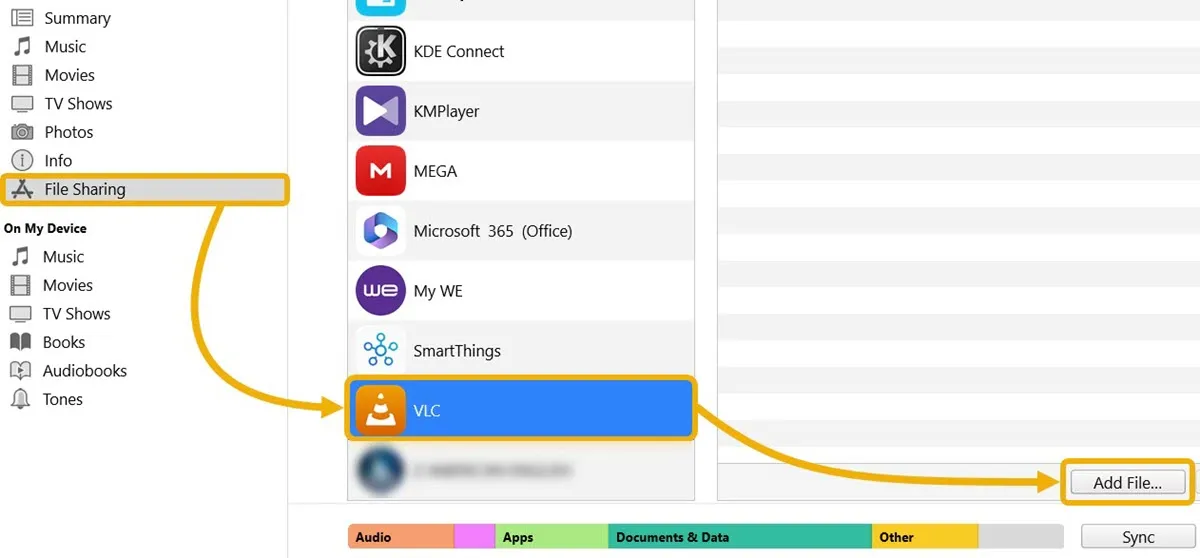
- Après avoir ajouté les fichiers que vous souhaitez déplacer, cliquez sur « Terminé ».
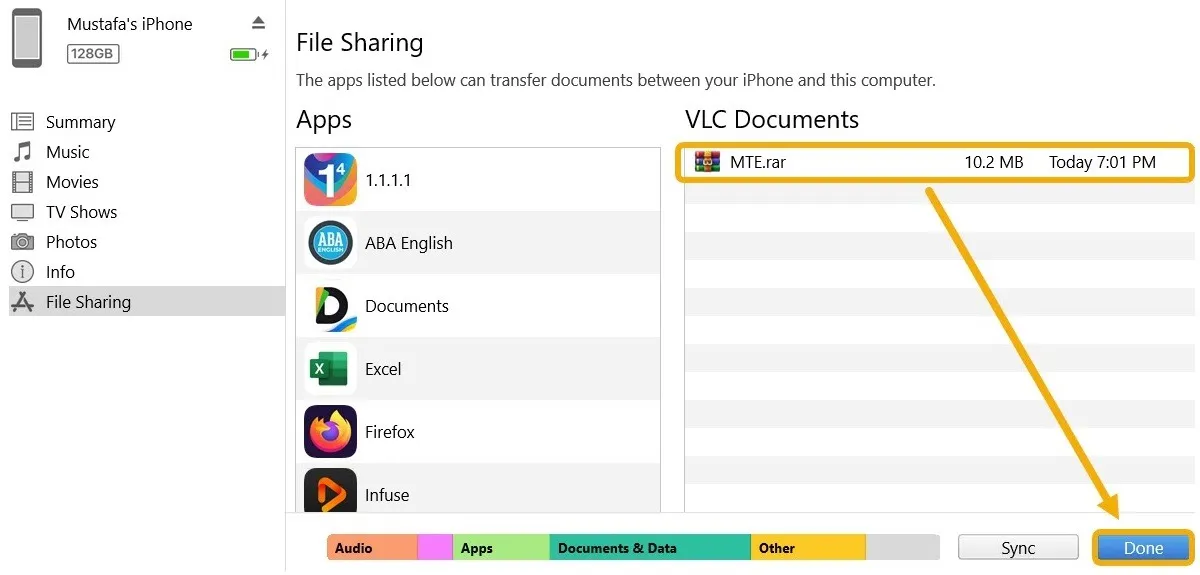
- Déconnectez votre iPhone du PC. Ouvrez l’application Fichiers sur votre appareil mobile et accédez au dossier « Sur mon iPhone ». Vous verrez une liste des dossiers créés par vos applications, ainsi que des dossiers supplémentaires.
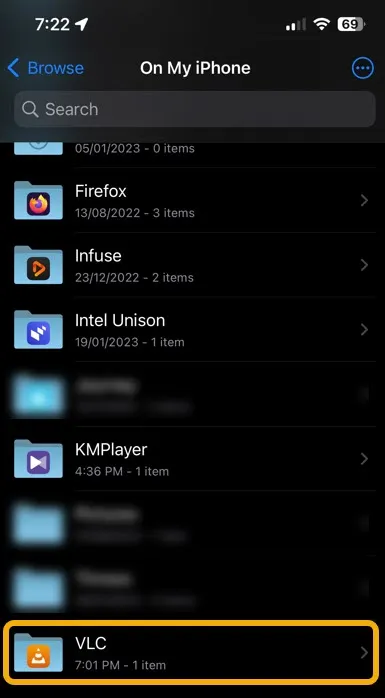
- Appuyez sur le dossier « VLC » pour voir les fichiers que vous avez ajoutés à iTunes sur votre PC. Ils peuvent être déplacés vers n’importe quel autre dossier.
- Vous pouvez également transférer des fichiers de l’iPhone vers Windows. Déplacez les fichiers via l’application Fichiers sur votre iPhone, puis ouvrez à nouveau iTunes sur votre PC pour rechercher les fichiers.
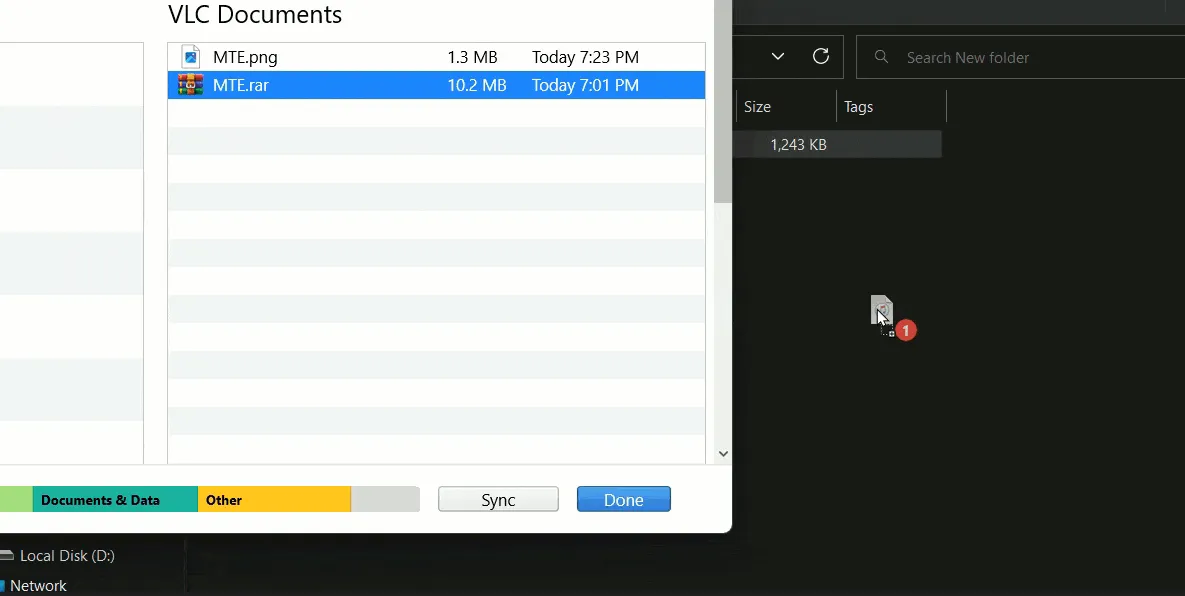
Synchroniser votre bibliothèque musicale avec iTunes
Si vous souhaitez synchroniser l’intégralité de votre bibliothèque musicale entre Windows et iPhone pour y accéder via l’application Musique par défaut sur votre téléphone, suivez les étapes suivantes.
- Ouvrez iTunes sur votre PC, survolez le menu « Fichier », puis choisissez « Ajouter un dossier à la bibliothèque ».
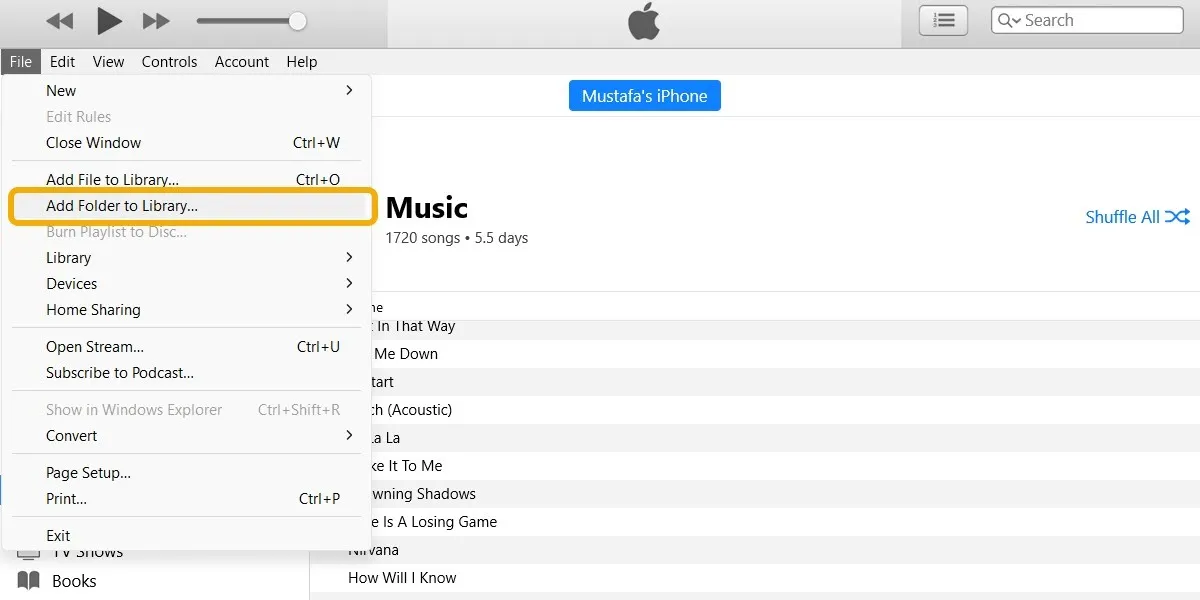
- Sélectionnez le dossier contenant vos fichiers musicaux ou créez-en un, ajoutez les fichiers musicaux, puis sélectionnez-le.
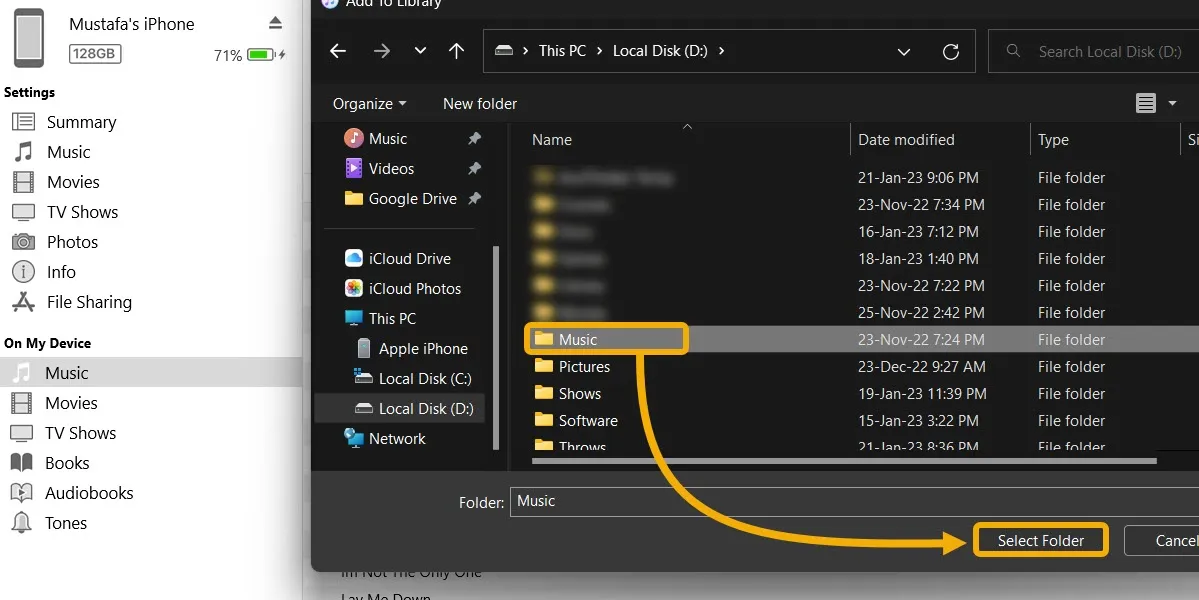
- Cliquez sur « Musique » dans la barre latérale d’iTunes, puis cochez la case à côté de l’option « Synchroniser la musique ».
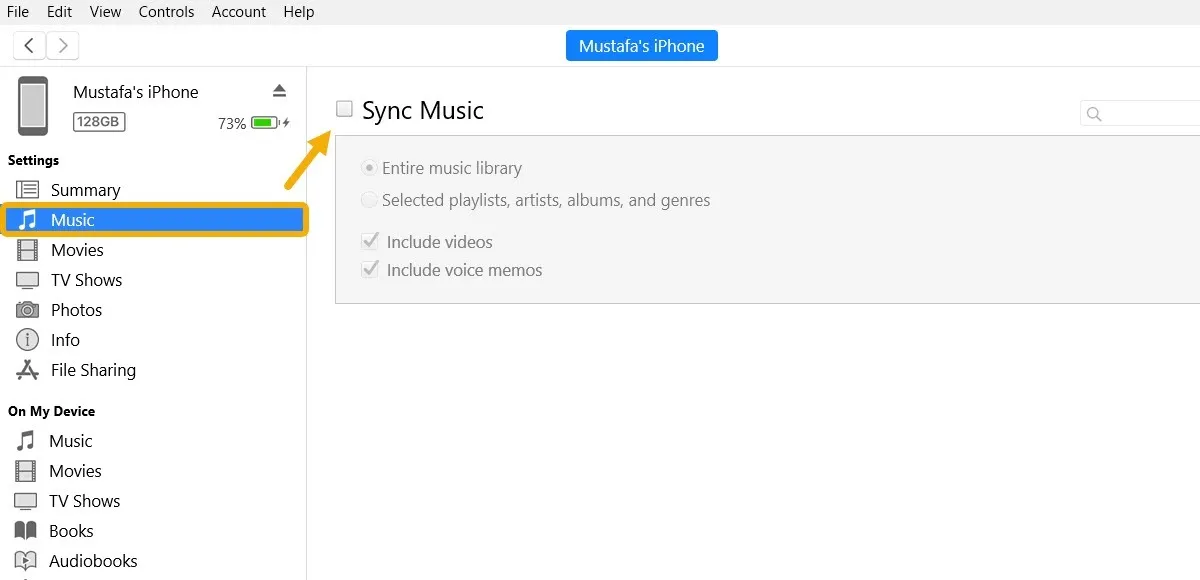
- Vous pouvez trouver votre bibliothèque musicale via l’application Musique de votre iPhone ou tout lecteur de musique que vous autorisez à accéder à votre bibliothèque.
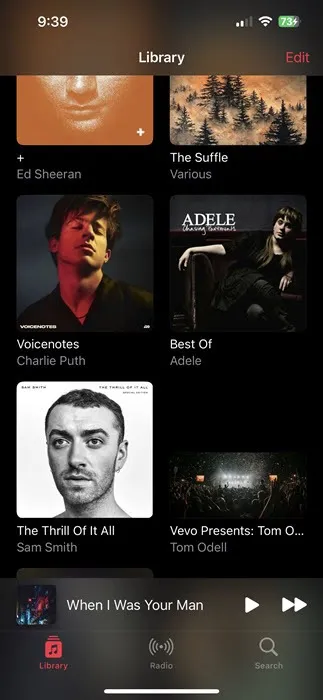
Utiliser une alternative à iTunes
Si vous n’aimez pas iTunes, une excellente alternative est iMazing : un logiciel qui offre une utilisation gratuite des fonctionnalités de base.
- Téléchargez iMazing depuis son site officiel, puis installez-le.
- Connectez votre iPhone à votre PC à l’aide d’un câble et lancez l’application.
- L’application vous permet de transférer rapidement n’importe quel fichier à l’aide de l’option « Transfert rapide ».
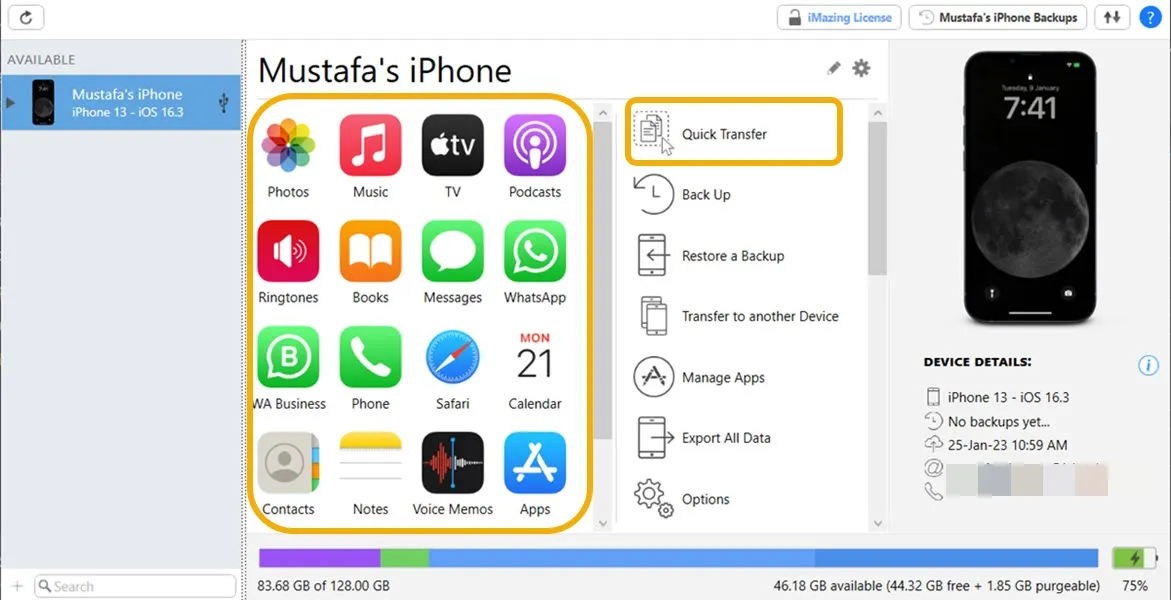
- Accédez à la section « Photos » d’iMazing pour voir vos photos et modifiez-les en les téléchargeant, en les téléchargeant, en les supprimant, etc. N’oubliez pas que l’option « Importer » sert à transférer de l’iPhone vers le PC, et « Exporter » est le contraire.
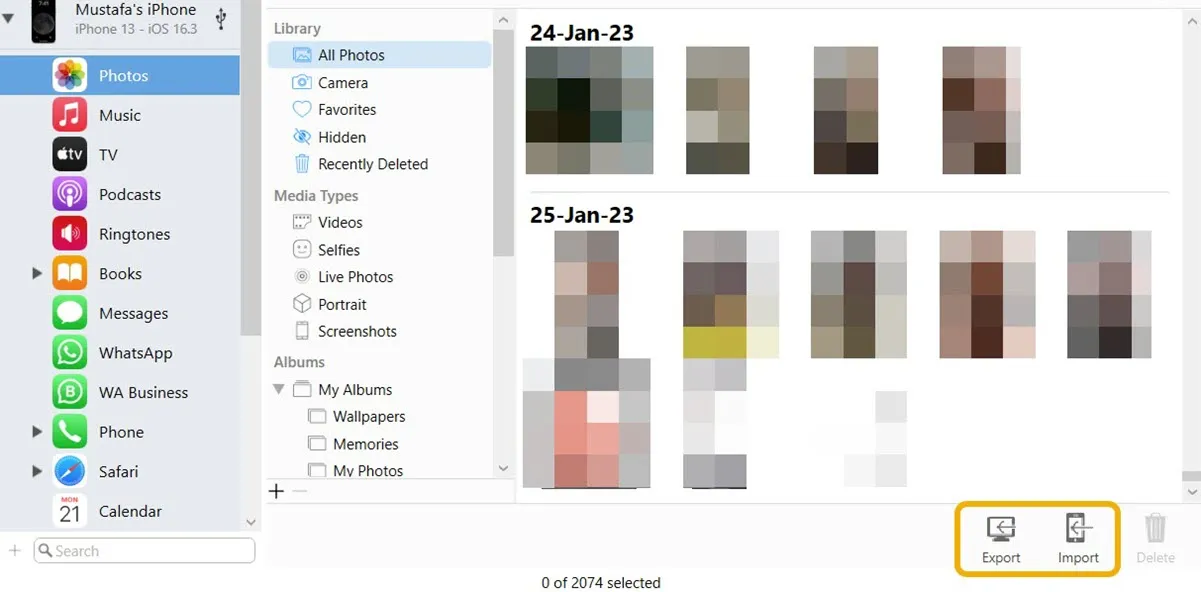
- Vous pouvez également faire la même chose avec votre musique, car vous pouvez modifier votre bibliothèque ou y ajouter de la musique.
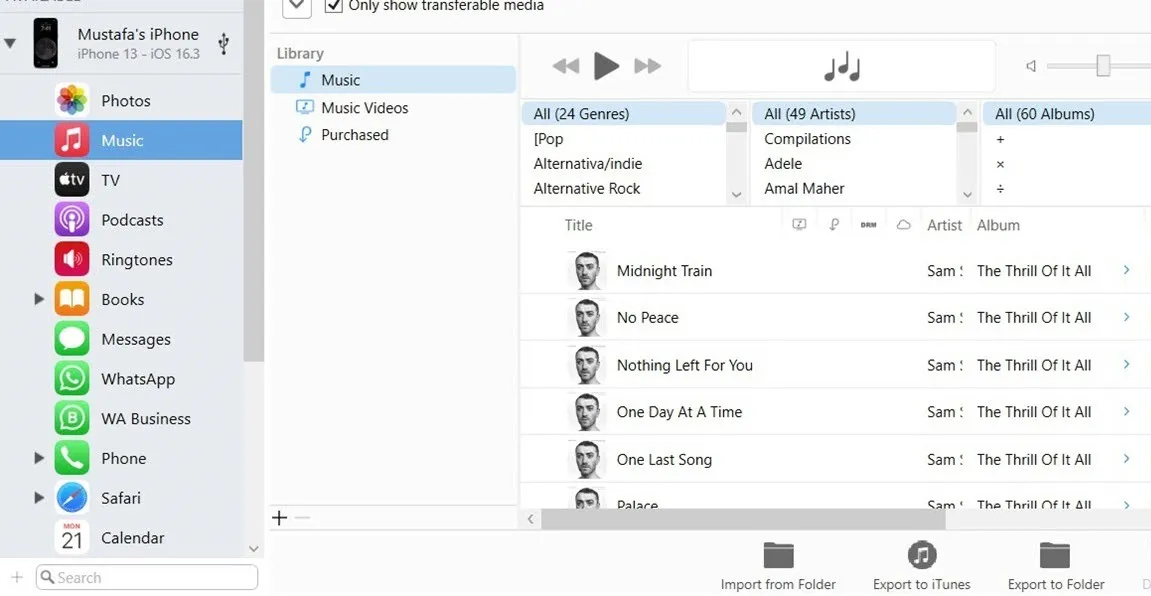
2. Transférer des fichiers à l’aide de Cloud Storage
Le transfert de fichiers entre votre PC Windows et votre iPhone à l’aide d’un service de stockage en nuage représente une autre solution pratique, car vous pourrez accéder à ces fichiers en utilisant le nuage depuis votre iPhone, votre PC Windows et tout autre appareil lié à votre nuage. Bien qu’iCloud et Google Drive soient des exemples, vous pouvez utiliser n’importe quel stockage cloud que vous souhaitez.
iCloud
- Téléchargez l’ application iCloud depuis le Microsoft Store .
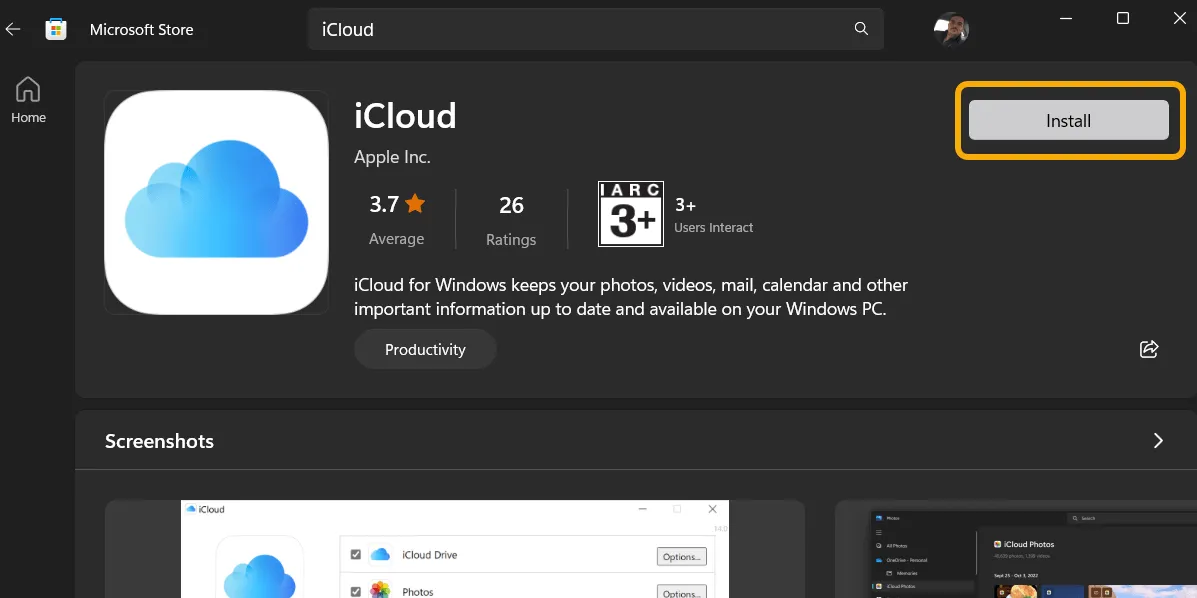
- Lancez l’application et connectez-vous avec votre compte iCloud, c’est-à-dire votre identifiant Apple. Assurez-vous que votre iPhone est à proximité, car vous devez vous connecter avec lui pour confirmer.

- Sélectionnez les éléments que vous souhaitez synchroniser, puis cliquez sur « Appliquer » sur l’écran suivant.
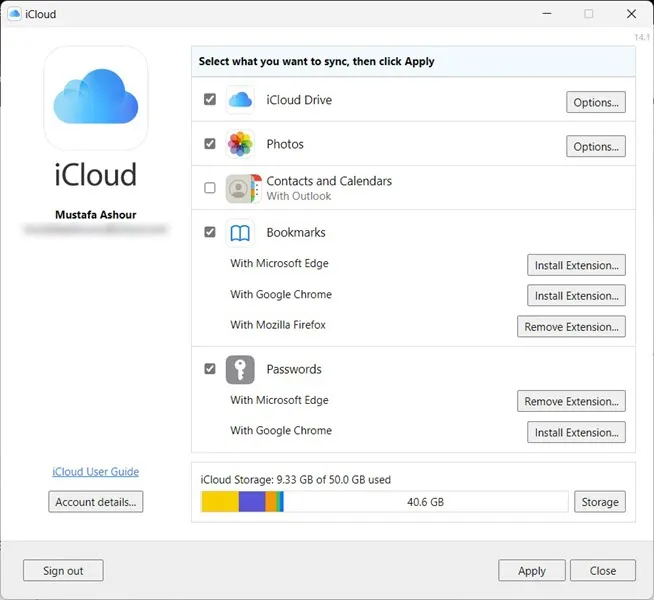
- Ouvrez l’Explorateur de fichiers. Vous devriez remarquer quelques dossiers créés par iCloud sur la gauche. Le dossier « iCloud Drive » est votre dossier principal, et tout ce que vous mettez ici apparaîtra instantanément sur votre iPhone si les deux appareils sont connectés à Internet. Le dossier « iCloud Photos » concerne le multimédia, et tout ce que vous y placerez apparaîtra dans l’application Photos de votre iPhone et vice versa.

- Pour accéder à vos données iCloud depuis votre iPhone, ouvrez l’application Fichiers et accédez au dossier iCloud Drive.
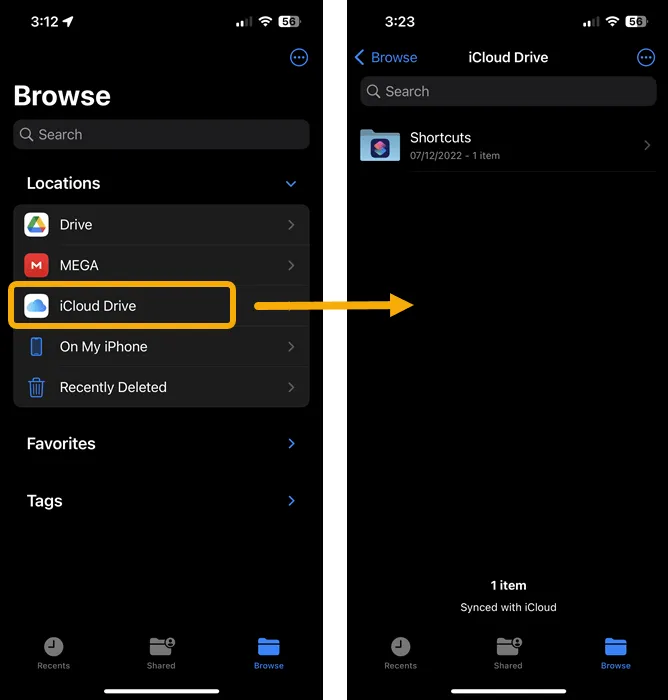
- Vous pouvez déplacer n’importe quel fichier de votre PC Windows vers le dossier iCloud Drive et vice versa. Notez que vous pouvez également accéder à ces fichiers à partir de tout autre appareil utilisant iCloud.com.
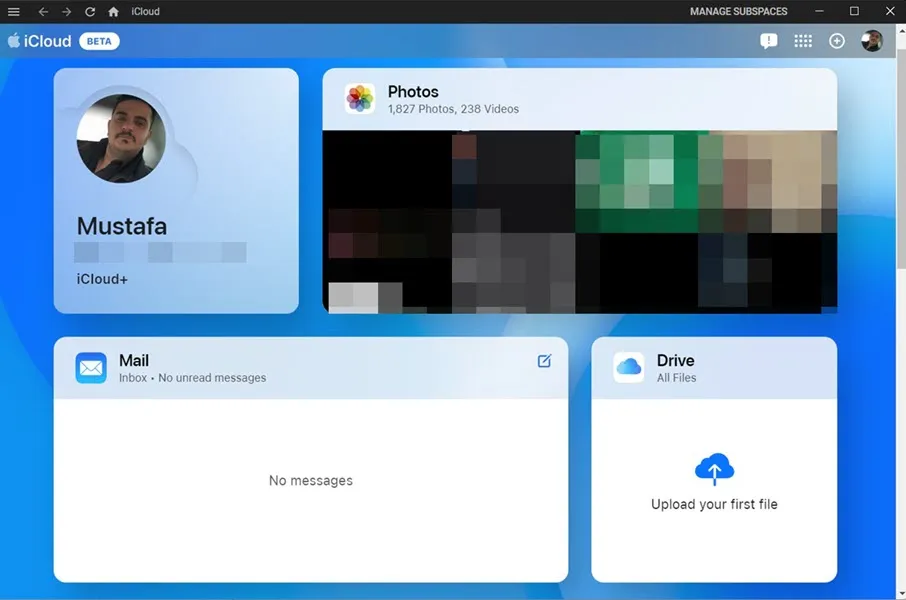
Google Drive
Google Drive est une autre alternative pour partager des fichiers à distance. Il offre 15 Go de stockage gratuit.
- Installez Google Drive sur votre iPhone et votre PC Windows .
- Connectez-vous sur les deux en utilisant le même compte Google (Gmail).
- Google Drive créera un nouveau dossier sur votre PC et synchronisera chaque fichier que vous ajouterez. Vous pouvez également accéder au même dossier Google Drive sur votre iPhone à partir de l’application Fichiers.

3. Transférer des fichiers via des applications de messagerie
Si vous souhaitez transférer des fichiers plus petits entre votre PC Windows et votre iPhone, vous pouvez utiliser des applications de messagerie instantanée telles que Telegram et WhatsApp pour le faire. Tout ce que vous avez à faire est d’installer l’application, telle que Telegram, sur votre iPhone et votre PC. Assurez-vous que vous utilisez le même compte sur les deux applications.
- Sous Windows, ouvrez Telegram et sélectionnez « Messages enregistrés ».
- Cliquez sur l’icône Attacher en bas et sélectionnez le fichier que vous souhaitez envoyer dans le chat « Messages enregistrés » afin de pouvoir l’utiliser ou le télécharger sur votre iPhone et tout autre appareil que vous utilisez avec Telegram.
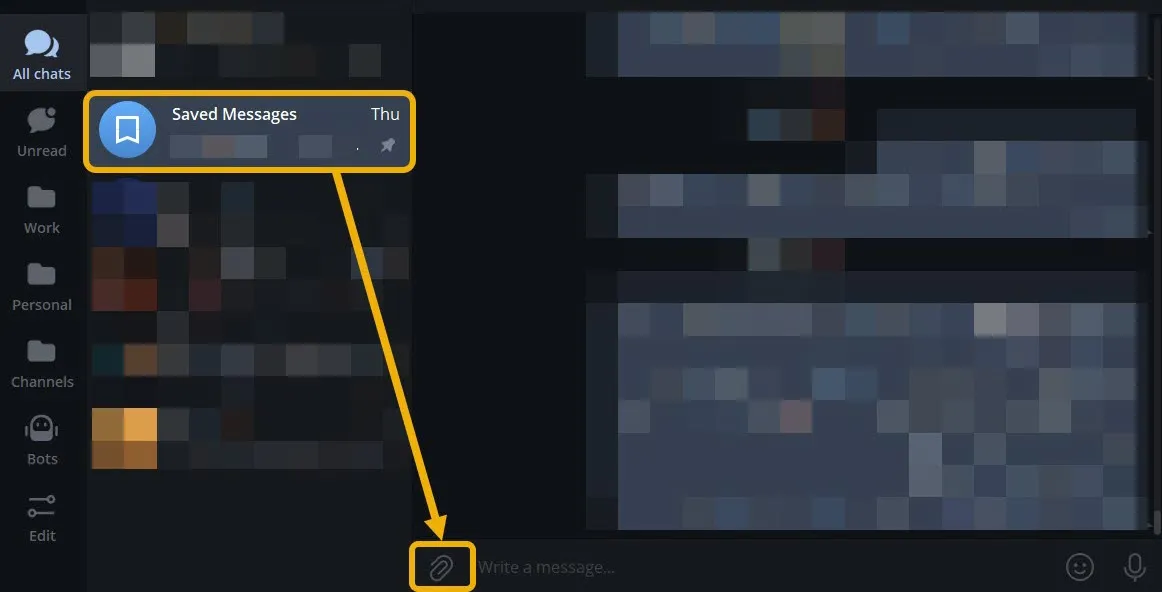
- Sur votre iPhone, ouvrez le même chat pour voir les fichiers que vous avez synchronisés. Comme vous l’avez fait avec votre PC, vous pouvez appuyer sur le bouton Joindre pour envoyer des fichiers de votre iPhone vers Windows.
4. Transférer des fichiers à l’aide des alternatives AirDrop
Une autre méthode pour partager facilement des fichiers entre Windows et iPhone consiste à établir un réseau local en connectant les deux appareils au même réseau Wi-Fi. Vous aurez besoin d’une application ou d’un service tiers pour faciliter le transfert.
LANDdrop
LANDrop est une application gratuite, simple et open source disponible sur presque toutes les plateformes. Cette méthode ne nécessite pas de câble.
- Téléchargez et installez LANDrop sur Windows et iOS .
- Ouvrez LANDrop sur iOS et assurez-vous que l’application est ouverte au premier plan pendant le transfert de fichiers.
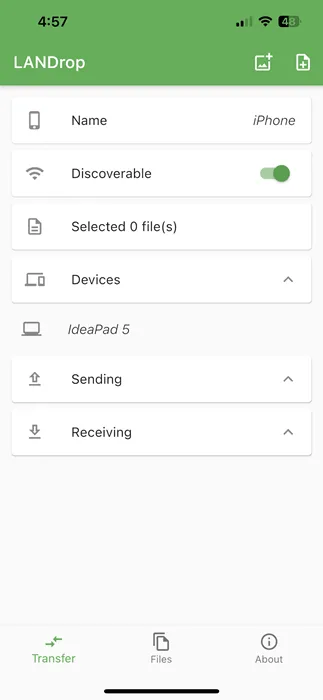
- Sur votre PC, recherchez l’application dans la barre d’état système, cliquez dessus avec le bouton droit de la souris et sélectionnez « Envoyer le(s) fichier(s) ».
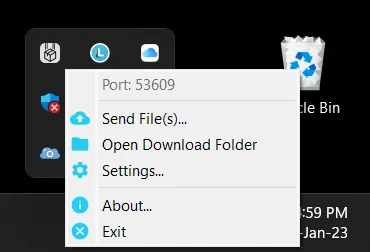
- Cliquez sur « Ajouter » pour sélectionner les fichiers que vous souhaitez transférer, puis appuyez sur « Envoyer ».
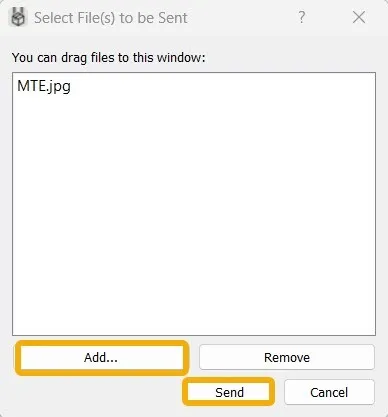
- Sélectionnez l’appareil vers lequel vous souhaitez transférer, qui dans ce cas est votre iPhone, puis cliquez sur « Envoyer ». Assurez-vous que l’application est ouverte au premier plan sur votre iPhone.

- Vous verrez une notification sur votre iPhone concernant le transfert, et vous devrez appuyer sur le bouton « Accepter » pour lancer le transfert.
- Une fois le transfert terminé, vous verrez tous les fichiers de l’application dans le menu Fichiers. Vous pouvez facilement exporter ces fichiers sur votre appareil à l’aide du menu de partage.

- Il est possible de transférer des fichiers de l’iPhone vers Windows de la même manière en les partageant via l’application LANDrop. Assurez-vous que votre PC est connecté au même Wi-Fi et déjà lancé et visible dans la barre d’état.
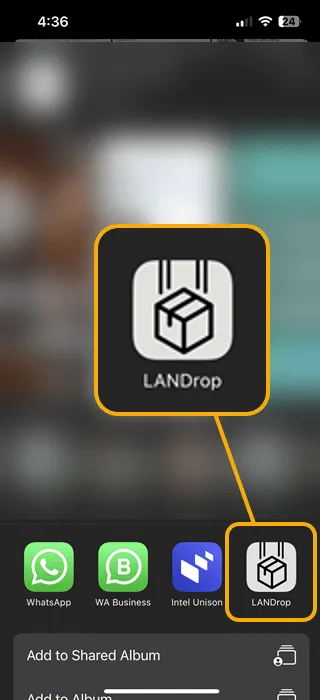
Intel Unisson
Cette méthode cible les utilisateurs disposant d’un PC exécutant un chipset Intel. L’application Intel Unison vous aide à connecter votre iPhone et votre PC Windows afin que vous puissiez transférer des fichiers, voir les messages que vous recevez sur votre téléphone, afficher et modifier des images et des vidéos sur votre iPhone, et passer et répondre à des appels depuis votre PC.
- Téléchargez Intel Unison pour Windows et iOS et ouvrez-le sur les deux appareils.
- Utilisez votre iPhone pour scanner le code QR qu’Intel Unison affiche sur votre PC.
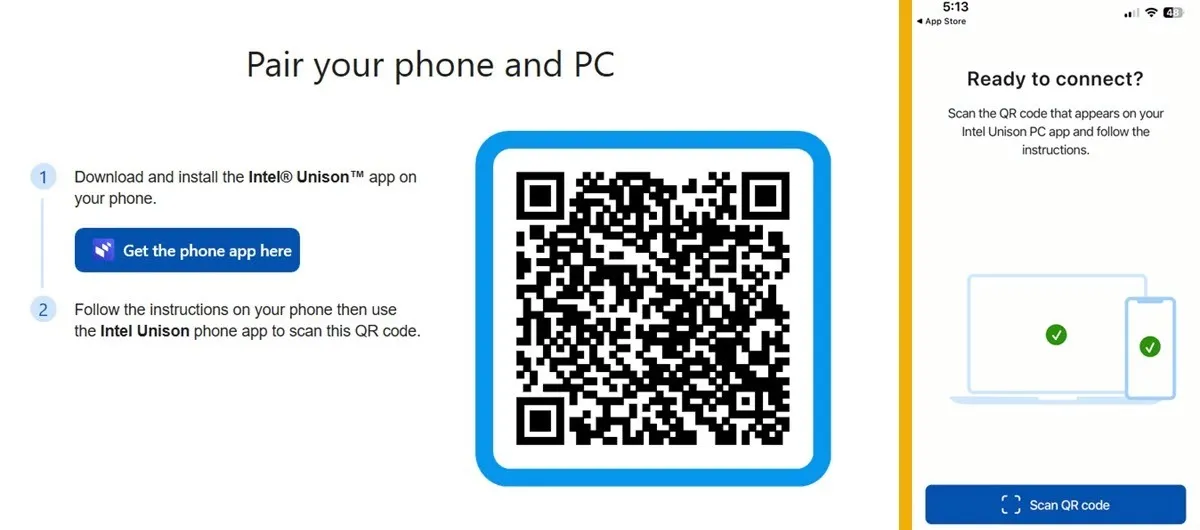
- Autorisez une connexion Bluetooth entre vos deux appareils. Cela sera utilisé pour synchroniser les appels.
- Utilisez l’option « Transférer des fichiers » pour transférer des fichiers entre les deux appareils. Vous pouvez voir les fichiers dans l’application Intel Unison ou depuis l’application Fichiers sur votre iPhone via le dossier « Intel Unison ».

- Pour transférer un fichier sur votre téléphone, faites-le glisser depuis son emplacement sur votre PC et déposez-le dans Intel Unison. Sur votre iPhone, appuyez sur l’icône bleue « Envoyer » pour faire de même.
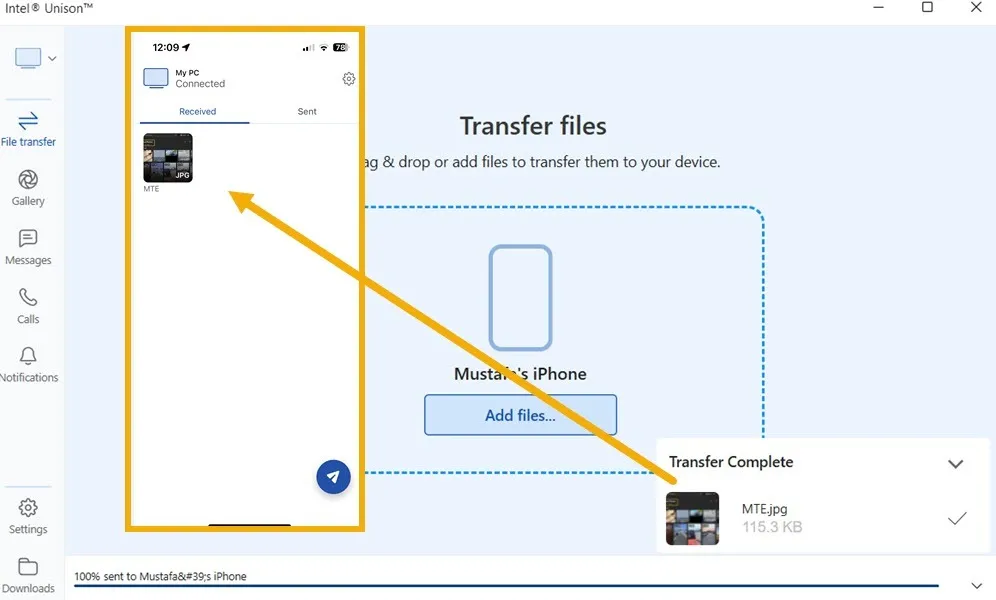
- Vous pouvez également accéder à la section Galerie d’Intel Unison sous Windows pour voir les photos et vidéos de votre iPhone. À partir de là, vous pouvez télécharger des images sur votre PC ou télécharger du contenu de votre PC sur votre iPhone.
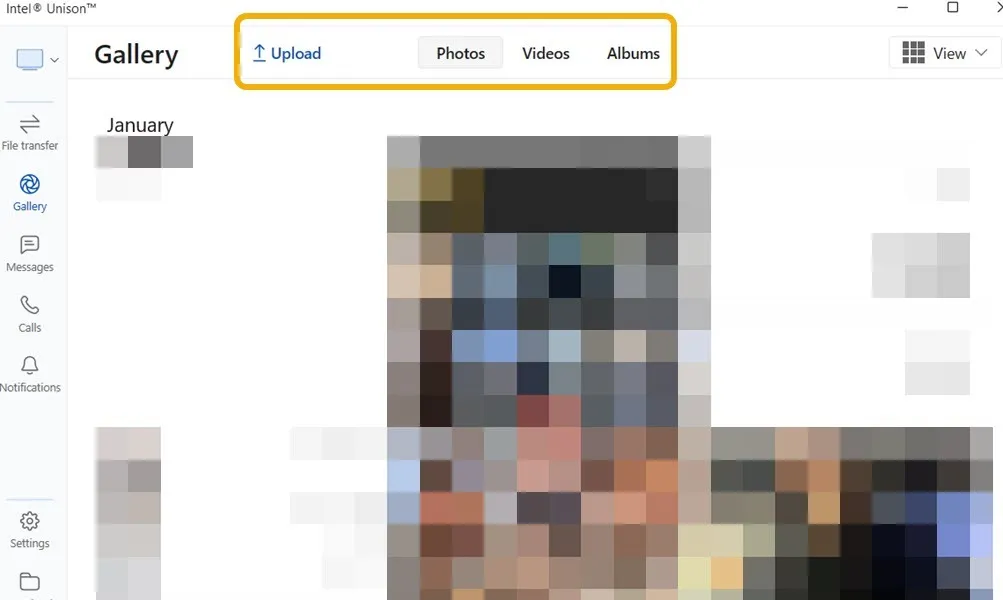
5. Transférer des fichiers à l’aide du réseau local
Une autre façon de partager facilement des fichiers entre un PC et un iPhone connectés au même réseau local consiste à créer un dossier partagé.
- Commencez par créer un nouvel utilisateur sur votre PC, en vous assurant de ne pas modifier vos paramètres Windows par défaut. Tapez « cmd » dans Windows Search et exécutez-le en tant qu’administrateur.
- Entrez la commande suivante pour créer un nouvel utilisateur, remplacez « MTE » par un nom d’utilisateur de votre choix et « 111 » par un mot de passe unique, puis appuyez sur Enter.
net user "MTE""111"/add
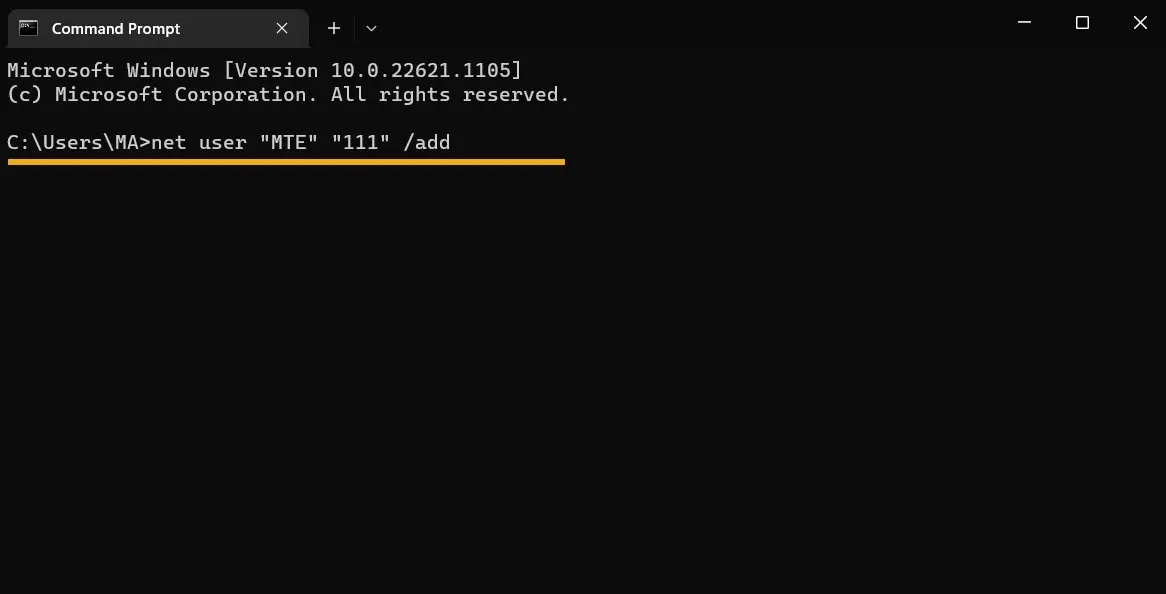
- L’invite de commande doit afficher un message indiquant : « La commande a été créée avec succès. »
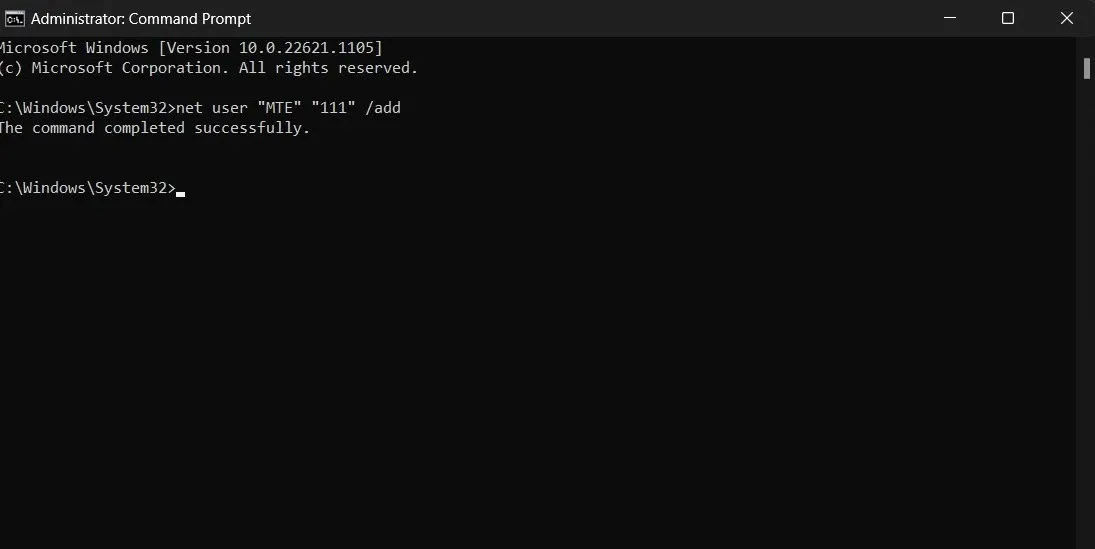
- Créez un dossier à partager, puis cliquez dessus avec le bouton droit de la souris et choisissez « Propriétés ».
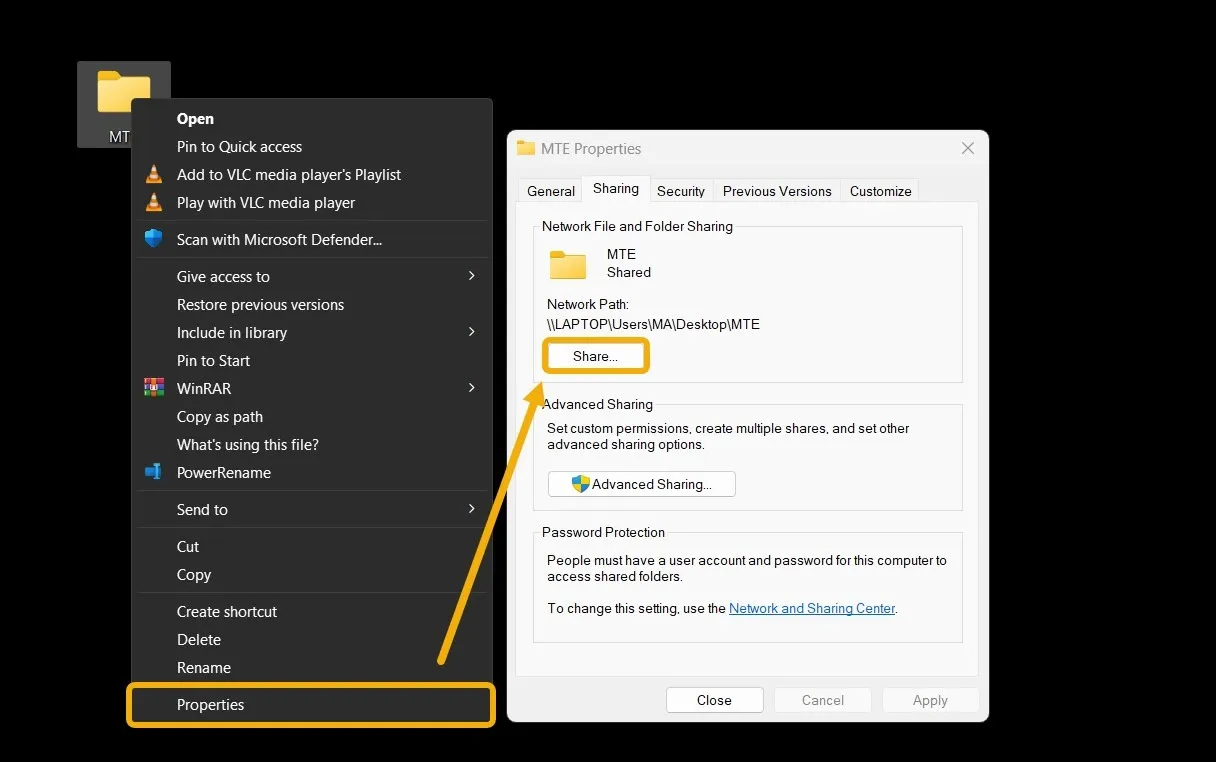
- Cliquez sur « Partager » dans la nouvelle fenêtre.
- Sélectionnez l’utilisateur nouvellement créé pour l’ajouter, puis accordez-lui les privilèges « Lecture/Écriture » en cliquant sur la petite flèche sous la colonne « Niveau d’autorisation ».
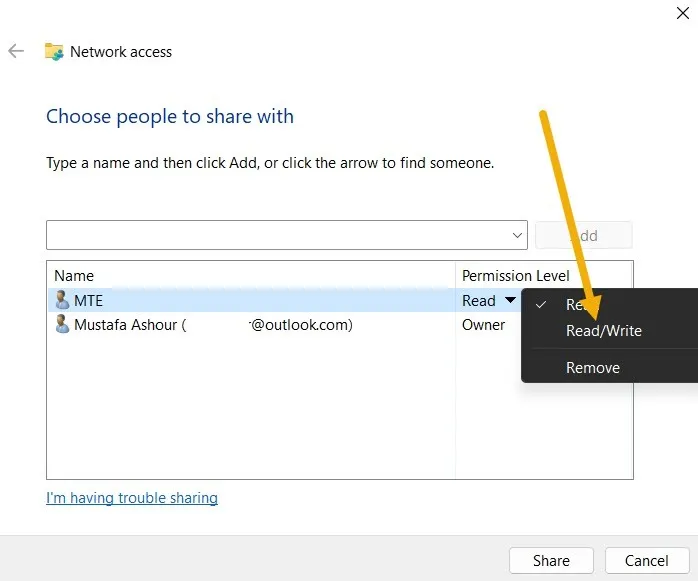
- Revenez au dossier, cliquez à nouveau dessus avec le bouton droit de la souris pour ouvrir « Propriétés », puis sélectionnez « Partage avancé ».
- Cochez l’option « Partager ce dossier » en haut, puis cliquez sur « Autorisations ».
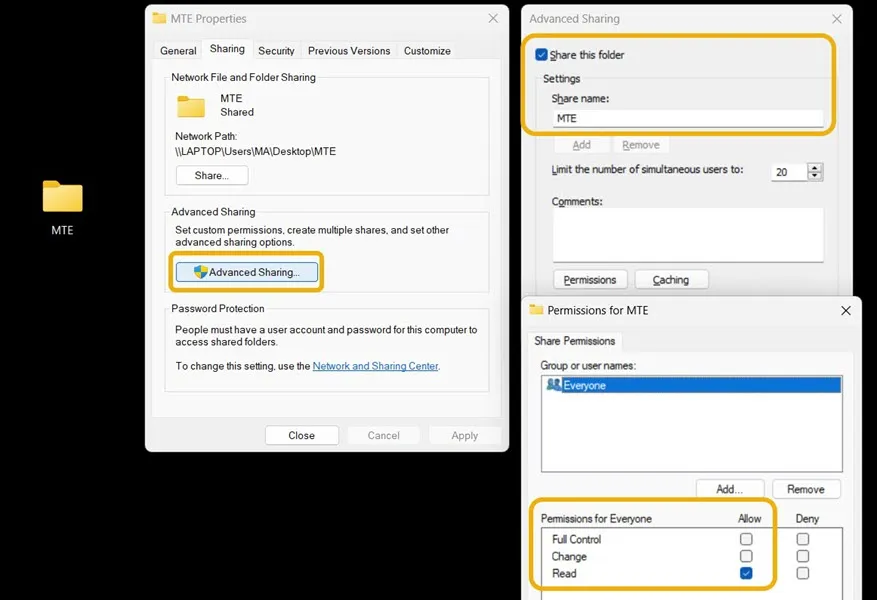
- Accordez à votre dossier toutes les autorisations, y compris « Contrôle total », « Modifier » et « Lire ».
- Votre dossier est prêt à être consulté. Cependant, vous devez toujours connaître votre adresse IPv4 pour y accéder depuis votre iPhone. Faire cela est assez facile. Revenez à l’invite de commande, tapez la commande suivante et l’adresse IPv4 apparaîtra immédiatement.
ipconfig | find "IPv4"
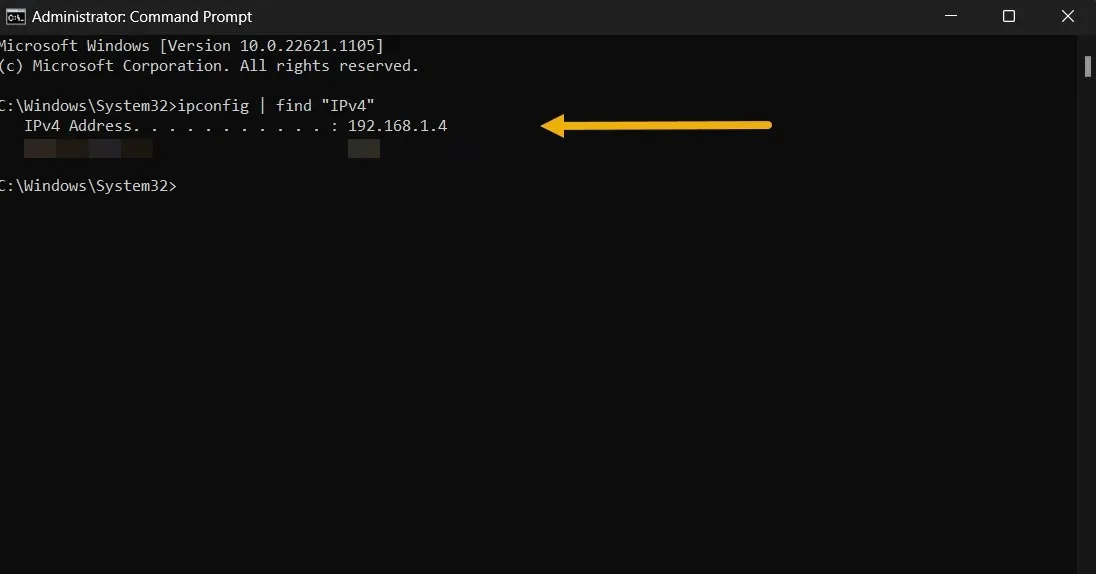
- Nous sommes maintenant prêts à commencer à transférer des fichiers. Déverrouillez votre iPhone et accédez à l’application Fichiers. Appuyez sur l’icône des options dans le coin supérieur droit et sélectionnez « Se connecter au serveur ».
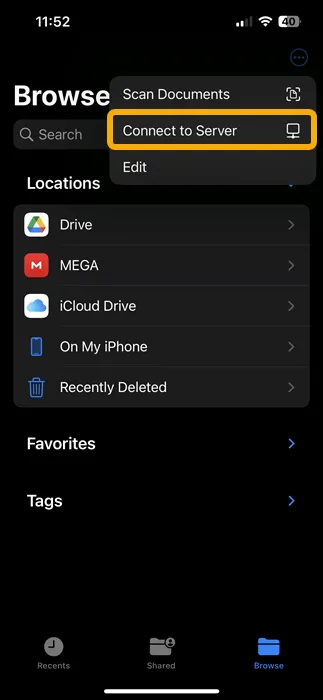
- Tapez l’adresse IP que vous venez d’apprendre et appuyez sur « Se connecter ».
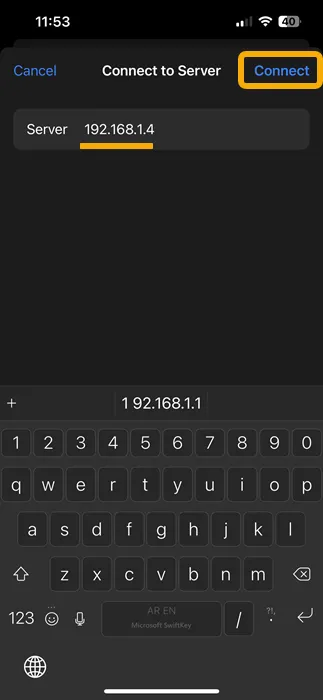
- Sélectionnez « Utilisateur enregistré », saisissez le nom du compte et le mot de passe que vous avez configurés à la première étape, puis appuyez sur « Suivant ».
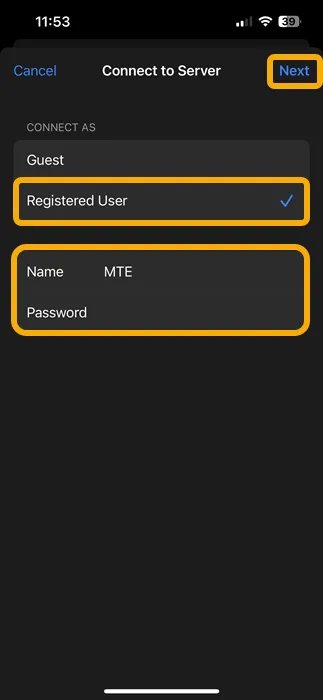
- C’est ça! En revenant à l’écran principal Fichiers, vous verrez un nouveau dossier nommé d’après votre adresse IPv4. À l’intérieur, vous trouverez le dossier partagé, qui dans ce cas s’appelle « MTE ».
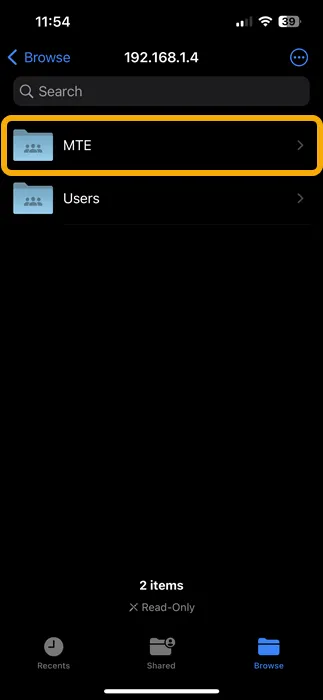
- Vous êtes libre de copier tous les fichiers ou dossiers à l’intérieur du dossier partagé, et vous pourrez y accéder sur les deux appareils tant que vous les connectez à votre Wi-Fi.
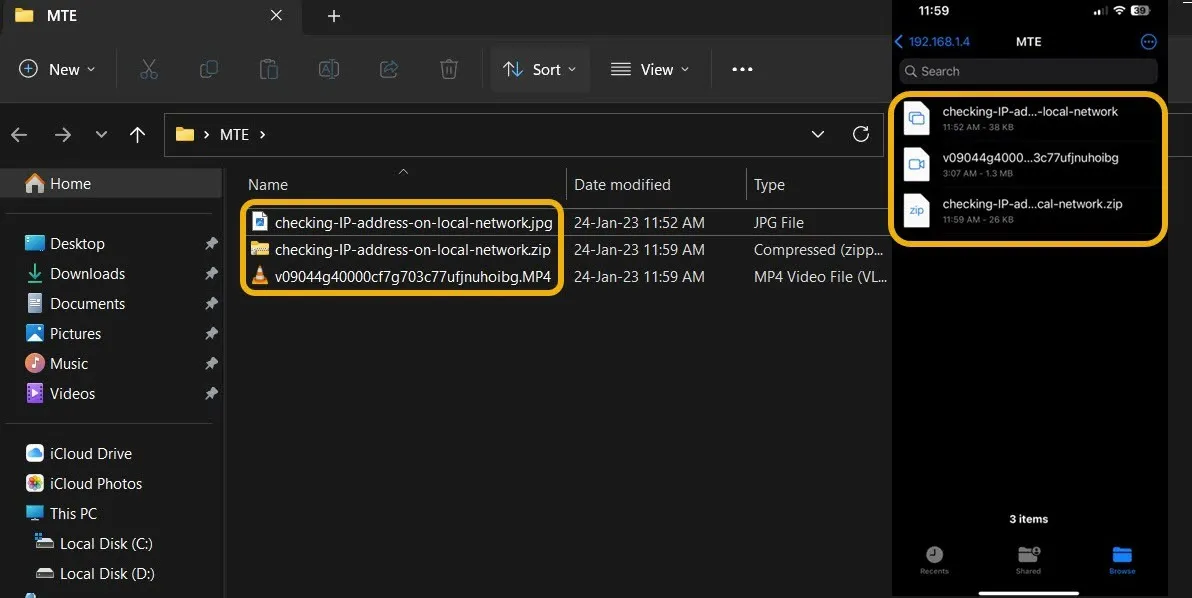
- Si vous devez supprimer le compte local Windows nouvellement créé, vous pouvez le faire en lançant cmd et en tapant la commande suivante, où « MTE » est le nom du compte.
net user "MTE"/delete
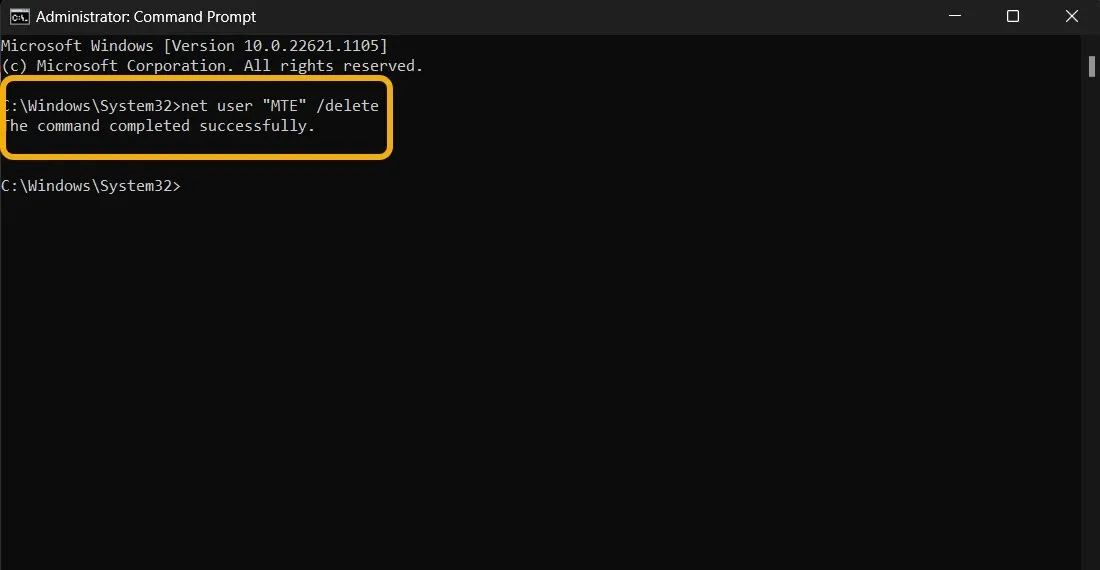
Questions fréquemment posées
Existe-t-il une alternative AirDrop disponible pour Windows ?
Non, AirDrop n’est pas disponible pour Windows. Cependant, les utilisateurs peuvent transférer des fichiers de l’iPhone vers Windows en utilisant l’une des méthodes décrites dans cet article.
Comment transférer des fichiers vers mon nouvel iPhone ?
Si vous avez récemment acheté un nouvel iPhone, vous pouvez facilement migrer toutes vos données lors de sa configuration. Cependant, si vous transférez depuis Android ou si vos données sont stockées sur votre PC Windows, vous pouvez utiliser iTunes pour transférer vos données. De plus, lors du transfert depuis Android, vous pouvez utiliser l’ application Move to iOS . Vous pouvez également transférer des contacts d’Android vers iPhone.
Source de l’image : Pexel . Toutes les captures d’écran de Mustafa Ashour.



Laisser un commentaire