5 des meilleures façons d’afficher les FPS pendant que vous jouez sous Windows

La surveillance FPS vous aide à évaluer les performances de votre matériel lors de l’exécution d’un jeu. Fondamentalement, vérifier votre FPS est essentiel, car cela vous aide à évaluer quels jeux sont les plus adaptés à votre système et lesquels peuvent nécessiter des ajustements ou des mises à niveau. Ce didacticiel couvre les meilleures méthodes pour afficher les FPS pendant la lecture.
1. Barre de jeu Xbox
La Xbox Game Bar est préinstallée dans les versions récentes de Windows et offre la possibilité d’afficher le FPS pendant la lecture. Poursuivez votre lecture pour découvrir plus de choses que vous pouvez faire avec la Game Bar .
Commencez par lancer le jeu dans lequel vous souhaitez afficher des FPS.
Après avoir parcouru le menu du jeu et démarré le jeu, appuyez sur Win+ Get la superposition Xbox Game Bar apparaîtra.
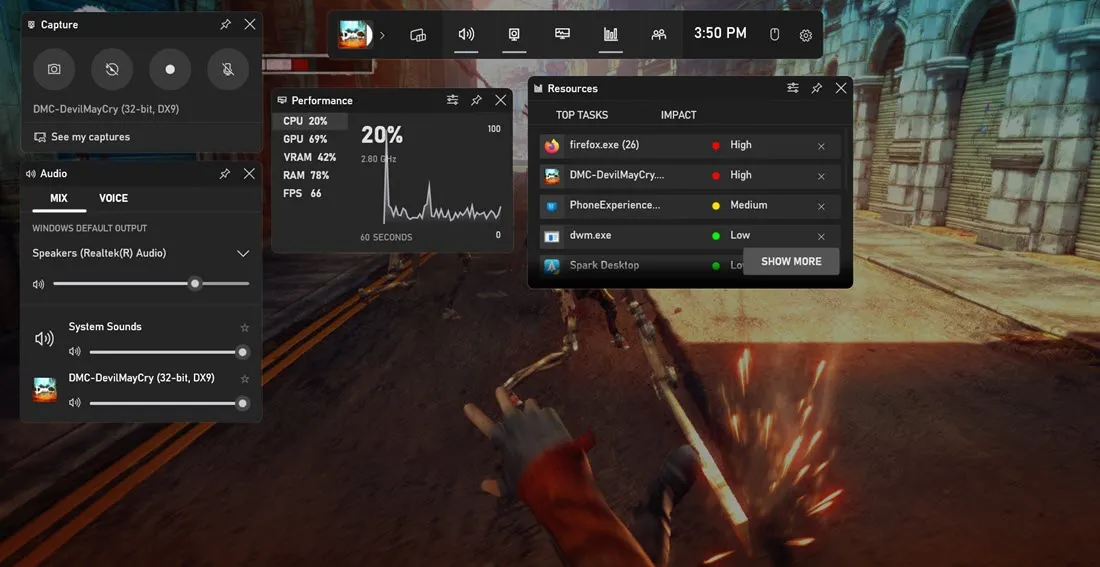
Cliquez sur « FPS » dans le widget « Performances ». Pour le garder visible, même après avoir fermé la superposition de la Game Bar, appuyez sur l’icône en forme d’épingle.
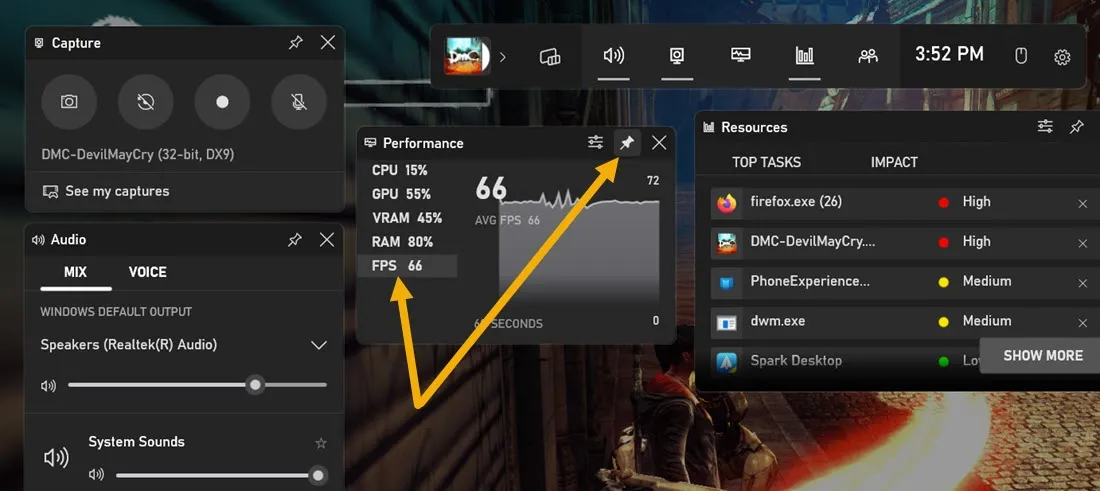
Vous pouvez cliquer sur l’icône des préférences et diminuer la transparence afin que le compteur FPS n’affecte pas le gameplay. De plus, vous pouvez masquer les autres mesures de performances pour afficher uniquement les FPS.
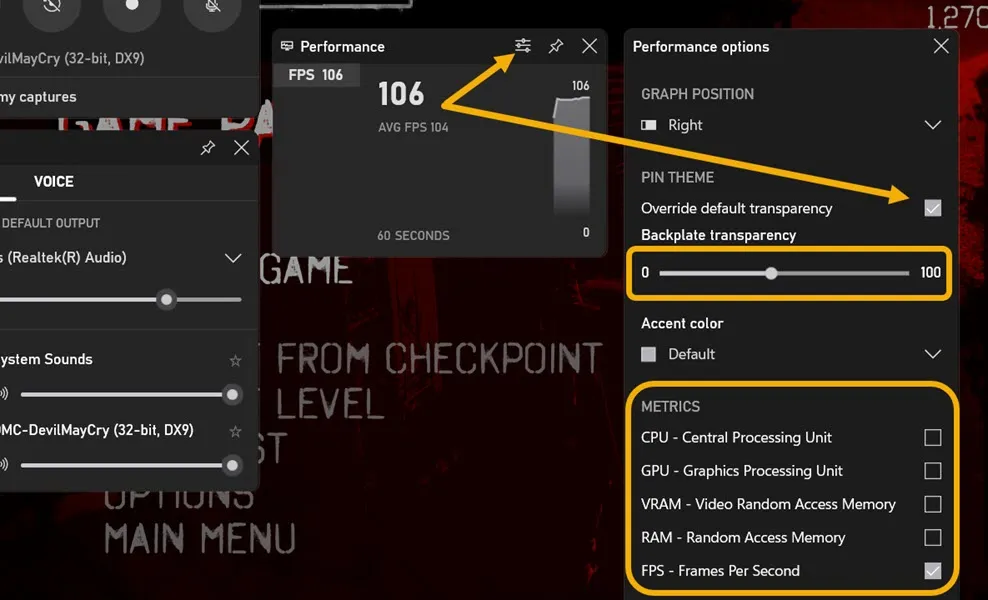
Après avoir effectué ces ajustements, le compteur FPS sera plus facile à voir pendant la lecture.
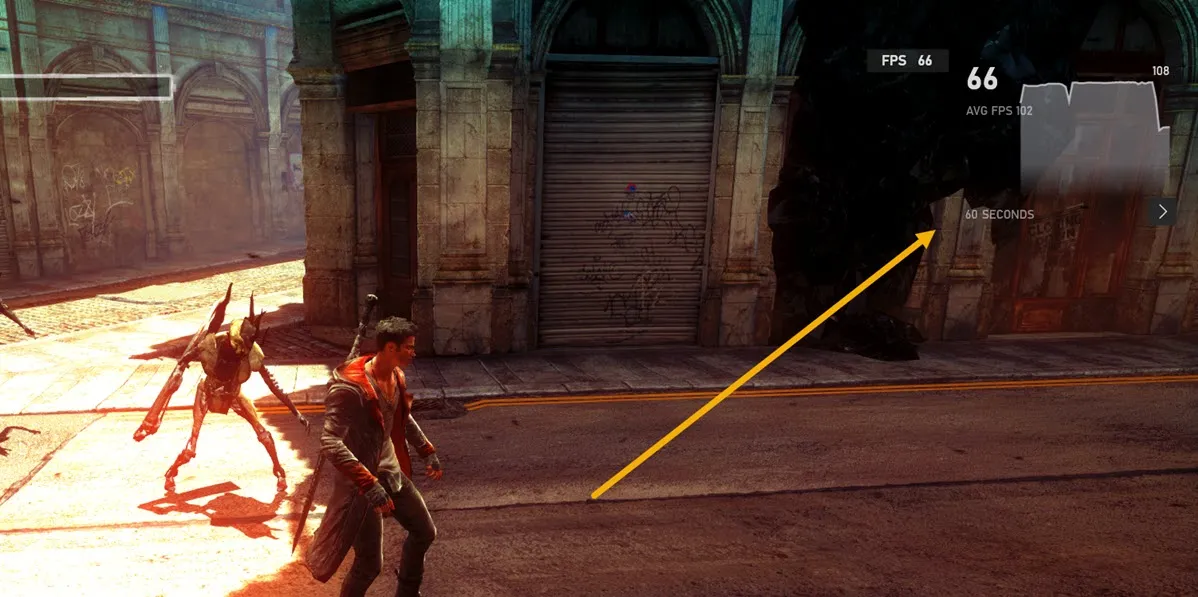
2. Vapeur
Steam est une plateforme populaire pour acheter des jeux PC. Mais saviez-vous que vous pouvez configurer Steam pour afficher le compteur FPS tout en jouant au jeu depuis votre bibliothèque ? Suivez ces étapes:
Lancez l’application Steam et accédez à « Steam -> Paramètres ».

Cliquez sur la section « En jeu » dans le menu de gauche, puis activez le « Compteur FPS en jeu » en lui désignant un emplacement. Vous pouvez également activer l’option « Couleur à contraste élevé du compteur FPS dans le jeu » plus tard si vous avez du mal à voir le compteur.
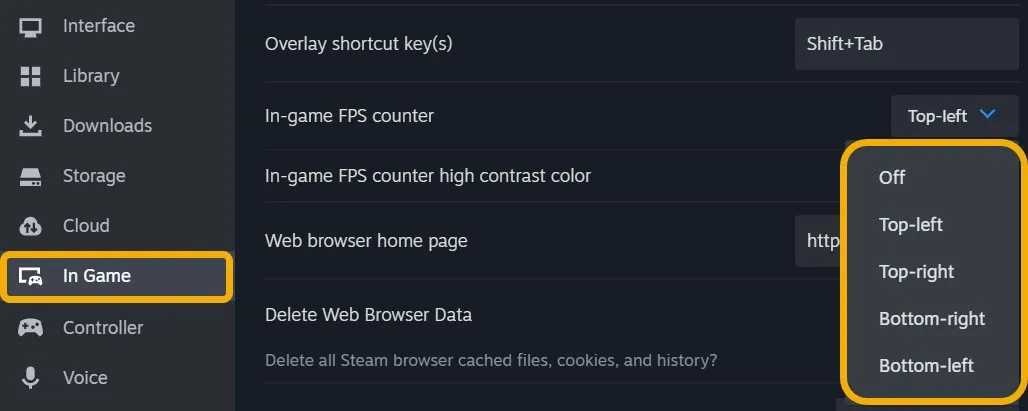
Lancez n’importe quel jeu via l’application Steam et le compteur FPS sera visible, même s’il est vraiment petit.

Si le jeu dans lequel vous souhaitez afficher le FPS ne se trouve pas dans votre bibliothèque Steam, vous pouvez facilement l’ajouter en accédant à votre bibliothèque, en cliquant sur l’option « Ajouter un jeu », puis en choisissant « Ajouter un jeu non Steam ».

Affichage des FPS dans d’autres lanceurs de jeux
Certains utilisateurs peuvent s’appuyer sur d’autres lanceurs de jeux, tels que EA Origin, Ubisoft Connect ou GOG Galaxy, pour jouer à des jeux. Heureusement, ils prennent tous en charge l’affichage natif des FPS lorsque le jeu est lancé via eux.
- EA Origin : cliquez sur « Origine -> Paramètres de l’application -> Origine dans le jeu ». Sélectionnez vos paramètres préférés dans le menu déroulant « Afficher le compteur FPS ».
- Ubisoft Connect : accédez aux paramètres, puis activez l’option « Afficher le compteur FPS dans le jeu » via la section « Général ».
- GOG Galaxy : appuyez sur le raccourci Ctrl+ Shift+ Tabpour afficher le compteur FPS dans n’importe quel jeu après l’avoir lancé via le lanceur GOG Galaxy.
3. Application NVIDIA GeForce Expérience
Si votre PC dispose d’un GPU NVIDIA sous le capot, vous pouvez utiliser l’ application GeForce Experience pour afficher les FPS pendant la lecture.
Tapez « GeForce Experience » dans Windows Search et cliquez sur le bouton « Ouvrir ».
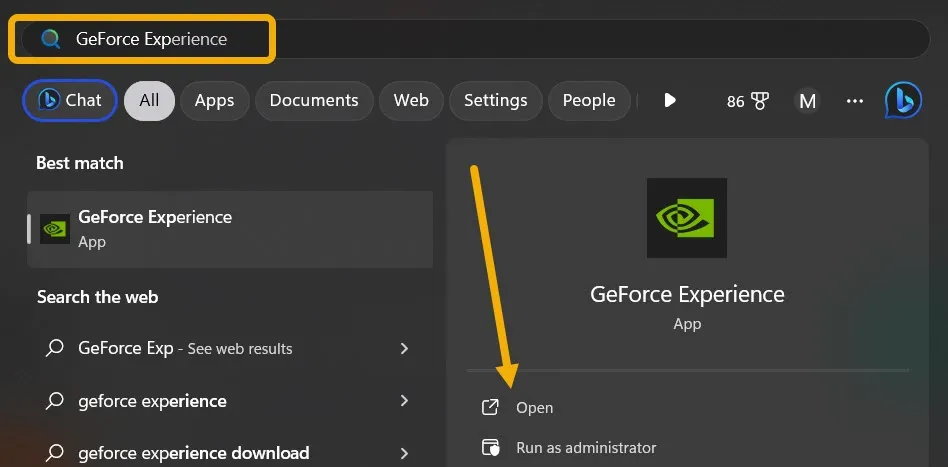
Lorsque vous lancez l’application, vous pouvez être invité à vous connecter à votre compte NVIDIA. Suivez ceci en cliquant sur l’icône en forme d’engrenage dans le coin supérieur droit.
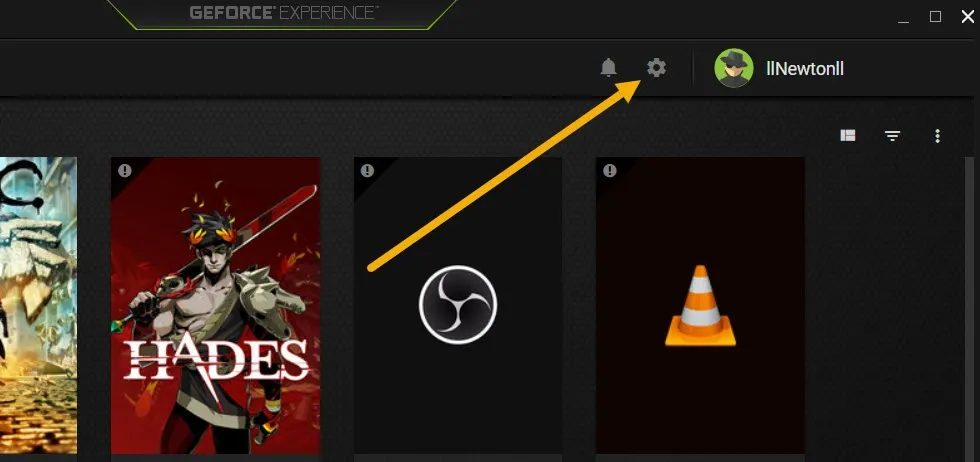
Faites défiler jusqu’à ce que vous voyiez le menu « In-Game Overlay », activez-le, puis cliquez sur le bouton « Paramètres ».
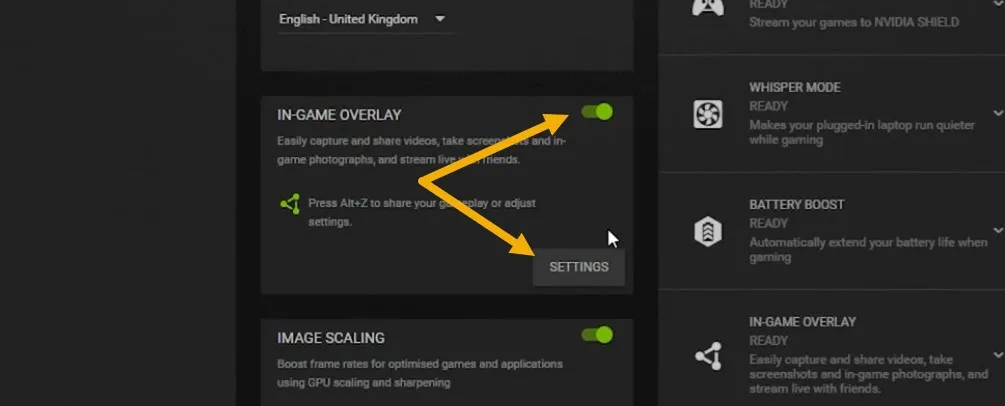
Accédez à la section « Disposition du HUD », puis cliquez sur « Performances ». À ce stade, vous pouvez définir la position du compteur FPS sur l’écran.
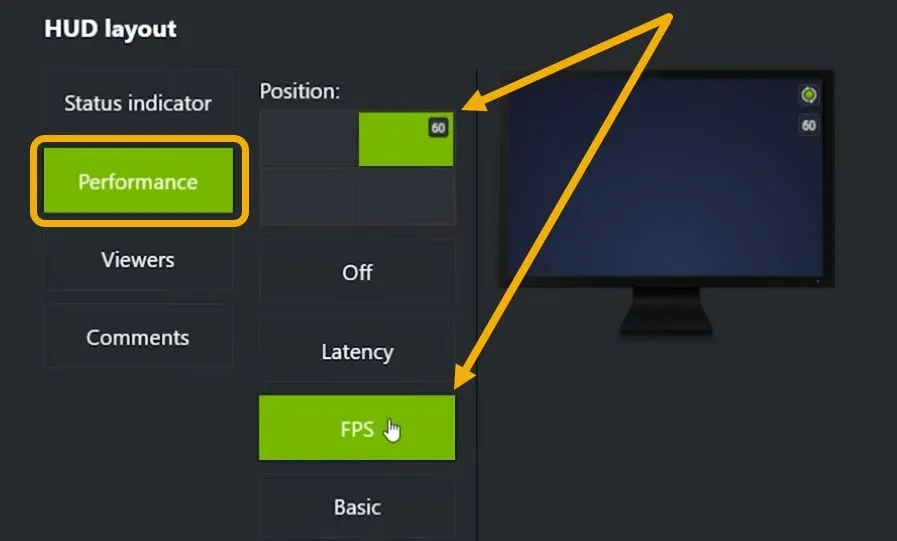
Enfin, lancez le jeu et appuyez sur le raccourci Alt+ Zpendant la lecture.
4. Application tierce
Avant que la fonctionnalité de compteur FPS ne soit ajoutée à GeForce Experience et Xbox Game Bar, Fraps était l’option préférée des joueurs pour afficher les FPS pendant le jeu. Fraps est une application gratuite et propre qui aide également les utilisateurs avancés avec l’analyse comparative et la capture de gameplay.
Téléchargez et installez l’ application Fraps .
Lancez l’application et accédez à la section « FPS », puis sélectionnez « FPS » dans les options « Paramètres de référence ».
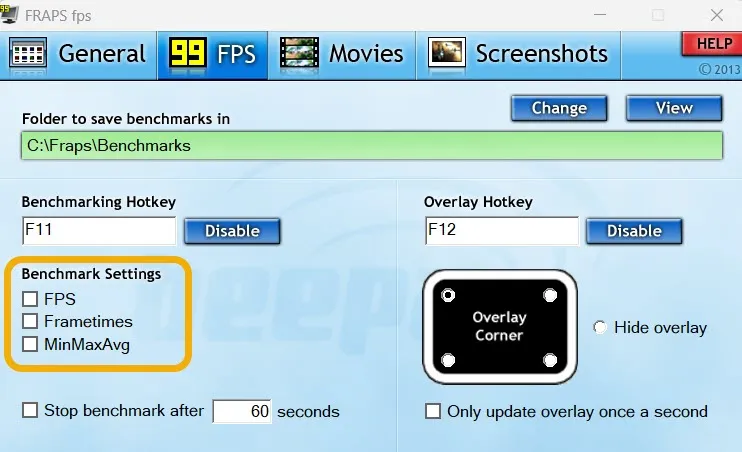
Sélectionnez la position préférée pour le compteur FPS. Vous pouvez également modifier le « Overlay Hotkey » pour afficher ou masquer le compteur FPS pendant la lecture.
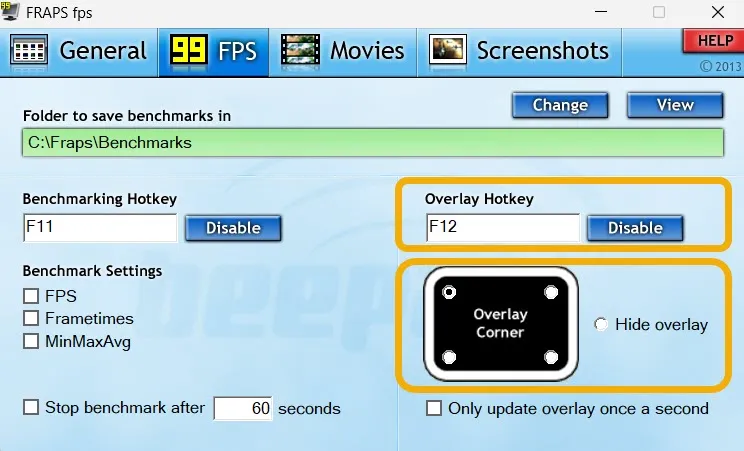
Enfin, vous pouvez revenir à la section « Général » de l’application et modifier les paramètres par défaut. Par exemple, vous pouvez configurer Fraps pour qu’il soit réduit dans la barre d’état, car il est utile de savoir que vous devez laisser l’application fonctionner pendant que vous jouez.
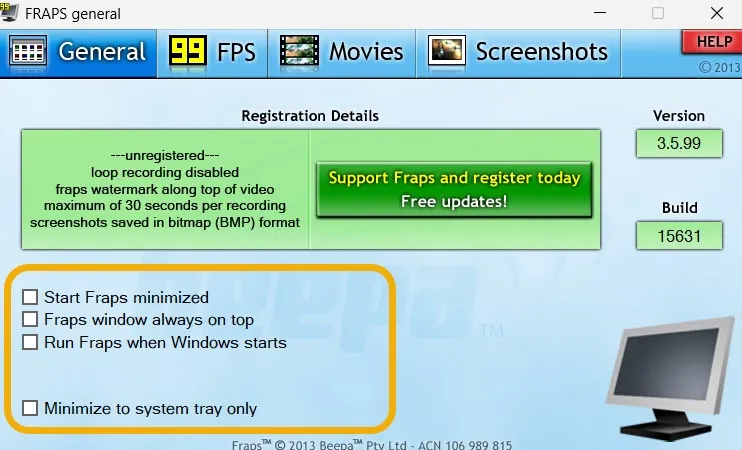
Appuyez sur la touche de raccourci superposée pendant la lecture pour afficher le compteur FPS.
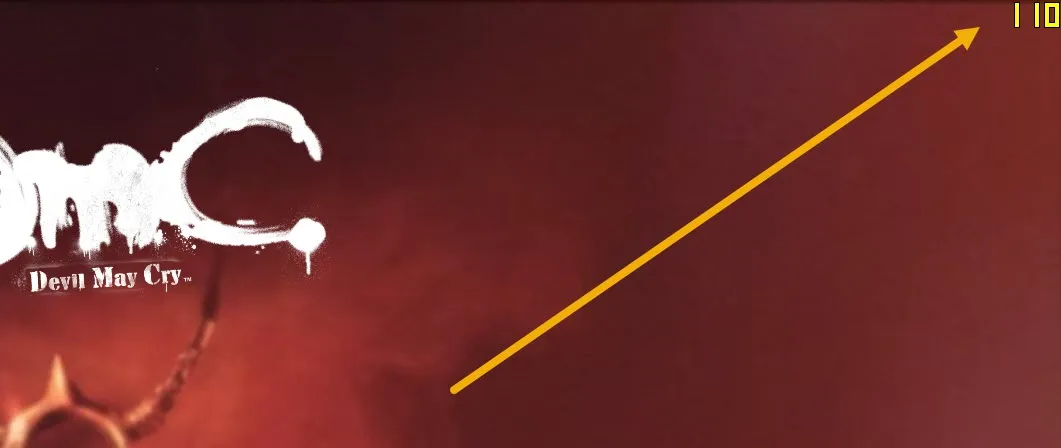
Notez que vous pouvez également utiliser des applications telles que MSI Afterburner et FPS Monitor pour afficher un compteur FPS.
5. Tirer parti des compteurs FPS natifs dans les jeux
Certains jeux ont l’option intégrée pour afficher les FPS pendant que vous jouez. Cependant, vous devez vérifier manuellement les paramètres du jeu pour savoir s’il prend en charge cette fonctionnalité.
Par exemple, dans League of Legends, vous pouvez faire en sorte que le jeu affiche le compteur FPS en appuyant sur Ctrl+ F. Dans Valortant, cependant, vous devrez accéder à « Paramètres → Vidéo → Statistiques », tandis que dans Apex Legends, vous trouverez la même option en accédant à « Paramètres → Gameplay → Affichage des performances ».
D’autres jeux peuvent avoir des options cachées dans leurs menus Options ou Vidéo. Assurez-vous simplement de vérifier partout.
Garder un œil sur les FPS
FPS fournit des informations en temps réel sur la façon dont votre matériel gère un jeu ou une application particulière. Si le FPS est constamment élevé, cela indique que le PC fonctionne correctement. À l’inverse, s’il diminue de manière significative, cela peut suggérer des problèmes de performances, tels que des limitations matérielles ou des problèmes logiciels.
Si vous devez mettre à niveau votre PC tout en respectant votre budget, consultez cette liste des meilleurs endroits pour acheter des pièces de PC d’occasion . Mais si votre rêve est de construire un PC à partir de zéro , parcourez ces considérations avant de commencer.
Crédit image : Pexels . Toutes les captures d’écran de Mustafa Ashour.



Laisser un commentaire