5 correctifs pour l’erreur « Secure Boot State Unsupported » dans Windows 11

De nombreux utilisateurs signalent l’erreur « Secure Boot State Unsupported » lorsqu’ils tentent de mettre à niveau leur PC vers Windows 11. Ce message propose une série de correctifs conçus pour supprimer l’erreur de votre système.
Pourquoi obtenez-vous l’erreur
Le démarrage sécurisé est une fonction de sécurité qui empêche l’installation de programmes non approuvés pendant le processus de démarrage. Ce faisant, l’outil éloigne les logiciels malveillants et autres programmes malveillants de votre PC pendant son démarrage.
La plupart des PC modernes sont livrés avec Secure Boot activé par défaut. Mais si vous l’avez désactivé pour une raison quelconque, vous obtiendrez probablement le « Secure Boot State Unsupported Error » lors de la mise à niveau de votre PC de Windows 10 à 11.
En plus de la désactivation du démarrage sécurisé, voici d’autres raisons pouvant être à l’origine de cette erreur :
- Mode BIOS hérité
- Absence de support de module de programme sécurisé (TPM) ou TPM désactivé.
1. Vérifier la prise en charge du TPM
TPM est une technologie conçue pour améliorer la sécurité de votre ordinateur au niveau matériel. Votre PC doit fonctionner avec TPM 2.0 lors de la mise à niveau de votre PC vers Windows 11.
- Appuyez sur Windows+ Rpour ouvrir la fenêtre Exécuter.
- Tapez
tpm.mscdans la barre de recherche et cliquez sur « OK » pour ouvrir la fenêtre « Trusted Platform Module ».
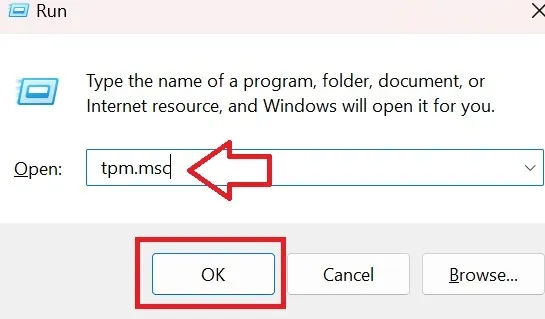
- Faites un clic droit sur « Action » et cliquez sur « Préparer le TPM » si l’option n’est pas floue.
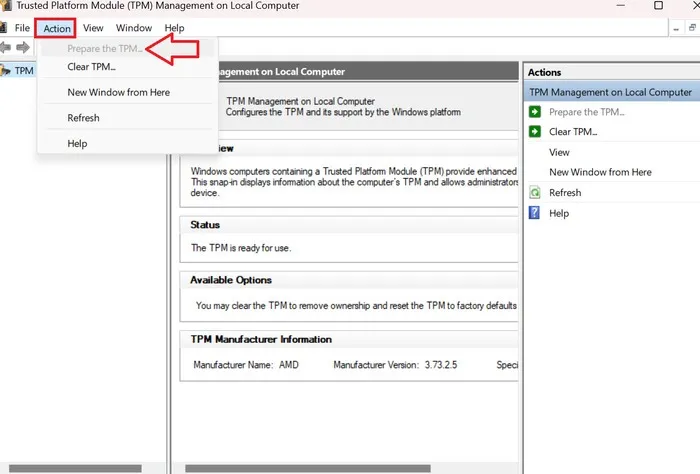
- Redémarrez votre PC et vérifiez si l’erreur a disparu maintenant.
2. Vérifiez votre BIOS
Si Secure Boot est désactivé dans le BIOS, vous obtiendrez l’erreur décrite dans cet article. Voici comment vous pouvez l’activer.
- Appuyez sur Windows+ Rpour ouvrir Exécuter.
- Tapez
msinfo32dans la barre de recherche pour accéder à la fenêtre Informations système.
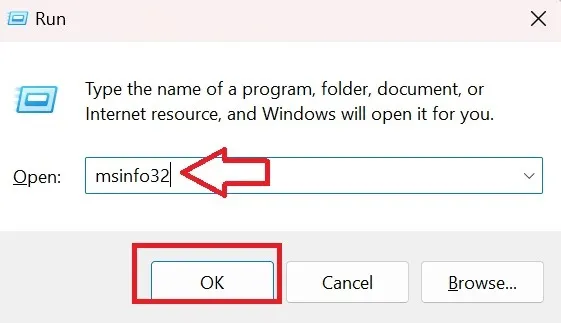
- Faites défiler vers le bas dans la barre latérale droite jusqu’à ce que vous atteigniez « Secure Boot State ». Cela devrait être « On » pour éviter l’erreur.
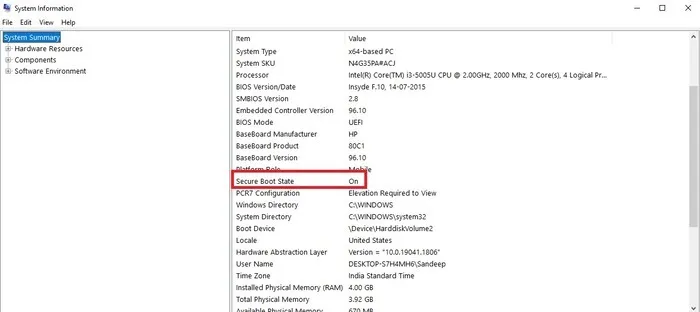
- Appuyez sur Windows+ Ipour ouvrir le menu Paramètres. Faites défiler vers le bas et cliquez sur « Mise à jour et sécurité ».

- Dans la barre latérale gauche, cliquez sur « Récupération ». Trouvez « Démarrage avancé » dans la barre latérale droite. Cliquez sur le bouton « Redémarrer maintenant ».
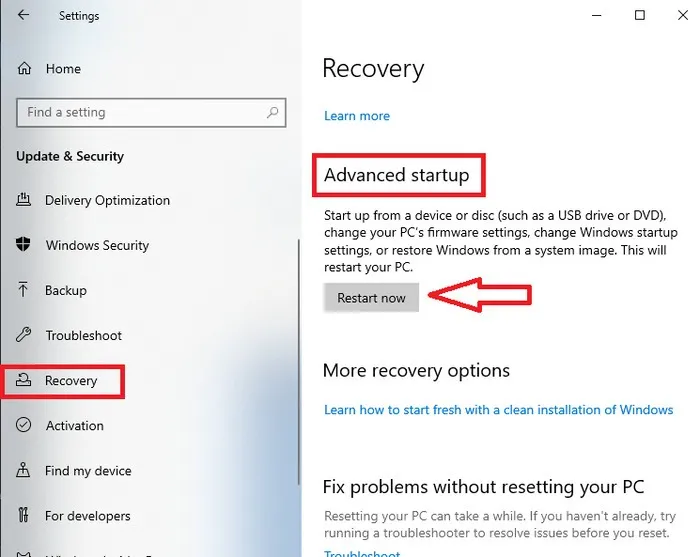
- Optez pour « Dépannage ».
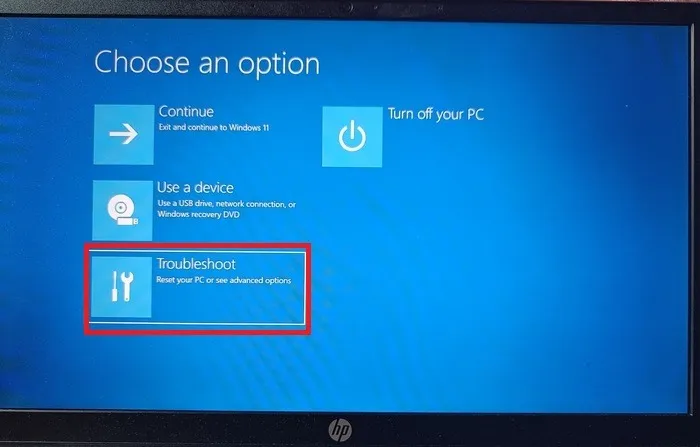
- Cliquez sur « Options avancées ». Cela ouvrira plusieurs options sur l’écran de votre PC.

- Cliquez sur « Paramètres du micrologiciel UEFI ». Ensuite, appuyez sur « Redémarrer ».
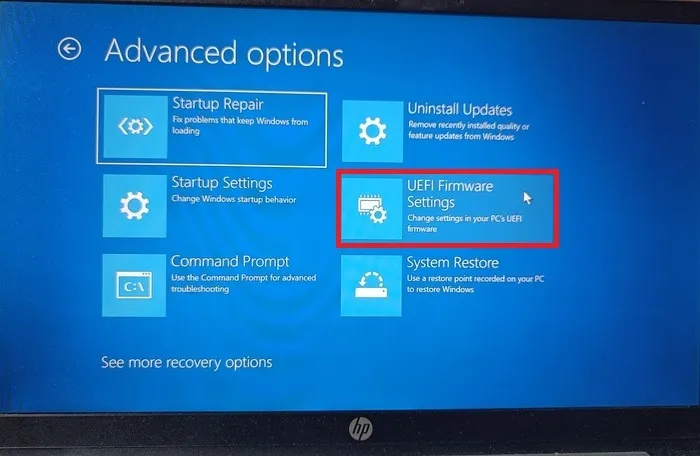
- Appuyez sur la F10touche pour ouvrir « Configuration du BIOS ».
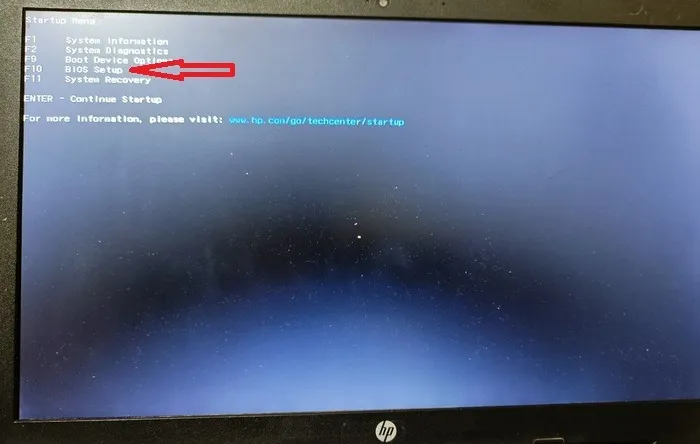
- Cliquez sur l’onglet « Configuration du système » en haut, puis sur « Options de démarrage ».
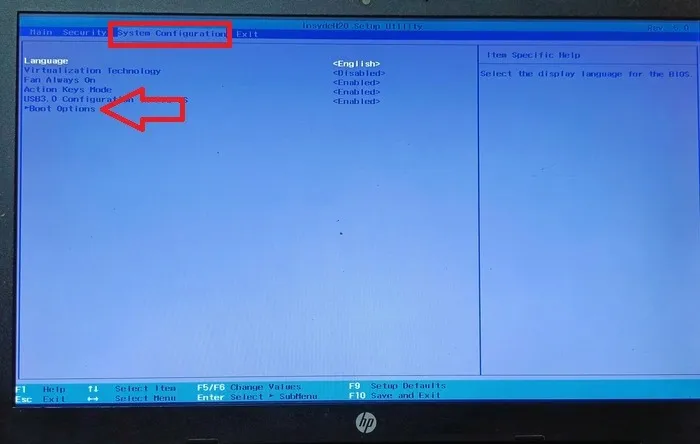
- Localisez le « Secure Boot » et activez-le. Appuyez sur F10pour enregistrer et quitter.
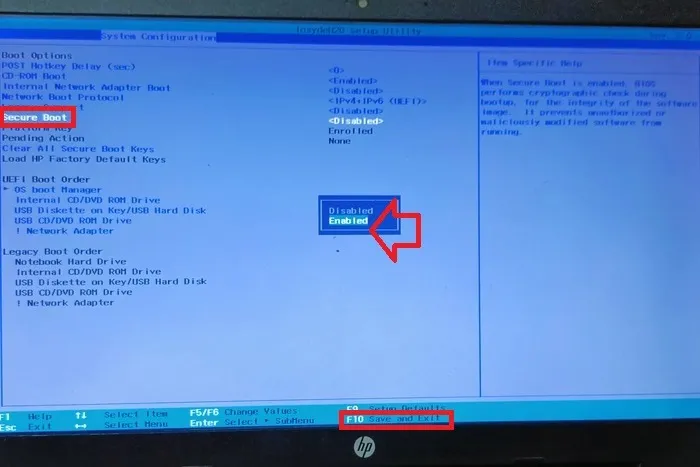
- Redémarrez votre PC. L’erreur « Secure Boot Unsupported » devrait être corrigée maintenant.
3. Assurez-vous que votre mode BIOS est UEFI
Votre PC a deux options de démarrage – l’une est Legacy et l’autre est UEFI. Vous devrez passer à la nouvelle norme UEFI si vous souhaitez que Secure Boot soit opérationnel.
- Accédez à nouveau au menu « Configuration du système » sur votre PC, comme indiqué dans la section précédente.
- Localisez « Legacy Support » et désactivez-le.
- Enregistrez les paramètres et quittez.
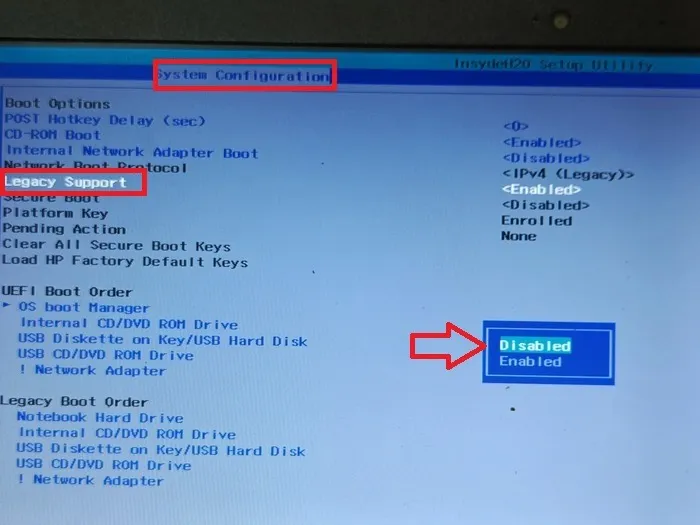
- Redémarrez votre PC et essayez de le mettre à niveau. Vérifiez si l’erreur ne s’affiche plus.
4. Changez le style de partition en GPT
Le passage en mode UEFI dans le BIOS ne résout que la moitié du problème. Le mode UEFI prend en charge la table de partition GUID (GPT), mais si votre PC exécutait auparavant le mode Legacy, son style de partition était défini sur Master Boot Record (MBR). Cela doit être converti en GPT.
- Appuyez sur Windows+ Xet sélectionnez « Gestion des disques ».
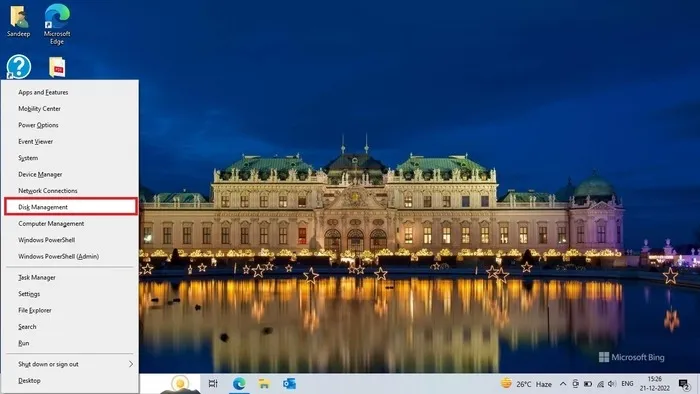
- Faites un clic droit sur le disque dur et sélectionnez « Propriétés » dans le menu contextuel.
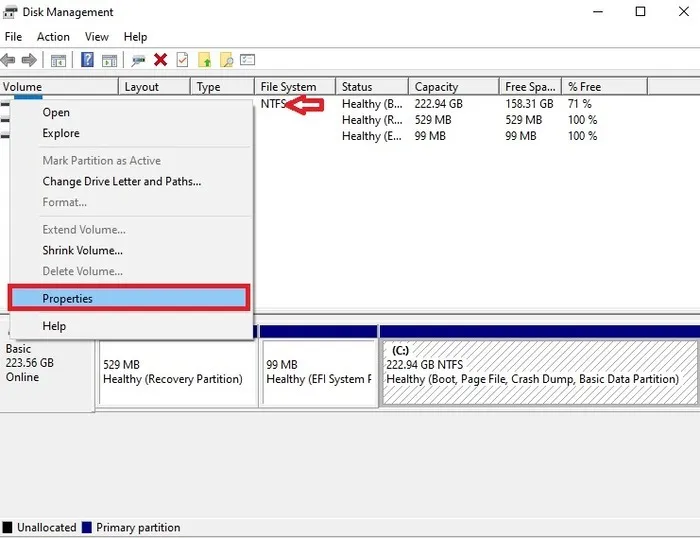
- Sélectionnez l’onglet « Matériel » et cliquez sur « Propriétés ».
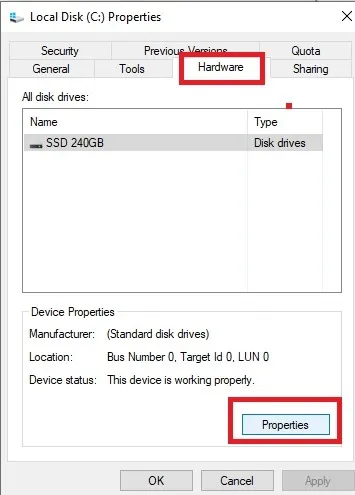
- Sélectionnez l’onglet « Volumes » et cochez « Remplir » pour afficher votre style de partition.
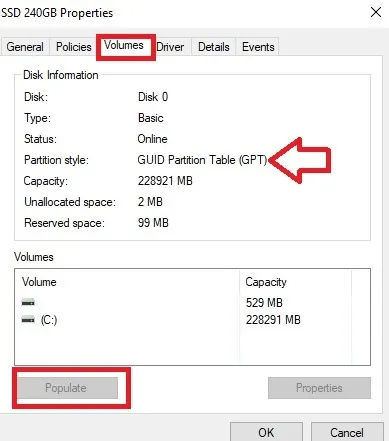
- Si votre style de partition est MBR, découvrez comment convertir MBR en GPT et changer le BIOS hérité en UEFI.
5. Installation propre de Windows 11
Si les étapes ci-dessus n’ont pas corrigé l’erreur, effectuez une nouvelle installation de Windows sur votre PC. Vous éviterez probablement l’erreur si vous faites cela.
Un démarrage propre commence avec un minimum de programmes et de pilotes de démarrage. Ainsi, si vous installez proprement Windows 11, votre système n’aura plus rien de son installation Windows 10. Toutes vos données seront supprimées, pensez donc à sauvegarder vos données avant de continuer.
Comment contourner une exigence de démarrage sécurisé
Lors de la mise à niveau vers Windows 11, il est possible de contourner une exigence de démarrage sécurisé. Voici comment.
- Appuyez sur Windows+ Rpour ouvrir Exécuter.
- Tapez
regeditet cliquez sur « OK » pour ouvrir « l’éditeur du registre ».
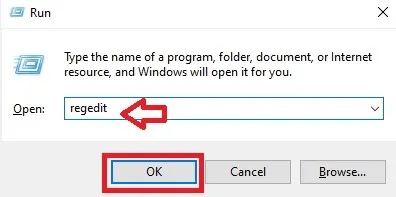
- Collez ce qui suit dans la barre d’adresse de « Registry Editor » et appuyez sur Enter.
Computer\HKEY_LOCAL_MACHINE\SYSTEM\Setup
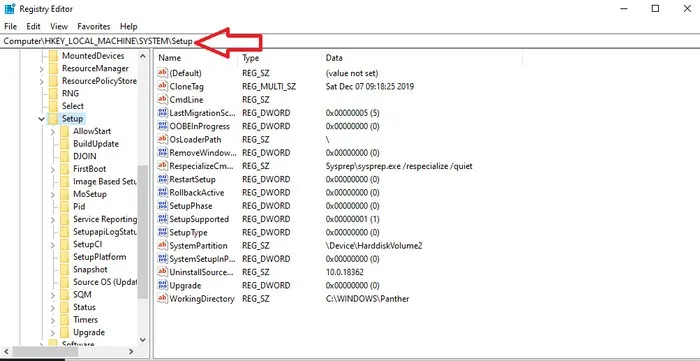
- Faites un clic droit sur « Configuration » dans la barre latérale gauche et cliquez sur « Nouveau -> Clé » pour créer une nouvelle clé.
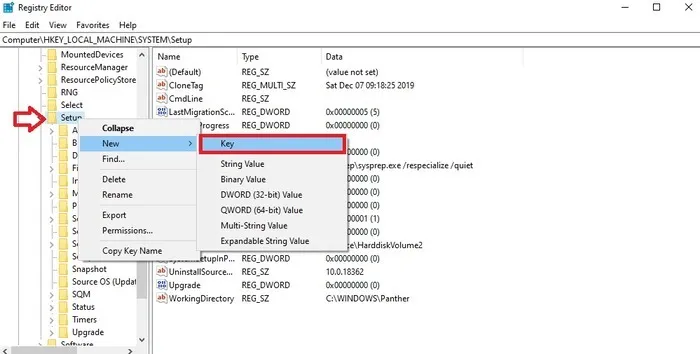
- Renommez la clé nouvellement créée en « LabConfig ».
- Maintenant, faites un clic droit sur « LabConfig » et sélectionnez « Nouveau → Valeur DWORD (32 bits) ».
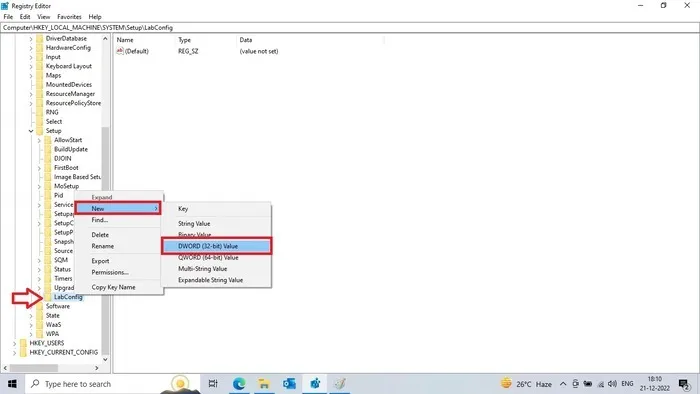
- Nommez la clé nouvellement créée « BypassSecureBootCheck ». Double-cliquez dessus pour modifier les « Données de la valeur » de « 0 » à « 1 ».
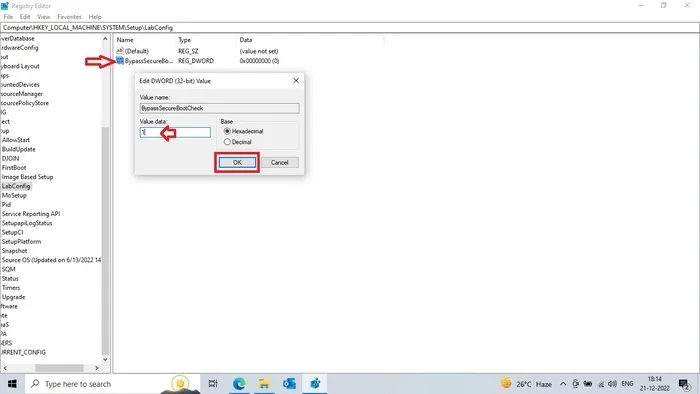
Questions fréquemment posées
Comment puis-je désactiver Secure Boot sur mon PC ?
Oui, vous pouvez désactiver Secure Boot sur votre PC. Mais la désactivation de Secure Boot n’est pas recommandée car elle protège votre PC contre les logiciels malveillants pendant que vous démarrez votre PC. Si vous devez désactiver Secure Boot, allez dans le BIOS de votre PC et désactivez Secure Boot dans l’onglet « Security » du menu Boot Options. Le processus de désactivation ou d’activation de Secure Boot peut varier, en fonction du fabricant de votre PC.
Le démarrage sécurisé et le démarrage sécurisé sont-ils identiques ?
Non, Secure Boot et Trusted Boot ne sont pas identiques. Le démarrage sécurisé permet à votre PC de charger uniquement les chargeurs de démarrage du système d’exploitation de confiance lorsque vous démarrez votre PC, tandis que le démarrage sécurisé garantit l’intégrité de chaque composant du processus de démarrage. Secure Boot et Trusted Boot permettent à votre PC de démarrer en toute sécurité.
Que se passe-t-il si j’installe Windows 11 sans Secure Boot ?
Vous pouvez installer Windows 11 sans Secure Boot, mais cela peut entraîner l’instabilité de votre PC. Et cela peut mettre en danger la sécurité de votre PC. De plus, vous ne recevrez peut-être pas les mises à jour de Microsoft. Secure Boot est officiellement requis pour installer Windows 11 sur un PC.
Secure Boot supprimera-t-il mes fichiers ?
Non, Secure Boot ne supprimera pas vos fichiers. Secure Boot empêche uniquement les programmes logiciels indésirables de se charger lorsque vous démarrez votre PC. Le processus n’affecte pas les fichiers enregistrés sur votre PC.
Crédit image : Geralt via Pixabay . Toutes les captures d’écran par Sandeep Babu



Laisser un commentaire