5 correctifs pour l’utilisation élevée du processeur de l’hôte de l’infrastructure Shell
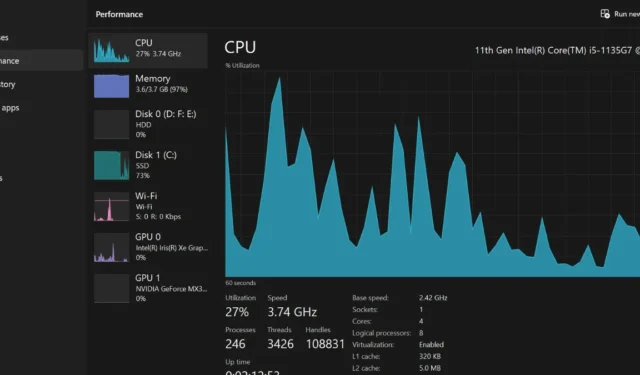
C’est un fait bien connu : lorsque l’utilisation du processeur augmente, les performances de votre ordinateur peuvent en souffrir. Pire encore, vos applications peuvent planter, le travail non enregistré peut être perdu et tout votre ordinateur peut se bloquer. Sous le capot, il se peut que l’hôte d’infrastructure Shell monopolise la capacité de votre processeur. Ce guide comprend des correctifs efficaces pour prendre en charge l’utilisation élevée du processeur de Shell Infrastructure Host.
Dépannage de base
Shell Infrastructure Host (ou « sihost.exe ») gère les éléments graphiques de l’interface utilisateur sur votre PC Windows. Ces graphiques incluent des images d’arrière-plan, l’affichage de photos, la transparence de la barre des tâches et la disposition du menu Démarrer.
Mais une utilisation élevée du processeur n’indique pas toujours un problème grave. Par conséquent, vous pouvez commencer en toute sécurité par ces correctifs simples, puis passer aux correctifs plus spécifiques.
- Redémarrez votre ordinateur : le redémarrage de votre système résout de nombreux problèmes, notamment ceux associés aux processus entraînant une utilisation élevée du processeur. Un redémarrage redémarrera ces processus et vous donnera un nouveau départ.
- Mettre à jour Windows : la mise à jour de votre installation Windows est essentielle pour maintenir la santé et la sécurité de votre ordinateur. Pour rechercher de nouvelles mises à jour pour votre système, accédez à « Paramètres -> Windows Update ».
- Rechercher la corruption des fichiers : l’analyse SFC (System File Checker) est une fonctionnalité de dépannage de Windows qui recherche les fichiers système endommagés et corrompus. Une fois détecté, il échangera automatiquement le fichier endommagé avec le bon. Si le problème persiste après l’exécution du SFC, un outil de diagnostic plus puissant est DISM (Deployment Image Servicing and Management).
Si le dépannage de base ne résout pas le problème, passez aux solutions plus ciblées suivantes.
1. Redémarrez le processus hôte de l’infrastructure Shell
Essayez de mettre fin au processus Shell Infrastructure Host à l’aide du Gestionnaire des tâches, comme suit :
- Faites un clic droit n’importe où sur votre barre des tâches, puis sélectionnez « Gestionnaire des tâches ».
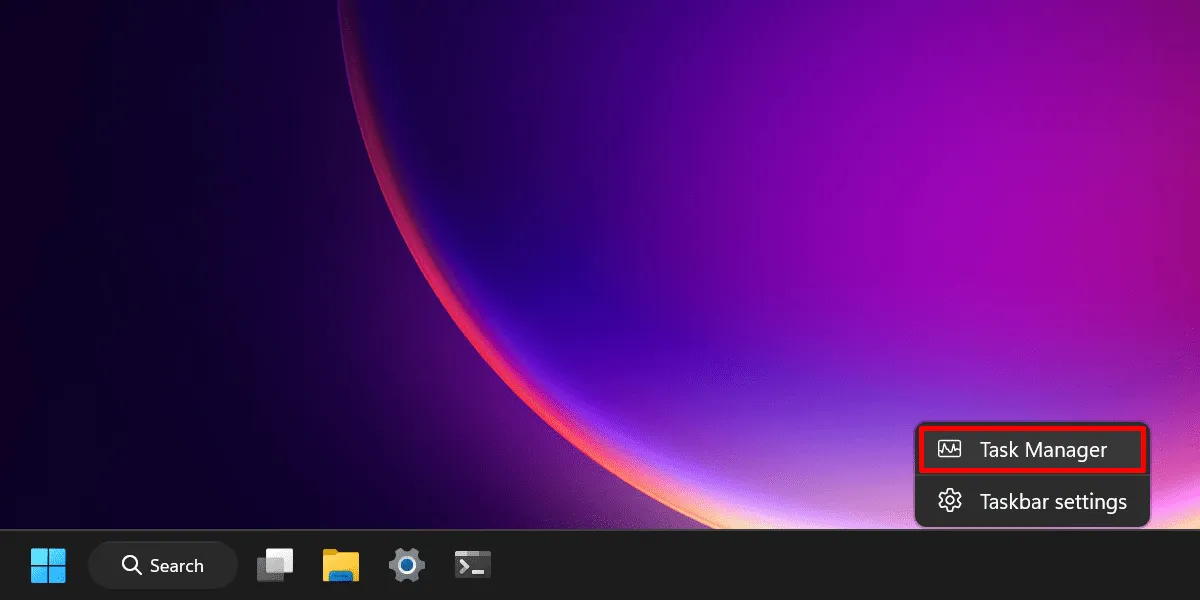
- Tapez « sihost.exe » dans la barre de recherche en haut.
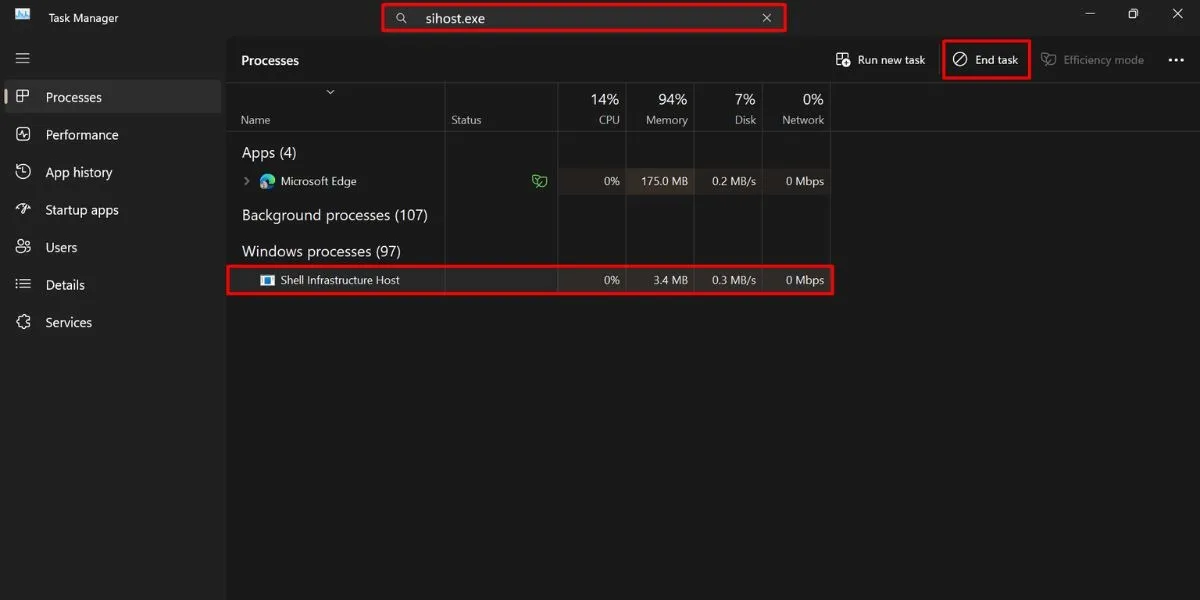
- Lorsque l’hôte d’infrastructure Shell apparaît, sélectionnez-le et cliquez sur « Fin de tâche » dans le coin supérieur droit du gestionnaire de tâches.
- Si l’utilisation élevée du processeur persiste, recherchez « explorer.exe » et mettez-y également fin.
- Notez qu’une fois le processus Shell terminé, l’interface utilisateur de votre ordinateur peut rencontrer quelques problèmes, car elle gère de nombreux processus liés à l’interface utilisateur graphique.
- Notez que la désactivation de l’hôte ne doit être effectuée que temporairement. Pour vous assurer que tout fonctionne correctement sur votre PC, redémarrez votre ordinateur pour actualiser « sihost.exe ».
2. Effectuez un démarrage propre
Effectuer un démarrage en mode minimal peut également être une solution pour contrer une utilisation excessive du processeur due au processus Shell. Vous devrez désactiver tous les programmes de démarrage qui s’exécutent lorsque vous démarrez votre ordinateur.
- Ouvrez l’utilitaire Exécuter ( Win+ R), entrez
msconfiget cliquez sur « OK ».
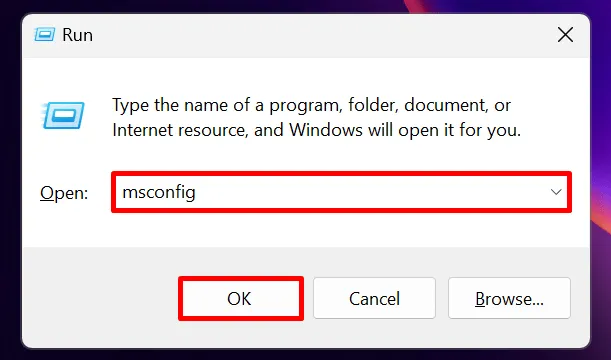
- Dans l’onglet « Général », choisissez « Démarrage sélectif » et décochez « Charger les éléments de démarrage ».
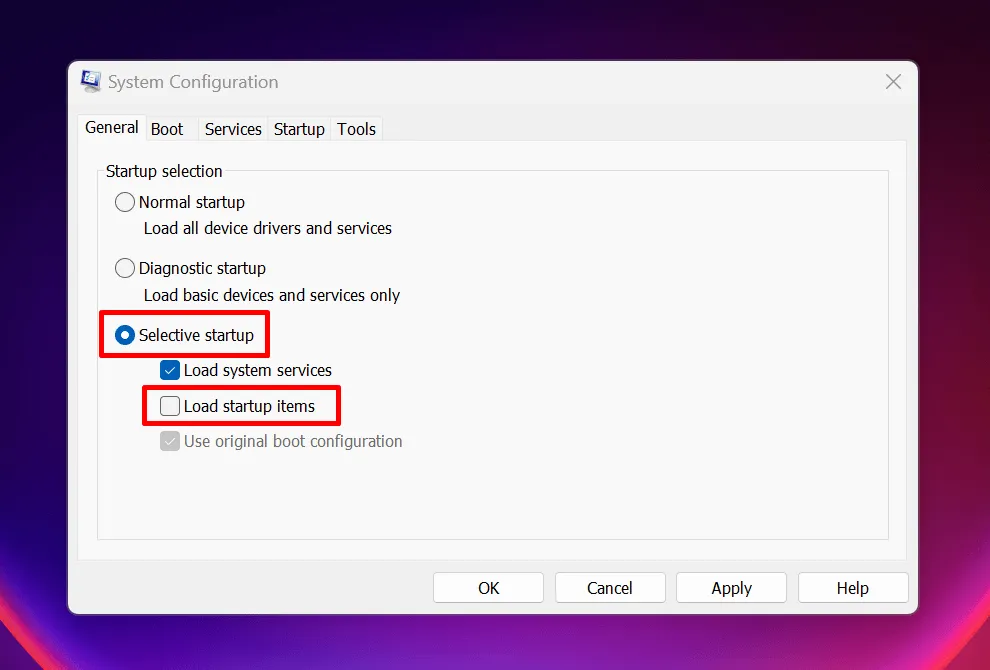
- Passez à l’onglet « Services » et choisissez « Masquer tous les services Microsoft » en bas. Cliquez sur « Tout désactiver », puis « Appliquer -> OK ».
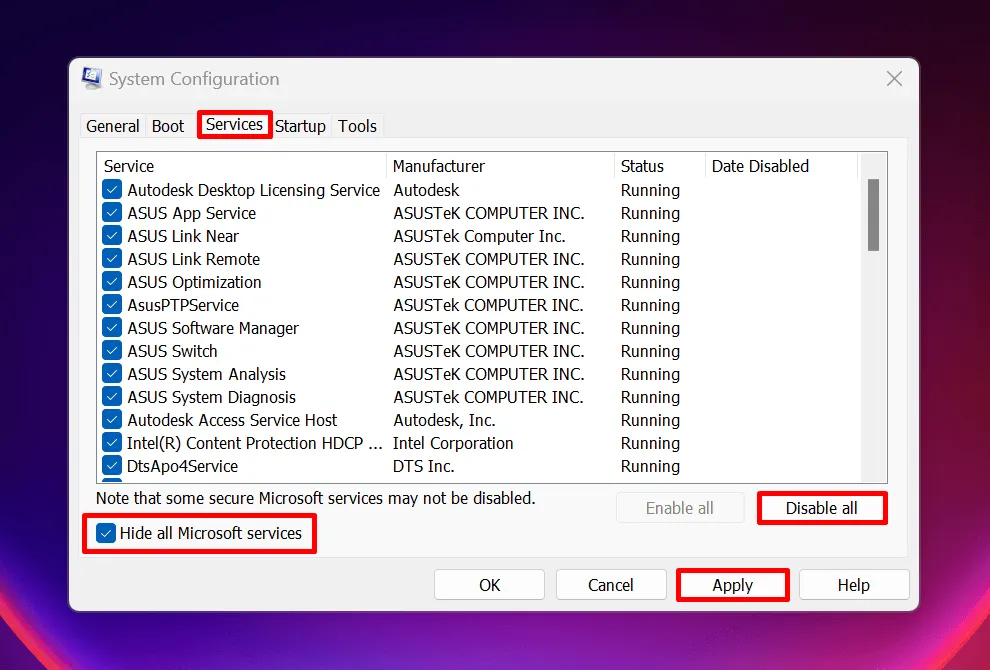
- Passez à l’onglet « Démarrage » et cliquez sur « Ouvrir le Gestionnaire des tâches ».

- Dans la section « Applications de démarrage » du Gestionnaire des tâches, sélectionnez un élément et cliquez sur « Désactiver ». Répétez cette étape pour toutes les applications de démarrage.
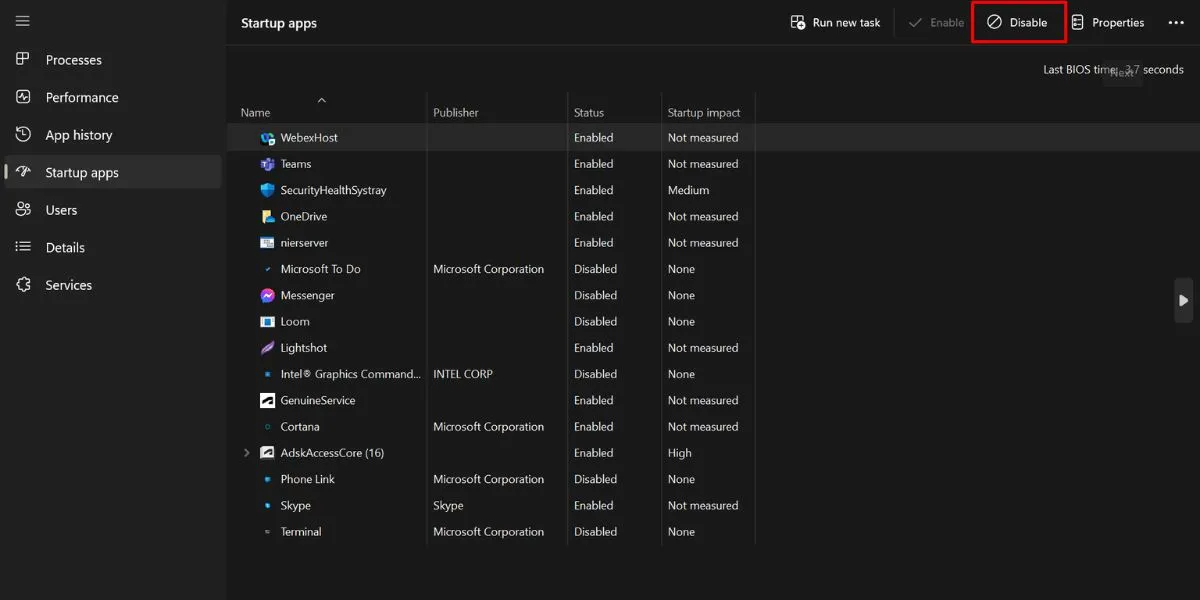
- De retour dans la fenêtre « Configuration du système », cliquez sur « OK ».
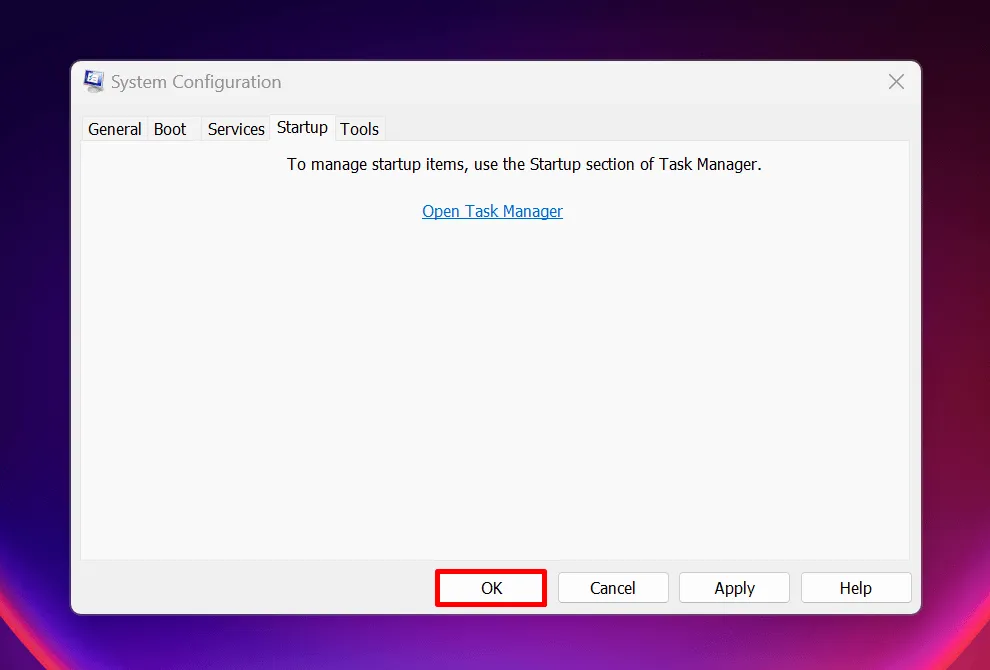
- Redémarrez votre ordinateur.
- Votre ordinateur s’ouvrira dans un environnement de démarrage minimal. Vérifiez si l’hôte d’infrastructure Shell consomme toujours des ressources CPU. Si ce n’est pas le cas, activez les services désactivés un par un. (N’oubliez pas de redémarrer votre PC à chaque fois.)
- Si le problème survient lorsque l’un des services est réactivé, désinstallez ce service. Pour quitter l’environnement de démarrage minimal, ouvrez à nouveau la configuration du système (comme illustré ci-dessus) et sélectionnez « Démarrage normal » sous l’onglet « Général ».

3. Gardez l’arrière-plan de votre bureau statique
- Accédez à « Paramètres -> Personnalisation -> Arrière-plan ».
- Ouvrez le menu déroulant dans l’option « Personnaliser votre arrière-plan », puis choisissez « Image » ou « Couleur unie ».
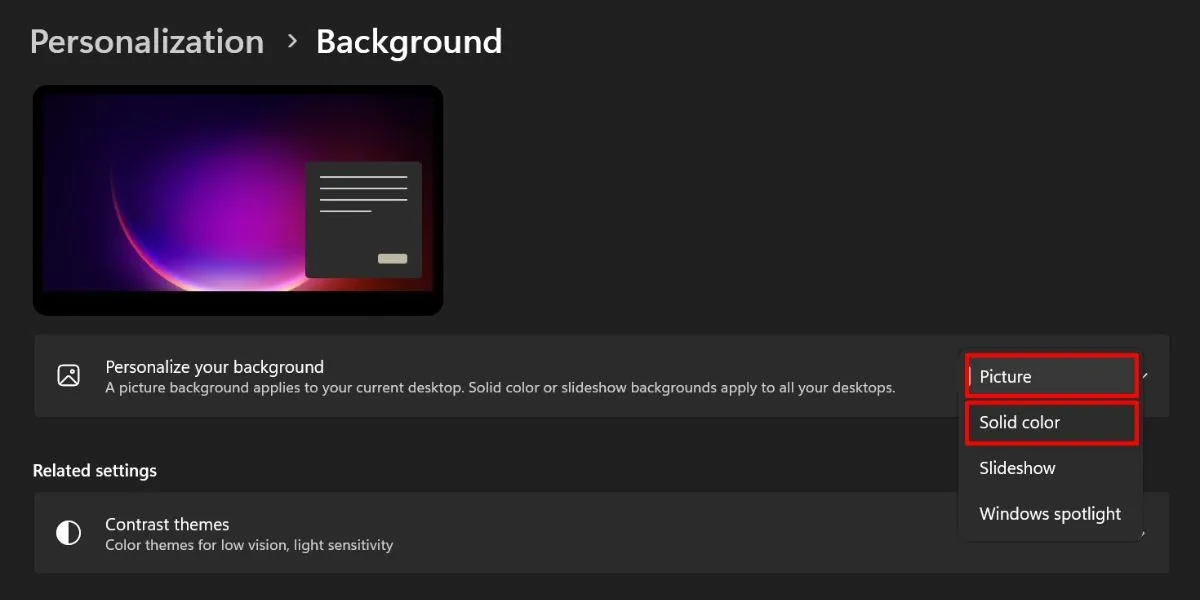
4. Modifiez votre application de visualisation de photos
L’hôte d’infrastructure Shell est également associé à un problème de fuite de mémoire lors de l’utilisation de l’application Photos par défaut sous Windows. Le processus interroge excessivement le registre système, ce qui entraîne une utilisation élevée du processeur. La solution serait de remplacer l’application de visualisation de photos par défaut :
- Accédez à « Paramètres -> Applications -> Applications par défaut ».
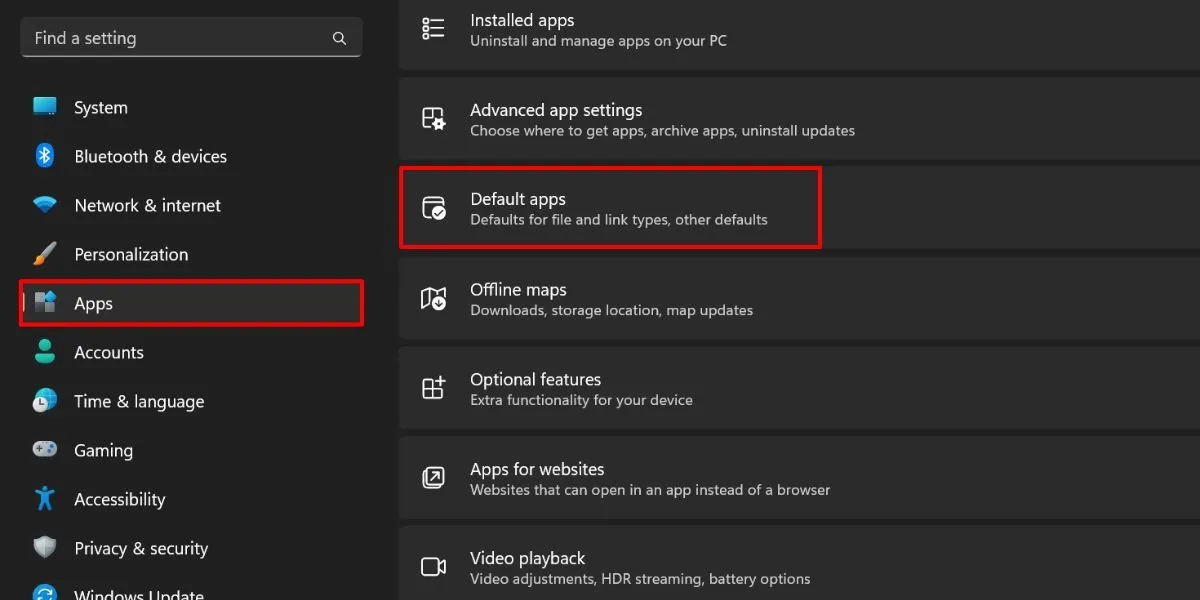
- Sous « Définir les paramètres par défaut de l’application », tapez « Photos » dans la barre de recherche et sélectionnez le résultat.
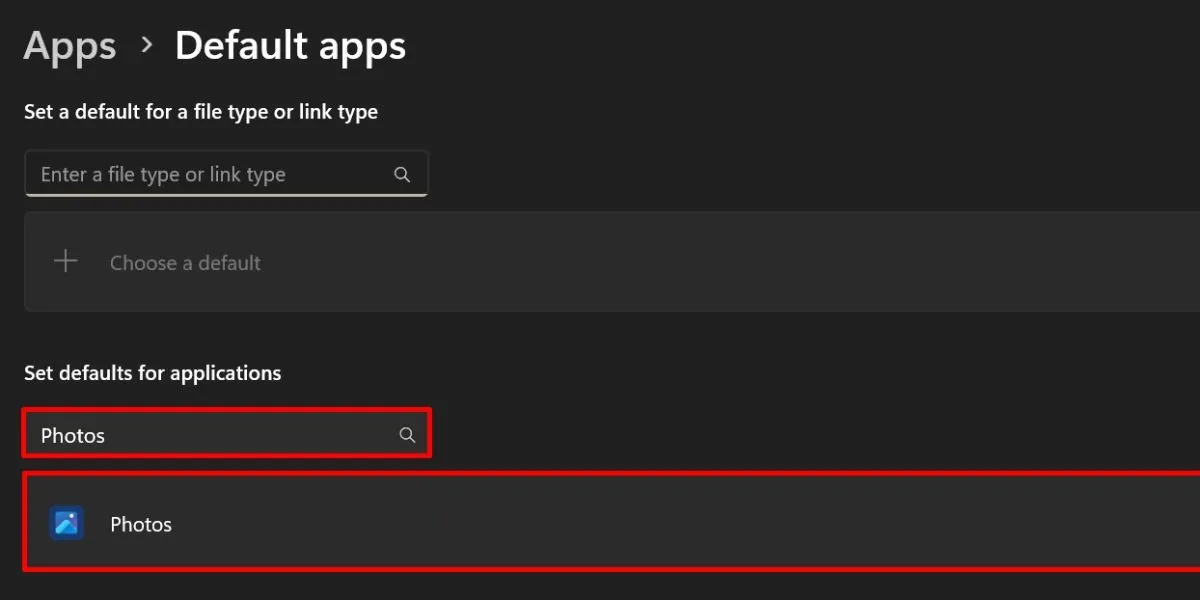
- Sélectionnez un type de fichier, choisissez votre visionneuse de photos préférée et cliquez sur « Définir par défaut ».
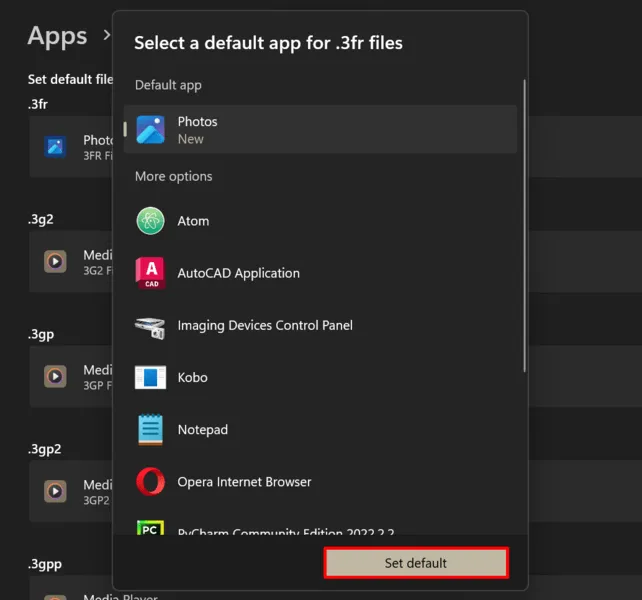
- Répétez l’étape précédente pour tous les autres types de fichiers avec lesquels vous travaillez.
5. Exécutez l’utilitaire de résolution des problèmes de maintenance du système
Si aucun des correctifs ci-dessus ne fonctionne pour vous, essayez d’utiliser l’utilitaire de résolution des problèmes de maintenance du système. Il est connu pour résoudre de nombreux problèmes sur votre PC, tels que les erreurs de volume de disque, les raccourcis de bureau défectueux et, espérons-le, l’utilisation élevée du processeur de Shell Infrastructure Host.
- Ouvrez l’utilitaire Exécuter.
- Entrez
%systemroot%\system32\msdt.exe -id MaintenanceDiagnosticet cliquez sur « OK ».

- Dans la fenêtre Maintenance du système, cliquez sur « Suivant ».
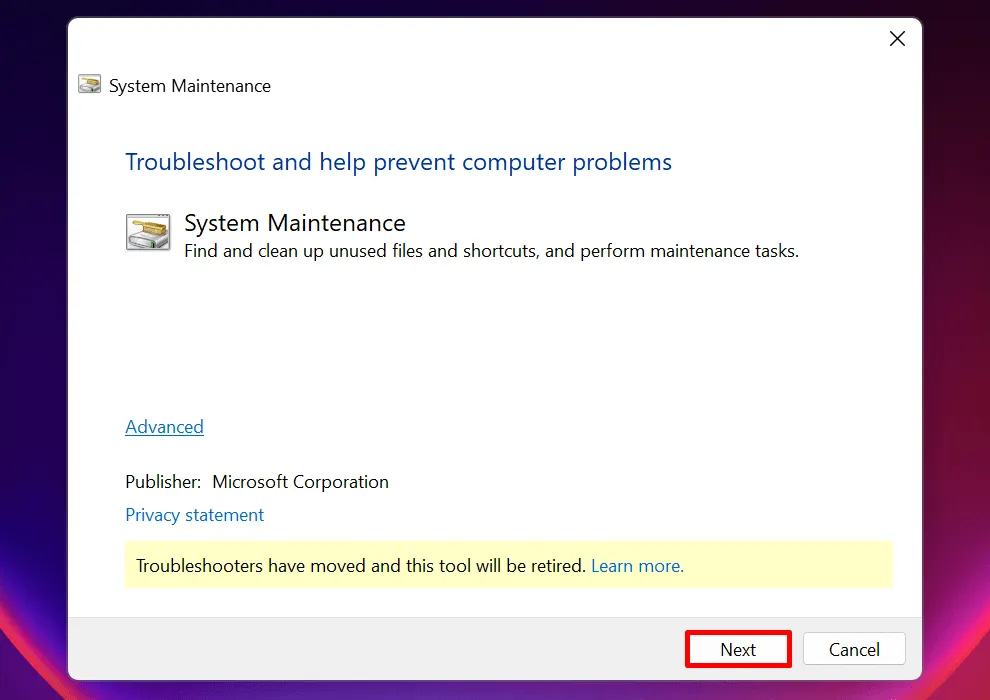
- L’outil recherchera les problèmes et affichera quelques étapes pour résoudre les problèmes détectés. L’utilitaire de résolution des problèmes de maintenance du système fonctionne toujours au moment d’écrire ces lignes, mais sachez que Microsoft le supprimera d’ici 2024 .
Résoudre les problèmes d’utilisation du processeur
Certains programmes consommeront plus de capacité CPU que d’autres. Mais ce n’est certainement pas bon signe lorsqu’ils commencent à monopoliser les ressources de votre PC, comme c’est le cas avec le processus Shell Infrastructure Host. Espérons que les solutions décrites dans cet article vous aideront à éliminer le problème.
Toutes les images et captures d’écran de la princesse Angolluan.



Laisser un commentaire