5 fonctionnalités que vous n’utilisez pas (mais vous devriez) sur l’Explorateur de fichiers pour Windows 11
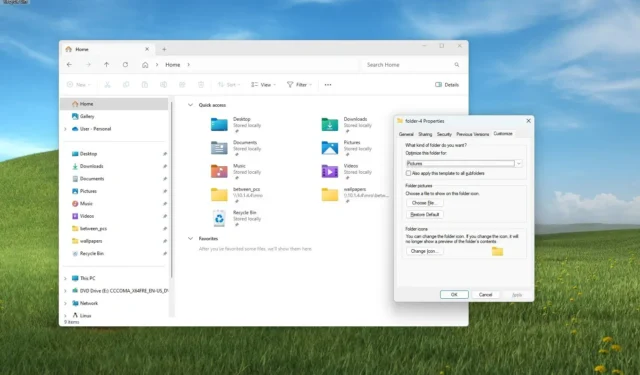
Sous Windows 11 , l’Explorateur de fichiers est livré avec certains paramètres par défaut, et bien qu’ils devraient être suffisants pour la plupart des utilisateurs, il existe certaines fonctionnalités que vous n’utilisez probablement pas et conçues pour faciliter la gestion de vos fichiers.
La page Galerie vous permet d’ajouter plus d’emplacements en plus du dossier « Images ». Vous pouvez épingler des éléments dans le volet de navigation pour un accès plus rapide aux dossiers fréquents et à la corbeille. De plus, il est possible de personnaliser les propriétés d’un dossier pour optimiser l’expérience de navigation.
Dans ce guide , je présenterai plusieurs fonctionnalités de l’Explorateur de fichiers pour vous aider à améliorer votre expérience globale.
Fonctionnalités que vous devez configurer sur l’Explorateur de fichiers pour Windows 11
Vous pouvez personnaliser divers paramètres de l’Explorateur de fichiers pour améliorer votre expérience de navigation et de gestion des fichiers, et voici comment procéder.
1. Activer les extensions pour les fichiers
Pour activer les extensions de fichiers pour les fichiers, procédez comme suit :
-
Ouvrez l’Explorateur de fichiers .
-
Cliquez sur le bouton du menu Affichage , puis ouvrez le sous-menu Afficher .
-
Choisissez l’ option « Extensions de nom de fichier » .
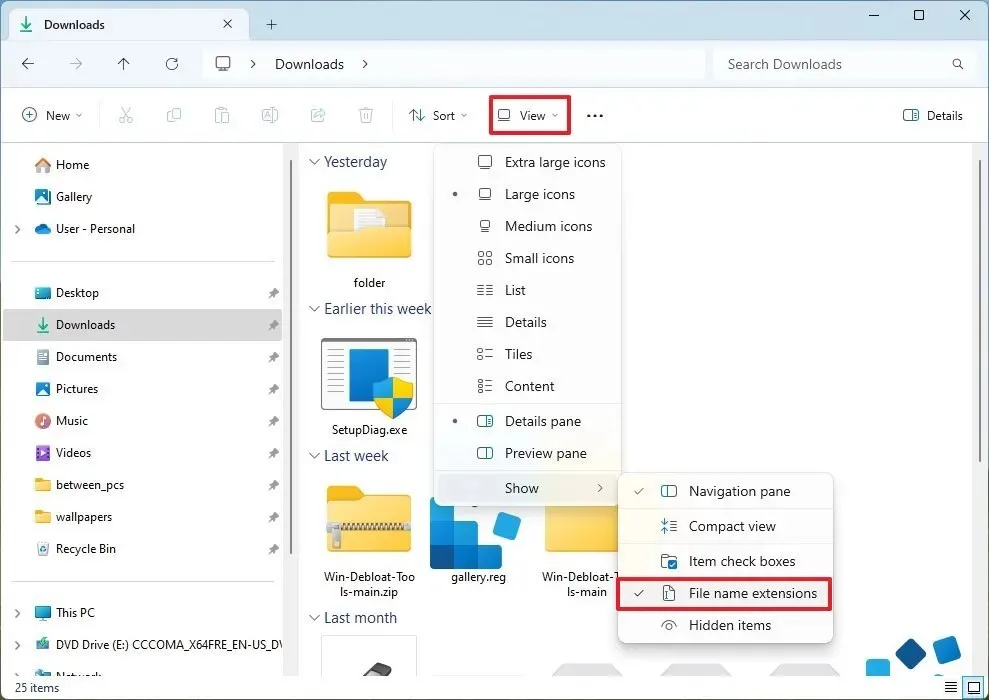
Une fois les étapes terminées, vous pourrez voir l’extension des différents types de fichiers.
Cette option est généralement utile lorsque vous devez identifier le type de fichier ou modifier le format de fichier à l’aide d’une autre extension. Par exemple, il peut être utilisé pour éviter de renommer « script.txt » en « script.bat.txt ».
2. Ajouter des emplacements à la galerie
Pour ajouter des emplacements de dossiers à la page Galerie dans l’Explorateur de fichiers, procédez comme suit :
-
Ouvrez l’Explorateur de fichiers .
-
Cliquez sur Galerie dans le volet de gauche.
-
Cliquez sur le bouton de menu Collection et choisissez l’ option Gérer la collection .
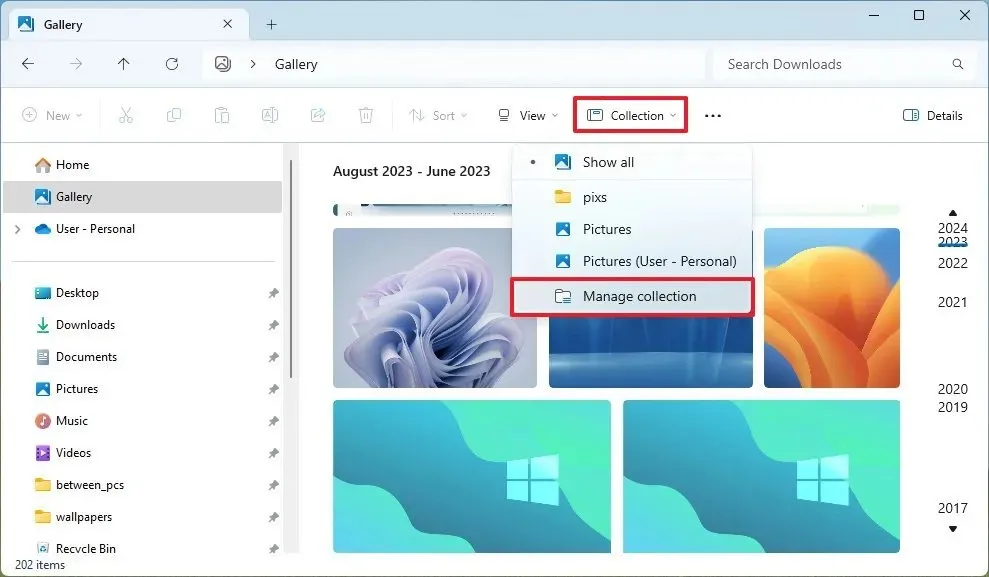
-
Cliquez sur le bouton Ajouter .

-
Sélectionnez un nouvel emplacement de dossier.
-
Répétez les étapes 4 et 5 pour ajouter d’autres emplacements.
-
(Facultatif) Choisissez le dossier à gauche et cliquez sur le bouton Supprimer pour les emplacements que vous ne souhaitez pas afficher dans la galerie.
-
Cliquez sur le bouton OK .
Une fois les étapes terminées, similaires à l’application Photos, l’Explorateur de fichiers commencera à remplir les images de la collection.
Cette fonctionnalité est utile pour inclure tous les emplacements de votre ordinateur contenant des images en un seul emplacement. Et « oui », vous pouvez ajouter des emplacements réseau via un lecteur mappé ou un chemin réseau.
Si la fonctionnalité ne vous convient pas, utilisez ces instructions pour désactiver l’entrée Galerie de l’Explorateur de fichiers.
3. Épinglez des dossiers en accès rapide
Pour épingler des dossiers en accès rapide dans l’Explorateur de fichiers, procédez comme suit :
-
Ouvrez l’Explorateur de fichiers .
-
Ouvrez le dossier que vous utilisez fréquemment.
-
Cliquez sur le bouton Afficher dans la barre de commandes et choisissez l’ option «Épingler à l’accès rapide» .
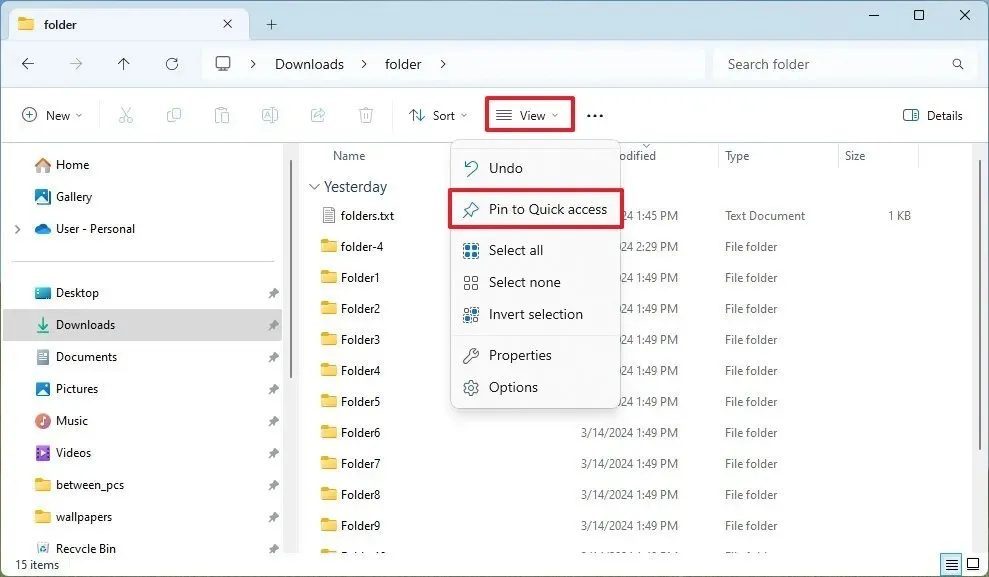
-
Répétez les étapes 2 et 3 pour ajouter d’autres emplacements.
Une fois les étapes terminées, vous aurez accès au dossier depuis la page de navigation de gauche et la page « Accueil ».
Habituellement, étant donné que la liste des dossiers peut s’allonger rapidement, il est préférable d’épingler uniquement les emplacements auxquels vous accédez fréquemment. Vous pouvez toujours cliquer avec le bouton droit sur l’élément et choisir l’option « Détacher de l’accès rapide ».
4. Afficher la corbeille dans le volet de navigation
Pour rendre la Corbeille accessible à partir de l’Explorateur de fichiers, procédez comme suit :
-
Cliquez avec le bouton droit sur le bureau Windows 11, sélectionnez Afficher et choisissez l’ option « Afficher les icônes du bureau » (le cas échéant).
-
Cliquez avec le bouton droit sur l’icône de la corbeille et choisissez l’ option « Épingler à l’accès rapide » .

Une fois les étapes terminées, vous aurez un accès plus rapide à vos fichiers supprimés, vous permettant de restaurer ou de vider la corbeille pour libérer de l’espace sur Windows 11.
Vous pouvez également utiliser ces instructions pour intégrer la corbeille dans l’Explorateur de fichiers .
5. Personnaliser les dossiers
Pour personnaliser les propriétés du dossier dans l’Explorateur de fichiers, procédez comme suit :
-
Ouvrez l’Explorateur de fichiers .
- Ouvrez un emplacement avec des dossiers.
-
Cliquez avec le bouton droit sur le dossier et choisissez l’ option Propriétés .
-
Cliquez sur l’ onglet Personnaliser .
- Vous devez cocher les options « Appliquer également ce modèle à tous les sous-dossiers » pour propager les paramètres à tous les dossiers de cet emplacement.
-
(Facultatif) Si le dossier contient des images, vous pouvez personnaliser le paramètre « Images du dossier » pour afficher une photo principale dans le dossier au lieu de laisser le système choisir une vignette pour vous.
-
(Facultatif) Utilisez l’ option « Icônes de dossier » pour remplacer l’icône de dossier par une autre icône système.
-
Cliquez sur le bouton Appliquer .
-
Cliquez sur le bouton OK .
Une fois les étapes terminées, l’Explorateur de fichiers appliquera les nouveaux paramètres au dossier.
Même si, pour la plupart, vous n’êtes pas obligé de personnaliser vos dossiers, c’est une bonne pratique d’organiser votre contenu. Par exemple, si vous disposez d’un dossier qui ne contient que des images, la modification des paramètres vous permettra d’afficher des vignettes au lieu des noms de fichiers. En outre, vous pouvez attribuer des icônes ou des images personnalisées au dossier pour ajouter des repères visuels afin de faciliter l’identification du dossier.
De plus, choisir un modèle basé sur les types de fichiers dans le dossier peut aider à optimiser les vitesses de navigation et l’expérience globale.
Connaissez-vous une autre fonctionnalité qui peut améliorer l’expérience du gestionnaire de fichiers ? Démarrez la conversation dans les commentaires.



Laisser un commentaire