Plus de 40 trucs et astuces Safari pour iPhone (iOS 17)

Safari s’améliore avec chaque mise à jour iOS. Et avec iOS 17, Apple s’est à nouveau concentré sur une expérience utilisateur fluide et une confidentialité renforcée. Vous aurez une nouvelle option Profils, de meilleurs résultats de recherche, une navigation privée améliorée, des codes de vérification de remplissage automatique, le partage de mots de passe Safari, etc., et d’autres outils utiles.
Alors, sans plus tarder, passons aux meilleurs trucs et astuces de Safari pour iPhone.
1. Créez des profils Safari
Les profils Safari sont une nouvelle façon d’organiser votre activité de navigation avec commodité. J’ai créé différents profils sur des environnements de navigation distincts pour Safari à des fins différentes, telles que le travail, l’université et le personnel. Chaque profil possède son propre ensemble d’extensions, de groupes d’onglets, de signets et d’historique.
Ainsi, cette fonctionnalité du navigateur Safari peut augmenter votre vitesse et vos performances car vous n’avez pas besoin de basculer entre les comptes professionnels et personnels à chaque fois. Ça a l’air cool, non ? Parcourez notre guide détaillé pour créer des profils Safari dans iOS 17.
2. Résultats de la recherche rapide
Pour gagner du temps, Safari affiche des résultats de recherche rapides à l’aide du champ de recherche intelligente avec iOS 17. Il est plus rapide et plus réactif qu’auparavant et affiche des recommandations de recherche plus pertinentes et compréhensibles.
Par exemple, je voulais suivre le match NBA en cours, alors j’ai recherché les scores en direct NBA. Safari a affiché une carte de pointage instantanément ; ainsi, je n’ai même pas eu à faire une recherche et à visiter un site Web. Si vous recherchez « gâteau », il vous montrera la boulangerie la plus proche avec la possibilité d’appeler et d’indiquer les directions.
Si vous n’obtenez pas les résultats de la recherche rapide, vérifiez vos paramètres Safari :
- Ouvrez Paramètres → Safari .
- Appuyez sur Recherche rapide de sites Web → Basculer sur Recherche rapide de sites Web .

3. Navigation privée avancée
La fonctionnalité de verrouillage des onglets privés est mes meilleurs trucs et astuces iOS 17 Safari pour iPhone. La navigation privée empêche les trackers sur les sites et supprime votre historique de navigation.
Safari verrouille vos onglets privés lorsque vous ne les utilisez pas. Ainsi, vous pouvez vous déplacer en gardant ces onglets ouverts. Si quelqu’un essaie d’y accéder, il doit entrer votre mot de passe. De plus, la navigation privée supprime désormais les trackers des URL que vous visitez. Par conséquent, le suivi et l’identification de votre appareil sont tout à fait impossibles maintenant.
Vous pouvez également opter pour cette protection avancée contre le pistage dans toutes vos navigations quotidiennes. Pour ça,
- Allez dans Paramètres → Safari → Avancé .
- Appuyez sur Suivi avancé et protection contre les empreintes digitales .
- Choisissez Toutes les navigations .
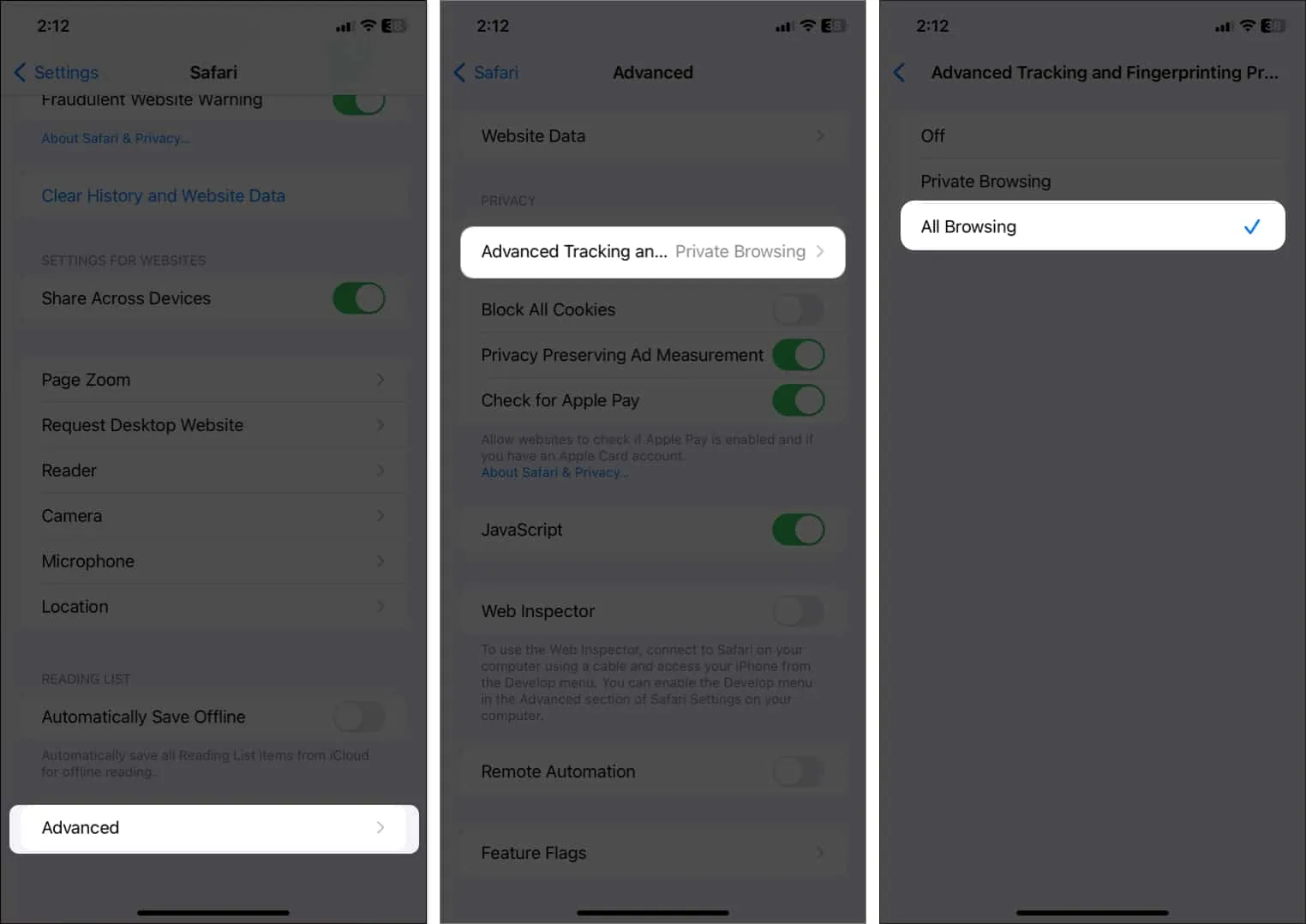
4. Codes de vérification de remplissage automatique
Une autre astuce cachée efficace dans le navigateur Safari d’Apple sur iOS 17. Désormais, Safari obtiendra vos codes de vérification à partir de Mail. Un tel soulagement car il n’a jamais été amusant d’obtenir des codes de vérification par e-mail.
Vous n’avez plus besoin de fermer Safari pour rechercher l’e-mail de code de vérification et revenir. Les codes de vérification seront facilement accessibles sur le clavier et vous pourrez les remplir automatiquement.
5. Partage de mots de passe avec Family Passwords
Amenant la sécurité et la commodité au niveau supérieur, Apple a introduit une fonctionnalité Safari essentielle pour votre iPhone : le partage du mot de passe familial. Vous pouvez créer un groupe de contacts de confiance et partager vos mots de passe iCloud Keychains. Les membres du groupe peuvent accéder à vos mots de passe, ajouter les leurs et les modifier.
6. Écouter une page Web
Vous ne voulez pas lire de longs articles et blogs ? Vous pouvez désormais écouter des pages Web prenant en charge Reader.
- Ouvrez un site Web dans Safari.
- Appuyez sur l’icône AA dans la barre d’adresse.
- Sélectionnez Écouter la page .
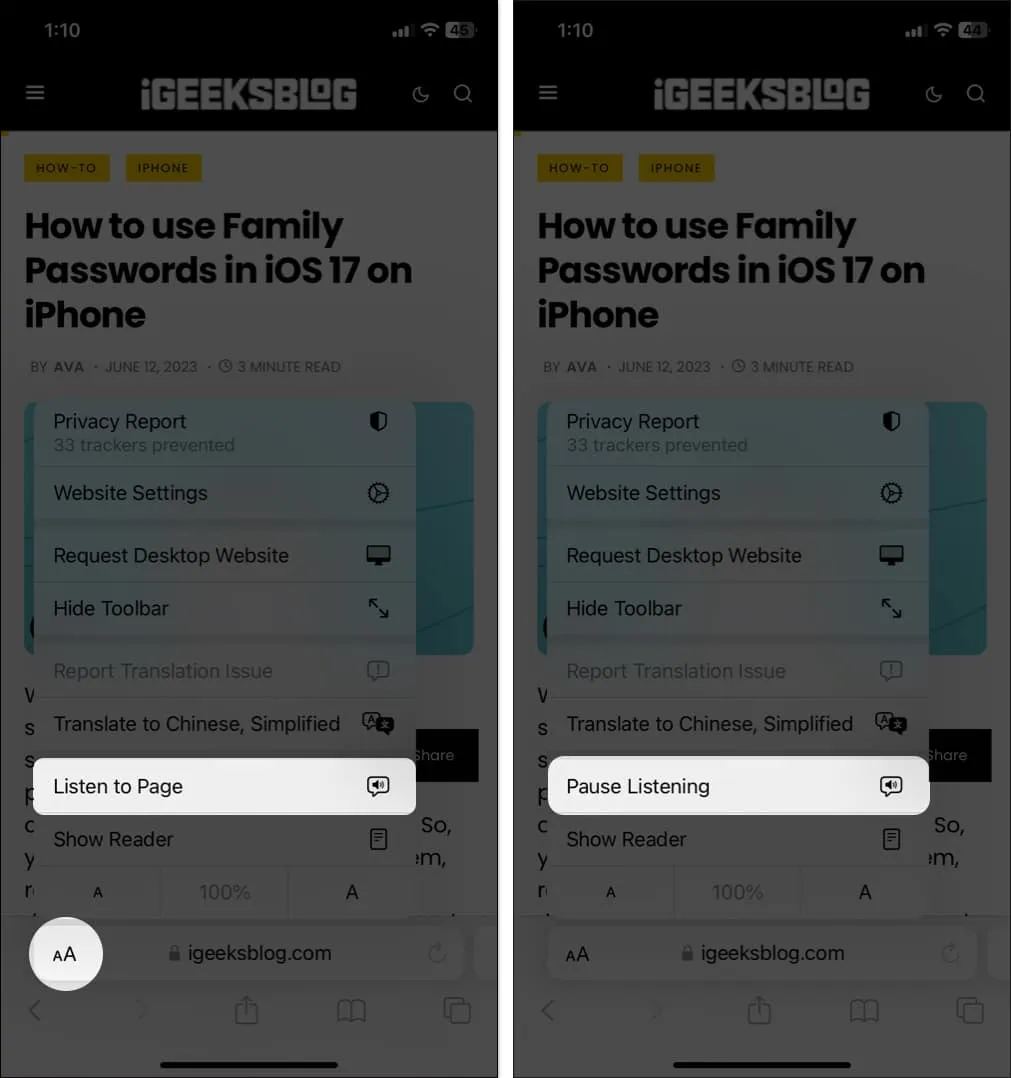
- Il commencera par un lecteur audio et n’arrêtera pas de verrouiller votre iPhone. Pour arrêter cela, appuyez à nouveau sur l’ icône AA et appuyez sur Pause d’écoute . Vous pouvez également arrêter le lecteur ou le diffuser en direct à partir de votre widget Écran de verrouillage.
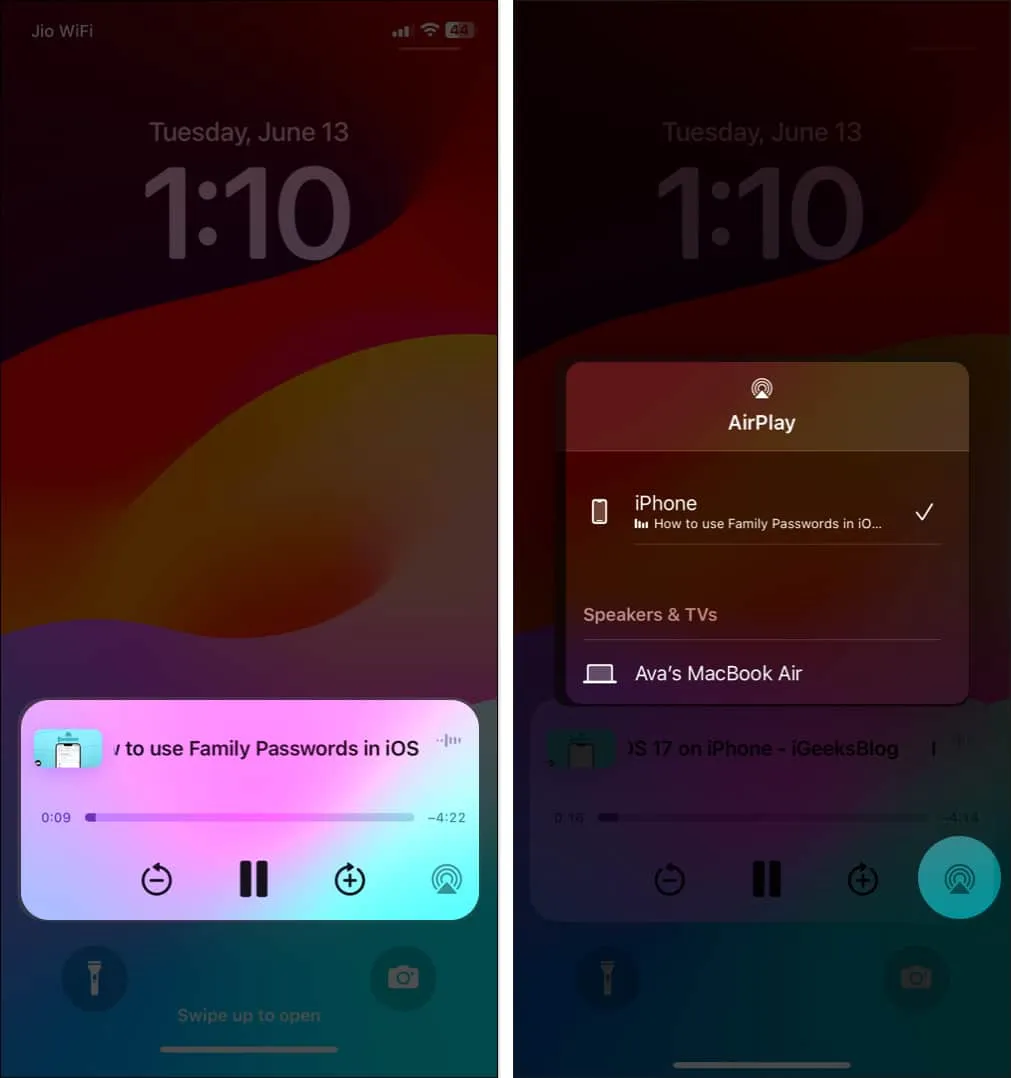
Les groupes d’onglets apportent tellement de commodité pour organiser les activités de navigation. Désormais, vous pouvez également partager un groupe d’onglets avec vos amis et collègues pour poursuivre vos recherches.
- À partir de la page Web actuelle, appuyez sur l’ icône des onglets .
- Ensuite, en haut à droite, appuyez sur l’ icône de partage .
S’il n’est pas visible, allez en haut des onglets. - Enfin, appuyez sur Messages à partir de la feuille de partage pour partager un groupe d’onglets avec le contact souhaité.

Pour le moment, vous ne pouvez inviter des personnes qu’à l’aide de l’application Messages.
8. Changez l’arrière-plan de votre groupe d’onglets
iOS 16 vous permet de personnaliser la page de démarrage de votre groupe d’onglets afin que vous puissiez modifier la disposition de Safari. Semblable à l’ajout de favoris à la page de démarrage, vous pouvez également définir un arrière-plan personnalisé à l’aide de cette astuce iPhone Safari.
- Allez à la page de démarrage et appuyez sur Modifier en faisant défiler vers le bas.
- Maintenant, activez l’image d’arrière-plan si elle est désactivée et choisissez un fond d’écran.
- Vous pouvez également appuyer sur le signe plus (+) et utiliser des images de la galerie.

9. Vérifiez les onglets récemment fermés pour chaque groupe d’onglets
- À partir du groupe d’onglets existant , accédez à la page de démarrage de Safari.
- Faites défiler vers le bas et choisissez Modifier .
- Basculez maintenant sur les onglets récemment fermés . Il ajoutera une section d’onglets fermés pour ce groupe.

10. Ajoutez des groupes d’onglets ou des profils Safari à votre mode Focus
Le mode de mise au point est plus mis à niveau et amélioré dans iOS 17. Il a ajouté une nouvelle fonctionnalité appelée Filtres. En l’utilisant, vous pouvez limiter et restreindre d’autres onglets et ne voir qu’un certain groupe d’onglets Safari. Vous pouvez également opter pour votre profil Safari personnalisé en mode Focus.
- Ouvrez Paramètres → Appuyez sur Focus .
- Choisissez maintenant un mode de mise au point . Ici, j’ai choisi Ne pas déranger .
- Ensuite, faites défiler vers le bas et appuyez sur plus (+) sur Ajouter un filtre .

- Après cela, sélectionnez Safari dans les filtres d’application.
- Sélectionnez Groupe d’onglets et appuyez sur Choisir .
Vous pouvez également ajouter n’importe lequel de vos profils Safari au filtre de mise au point.

- Il affichera la liste de vos groupes d’onglets. Sélectionnez celui que vous souhaitez utiliser en mode Focus.
- Enfin, appuyez sur Ajouter en haut à droite.

11. Fonction Rechercher sur la page
La fonction Rechercher sur la page de Safari est pratique lorsque vous avez besoin de rechercher un site Web.
- Ouvrez une page Web et appuyez longuement sur un mot ou sélectionnez une phrase.
- Vous pouvez maintenant voir un menu contextuel avec une nouvelle option Rechercher la sélection . En appuyant dessus, la phrase sera mise en surbrillance sur la page et vous indiquera à quelle fréquence elle a été utilisée.

12. Traduction d’images pour les sites Web
La traduction d’images dans Safari n’est pas nouvelle, mais les résultats n’étaient pas toujours corrects. Mais Apple a résolu le problème avec Live Text .
- Appuyez longuement sur l’image que vous souhaitez traduire.
- Appuyez ensuite sur Afficher le texte , puis choisissez Traduire . Cela changera simplement le texte sur l’image plutôt que d’afficher une page d’action avec la traduction.

13. Nouvelle prise en charge linguistique pour la traduction de pages Web Safari
Outre la traduction d’images, vous pouvez traduire une page Web dans Safari . La mise à jour iOS 16 a ajouté une nouvelle prise en charge linguistique pour la traduction de Safari. Ainsi, vous pouvez désormais traduire des sites Web avec du texte arabe, néerlandais, indonésien, coréen, polonais, thaï, turc et vietnamien.
14. Passkeys pour une sécurité renforcée
Les clés d’accès sur iOS 16 joueront le rôle de mots de passe standard lors de la connexion à vos comptes sur des sites Web ou des applications. Par conséquent, vous serez protégé contre les violations de données, les escroqueries par hameçonnage et les tentatives de piratage de mot de passe.
Avec Passkeys, vous vous authentifierez en utilisant Touch ID ou Face ID au lieu de saisir manuellement un mot de passe lors de la création ou de la connexion à un compte. En conséquence, il créera des clés publiques et privées uniques liées à votre authentification biométrique.
Votre trousseau iCloud enregistrera la clé privée tandis que la clé publique est conservée sur les serveurs du site Web. La meilleure partie est que personne, même Apple, ne peut voir la clé privée. Cependant, il se synchronisera avec tous vos autres appareils iCloud, ce qui vous permettra de vous connecter facilement depuis n’importe quel emplacement et appareil.
15. Copiez facilement des sujets à partir d’images
La nouvelle fonctionnalité Visual Look Up est également accessible dans l’application Safari. Ainsi, vous pouvez faire glisser des objets directement à partir de n’importe quelle photo sur le site Web. Appuyez longuement dessus et appuyez sur Copier le sujet . Ainsi, vous pouvez dupliquer n’importe quelle image Internet et effacer son arrière-plan. De plus, collez la découpe, enregistrez-la ou déposez-la n’importe où sur votre iPhone.
16. Modifier les mots de passe forts suggérés
Comme vous le savez déjà, Safari génère des mots de passe forts lors de la création d’un compte sur un site Web. Mais certains sites Web ont certains critères pour créer un mot de passe. Ne t’inquiète pas! J’ai quelques trucs et astuces pour résoudre ce problème. Apple autorise désormais la création de mots de passe forts selon les besoins.
- Lorsque vous commencez à créer un compte sur n’importe quel site Web, vous verrez une fenêtre contextuelle. Appuyez ensuite sur Autres options .
- Maintenant, un menu apparaîtra où vous pourrez choisir votre mot de passe ou Modifier le mot de passe fort . Si vous choisissez de créer votre propre mot de passe ou de modifier manuellement celui suggéré, vous pourrez le faire dans le champ de mot de passe du site.

17. Recevez des notifications push de sites Web
Enfin, cette fonctionnalité Mac est sur votre iPhone. Chaque fois que vous visitez un site Web, il vous demandera si vous souhaitez recevoir des notifications push de ce site Web. Vous devez ajouter ce site Web à votre écran d’accueil et l’utiliser comme une application Web.
18. Synchronisation des extensions Safari
Supposons que vous ayez ajouté une extension Grammarly à Safari. Mais lorsque vous utilisez Safari sur Mac, vous devez réinstaller l’extension. La bonne nouvelle est qu’Apple prend désormais en charge la synchronisation des extensions Safari sur tous vos appareils.
- Ouvrez Paramètres. Allez dans Safari → Extensions .
- Activez ensuite Partager sur plusieurs appareils . (Bien qu’il soit déjà activé par défaut)

De plus, ici, vous pouvez voir toutes vos extensions installées sur votre iPhone . En outre, la section Sur d’autres appareils répertorie les extensions qui ne sont pas sur votre appareil. Ainsi, vous pouvez simplement les télécharger car vous devez avoir les applications pour ces extensions sur votre iPhone.
19. Synchronisez les paramètres du site Web sur tous vos appareils Apple
Comme la synchronisation des extensions, vous pouvez synchroniser les paramètres de votre site Web sur tous les appareils. Par conséquent, vous n’avez qu’à configurer une seule fois vos choix tels que le zoom de la page, la demande de site de bureau, le lecteur, les bloqueurs de contenu, la caméra, le microphone et l’emplacement.
- Allez dans Paramètres → Safari.
- Ensuite, faites défiler vers le bas et basculez sur Partager sur plusieurs appareils sous la section Paramètres pour les sites Web.

20. Nouvelles actions de raccourcis
Apple a ajouté de nouvelles actions de raccourci à Safari. Voir la liste ci-dessous :
- Rechercher des signets
- Ouvrir le signet
- Ouvrir la vue
- Définir le filtre de mise au point Safari
- Rechercher des éléments de la liste de lecture
- Ouvrir l’élément de la liste de lecture
- Créer un groupe d’onglets
- Rechercher des groupes d’onglets
- Ouvrir le groupe d’onglets
- Fermer l’onglet
- Créer un nouvel onglet privé
- Créer un nouvel onglet
- Rechercher des onglets
- Ouvrir l’onglet
21. Ignorer les CAPTCHA lors de la navigation
- Ouvrez Paramètres → appuyez sur votre nom (identifiant Apple) .
- Dans la fenêtre suivante, choisissez Mot de passe et sécurité .
- Faites défiler vers le bas de la page et activez la vérification automatique sous les paramètres avancés de Safari.

22. Toucher haptique (icône de l’application Safari )
Touchez et maintenez simplement l’icône Safari pour accéder rapidement aux éléments couramment utilisés comme une liste de lecture et des signets et même ouvrir un nouvel onglet directement depuis l’écran d’accueil de votre iPhone.
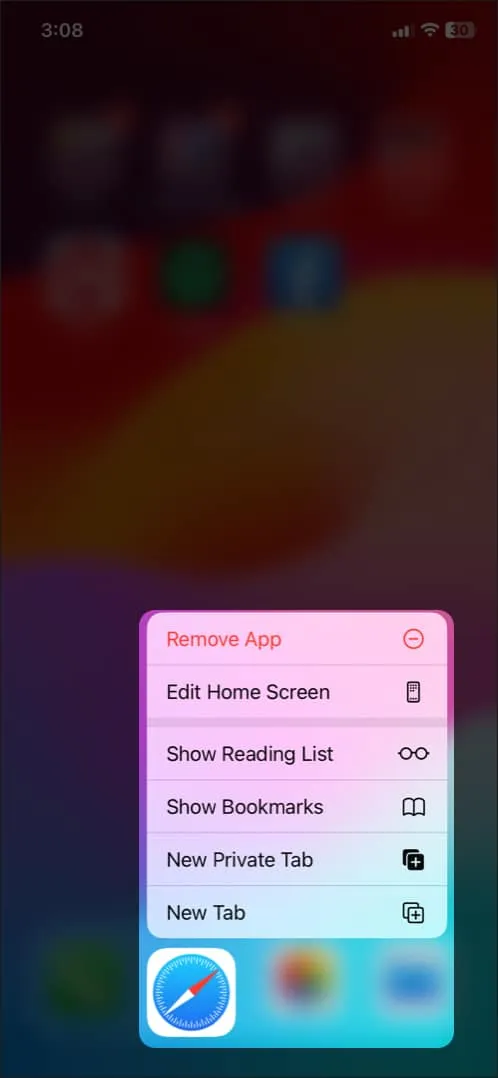
C’est assez bon, et j’aime bien cette mise en œuvre soignée. Alors, essayez-le pour entrer plus rapidement dans l’action. (Trait final)
23. Jetez un coup d’œil
Ensuite, vous avez la possibilité de prévisualiser une page et d’obtenir plusieurs options utiles sans quitter cette page.
Il vous suffit d’appuyer de manière prolongée sur une URL pour obtenir un aperçu d’une page. Ensuite, vous pouvez balayer vers le haut pour révéler des options telles que Ouvrir en arrière-plan, Ajouter à la liste de lecture, Copier et Partager.
24. Coller et partir & Coller et rechercher
Franchement, cette astuce semble assez simple, mais je pense que tout le monde ne la connaît pas. Et c’est pourquoi je l’ai inclus dans ce tour d’horizon. Lorsque vous avez copié une URL dans le presse-papiers, appuyez simplement sur la barre d’adresse et maintenez-la enfoncée, puis appuyez sur Coller et aller.

De même, vous pouvez utiliser cette même astuce pour rechercher quoi que ce soit plus rapidement. Après avoir copié du texte, appuyez longuement sur la barre d’adresse. Ensuite, appuyez sur Coller et rechercher. Voilà!
25. Tapez facilement les domaines de premier niveau
Ensuite, j’aimerais vous montrer un moyen rapide d’entrer des domaines de premier niveau dans la barre de recherche. Touchez simplement et maintenez le petit « . » bouton point dans la rangée inférieure du clavier, puis choisissez parmi plusieurs extensions de domaine de premier niveau, telles que. com,. net, et. org, en fonction de votre emplacement.
Ce n’est que la pointe de l’iceberg, car le clavier QuickType d’origine a de nombreuses astuces dans sa manche.
26. Revenir en haut de la page
Lors de la lecture d’un article, vous avez défilé jusqu’en bas. Comment reviendriez-vous rapidement en haut de la page ? En faisant défiler vers le haut ? Ce n’est pas productif du tout.
La façon la plus intelligente de le faire est de double-cliquer sur la barre d’état en haut de l’écran. Il fonctionne de manière fiable et rend la navigation sur le Web un peu fluide. Vraiment.
27. Définir un rappel pour regarder une page à un moment précis
Saviez-vous que Siri pouvait vous aider à définir un rappel pour consulter une page Web à une heure précise ?
Invoquez simplement Siri et dites quelque chose comme « Rappelle-moi de regarder cette page aujourd’hui à 21 heures ». Siri confirmera qu’il effectuera la tâche assignée.
Maintenant, vous recevrez un rappel à l’heure définie pour consulter cet article. Appuyez dessus et vous serez redirigé vers l’application Rappels. Ensuite, appuyez sur l’icône Safari pour visiter cette page. J’utilise souvent cette fonctionnalité pour rattraper mes articles préférés à un moment opportun. Et je recommanderais de l’utiliser également car il est très convivial.
28. Accéder rapidement à l’historique avant/arrière
En naviguant sur le Web, vous avez parcouru plusieurs pages en profondeur. Maintenant, vous voudrez peut-être accéder rapidement à tout l’historique en arrière. Que ferez-vous normalement ? Continuez à appuyer sur le bouton de retour.
Non, ce n’est pas la meilleure façon de procéder. Appuyez simplement sur le bouton de retour et maintenez-le enfoncé. Maintenant, vous verrez tous vos historiques en arrière. De même, vous pouvez toucher et maintenir le bouton de transfert pour afficher tous vos historiques de transfert. Ainsi, la prochaine fois que vous voudrez faire des allers-retours en naviguant sur le Web, n’oubliez pas d’utiliser cette astuce astucieuse.
29. Lire une vidéo en arrière-plan
Si vous aimez écouter de la musique tout en naviguant sur le Web, cette astuce est pour vous.
En supposant qu’une vidéo est en cours de lecture dans Safari, appuyez sur le bouton Accueil ou balayez vers le haut depuis la barre d’accueil. Maintenant, la vidéo s’arrêtera. Affichez le menu du lecteur et appuyez sur le bouton de lecture. La vidéo recommencera à jouer en arrière-plan.
Gardez à l’esprit; YouTube ne prend pas officiellement en charge cette fonctionnalité.
30. Charger le site de bureau
Tous les sites ne sont pas parfaitement optimisés pour les appareils mobiles. Pour être honnête, j’ai rencontré de nombreux sites Web qui semblent à l’étroit sur les appareils mobiles. Heureusement, il existe une option pour demander la version de bureau d’un site.
Pour ce faire, appuyez simplement sur l’ icône AA dans la barre d’adresse et choisissez Request Desktop Site .
Boom! Safari vous présentera instantanément la version de bureau du site. Vous pouvez à nouveau revenir au site mobile de la même manière.
31. Changer le moteur de recherche Safari par défaut
Google est défini comme moteur de recherche par défaut dans Safari.
Cependant, vous pouvez choisir de le changer au fur et à mesure que vous le souhaitez.
32. Réorganiser les onglets
Surtout lors de recherches approfondies, j’aime garder les onglets dans le bon ordre, ce qui facilite un peu l’accès à ceux spécifiques. Pour réorganiser les onglets :
- Ouvrez Safari et appuyez sur l’ icône des onglets .
- Maintenant, vous verrez tous vos onglets ouverts. Touchez et maintenez simplement un élément spécifique et faites-le glisser en haut, en bas ou n’importe où.
Utilisez ce geste simple pour garder tous vos onglets parfaitement organisés.
33. Rechercher des onglets spécifiques sur Safari
La prochaine astuce dont je vais parler est la recherche d’onglets spécifiques. Enregistrez-le pour le moment où vous avez plusieurs onglets ouverts et que vous souhaitez accéder rapidement à des onglets spécifiques.
- Appuyez sur l’icône des onglets, puis faites défiler vers le haut pour afficher la barre des onglets de recherche .
- Ensuite, tapez le nom de l’onglet que vous recherchez. Par exemple, entrez iGeeksBlog, et il affichera tous les onglets associés. C’est plutôt chouette !

Je ne pense pas que la plupart d’entre vous connaissent cette astuce secrète qui vous permet de fermer tous les onglets recherchés. Franchement, je n’étais pas au courant de ce hack jusqu’à ce que je tombe dessus il y a quelques jours.
Appuyez simplement sur le bouton Annuler et maintenez-le enfoncé , et vous verrez une option pour fermer tous les onglets correspondant à un site. Appuyez simplement dessus et tous les onglets correspondant à ce site particulier disparaîtront !
34. Fermez tous les onglets à la fois
Après avoir passé beaucoup de temps à naviguer sur le Web, vous voudrez peut-être fermer tous vos onglets ouverts afin que les regards indiscrets ne puissent pas comprendre ce que vous faites. Appuyez simplement sur l’icône des onglets et maintenez-la enfoncée . Ensuite, appuyez sur Fermer tous les onglets, et boum ! Tous les onglets ouverts auront disparu.

Alternativement, vous pouvez également appuyer une fois sur l’ icône des onglets . Ensuite, appuyez longuement sur le bouton Terminé . Enfin, appuyez sur Fermer tous les onglets et ils disparaîtront !
35. Rouvrir les onglets récemment fermés
Parfois, après avoir fermé tous les onglets, j’ai réalisé que je devais en vérifier certains spécifiques. Et c’est à ce moment que cette astuce est entrée en scène.
Pour rouvrir les onglets récemment fermés , appuyez sur l’ icône des onglets , puis appuyez longuement sur le bouton plus (+) . Maintenant, vous verrez la liste de tous les onglets que vous avez récemment fermés.
Ensuite, sélectionnez celui que vous souhaitez utiliser. Super pratique, n’est-ce pas ?
36. Ouvrir l’onglet Incognito
Safari est livré avec un mode incognito pour vous permettre de rechercher sur le Web avec plus de confidentialité. La meilleure partie à ce sujet est que lorsque vous entrez dans ce mode, le navigateur Web ne stocke aucune de vos données.
- Appuyez longuement sur l’ icône des onglets .
- Choisissez maintenant Privé ou Nouvel onglet privé . Il vous redirigera vers la page de démarrage en mode navigation privée.

Il y a une autre façon de passer incognito. Dans l’écran Affichage des onglets, appuyez sur le nom de votre groupe d’onglets. Sélectionnez ensuite Privé et confirmez en appuyant sur Terminé . Lorsque vous souhaitez désactiver le mode de navigation privée, répétez simplement les mêmes étapes que je viens de mentionner. Et le mode de navigation Web général sera de retour.
Ensuite, assurez-vous d’ effacer les cookies et l’historique de temps en temps pour éviter que l’application ne soit encombrée. Et cela peut aussi empêcher les autres de deviner quel genre de choses vous parcourez ces jours-ci !
Pour le nettoyer, accédez à l’ application Paramètres → Safari . Ensuite, faites défiler vers le bas et appuyez deux fois sur Effacer l’historique et les données du site Web .
Désormais, toutes vos données de navigation seront définitivement effacées.

38. Gérez tous vos mots de passe enregistrés
Croyez-moi, la gestion des mots de passe sur iOS n’a jamais été aussi simple et transparente.
Pour gérer vos codes d’accès :
- Ouvrez l’ application Paramètres et appuyez sur Mots de passe .
- Ensuite, vous devez vous authentifier. Une fois que c’est fait, vous verrez tous vos comptes.
- Appuyez sur celui que vous souhaitez gérer. En haut à droite, appuyez sur Modifier .
- Ensuite, apportez les modifications souhaitées et appuyez sur Terminé pour confirmer.
39. Afficher les mots de passe enregistrés à l’aide de Siri
Siri facilite incroyablement l’ affichage des mots de passe enregistrés . Dites, je veux accéder aux mots de passe du compte Facebook. Je vais invoquer Siri et dire quelque chose comme « Montre mes mots de passe Facebook ».
Maintenant, je dois authentifier mon appareil. Une fois cela fait, j’accéderai au compte Facebook et au mot de passe enregistré. Je te l’ai dit, c’est super pratique.
40. Mots de passe de remplissage automatique
Chaque fois que vous souhaitez vous connecter à un compte de site Web, vous n’avez pas besoin de saisir le mot de passe manuellement. Pour profiter de cette fonctionnalité, assurez-vous que le commutateur de remplissage automatique des mots de passe est activé dans le paramètre Mots de passe .
À l’avenir, la première fois que vous vous connecterez à un compte, vous aurez la possibilité de l’enregistrer dans le trousseau iCloud. Ainsi, lorsque vous entrez vos identifiants de connexion, le clavier affiche automatiquement le mot de passe de votre compte enregistré. Appuyez dessus et tous les détails seront instantanément remplis.
41. Entrez rapidement les codes de vérification
La dernière version d’iOS a rendu la saisie des codes de vérification très simple, grâce à l’ authentification à deux facteurs .
Tout ce que vous avez à faire est de cliquer sur le champ de texte et d’appuyer sur le code de vérification entrant pour remplir automatiquement la boîte de confirmation. C’est vraiment très convivial.
42. Changer le fournisseur de remplissage automatique de mot de passe par défaut
Bien que le trousseau iCloud d’Apple fonctionne correctement, l’utilisation d’applications tierces est excellente. Pour modifier le fournisseur de remplissage automatique de mot de passe par défaut, assurez-vous que vous avez déjà installé votre gestionnaire de mots de passe préféré et, idéalement, configurez-le.
- Lancez l’ application Paramètres sur votre iPhone et appuyez sur Mots de passe .
- Authentifiez-vous maintenant et sélectionnez Options de mot de passe .
- Ensuite, vous verrez les gestionnaires de mots de passe tiers compatibles installés sur votre appareil sous Autoriser le remplissage depuis . Choisissez votre option préférée et suivez les instructions pour l’authentifier, et vous avez terminé !
43. Convertir une page Web en PDF
En naviguant sur le Web, chaque fois que je tombe sur un article, j’aime l’enregistrer dans ma collection spéciale. C’est alors que l’option de convertir une page Web en PDF entre en scène.
Disons que je veux convertir une page Web en PDF.
- Appuyez sur le bouton Partager et choisissez Imprimer dans la feuille de partage.
- Là encore, appuyez sur le bouton Partager à côté des Options d’impression en haut.

- Enfin, je choisirai de sauvegarder dans des fichiers .
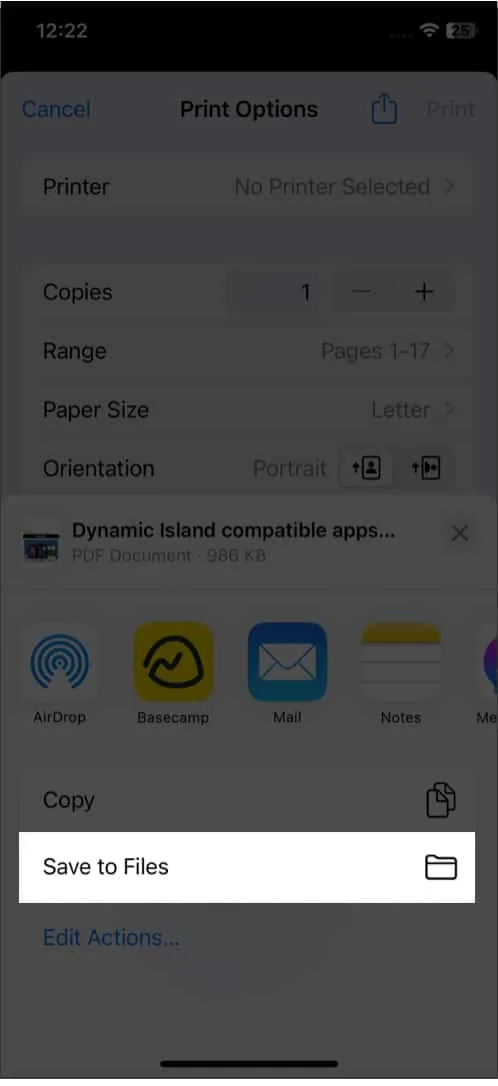
Vous pouvez également annoter le fichier à l’aide de l’outil de balisage et l’enregistrer dans l’application Fichiers. C’est une fonctionnalité iOS assez intuitive.
44. Ajoutez rapidement n’importe quel article à votre liste de lecture
Si vous êtes un lecteur vorace, cette astuce est pour vous. La prochaine fois que vous voudrez enregistrer un article pour le lire plus tard :
- Appuyez longuement sur l’ icône représentant un livre .
- Choisissez Ajouter à la liste de lecture dans le menu.
Si vous souhaitez l’enregistrer pour une lecture hors ligne, appuyez sur Enregistrer automatiquement .
45. Tirez le meilleur parti du mode lecteur
Enfin et surtout, Safari est livré avec un mode lecteur utile pour améliorer l’expérience de lecture.
- Appuyez sur l’ icône AA dans la barre d’adresse.
- Ensuite, sélectionnez Paramètres du site Web dans le menu contextuel.
- Enfin, activez Utiliser le lecteur automatiquement .

Par conséquent, chaque fois que vous naviguez sur ce site Web, cela éliminera toutes les choses inutiles pour vous faciliter la lecture de l’article. Ce n’est pas tout; vous pouvez appuyer sur le bouton de texte et choisir parmi plusieurs polices et thèmes pour améliorer encore votre expérience de lecture.
C’est ainsi que vous pouvez tirer le meilleur parti de Safari sur votre appareil iOS. Ces conseils peuvent certainement réduire le décalage et accélérer votre navigation sur le Web. Ai-je raté quelques trucs sympas? Si oui, ne partez pas avant d’en parler ci-dessous.



Laisser un commentaire