4 façons d’utiliser Google Lens pour scanner les codes QR sur Android et iPhone
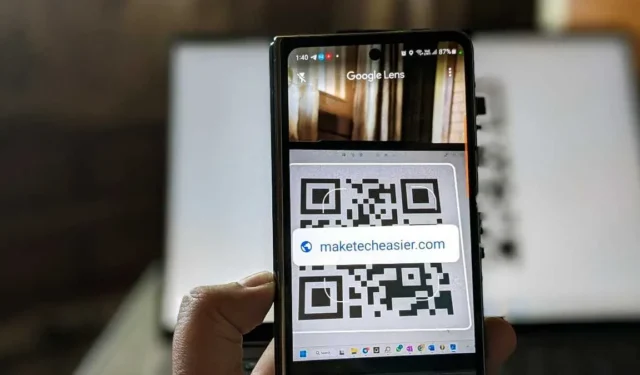
Google Lens est une application pratique qui peut vous aider dans un certain nombre de situations, notamment en scannant un code QR. Que vous utilisiez un téléphone Android ou un iPhone, découvrez comment scanner un code QR avec Google Lens à l’aide de ce guide pratique.
1. Application Google (Android et iPhone)
L’un des moyens les plus simples de scanner un code QR à l’aide de Google Lens consiste à utiliser l’application Google. L’application Google est préinstallée sur les appareils Android. Vous n’avez rien à télécharger et cela fonctionnera sur tous les téléphones Android. Cependant, vous devrez installer l’ application Google sur votre iPhone.
Ouvrez l’application Google sur votre téléphone Android ou iPhone.
Appuyez sur l’icône « Objectif » dans la barre de recherche en haut, puis appuyez sur le bouton « Rechercher avec votre appareil photo ».
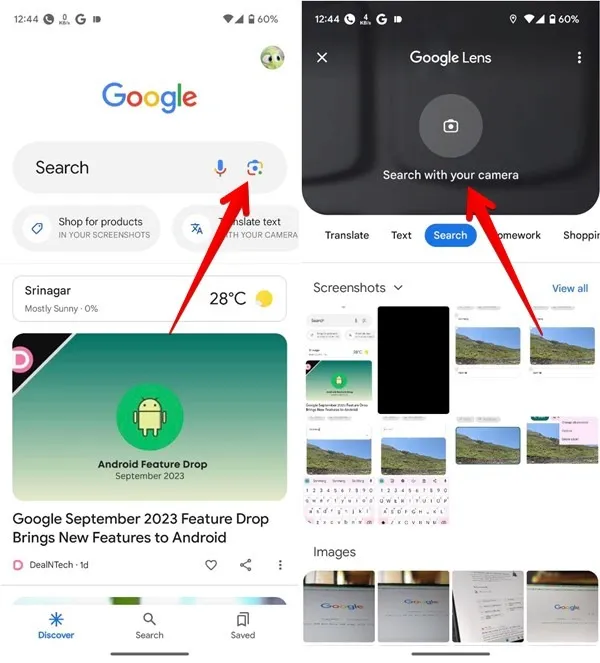
Pointez le viseur de l’appareil photo vers votre code QR. Google Lens scannera le code QR et affichera les résultats. Si rien ne se passe, appuyez sur le bouton de l’obturateur pour scanner le code QR.
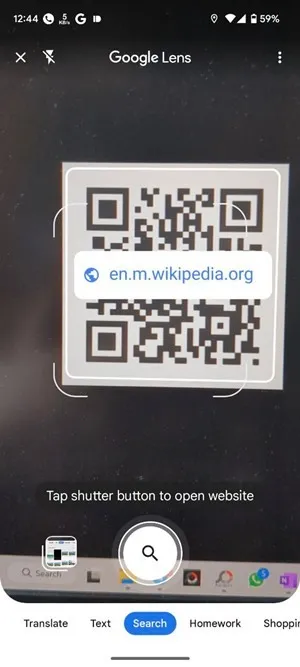
Si vous souhaitez scanner un code QR à partir d’une capture d’écran ou d’une image sur votre téléphone, sélectionnez l’image lorsque vous ouvrez Google Lens. Si vos images ne s’affichent pas, appuyez sur l’icône Galerie.
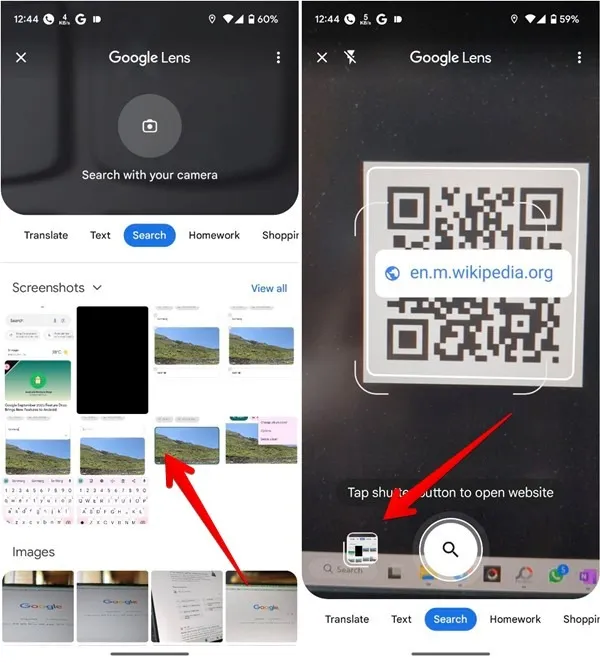
2. Application Appareil photo Google (Android)
Si votre téléphone Android dispose de l’application Google Camera, elle peut également être utilisée pour scanner des codes QR. Cependant, vous devrez activer la fonctionnalité avant de pouvoir commencer à l’utiliser.
Ouvrez l’application Appareil photo Google sur votre téléphone Android.
Appuyez sur la flèche vers le bas à côté de la petite icône d’appareil photo dans le coin supérieur gauche, suivie de « Plus de paramètres ».
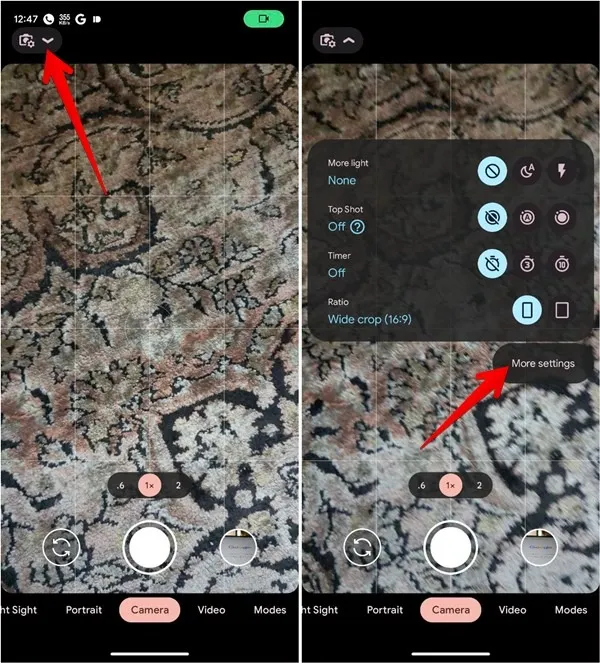
Activez la bascule à côté de « Suggestions Google Lens ».
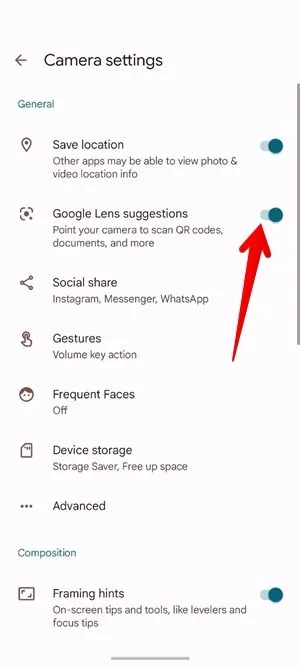
En mode Appareil photo, pointez l’appareil photo vers le code QR. L’application Appareil photo scannera le code, puis affichera le résultat correspondant.
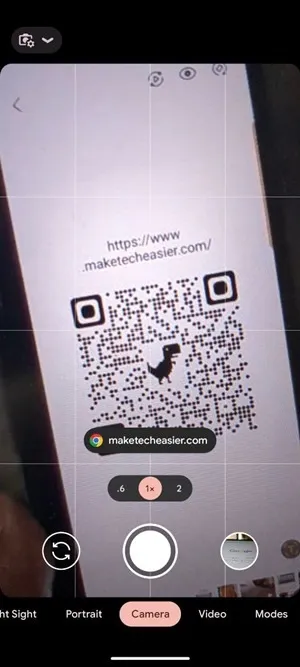
N’oubliez pas que votre application Appareil photo ne pourra pas scanner les codes QR en mode portrait ou vidéo.
3. Widget de la barre de recherche Google (Android et iPhone)
Si vous souhaitez accéder rapidement à Google Lens pour scanner le code QR, ajoutez le widget de la barre de recherche Google à votre écran d’accueil sur votre téléphone Android ou iPhone. Sur de nombreux téléphones Android, la barre de recherche se trouverait nativement sur l’écran d’accueil.
Appuyez sur l’icône « Lens » dans le widget de recherche pour ouvrir la caméra Google Lens.
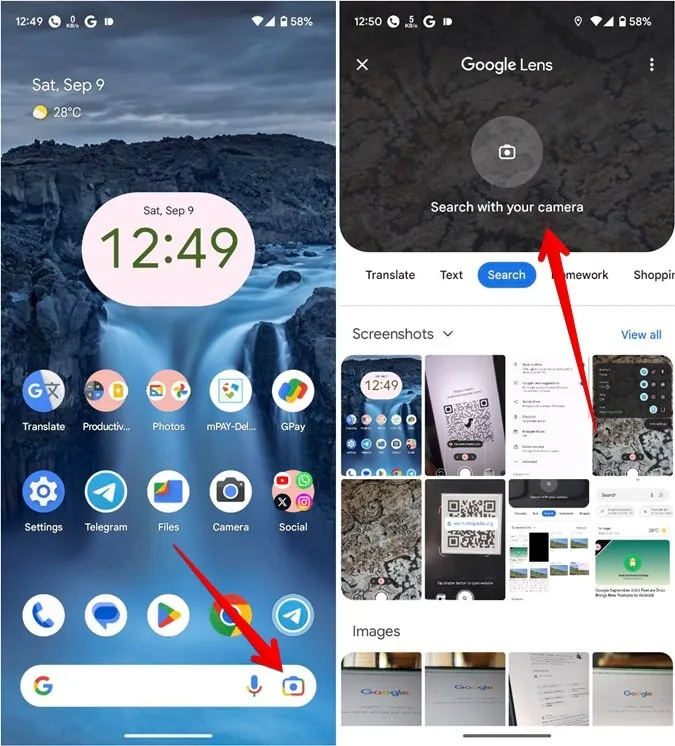
Appuyez sur « Rechercher avec votre appareil photo », puis pointez votre appareil photo vers le code QR pour le scanner.
Cependant, si vous n’avez pas le widget de recherche sur l’écran d’accueil, suivez les étapes ci-dessous pour l’ajouter à votre écran d’accueil sur Android et iPhone.
Ajoutez la barre de recherche Google à votre écran d’accueil Android
Appuyez longuement sur n’importe quel espace vide de l’écran d’accueil de votre téléphone Android et sélectionnez « Widgets ».
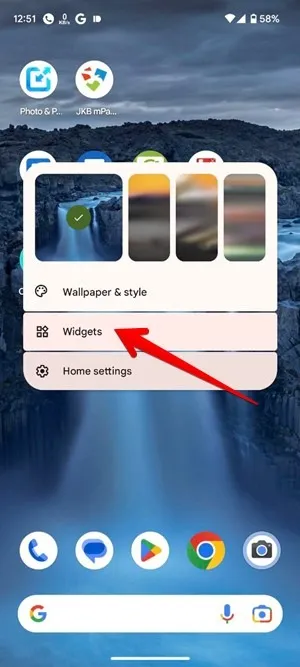
Faites défiler la liste des widgets et développez « Google ». Maintenez enfoncé et faites glisser le widget « Recherche » vers votre écran d’accueil.
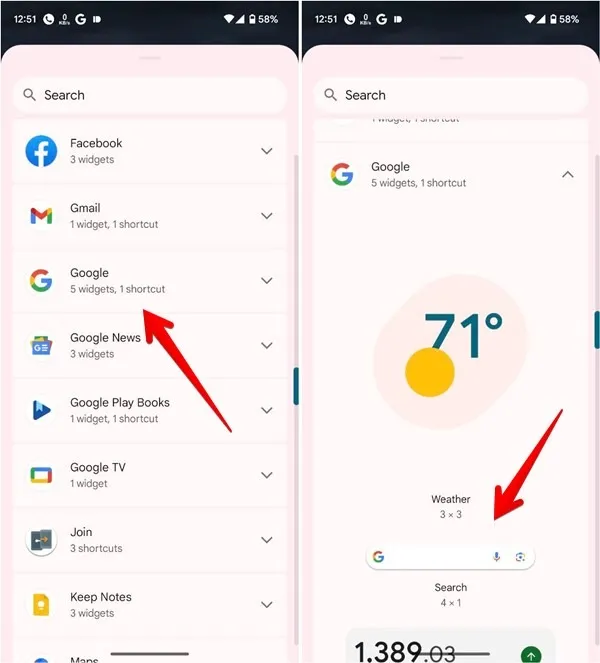
Scannez le code, comme expliqué ci-dessus.
Ajoutez la barre de recherche Google à l’écran d’accueil de votre iPhone
Sur votre iPhone, appuyez longuement sur n’importe quel espace vide de l’écran d’accueil jusqu’à ce que les icônes commencent à trembler.
Appuyez sur l’icône d’ajout (+) en haut pour ouvrir la liste des widgets.
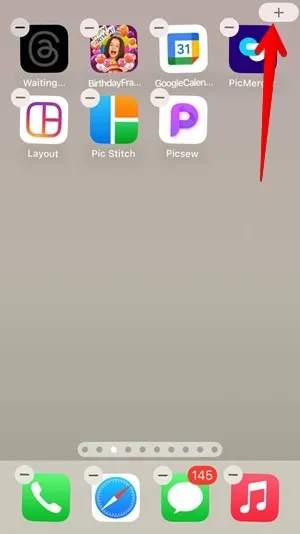
Faites défiler vers le bas et appuyez sur « Google ». Faites glisser votre doigt vers la gauche sur les widgets Google, puis appuyez sur le bouton « Ajouter un widget ».
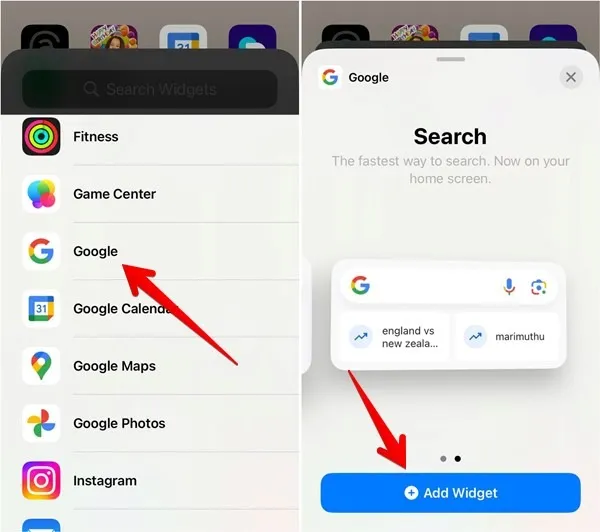
Appuyez sur l’icône « Objectif » sur le widget et appuyez sur le bouton « Rechercher avec votre appareil photo ». Tenez l’appareil photo vers le code QR.

4. Google Photos (Android et iPhone)
Vous pouvez également utiliser l’application Google Photos pour scanner un code QR à partir d’une image sur votre téléphone avec Google Lens. Cette méthode fonctionne à la fois sur Android et sur iPhone.
Installez et ouvrez l’application Google Photos sur votre Android ou iPhone . Si c’est la première fois que vous utilisez l’application, il vous sera demandé si vous souhaitez sauvegarder vos photos. Sélectionnez « Ne pas autoriser » ou « Annuler ».
Accédez à la photo contenant le code QR. Appuyez sur l’icône « Lens » en bas pour que Google Lens scanne le code QR.
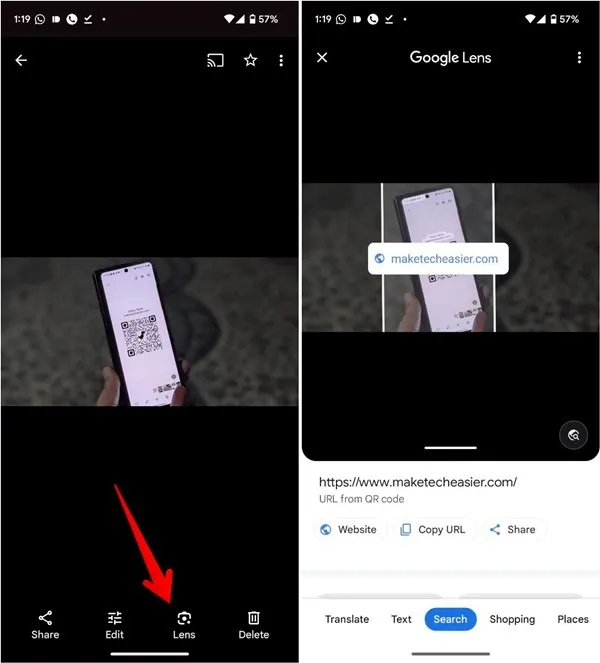
La meilleure utilisation de Google Lens
Maintenant que vous savez comment utiliser Google Lens pour scanner les codes QR, vous souhaiterez peut-être vous familiariser avec davantage de choses que l’application peut faire. Découvrez comment utiliser Google Lens pour copier le texte d’une image et effectuer une recherche d’image inversée .
Toutes les images et captures d’écran de Mehvish Mushtaq.



Laisser un commentaire