4 façons de résoudre les problèmes de lecture vidéo en ligne sur Mac

Le contenu vidéo est très populaire et ne pas pouvoir regarder de vidéos en ligne peut s’avérer assez frustrant. Plusieurs problèmes peuvent vous empêcher de regarder une vidéo en ligne : un navigateur obsolète, un plug-in défaillant, une extension perturbatrice ou encore un malware. Ce guide présente plusieurs façons de résoudre les problèmes de lecture vidéo en ligne sur votre Mac.
Moyens rapides de réparer les vidéos en ligne qui ne sont pas lues sur Mac
Avant de passer aux solutions plus avancées, essayez l’une des solutions rapides répertoriées ci-dessous. Votre problème de lecture vidéo en ligne n’est peut-être pas si compliqué à résoudre après tout.
- Redémarrez votre navigateur : votre navigateur est peut-être confronté à un glitch ou à un bug. Fermer et rouvrir simplement le navigateur peut être exactement ce dont vous avez besoin pour le réparer.
- Mettez à jour votre navigateur : assurez-vous que votre navigateur obsolète ne vous empêche pas de regarder des vidéos en ligne en installant la dernière version.
- Regardez la vidéo dans une fenêtre privée : votre problème de lecture peut provenir de vos extensions. Ouvrir la vidéo dans une fenêtre privée peut résoudre le problème.
- Utilisez un VPN : parfois, le problème surgit parce que votre adresse IP ou la vidéo que vous essayez de regarder n’est pas disponible dans votre région. L’utilisation d’un VPN sécurisé sur votre Mac peut aider à résoudre le problème de lecture vidéo en ligne.
1. Effacer le cache du navigateur
La plupart des sites Web que vous visitez sont enregistrés localement ou, en d’autres termes, « mis en cache » sur votre système. Les nouvelles modifications que vous apportez à votre navigateur peuvent ne pas prendre effet immédiatement et, par conséquent, entraver la lecture vidéo en ligne sur votre Mac.
Dans de tels cas, vous devez effacer les fichiers de cache de votre navigateur pour actualiser les sites Web que vous fréquentez. Selon votre navigateur, vous pouvez supprimer vos fichiers de cache en utilisant l’une des méthodes suivantes.
Comment effacer le cache du navigateur dans Safari
- Ouvrez le navigateur Safari, puis cliquez sur « Safari » dans la barre de menu de votre Mac et sélectionnez « Préférences ».
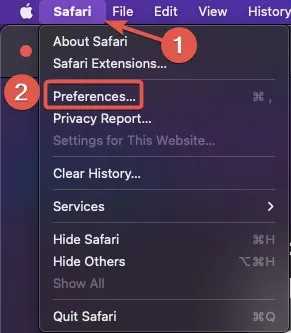
- Allez dans l’onglet « Avancé » et cochez l’option « Afficher le menu Développer dans la barre de menus ».
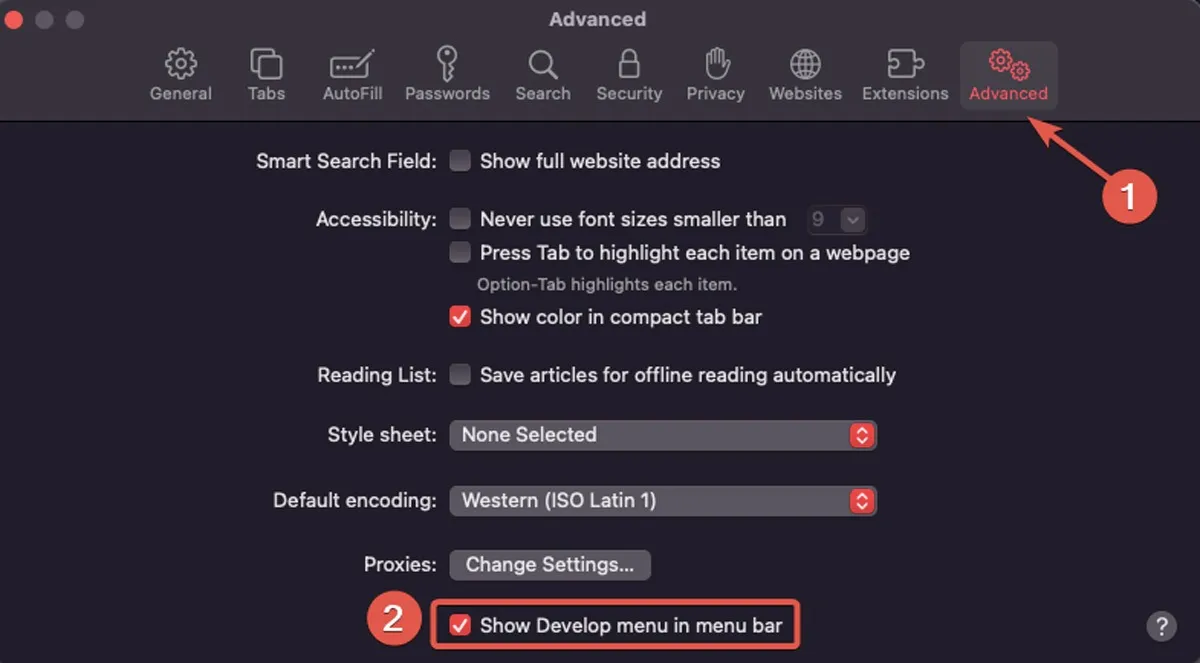
- Dans la barre de menu, ouvrez le menu « Développer » et choisissez l’option « Vider les caches ». (Vous pouvez également utiliser le raccourci clavier Option+ ⌘+ E), puis fermez Safari.
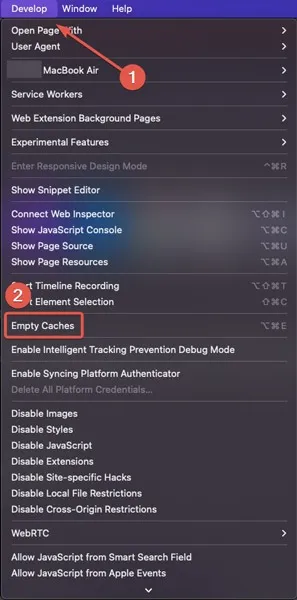
Comment effacer le cache du navigateur dans Chrome
- Ouvrez Chrome et saisissez ou copiez-collez ce qui suit dans la barre d’adresse, puis appuyez surEnter :
chrome://settings/clearBrowserData
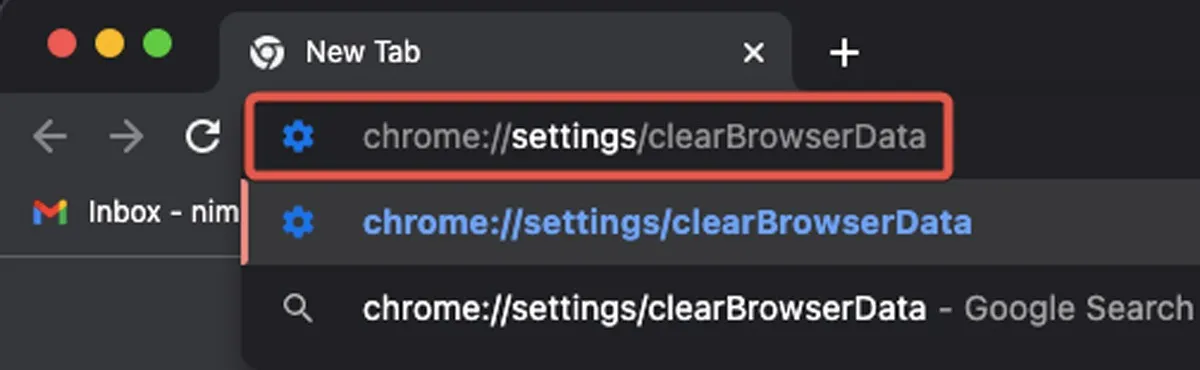
- Définissez la plage de temps sur « Tout le temps », cochez la case « Images et fichiers mis en cache », puis cliquez sur « Effacer les données ».
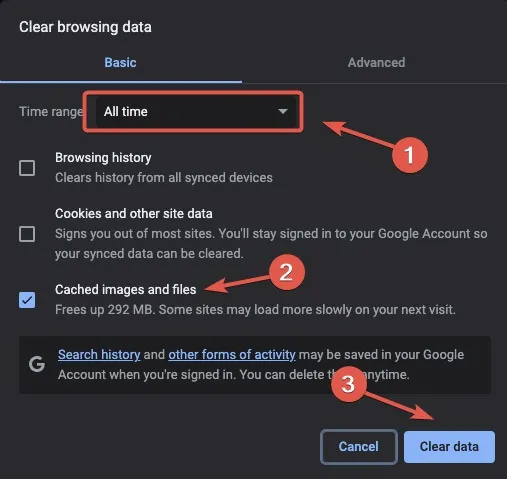
Comment vider le cache du navigateur dans Firefox
- Exécutez « Firefox » et accédez à « Paramètres » à partir de l’icône à trois lignes.

- Ouvrez l’onglet « Confidentialité et sécurité », puis cliquez sur « Effacer les données » sous la section « Cookies et données de site ».
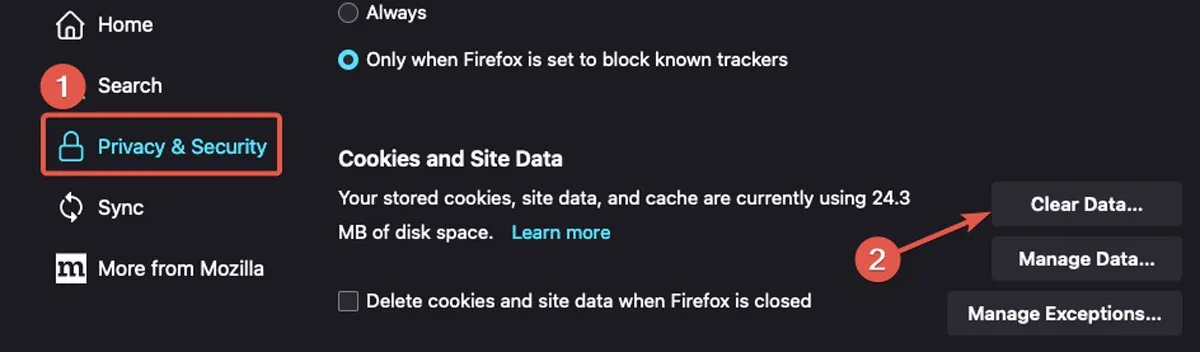
- Sélectionnez « Contenu Web mis en cache » et cliquez sur « Effacer les données ».
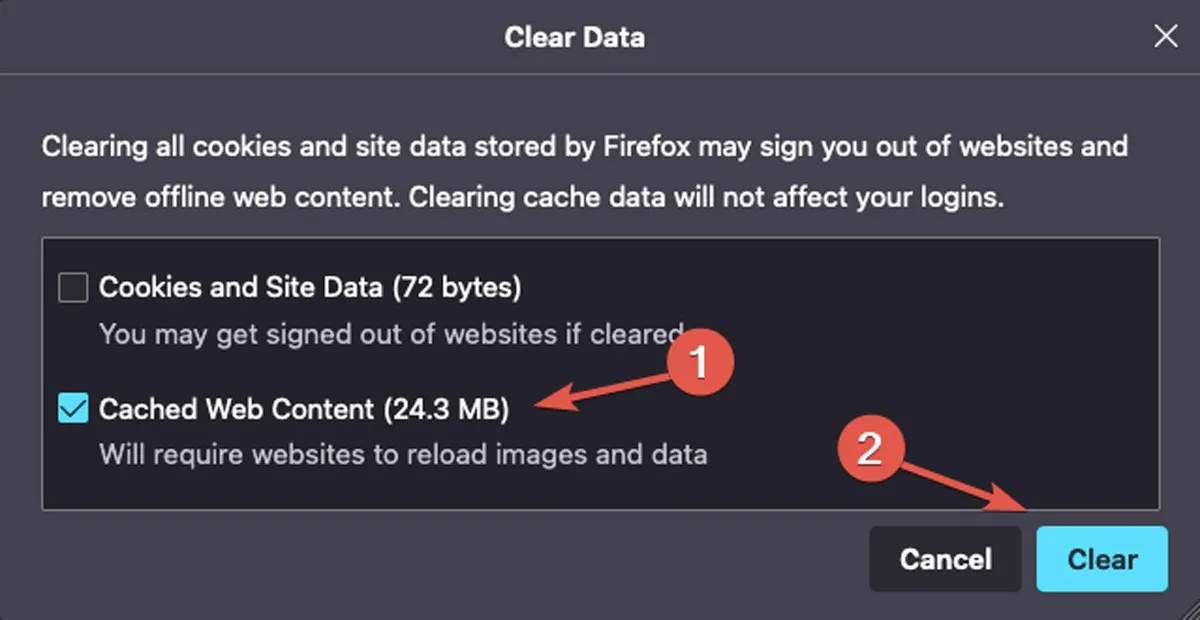
2. Activer JavaScript
En ce qui concerne la lecture vidéo en ligne, JavaScript est un aspect essentiel. Les problèmes de chargement ou de lecture d’une vidéo en ligne peuvent résulter de problèmes avec le JavaScript de votre navigateur. Vous voudrez vous assurer que le JavaScript de votre navigateur est activé en suivant les étapes ci-dessous.
Comment activer JavaScript dans Safari
- Lancez le navigateur Safari et cliquez sur « Safari » dans la barre de menu. Ouvrez « Paramètres ».
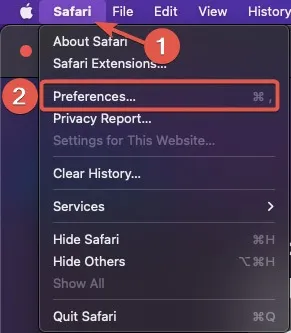
- Sous l’onglet « Sécurité », cochez la case « Activer JavaScript ».
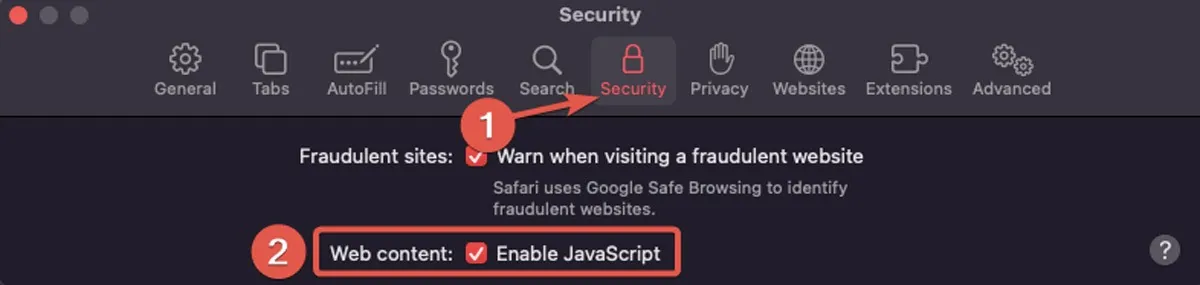
Comment activer JavaScript dans Chrome
- Ouvrez « Chrome » et cliquez sur le menu à trois points dans le coin supérieur droit de la fenêtre du navigateur. De là, dirigez-vous vers « Paramètres ».

- Dans l’onglet « Confidentialité et sécurité », sélectionnez « Paramètres du site ».
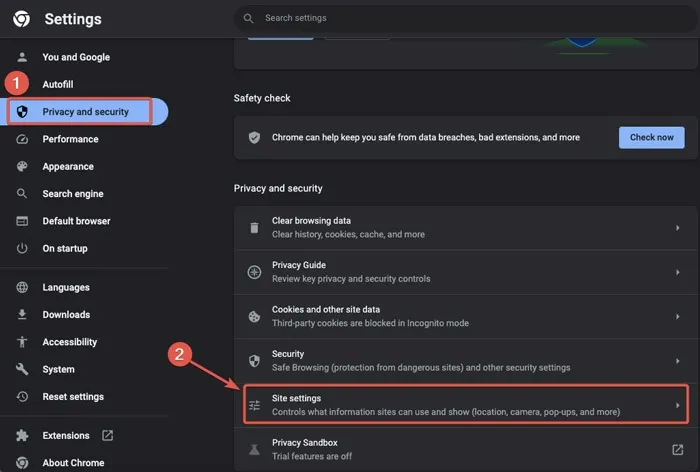
- Cliquez sur la barre « JavaScript » dans la section « Contenu ».
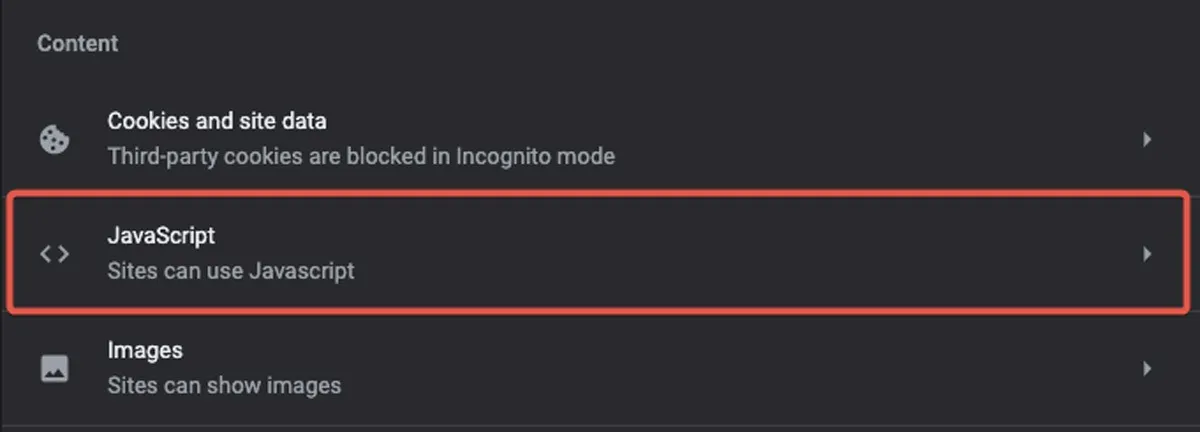
- Cochez la case d’option « Les sites peuvent utiliser JavaScript ».

Comment activer JavaScript dans Firefox
- Lancez Mozilla Firefox, tapez la phrase suivante dans la barre d’adresse et appuyez sur Enter:
about:config
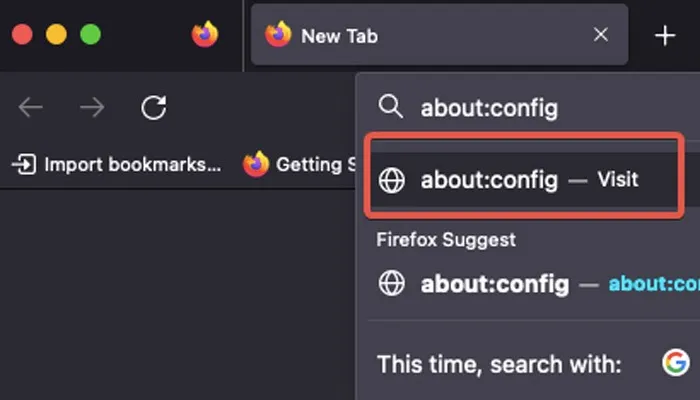
- Lorsque le message d’avertissement apparaît, cliquez sur « Accepter le risque et continuer ».
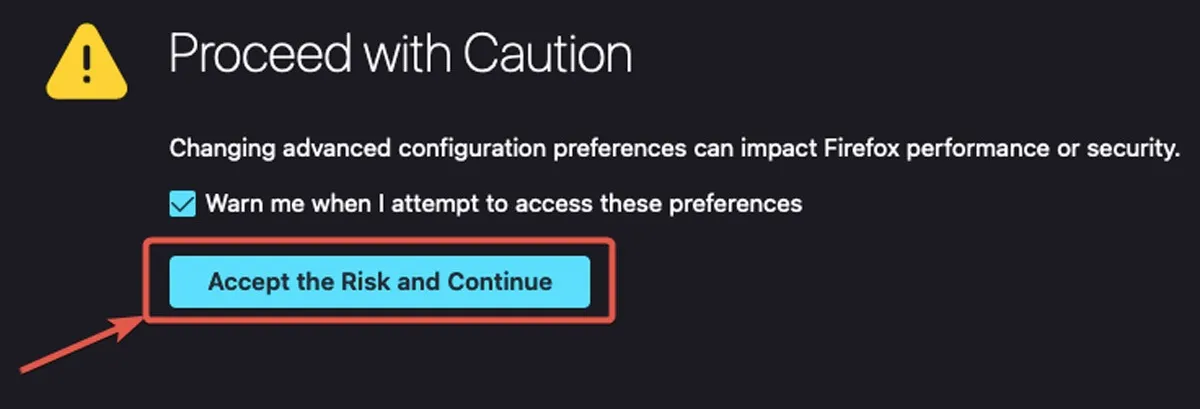
- Tapez la phrase
javascript.enableddans la barre de recherche. Une fois le résultat de la recherche affiché, activez ou désactivez JavaScript. Lorsque la valeur devant le résultat de la recherche indique « true », cela signifie que JavaScript est activé.

3. Supprimer les extensions de navigateur inutilisées et inconnues
Les extensions de votre navigateur interfèrent parfois avec la lecture vidéo en ligne sur votre Mac. Dans de tels cas, la désactivation ou la suppression d’extensions inutilisées ou inconnues peut aider à résoudre votre problème. Selon votre navigateur, vous pouvez le faire de l’une des manières suivantes.
Comment effacer l’historique du navigateur dans Safari
- Ouvrez le navigateur « Safari ». Dans la barre de menu, cliquez sur « Safari » et sélectionnez « Préférences ».
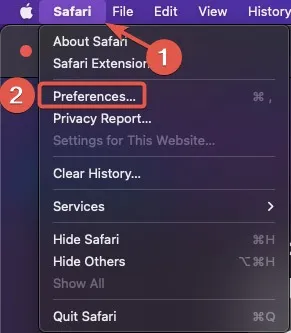
- Cliquez sur l’onglet « Extensions ». Vous pouvez désactiver ou supprimer les extensions de votre navigateur.
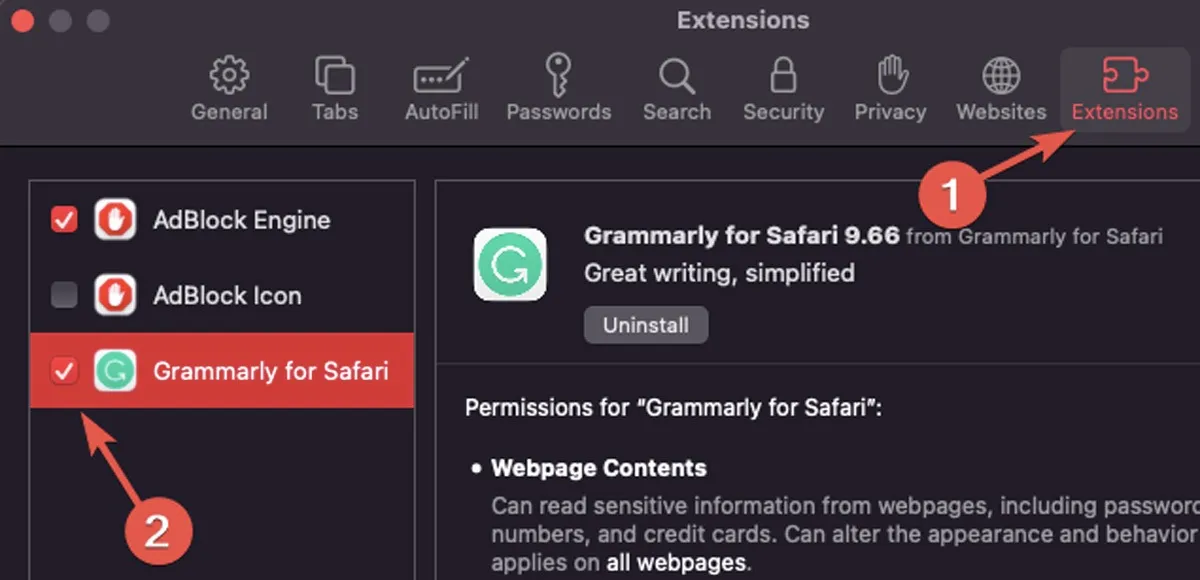
Comment effacer l’historique du navigateur dans Chrome
- Ouvrez Chrome et cliquez sur l’icône « Extensions » dans le coin supérieur droit de la fenêtre de votre navigateur.
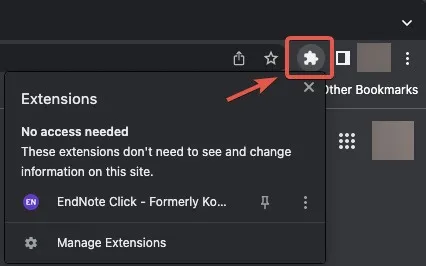
- Cliquez sur le menu à trois points à côté du nom de l’extension et sélectionnez « Supprimer de Chrome » ou « Gérer l’extension ».
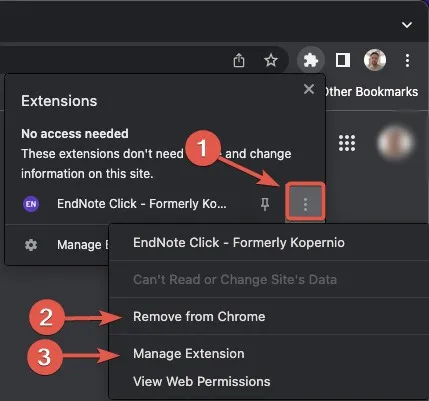
- Pour désactiver l’extension sans la supprimer, cliquez sur « Gérer l’extension » pour voir toutes les informations sur l’extension, puis cliquez sur le curseur pour désactiver l’extension.

Si vous ne trouvez pas l’icône de l’extension, accédez aux extensions depuis les paramètres de votre navigateur en suivant les étapes ci-dessous :
- Exécutez Chrome et cliquez sur le menu à trois points dans le coin supérieur droit de la fenêtre de votre navigateur. Sélectionnez « Paramètres ».
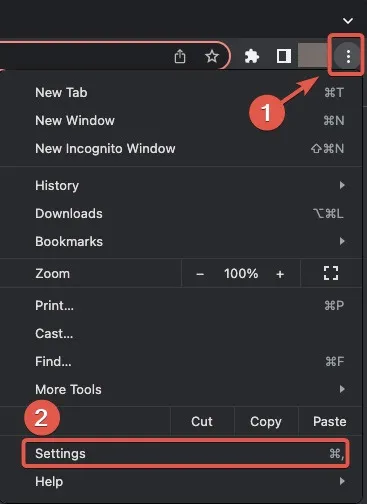
- Ouvrez l’onglet « Extensions » dans la barre latérale.
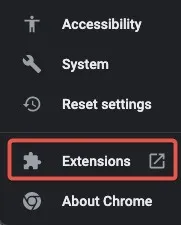
- Désactivez ou supprimez l’une de vos extensions.
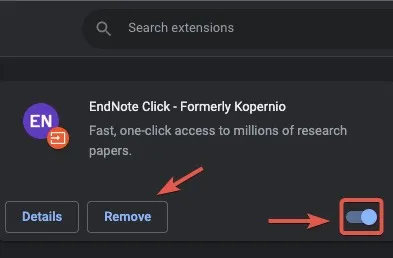
Comment effacer l’historique du navigateur dans Firefox
- Ouvrez Firefox et cliquez sur l’icône Extensions dans le coin supérieur droit.
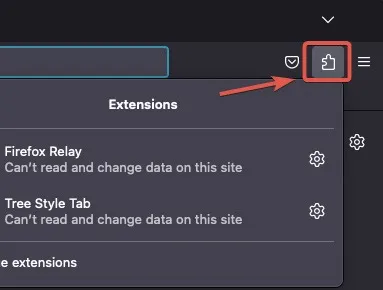
- Cliquez sur l’icône Paramètres à côté du nom de l’extension pour supprimer ou gérer l’extension.
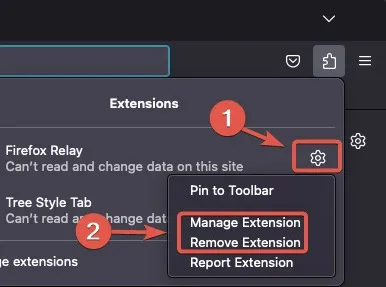
Passez à ces étapes si vous ne trouvez pas l’icône de l’extension :
- Ouvrez Firefox et, à partir des trois lignes dans le coin supérieur droit, accédez à « Paramètres ».
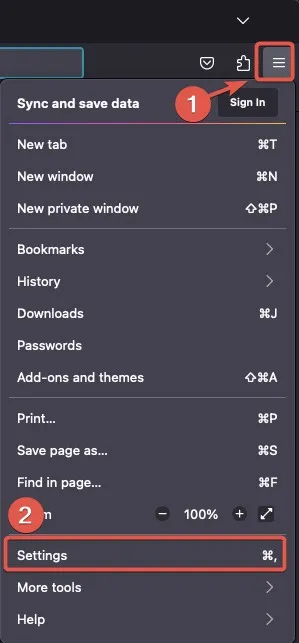
- Choisissez « Extensions et thèmes » dans la barre latérale.
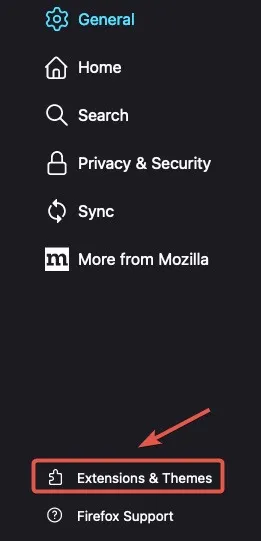
- Dans l’onglet « Extensions », vous pouvez voir les extensions de votre navigateur. Cliquez sur les trois points horizontaux à côté du nom de chaque extension pour l’activer ou la désactiver.
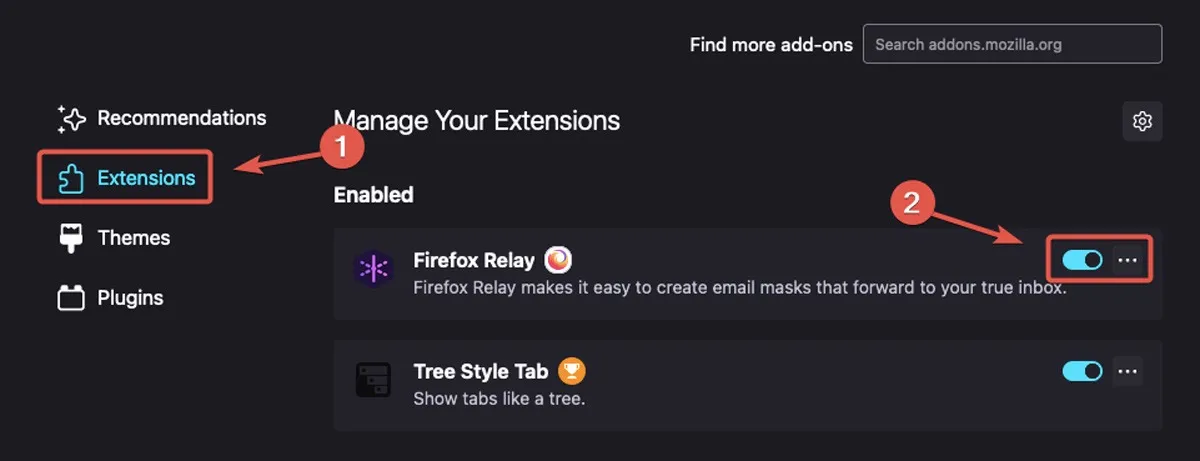
4. Recherche de logiciels malveillants
Vos problèmes de lecture vidéo en ligne sur votre Mac peuvent être dus à une infection par un logiciel malveillant. Par exemple, l’un de vos téléchargements précédents peut avoir introduit un adware, un spyware ou un ransomware sur votre système.
Comment détecter les logiciels malveillants à l’aide des outils intégrés Mac
Chaque système Mac dispose d’une technologie antivirus intégrée capable de détecter les logiciels malveillants en fonction d’une base de données de signatures de virus constamment mise à jour par Apple. Cependant, cette base de données est limitée et peut ne pas être en mesure de détecter toutes les menaces. De plus, vous ne pouvez pas utiliser le système de protection intégré de Mac pour exécuter manuellement une analyse des logiciels malveillants. Pour pallier ces inconvénients, installez un antivirus tiers.
Comment identifier les logiciels malveillants à partir du moniteur d’activité sur Mac
Une autre méthode pour détecter les logiciels malveillants sur votre Mac consiste à utiliser le moniteur d’activité. Pour ce faire, suivez ces étapes :
- Ouvrez une fenêtre du Finder et cliquez sur « Applications ».
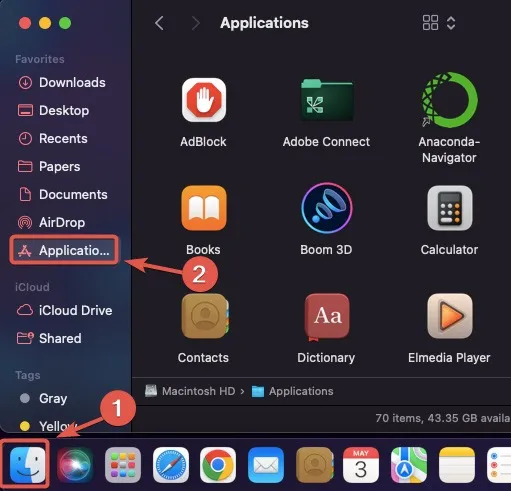
- Recherchez et ouvrez « Moniteur d’activité » en le recherchant dans la barre de recherche.
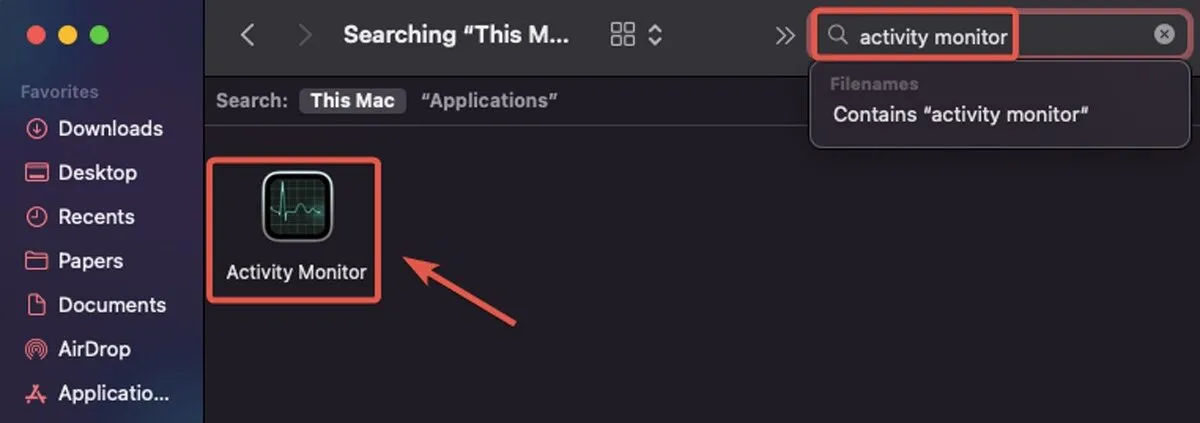
- Cliquez sur l’onglet « CPU » dans le moniteur d’activité.
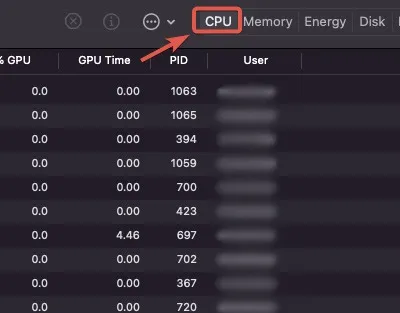
- Recherchez une consommation CPU élevée dans la colonne « % CPU ». Si vous trouvez un processus suspect, recherchez-le sur Google, car il pourrait s’agir d’un logiciel malveillant.
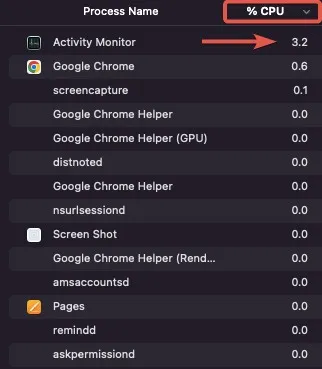
Comment rechercher des logiciels malveillants dans vos applications sur Mac
Vérifier le dossier Applications de votre Mac peut s’avérer bénéfique lorsque votre système est infecté par des chevaux de Troie. Recherchez les applications inconnues ou suspectes que vous ne vous souvenez pas avoir installées et recherchez-les sur Google pour voir si elles sont authentiques. Suivez ces étapes:
- Cliquez sur Launchpad dans le Dock.
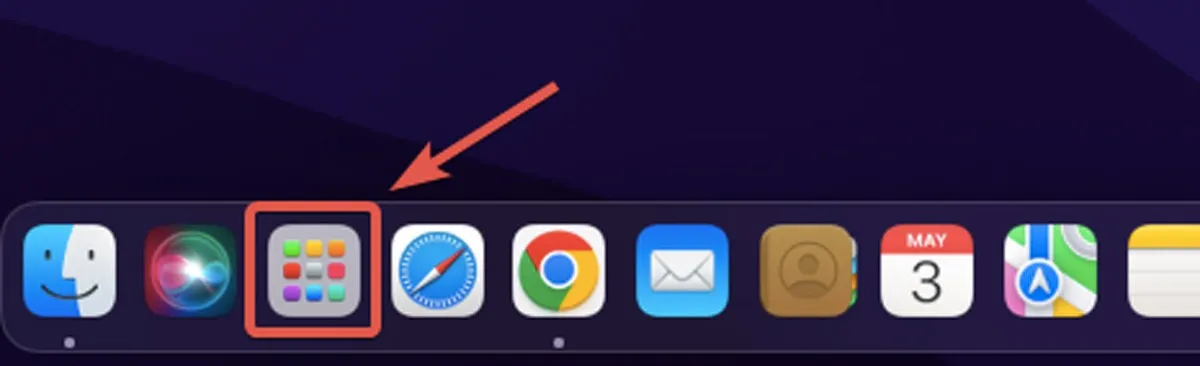
- Parcourez vos applications pour voir s’il existe des programmes suspects que vous ne vous souvenez pas avoir installés.
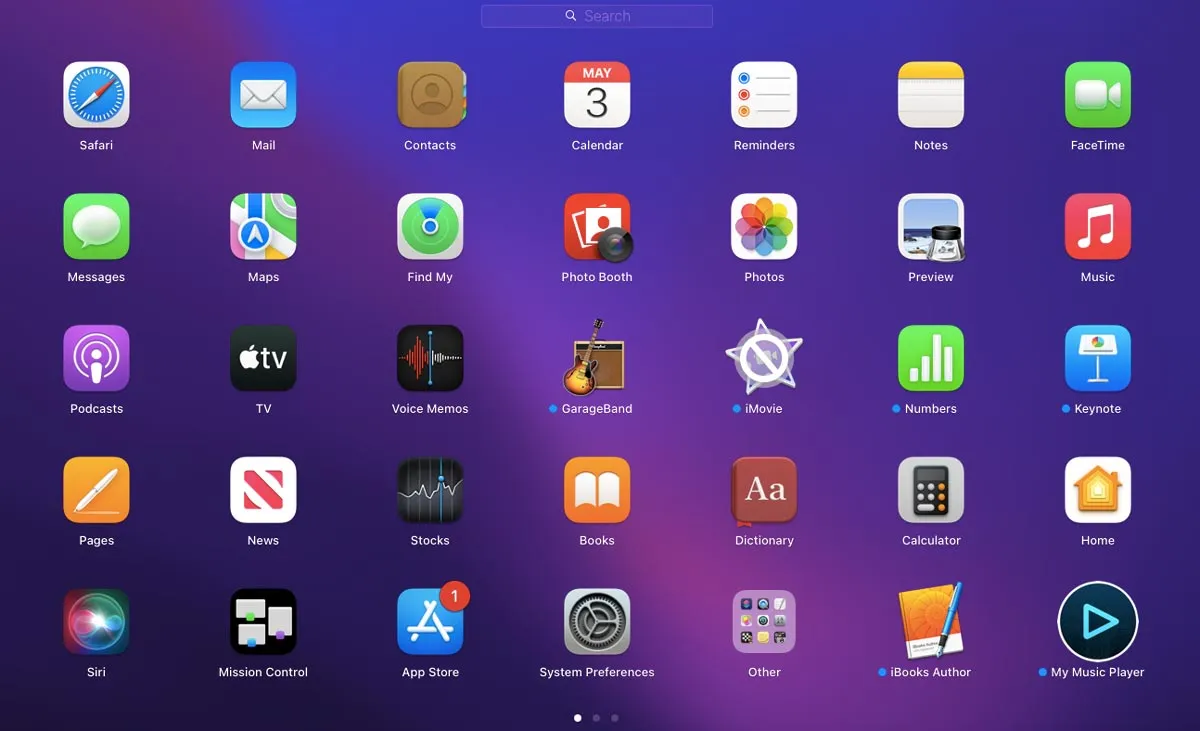
Questions fréquemment posées
Quelles sont les causes des problèmes de lecture vidéo en ligne sur Mac ?
Il existe de nombreuses raisons possibles pour lesquelles vous ne parvenez pas à lire une vidéo en ligne sur votre Mac. Votre navigateur est peut-être obsolète ou vous avez peut-être une mauvaise connexion Internet. De plus, des logiciels malveillants ou des extensions de navigateur spécifiques peuvent activement vous empêcher de regarder des vidéos sur votre Mac. Dans tous les cas, vous devriez être en mesure de résoudre ces problèmes en suivant les méthodes décrites dans ce guide.
Dois-je installer les derniers codecs pour résoudre les problèmes de lecture vidéo en ligne sur Mac ?
Pas nécessairement. Si votre navigateur est à jour, il dispose de tous les outils dont vous avez besoin pour regarder une vidéo en ligne . Cependant, lorsque vous rencontrez des difficultés pour regarder une vidéo hors ligne à l’aide d’un lecteur vidéo tel que QuickTime Player sur Mac, la mise à jour de votre macOS ou l’installation du dernier package de codecs peut vous aider.
Qu’est-ce qui cause les problèmes dans les vidéos YouTube sur Mac ?
Une application YouTube obsolète ou un stockage système insuffisant peuvent entraîner des problèmes de lecture vidéo en ligne sur Mac. Pour résoudre ce problème, mettez à jour l’application et vérifiez si vous disposez d’une connexion Internet stable.
Crédit image : Pexels . Toutes les captures d’écran de Farhad Pashaei.



Laisser un commentaire