4 façons de transférer vos données de l’ancien iPhone vers le nouvel iPhone
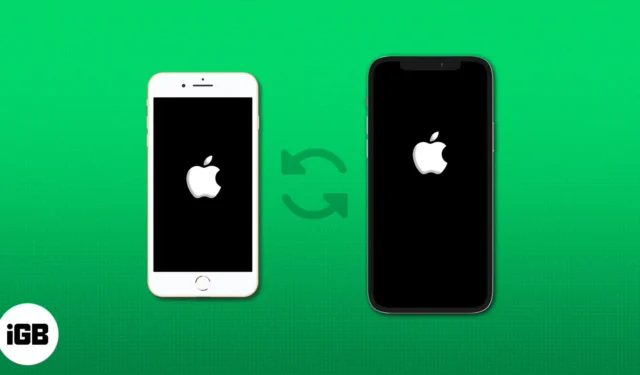
Passer à un nouvel appareil est toujours passionnant, mais déplacer vos précieuses données peut sembler intimidant. Qu’il s’agisse de contacts, de photos, d’applications ou de documents essentiels, ce guide complet vous guidera à travers des instructions étape par étape pour transférer vos données de votre ancien iPhone vers votre nouvel iPhone.
- Comment transférer des données d’un ancien iPhone vers un nouvel iPhone à l’aide de Quick Start
- Comment transférer des données d’une sauvegarde iCloud vers un nouvel iPhone
- Comment transférer des données d’iPhone à iPhone à l’aide d’AirDrop
- Comment transférer vos données sur votre nouvel iPhone à l’aide de Mac
- Conseils pour transférer un ancien iPhone vers un nouvel iPhone
Comment transférer des données d’un ancien iPhone vers un nouvel iPhone à l’aide de Quick Start
- Allumez votre nouvel iPhone → Faites glisser l’écran vers le haut.
- Choisissez votre langue et votre pays ou région préférés .
- Gardez votre ancien iPhone à proximité de votre nouvel iPhone et assurez-vous que le Wi-Fi et le Bluetooth sont activés.
- Sur votre ancien iPhone, appuyez sur Continuer à l’invite Configurer l’iPhone.
Si la configuration de l’iPhone disparaît, redémarrez les deux iPhones. - Utilisez votre ancien iPhone pour scanner le code affiché sur votre nouvel iPhone.
- Entrez le mot de passe de votre ancien iPhone sur votre nouvel appareil.
- Appuyez sur Continuer pour transférer vos données depuis votre ancien iPhone.
- Configurez Face ID et acceptez les termes et conditions .
- Suivez les instructions à l’écran pour terminer la configuration.
Désormais, votre nouvel iPhone mettra un certain temps à charger les données. Comme c’est un long processus, gardez les deux iPhones connectés à la prise de courant. Une fois cela fait, il redémarrera normalement avec toutes les données de votre ancien appareil.
Comment transférer des données d’une sauvegarde iCloud vers un nouvel iPhone
La sauvegarde iCloud est un autre moyen simple de transférer vos données de votre ancien iPhone vers votre nouveau. Si vous transférez tout directement depuis votre ancien iPhone, vous devez attendre la fin du transfert avant de pouvoir commencer à les utiliser.
Par conséquent, transférez tout à l’aide de votre sauvegarde iCloud pour accéder immédiatement à votre nouvel iPhone. Toutes les applications et données seront téléchargées en arrière-plan pendant que vous utilisez votre nouvel iPhone.
Sauvegardez votre ancien iPhone sur iCloud
- Ouvrez Paramètres → Appuyez sur votre carte de visite en haut.
- Accédez à iCloud .
- Choisissez Sauvegarde iCloud → Activer la sauvegarde iCloud .
Votre iPhone sauvegardera automatiquement lorsqu’il sera verrouillé, chargé et connecté au Wi-Fi. Si vous préférez le faire manuellement, appuyez sur Sauvegarder maintenant .
Cependant, toutes les données de votre iPhone peuvent dépasser l’espace de stockage iCloud gratuit. Dans ce cas, vous pouvez utiliser la fonction Préparer un nouvel iPhone. Il offre un espace de stockage iCloud gratuit pendant 21 jours pour un transfert de données fluide d’un iPhone à l’autre.
- Accédez à Paramètres sur votre ancien iPhone → Sélectionnez Général .
- Appuyez sur Commencer → Continuer .
- Sélectionnez Déplacer toutes les données de l’application avec iCloud .
- Appuyez sur Terminé .
- Vérifiez la progression depuis la page principale des paramètres.
Restaurez la sauvegarde iCloud sur votre nouvel iPhone
Une fois que vous avez sauvegardé les données de votre ancien iPhone, vous pouvez rapidement tout transférer sur votre nouvel iPhone à l’aide d’iCloud pendant le processus de configuration. Suivez simplement les instructions ci-dessous.
- Allumez votre nouvel iPhone → Faites glisser l’écran vers le haut.
- Choisissez votre langue et votre pays ou région préférés .
- Sélectionnez Configurer manuellement → Appuyez sur Continuer .
- Configurez un réseau Wi-Fi pour votre appareil.
- Sélectionnez Continuer sur l’écran Données et confidentialité.
- Configurez votre Touch ID / Face ID , en fonction de votre appareil.
- Créez un mot de passe pour le nouvel appareil.
- Appuyez sur Restaurer à partir d’une sauvegarde iCloud .
- Connectez-vous à votre compte iCloud (qui est également votre identifiant Apple).
- Acceptez les termes et conditions.
- Appuyez sur Continuer pour passer à l’écran Faites-en votre nouvel iPhone.
- Choisissez la sauvegarde que vous avez récemment créée.
- Suivez les instructions à l’écran pour terminer la configuration.
Maintenant, votre iPhone restaurera la sauvegarde depuis iCloud. Vous verrez combien de temps ce processus peut prendre.
Comment transférer des données d’iPhone à iPhone à l’aide d’AirDrop
Si vous ne souhaitez pas sauvegarder vos informations personnelles, vous pouvez utiliser AirDrop pour transférer des données d’iPhone à iPhone sans iCloud. Il s’agit d’une fonctionnalité intégrée aux appareils Apple qui fonctionne sans Internet ni câble USB. Vous pouvez tout transférer, y compris des photos, des vidéos, des documents, des sites Web, des contacts, des messages, du courrier, de la musique, etc.
- Sur votre nouvel iPhone, accédez au Control Center .
- Appuyez sur l’ icône AirDrop → Choisir Tout le monde .
- Sur votre ancien iPhone, sélectionnez les données spécifiques que vous souhaitez transférer vers le nouvel iPhone → Appuyez sur Partager .
- Sélectionnez AirDrop → Choisissez le nom de votre nouvel iPhone .
- Sur l’iPhone de réception, appuyez sur Accepter .
- Le processus de transfert va maintenant commencer. Une fois terminé, appuyez sur Terminé .
Comment transférer vos données sur votre nouvel iPhone à l’aide de Mac
Vous pouvez sauvegarder votre appareil en connectant votre ancien iPhone à votre Mac. Après cela, vous pouvez remplacer votre ancien iPhone par le nouveau et suivre les instructions ci-dessous.
- Connectez votre nouvel iPhone à votre Mac à l’aide d’un câble Lightning.
- Démarrez votre nouvel iPhone → Sélectionnez Configurer manuellement dans le menu Démarrage rapide.
- Suivez les invites à l’écran jusqu’à ce que vous atteigniez la page Applications et données .
- Sélectionnez Restaurer depuis Mac ou PC .
- Attendez que le processus soit terminé.
Si vous avez déjà configuré votre nouvel iPhone et souhaitez tout transférer de votre ancien iPhone, vous pouvez restaurer la sauvegarde sur votre Mac.
- Lancez le Finder sur Mac → Accédez à votre iPhone dans la barre latérale Emplacements.
- Accédez à l’ onglet Général → Cliquez sur Restaurer la sauvegarde .
- Sélectionnez Restaurer → Choisissez Effacer et restaurer .
Conseils pour transférer un ancien iPhone vers un nouvel iPhone
Vous trouverez ci-dessous quelques suggestions pour vous aider à déplacer vos données d’un ancien iPhone vers un nouveau.
- Assurez-vous que vos anciens et nouveaux iPhones exécutent la dernière version d’iOS.
- Créez une sauvegarde de votre ancien iPhone en utilisant iCloud ou iTunes.
- Assurez-vous de saisir le même identifiant Apple sur votre nouvel iPhone pour transférer en douceur vos applications et vos données.
- Si nécessaire, vous pouvez également télécharger manuellement des applications depuis l’App Store.
- Une fois le transfert terminé, vérifiez soigneusement votre nouvel iPhone pour vous assurer que toutes vos données, contacts, photos, messages et paramètres ont été correctement transférés.
- Si quelque chose manque ou ne fonctionne pas comme prévu, restaurez-le à nouveau à partir de la sauvegarde ou résolvez des problèmes spécifiques.
- N’oubliez pas de garder les deux iPhones chargés ou connectés à une source d’alimentation tout au long du processus de transfert pour éviter les interruptions.
FAQ
Puis-je déplacer mes informations de santé et d’activité vers le nouvel iPhone ?
Oui, il est possible de transférer vos données de santé et d’activité vers le nouvel iPhone si vous utilisez iCloud ou une sauvegarde iTunes cryptée.
Que faire si je souhaite uniquement transférer des données spécifiques de mon ancien iPhone vers le nouveau ?
Si vous préférez être sélectif quant à vos informations, vous pouvez transférer les données à l’aide d’AirDrop.
Mes données WhatsApp ou d’autres applications seront-elles transférées ?
Lorsque vous transférez des données via iCloud ou iTunes, des applications tierces comme WhatsApp peuvent être incluses dans la sauvegarde et restaurées sur votre nouvel iPhone. Cependant, l’inclusion et le transfert des données de l’application peuvent varier en fonction de l’application spécifique.
Puis-je transférer mes données d’un téléphone Android vers un nouvel iPhone ?
Quelle méthode choisir lorsque l’on transfère des données vers un nouvel iPhone ?
La décision sur la manière dont vous souhaitez transférer vos données vers un nouvel iPhone depuis votre ancien iPhone vous appartient entièrement. Chacune des méthodes évoquées précédemment présente ses propres avantages et inconvénients. Une fois que vous avez créé une sauvegarde pour votre appareil, n’hésitez pas à choisir l’une des méthodes sans hésitation.



Laisser un commentaire