4 façons de sélectionner plusieurs photos sur un Mac

La gestion de plusieurs images peut prendre du temps si vous ne pouvez pas toutes les sélectionner simultanément. Ce processus peut être assez fastidieux, surtout si vous devez gérer différentes photos dans différents albums. Ce rapide tutoriel vous apprendra comment sélectionner plusieurs photos sur votre Mac pour vous aider à gérer vos médias en quelques clics simples. Commençons!
1. Sélectionnez plusieurs photos en cliquant et en faisant glisser
Cette méthode de sélection de plusieurs photos est recommandée si les photos avec lesquelles vous travaillez sont dans la même plage ou à côté les unes des autres, car vous ferez glisser votre curseur jusqu’à ce que la dernière photo que vous souhaitez gérer soit sélectionnée. Suivez ces étapes:
- Ouvrez l’application Photos.
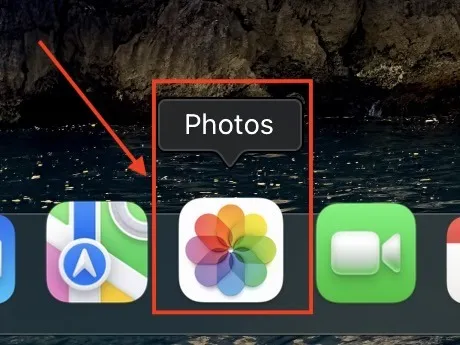
- Localisez l’album que vous souhaitez gérer.
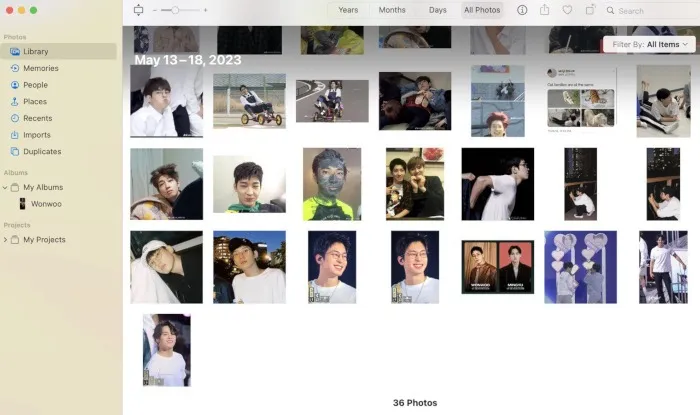
- Trouvez un espace vide dans la fenêtre de l’album, puis cliquez à l’aide de votre trackpad ou de votre souris, et maintenez enfoncé pendant que vous faites glisser votre curseur pour sélectionner les photos que vous souhaitez gérer. Cela mettra en surbrillance et sélectionnera les photos à l’intérieur de la boîte grise qui apparaît.
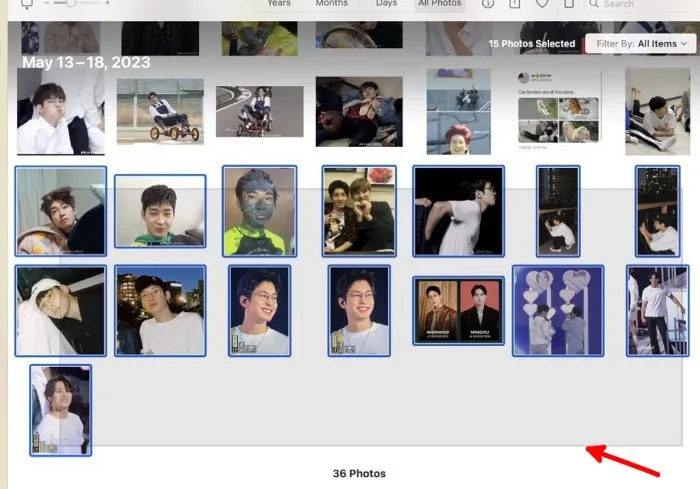
- Si vous souhaitez désélectionner une photo, maintenez la commandtouche de votre clavier enfoncée et cliquez sur les photos que vous souhaitez désélectionner.
2. Sélectionnez toutes les photos à l’aide d’une commande clavier
Cette méthode vous permet de sélectionner toutes les photos d’un album avec une combinaison de touches. C’est le moyen le plus rapide si les photos avec lesquelles vous souhaitez travailler se trouvent dans le même album. Suivez ces étapes pour sélectionner toutes les photos :
- Ouvrez l’application Photos.
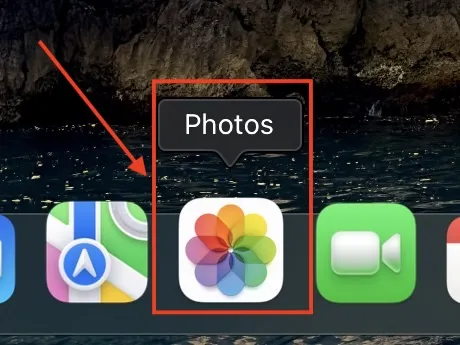
- Trouvez l’album qui contient toutes les photos que vous souhaitez sélectionner.

- Faites de la fenêtre de l’album votre fenêtre active, puis appuyez sur la combinaison de touches command+ Apour mettre en surbrillance toutes les photos de l’album actuel.
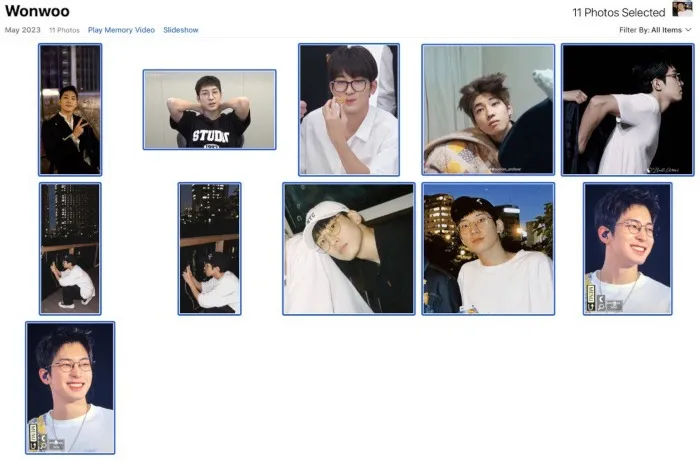
- Si vous souhaitez exclure une photo des éléments sélectionnés, maintenez la commandtouche de votre clavier enfoncée et cliquez sur la ou les photos que vous souhaitez exclure.
3. Sélectionnez Toutes les photos à l’aide de l’onglet « Modifier » dans l’application Photos
Une autre façon de sélectionner toutes les photos d’un seul album est l’onglet « Modifier » de la barre de menus de l’application Photos. Pour utiliser cette méthode pour sélectionner plusieurs photos sur Mac, suivez ces étapes :
- Ouvrez l’application Photos.
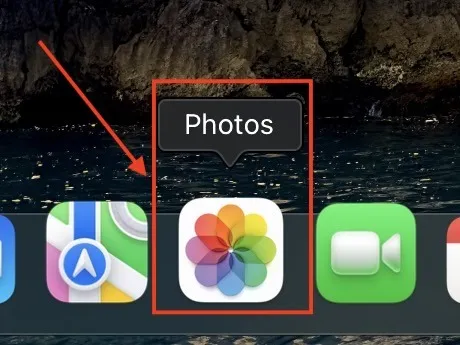
- Accédez à l’album de votre application Photos qui contient toutes les photos que vous souhaitez sélectionner. Dans la barre de menu de l’application, cliquez sur l’onglet « Modifier ».
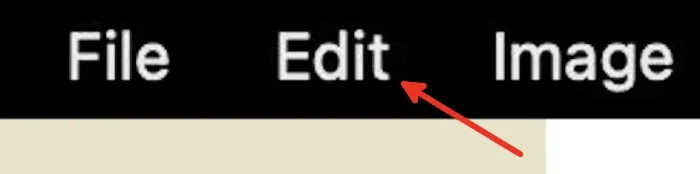
- Dans le menu déroulant de l’onglet « Modifier », cliquez sur « Sélectionner tout » pour mettre en surbrillance toutes les photos de l’album actuel.
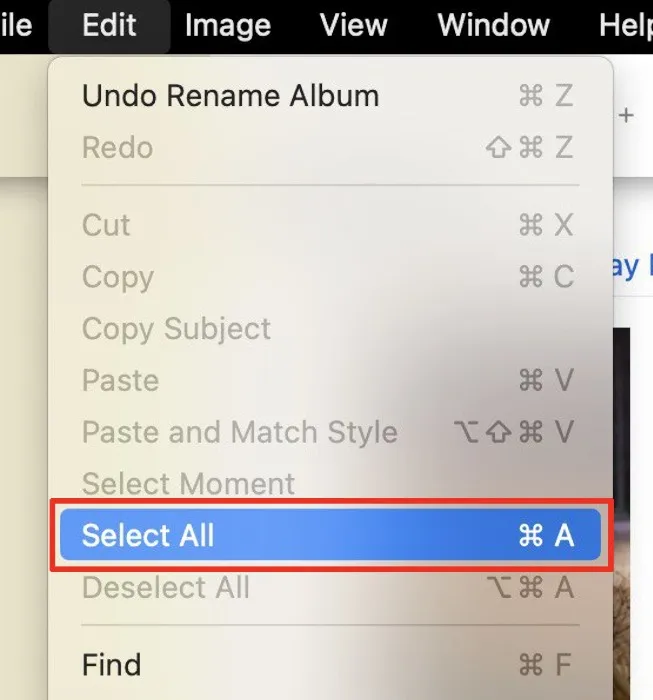
- Vous pouvez exclure une photo des éléments sélectionnés en maintenant la command touche enfoncée et en cliquant avec le bouton gauche sur la ou les photos que vous souhaitez exclure.
- Si vous souhaitez désélectionner toutes les photos, ouvrez à nouveau le menu déroulant de l’onglet « Modifier » et cliquez sur l’option « Désélectionner tout ».
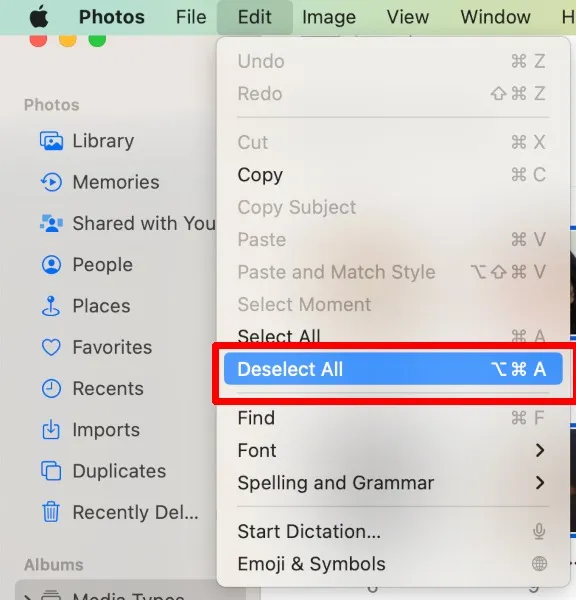
4. Sélectionnez plusieurs photos en maintenant la touche de commande enfoncée et en cliquant
Si les photos avec lesquelles vous souhaitez travailler sont dispersées dans un album, vous pouvez les sélectionner individuellement en maintenant la commandtouche enfoncée et en cliquant sur chaque photo que vous souhaitez sélectionner, comme indiqué ci-dessous.
- Ouvrez l’application Photos.
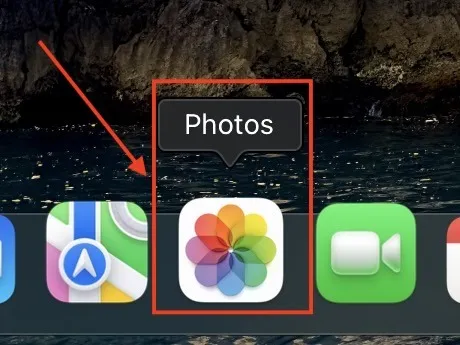
- Accédez aux photos avec lesquelles vous souhaitez travailler. C’est idéal s’ils sont dans le même album – même s’ils sont dispersés.
- Maintenez la commandtouche enfoncée et cliquez sur chaque photo que vous souhaitez sélectionner. Si vous souhaitez désélectionner une photo, cliquez simplement dessus tout en maintenant la touche enfoncée command.
Questions fréquemment posées
Ces méthodes fonctionnent-elles avec d’autres types de fichiers ?
Oui. Vous pouvez utiliser les méthodes 1, 2 et 4 ci-dessus lors de la sélection de plusieurs fichiers sur Mac . Selon l’endroit où vous gérez ces fichiers, l’application ou le site Web peut avoir d’autres moyens de sélectionner plusieurs éléments.
Puis-je utiliser ces méthodes sous Windows ?
Si vous utilisez Windows, vous pouvez certainement utiliser ces méthodes lorsque vous travaillez avec plusieurs photos et d’autres types de fichiers. Cependant, au lieu d’utiliser la commandtouche, vous devrez utiliser la Ctrltouche d’un clavier Windows.
Comment puis-je sélectionner plusieurs photos sur mon iPhone ou mon iPad ?
Si vous travaillez avec un iPhone ou un iPad, comme des photos avec des effets en mode portrait et que vous souhaitez sélectionner plusieurs photos, vous pouvez utiliser le bouton « Sélectionner » de l’application Photos. Lorsque la fonction de sélection est active, appuyez sur les photos que vous souhaitez sélectionner.
Crédit image : Pixabay . Toutes les captures d’écran par Natalie dela Vega.



Laisser un commentaire