4 façons de quitter le mode sans échec en toute sécurité sous Windows 11
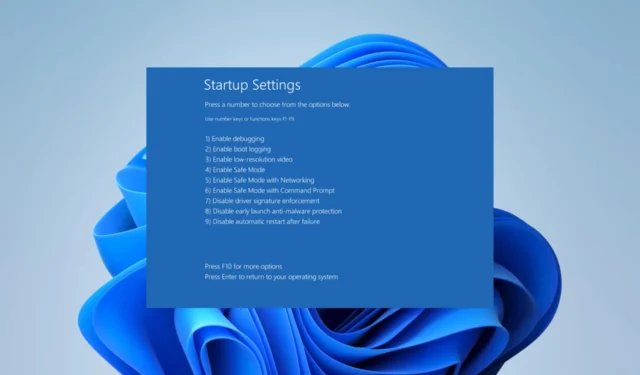
Si vous utilisez le système d’exploitation Windows depuis un certain temps, vous devrez probablement, à l’occasion, entrer dans le mode sans échec de Windows . Pour la plupart des gens, il s’agit d’une étape de dépannage vitale. Pour rétablir le fonctionnement normal de votre appareil Windows 11, quittez le mode sans échec.
Ainsi, dans ce guide, nous vous expliquons toutes les options pour quitter le mode sans échec. La plupart d’entre eux ne nécessiteraient que quelques étapes.
Qu’est-ce que le mode sans échec de Windows ?
Le mode sans échec fait partie intégrante du système d’exploitation et exécute les fonctions suivantes :
- Il offre un diagnostic et un dépannage pour les problèmes entraînant un dysfonctionnement de votre ordinateur.
- Il vous permet de démarrer le système d’exploitation avec des pilotes et des services limités.
- Au démarrage, il effectue une vérification des fichiers système critiques et des pilotes.
- Il permet d’accéder à l’utilitaire de restauration du système.
Nous vous recommandons de créer un point de restauration afin que si vous ne parvenez pas à résoudre le problème en mode sans échec, vous puissiez restaurer votre ordinateur à un point antérieur.
Pourquoi dois-je quitter le mode sans échec ?
Nous avons dit que vous pourriez avoir besoin du mode sans échec pour résoudre un problème, mais voici pourquoi vous devriez le quitter :
- Vous ne pourrez pas utiliser d’applications tierces Windows tant que vous n’aurez pas quitté le mode sans échec.
- Plusieurs processus, comme l’impression, peuvent ne pas fonctionner correctement en mode sans échec.
- Pour le dépannage de l’application native, vous devrez peut-être quitter le mode sans échec.
- En mode sans échec, il est difficile de mettre à jour votre ordinateur.
Comment quitter le mode sans échec sous Windows 11 ?
1. Redémarrez votre ordinateur
- Appuyez sur le bouton Démarrer .
- Cliquez sur l’ icône d’alimentation et sélectionnez l’option Redémarrer.
- Une fois que l’ordinateur Windows 11 démarre, il doit quitter le mode sans échec.
2. Utilisation de la configuration du système
- Appuyez sur Ctrl+ Shift+ Escpour ouvrir le Gestionnaire des tâches .
- Cliquez sur Fichier, puis sur Exécuter une nouvelle tâche .
- Tapez msconfig et appuyez sur Enter.
- Sélectionnez l’ onglet Boot , décochez Safe boot, puis cliquez sur Apply et OK.
- Enfin, appuyez sur Redémarrer .
Une fois votre PC redémarré, vous ne serez plus en mode sans échec sur votre PC.
3. Utilisation du démarrage avancé
- Cliquez sur l’ icône Démarrer , saisissez paramètres et sélectionnez l’ application Paramètres .
- Cliquez sur Récupération dans le volet de droite.
- Sélectionnez Redémarrer maintenant sous Démarrage avancé.
- Cliquez sur Dépannage , Options avancées, puis Paramètres de démarrage .
- Sélectionnez Redémarrer , puis enfin, dans la fenêtre suivante, appuyez sur Entrée pour revenir au système d’exploitation, et vous devriez quitter le mode sans échec sur Windows 11 avec succès.
4. Utilisation de l’invite de commande
- Cliquez sur le menu Démarrer , tapez commande et choisissez Exécuter en tant qu’administrateur .
- Tapez le script ci-dessous et appuyez sur Enter pour supprimer le démarrage sécurisé du démarrage.
bcedit /deletevalue (current) safeboot - Enfin, redémarrez l’ordinateur en exécutant le script ci-dessous sur votre invite de commande pour quitter le mode sans échec de Windows 11.
shutdown /r - Une fois l’appareil démarré, vous pouvez l’utiliser normalement.
Comme vous pouvez le constater, il est assez simple de quitter le mode sans échec dans Windows 11 à l’aide de cmd.
Quel bouton est le mode sans échec sur Windows 11 ?
Contrairement à ce que nous avions avec Windows 7, le mode sans échec de Windows n’a pas de bouton dédié. Cependant, à partir de Windows de démarrage avancé, vous disposez des options suivantes pour accéder au mode sans échec :
- F4ou 4pour le mode sans échec.
- F5ou 5pour le mode sans échec avec mise en réseau.
- F5ou 5pour le mode sans échec avec invite de commande.
Cela devrait être tout pour cet article. Bien qu’un simple redémarrage soit souvent le moyen le plus efficace de quitter le mode sans échec dans Windows 11, toute autre solution que nous recommandons peut être plus efficace si vous êtes bloqué.
Enfin, si vous avez des questions concernant la sortie du mode sans échec, contactez-nous en utilisant la section des commentaires.



Laisser un commentaire