4 façons de redémarrer l’explorateur de fichiers sous Windows
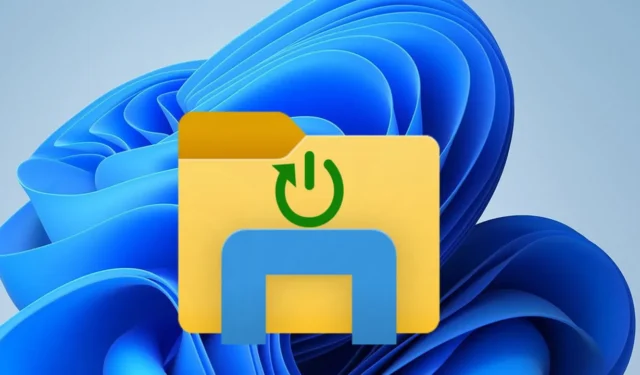
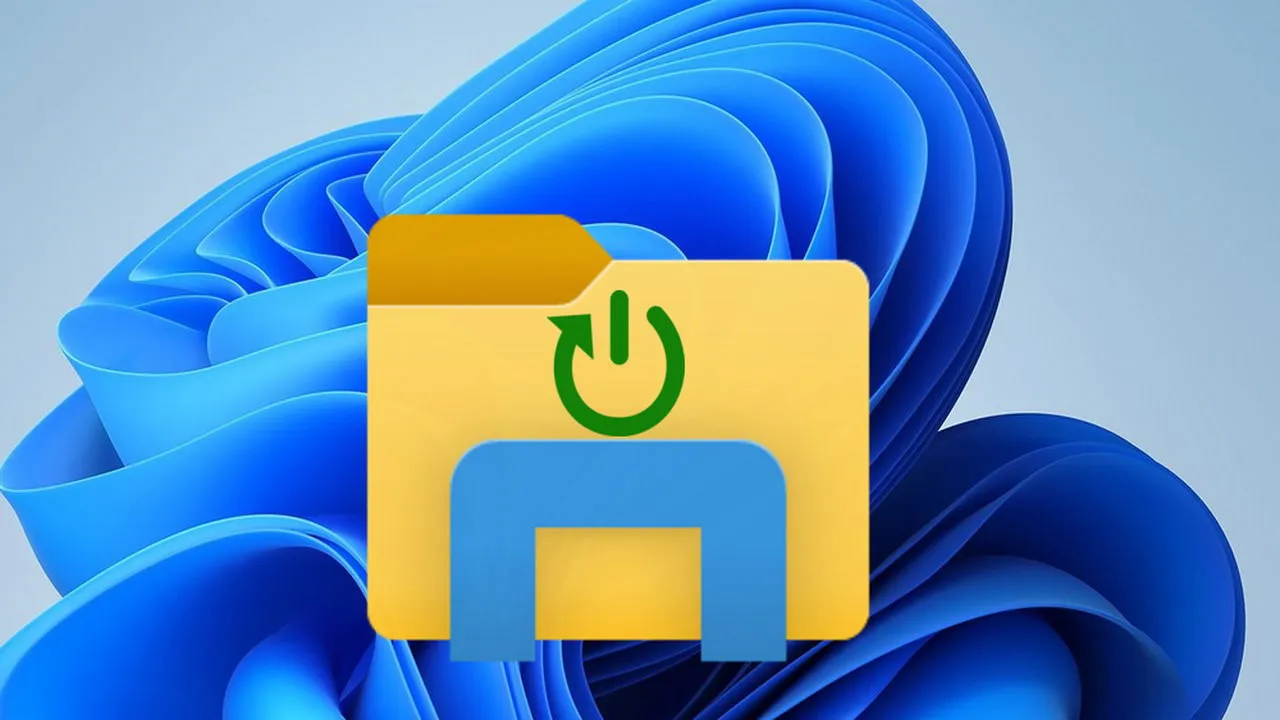
Les problèmes Windows, comme la disparition de la barre des tâches ou le blocage de l’Explorateur de fichiers, peuvent souvent être résolus en redémarrant l’Explorateur de fichiers. Cependant, redémarrer l’Explorateur de fichiers ne consiste pas simplement à le fermer et à le rouvrir. Nous vous présentons ici 4 manières différentes de redémarrer correctement l’Explorateur de fichiers sous Windows.
Redémarrez l’explorateur de fichiers à partir du gestionnaire de tâches
Il s’agit de la méthode la plus simple, à condition que vous puissiez ouvrir le Gestionnaire des tâches sous Windows. Cliquez avec le bouton droit de la souris sur le bouton du menu Démarrer et sélectionnez Gestionnaire des tâches . Si la barre des tâches ne fonctionne pas, vous pouvez utiliser le raccourci clavier Ctrl+ Shift+ pour ouvrir le Gestionnaire des tâches.Esc
Ici, recherchez « Explorateur Windows » dans la barre de recherche supérieure ou recherchez l’ Explorateur Windows dans la section Processus Windows . Une fois trouvé, faites un clic droit sur l’Explorateur Windows et sélectionnez Redémarrer . La barre des tâches et les autres éléments de l’interface utilisateur disparaîtront puis réapparaîtront, ce qui, espérons-le, résoudra le problème.

Utilisation de l’invite de commande
Si vous résolvez un problème à l’aide de l’invite de commande (comme le dépannage à distance), vous pouvez utiliser des commandes pour redémarrer l’explorateur de fichiers. Recherchez « cmd » dans la recherche Windows, cliquez avec le bouton droit sur l’invite de commande et sélectionnez Exécuter en tant qu’administrateur .
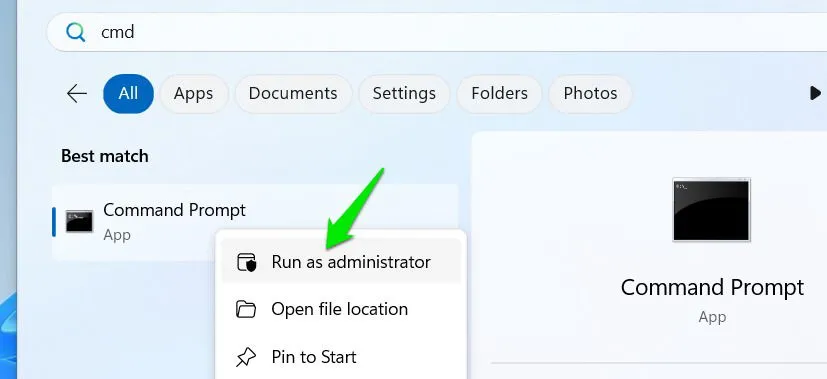
Entrez la commande suivante et appuyez sur Enter.
Cela arrêtera le processus de l’explorateur de fichiers. Ensuite, utilisez la commande ci-dessous pour le redémarrer.

Redémarrer l’explorateur de fichiers à l’aide d’un fichier batch
Pour ceux qui ont besoin de redémarrer souvent l’Explorateur de fichiers et ne veulent pas dépendre des composants Windows, un fichier batch peut être plus utile. Un fichier batch est un simple script qui exécute des commandes dans l’invite de commande lorsque vous exécutez le fichier. Voici comment en créer un pour redémarrer l’Explorateur de fichiers :
Cliquez sur le menu Fichier et sélectionnez Enregistrer .
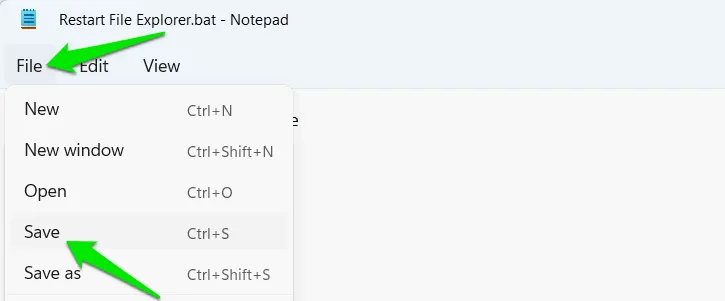
Vous devez enregistrer le fichier avec une extension .bat . Par exemple, vous pouvez le nommer « Redémarrer l’explorateur de fichiers.bat ». Vous pouvez utiliser le nom de votre choix à condition qu’il porte l’extension .bat.
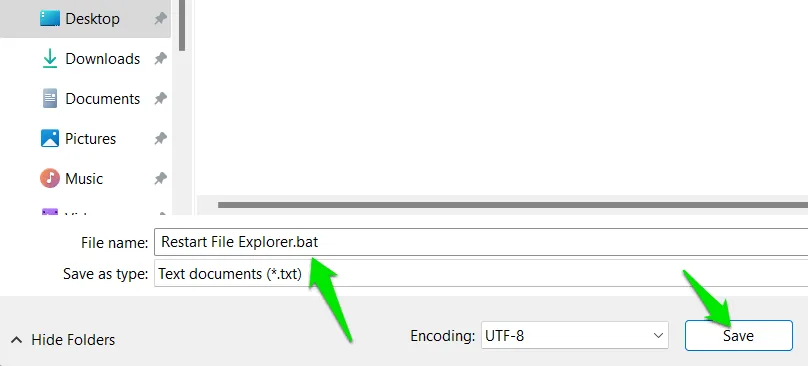
Chaque fois que vous exécutez ce fichier batch, l’explorateur de fichiers redémarre.
Créer une entrée de menu contextuel
Pour un accès rapide, vous pouvez créer une entrée de menu contextuel qui vous permet de redémarrer l’Explorateur de fichiers directement depuis le bureau ou n’importe quel dossier. Vous n’aurez pas besoin d’exécuter de commandes ni de naviguer vers des emplacements spécifiques. Voici comment procéder :
Recherchez « registre » dans Windows Recherchez et ouvrez l’ éditeur de registre . Accédez à l’emplacement suivant ici :
Faites un clic droit sur la touche du shell et sélectionnez Nouveau -> Clé . Nommez cette clé Restart Explorer.
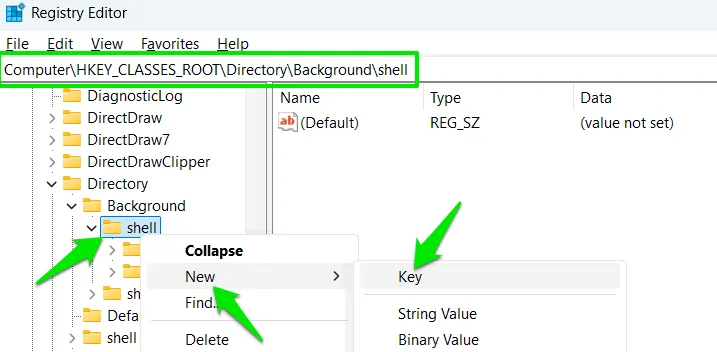
Cliquez maintenant avec le bouton droit de la souris sur cette nouvelle clé Redémarrer l’Explorateur et sélectionnez à nouveau Nouveau -> Clé . Nommez cette clé command.
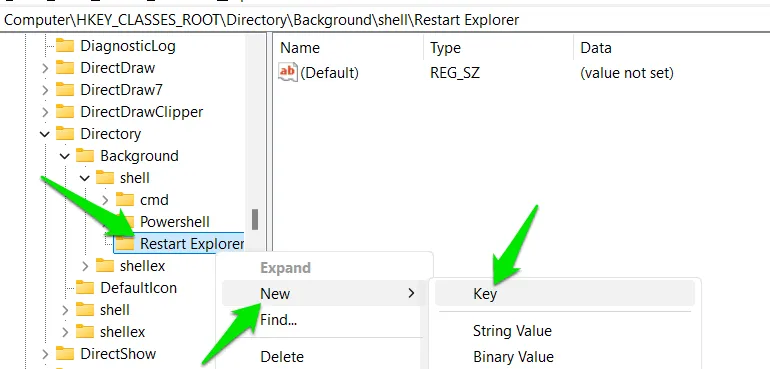
Pendant que cette touche de commande est sélectionnée, double-cliquez sur la valeur par défaut dans la colonne de droite et définissez sa valeur comme suit :
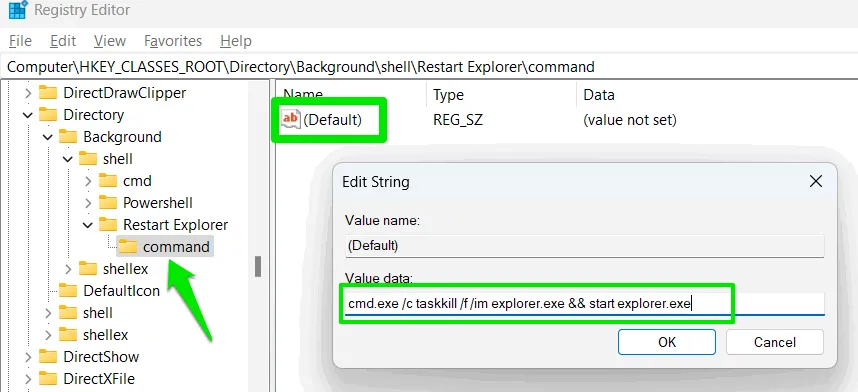
Fermez l’éditeur de registre et l’entrée du menu contextuel sera ajoutée. Cliquez avec le bouton droit n’importe où sur le bureau ou sur un dossier et sélectionnez Afficher plus d’options -> Redémarrer l’explorateur pour redémarrer l’explorateur de fichiers.
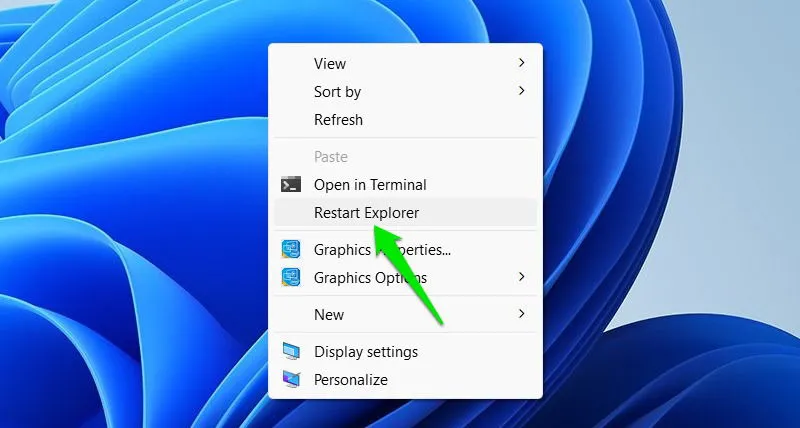
Vous devez savoir qu’en plus du redémarrage à partir du Gestionnaire des tâches, le reste des méthodes dépendent d’une invite de commande fonctionnelle. Si vous effectuez un dépannage à l’aide du mode sans échec sous Windows, assurez-vous d’utiliser le mode sans échec avec invite de commande pour utiliser ces méthodes.
Crédit image : Toutes les images et captures d’écran par Karrar Haider.



Laisser un commentaire