4 façons de renommer ou de supprimer une collection sur Kindle

Les collections Kindle constituent un excellent moyen d’organiser votre bibliothèque Kindle et de trier les livres de manière intelligible. Mais une fois vos collections créées, vous n’y êtes plus lié. Voici comment renommer et supprimer une collection sur Kindle.
Comment renommer ou supprimer une collection Kindle
Les modifications apportées à vos collections Kindle sont synchronisées sur tous les appareils. Ainsi, les modifications apportées sur un appareil seront également reflétées partout ailleurs. Mais en fonction de votre appareil, les étapes pour renommer ou supprimer une collection Kindle varient.
Méthode 1 : sur un appareil Kindle
Voici comment renommer et supprimer des collections Kindle à partir d’un appareil Kindle lui-même.
GUIDE COURT
Appuyez sur l’icône à trois points d’une collection et sélectionnez Renommer la collection ou Supprimer la collection .
GUIDE DES GIF
GUIDE ÉTAPE PAR ÉTAPE
- Accédez à votre bibliothèque Kindle et appuyez sur l’option Afficher (trois lignes horizontales) dans le coin supérieur droit.
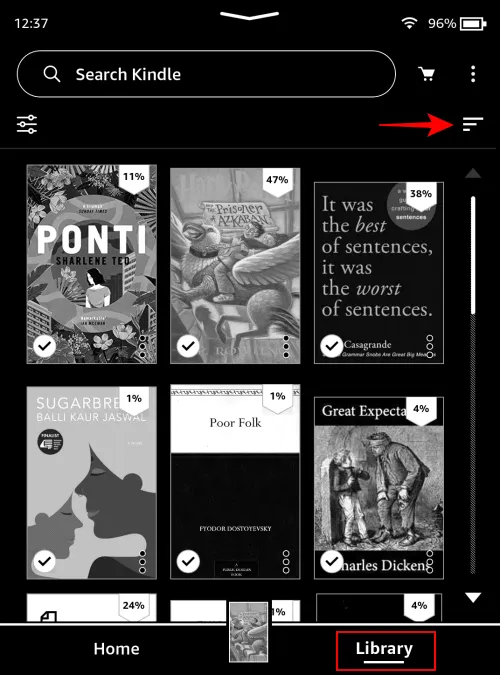
- Sélectionnez Collections.
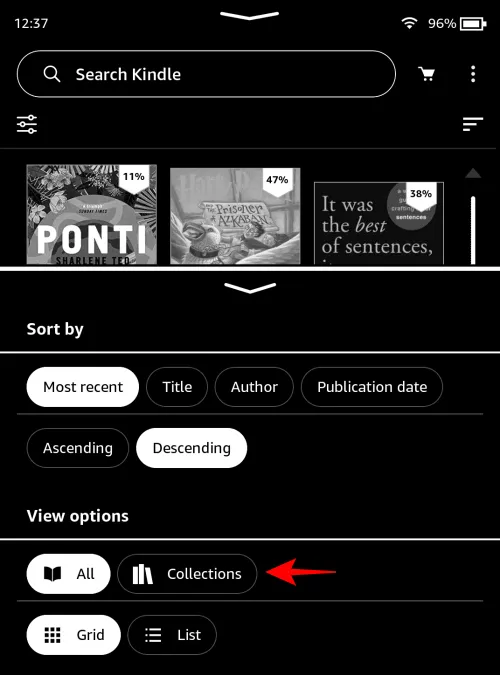
- Appuyez maintenant sur l’icône à trois points d’une collection et appuyez sur Renommer la collection pour ce faire.
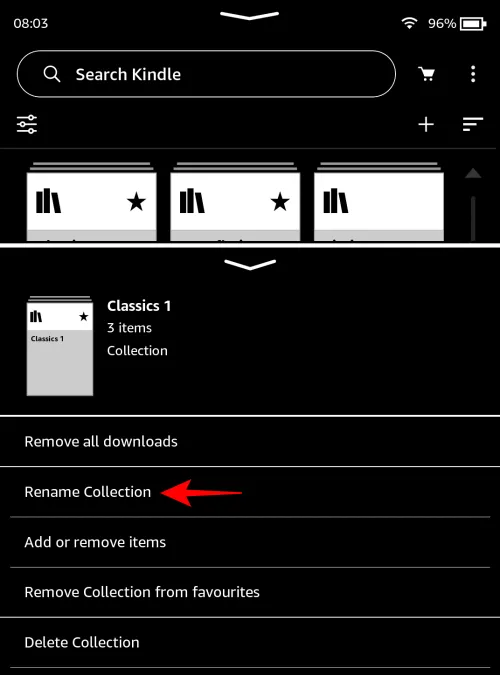
- Entrez le nouveau nom et appuyez sur Renommer pour confirmer.

- Pour supprimer une collection, sélectionnez Supprimer la collection dans le menu.
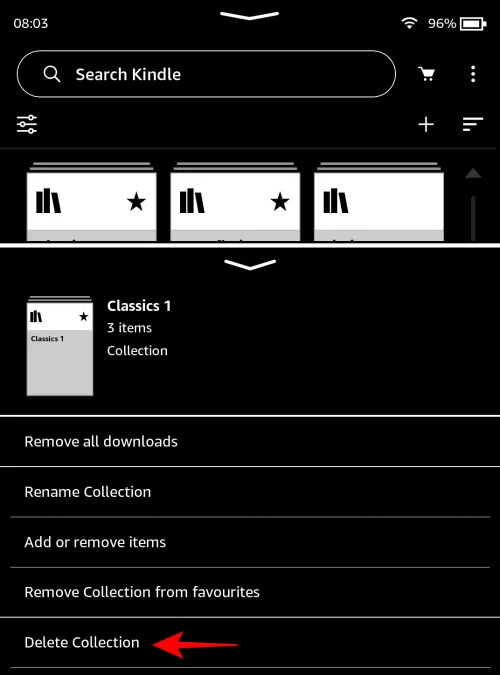
- Appuyez sur Oui, supprimer pour confirmer.
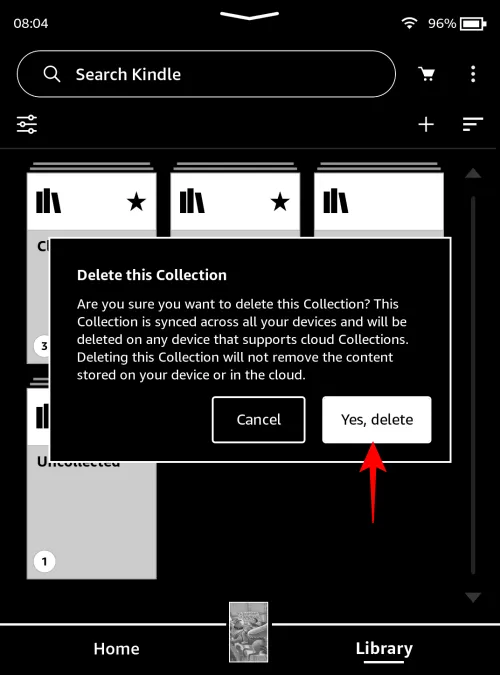
Méthode 2 : Sur Kindle pour PC
Voici comment renommer ou supprimer des collections sur l’application Kindle pour PC.
GUIDE COURT
Lancez Kindle pour PC, sélectionnez Collections et cliquez sur les trois points à côté d’une collection. Sélectionnez Renommer ou Supprimer et confirmez les modifications.
GUIDE DES GIF
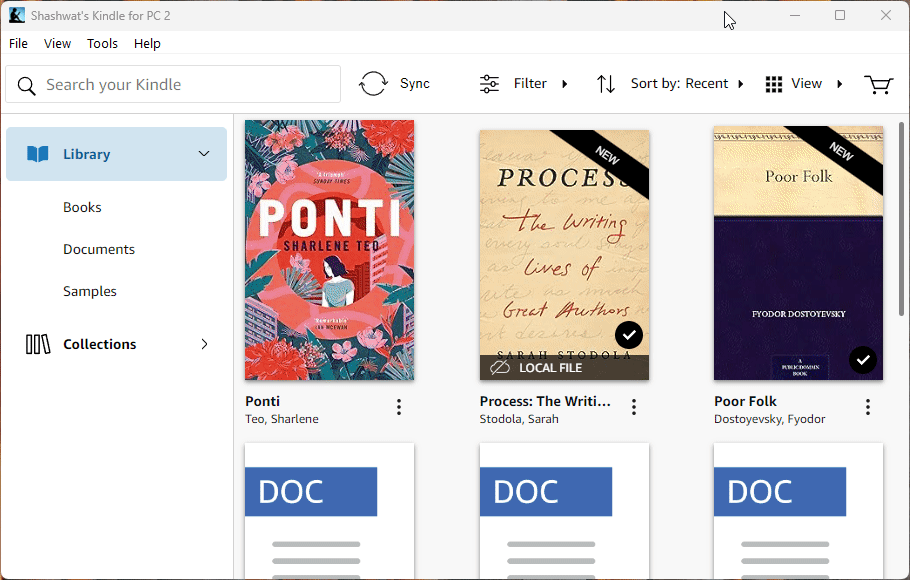
GUIDE ÉTAPE PAR ÉTAPE
- Lancez Kindle pour PC et cliquez sur Collections dans le volet de gauche.
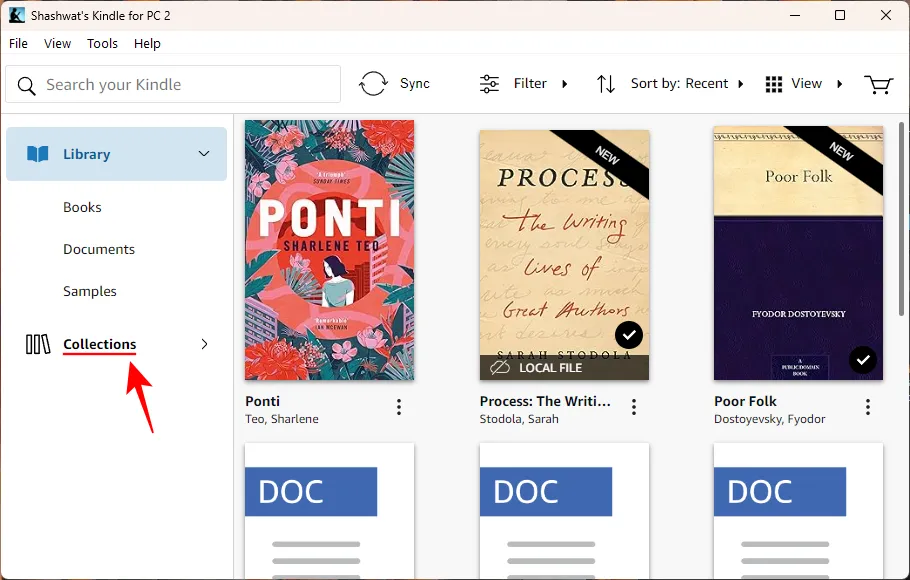
- Cliquez sur le menu à trois points de la collection que vous souhaitez modifier.
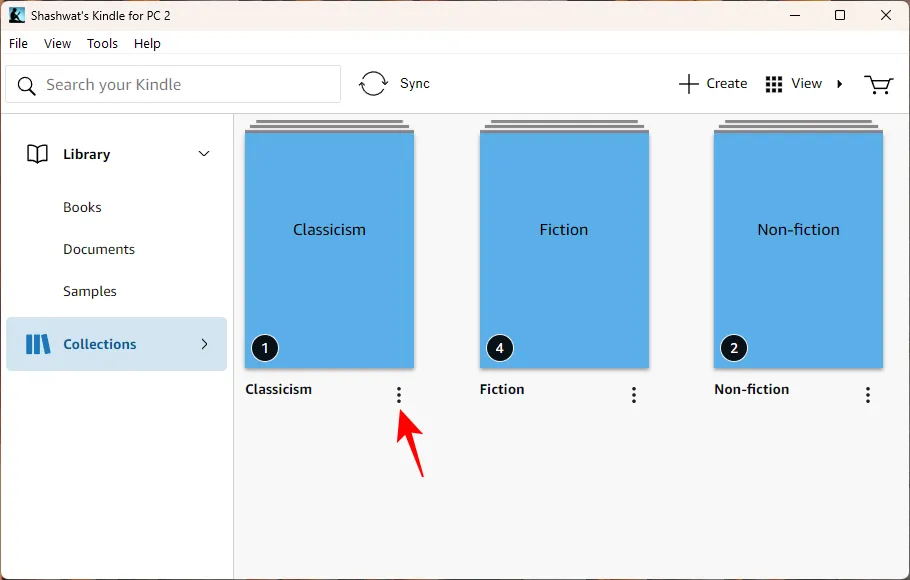
- Sélectionnez Renommer pour modifier le nom de votre collection.
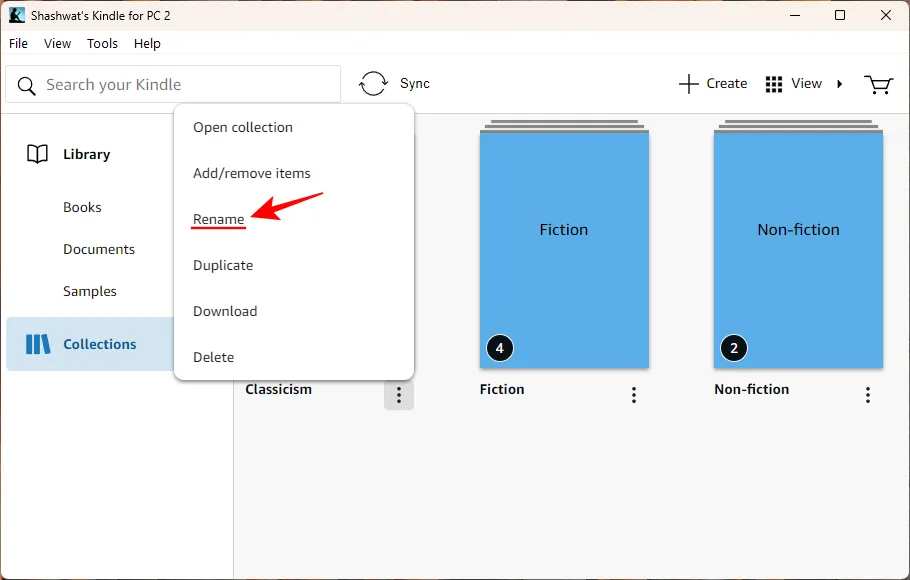
- Donnez-lui un nouveau nom et cliquez sur Enregistrer.
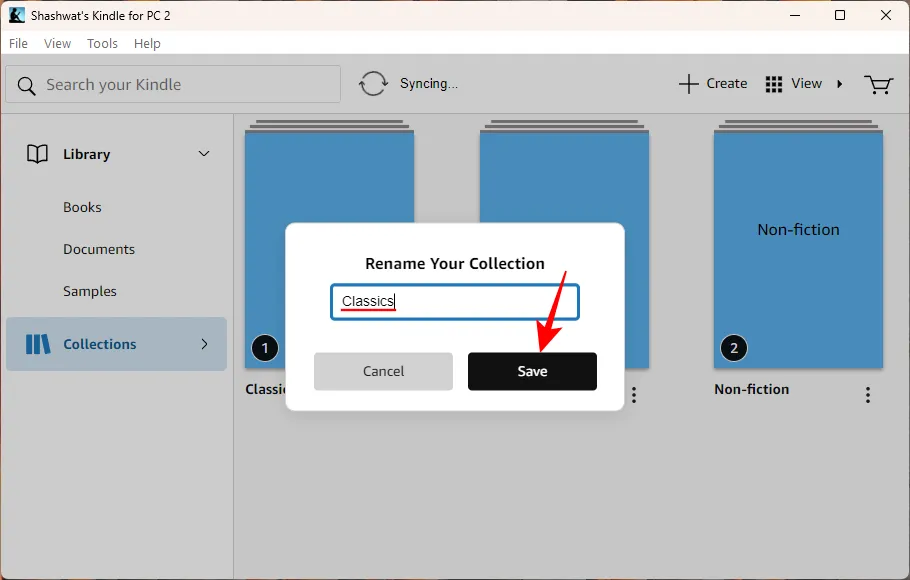
- Pour supprimer entièrement une collection, cliquez sur l’option Supprimer .
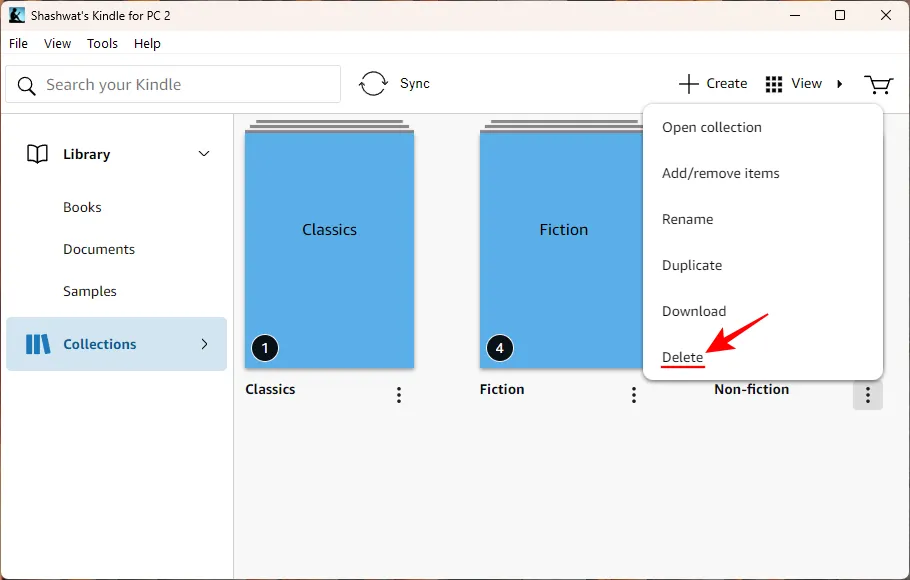
- Cliquez à nouveau sur Supprimer pour confirmer.
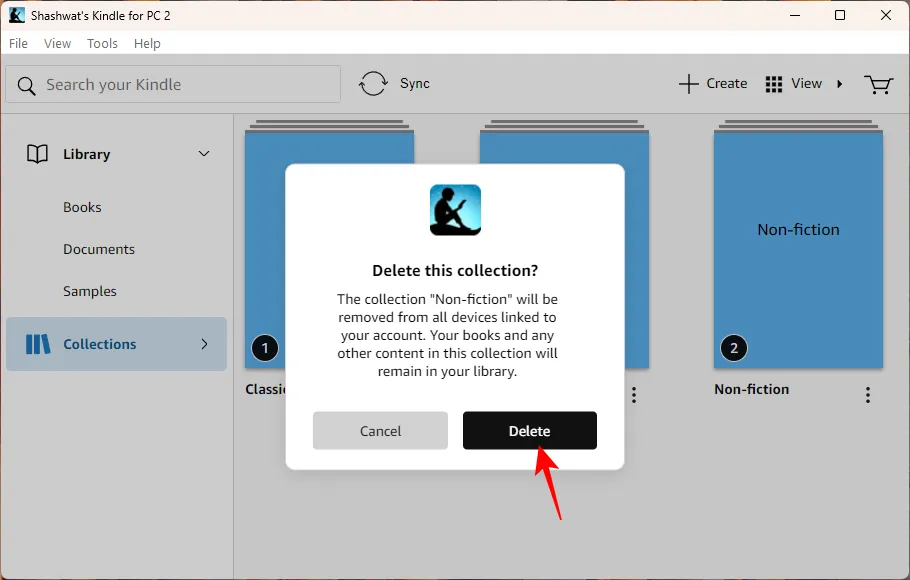
- Vous pouvez également développer l’onglet « Collections » dans le volet latéral en cliquant sur la petite flèche à côté de « Collections ».
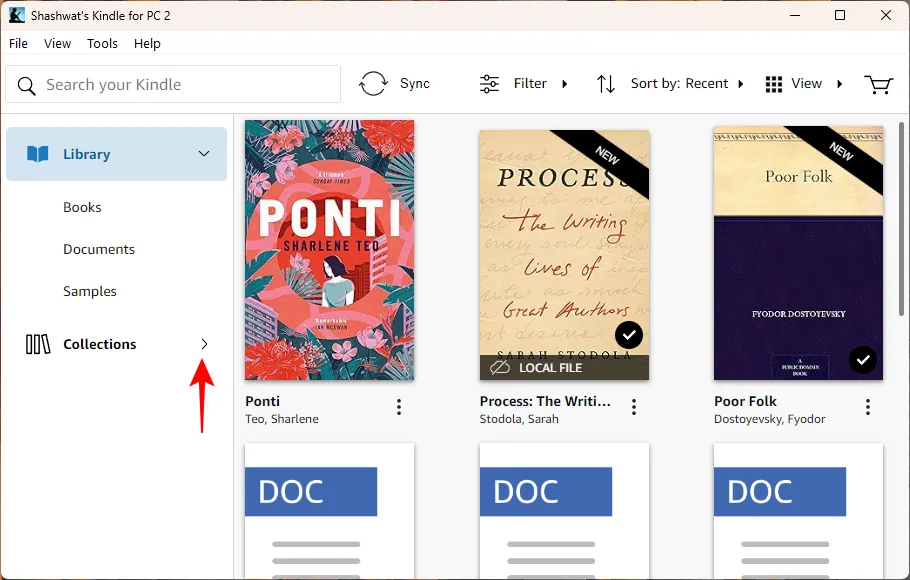
- Cliquez ensuite avec le bouton droit sur une collection et choisissez Renommer ou Supprimer comme avant.
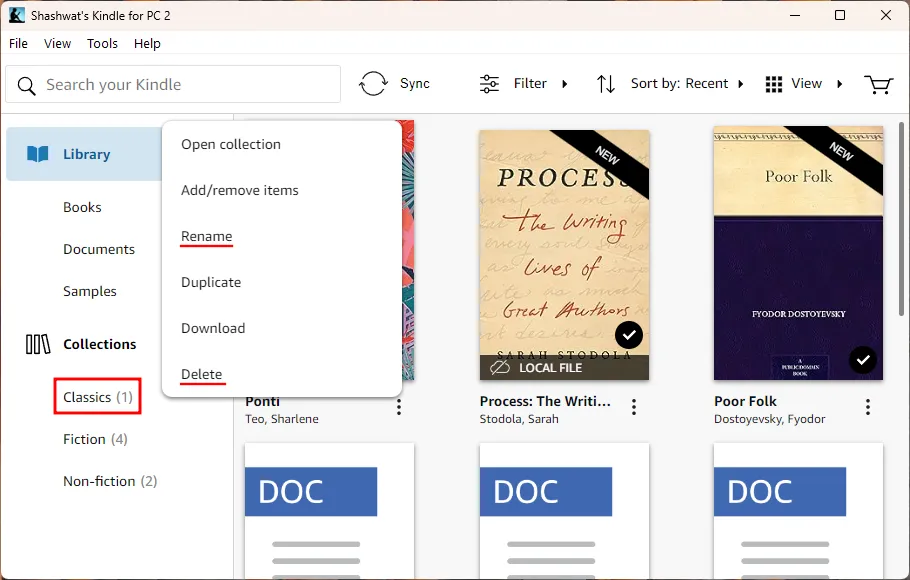
Méthode 3 : Sur l’application Kindle pour smartphone
Voici comment renommer ou supprimer des collections de l’application pour smartphone Kindle.
GUIDE COURT
Lancez l’application Kindle, accédez à Bibliothèque, trois lignes horizontales (Affichage options), puis choisissez Collections. Appuyez ensuite longuement sur une collection, puis sélectionnez le bouton Modifier (icône en forme de crayon) pour renommer ou le bouton Supprimer (icône en forme de poubelle) pour supprimer la collection.
GUIDE DES GIF
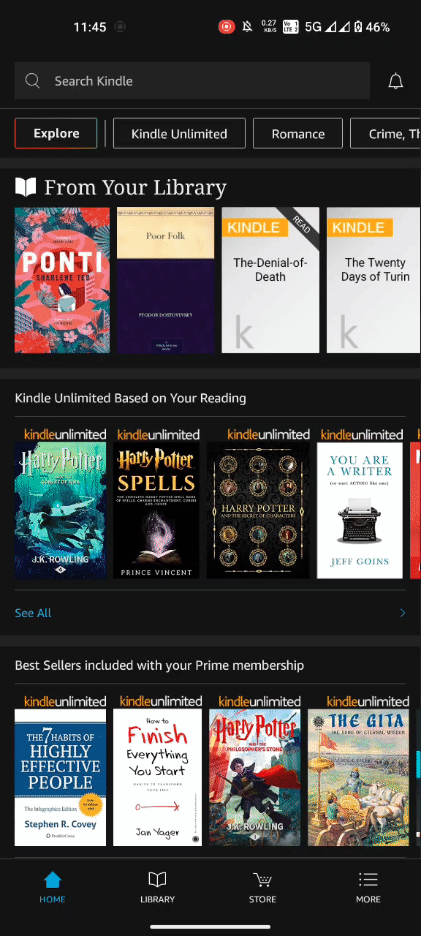
GUIDE ÉTAPE PAR ÉTAPE
- Ouvrez l’application Kindle, appuyez sur Bibliothèque en bas, puis appuyez sur les trois lignes horizontales dans le coin supérieur droit.


- Sélectionnez Collections, puis appuyez longuement sur une collection pour la mettre en surbrillance.


- Pour renommer, appuyez sur l’icône en forme de crayon dans le coin supérieur droit, modifiez le nom de votre collection et sélectionnez Renommer.


- Pour supprimer la collection, appuyez sur l’icône de la corbeille dans le coin supérieur droit, puis appuyez sur Supprimer pour confirmer.


Méthode 4 : sur Amazon.com
Vous pouvez également apporter des modifications à vos collections à partir du site Web d’Amazon lui-même. Voici comment:
GUIDE COURT
Visitez Amazon.com, passez la souris sur « Comptes et amp; Listes’, puis sélectionnez Gérer votre contenu et vos appareils. Cliquez sur « Afficher » et sélectionnez « Collections ». À côté d’une collection, cliquez sur Renommer la collection ou Supprimer la collection pour faire donc.
GUIDE DES GIF
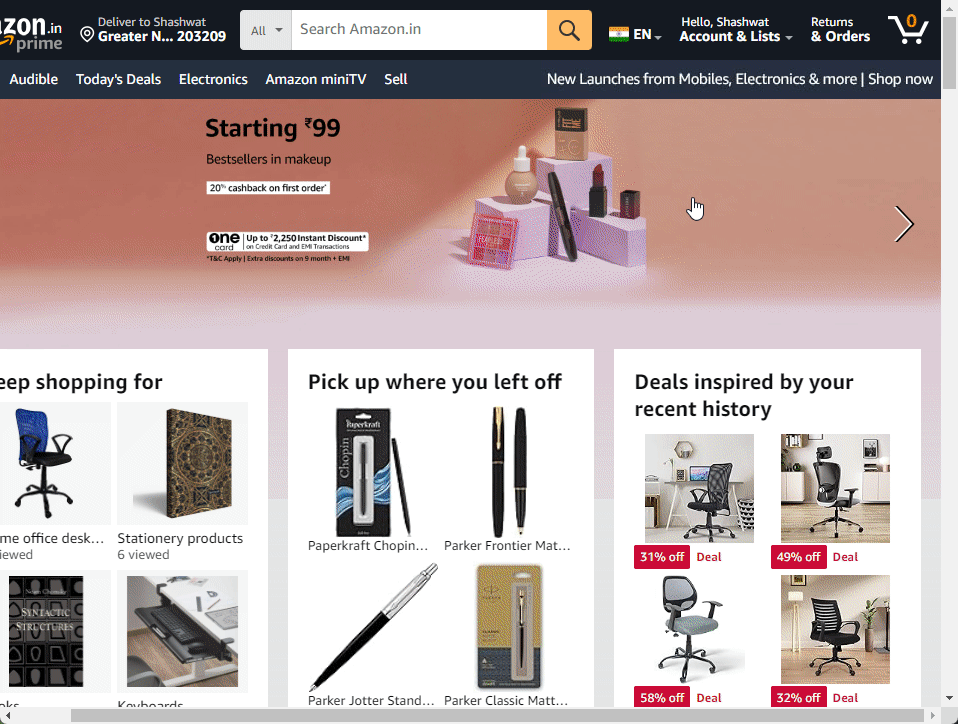
GUIDE ÉTAPE PAR ÉTAPE
- Accédez à Amazon.com, passez la souris sur « Comptes et amp; Listes », puis sélectionnez Gérer votre contenu et vos appareils.
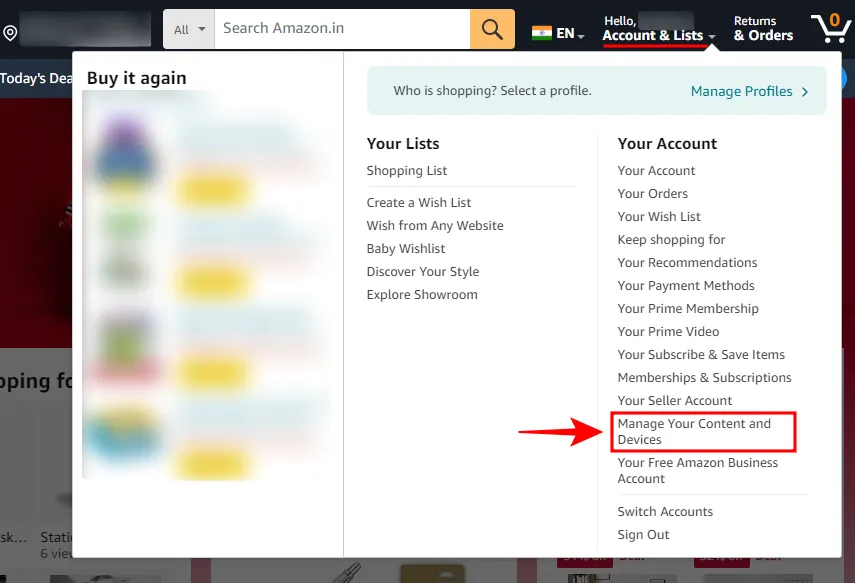
- Sous l’onglet « Contenu », cliquez sur Afficher.
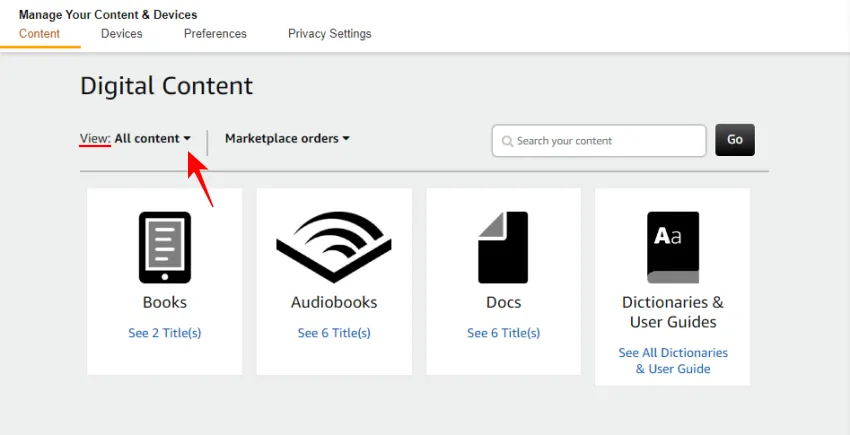
- Choisissez Collections.
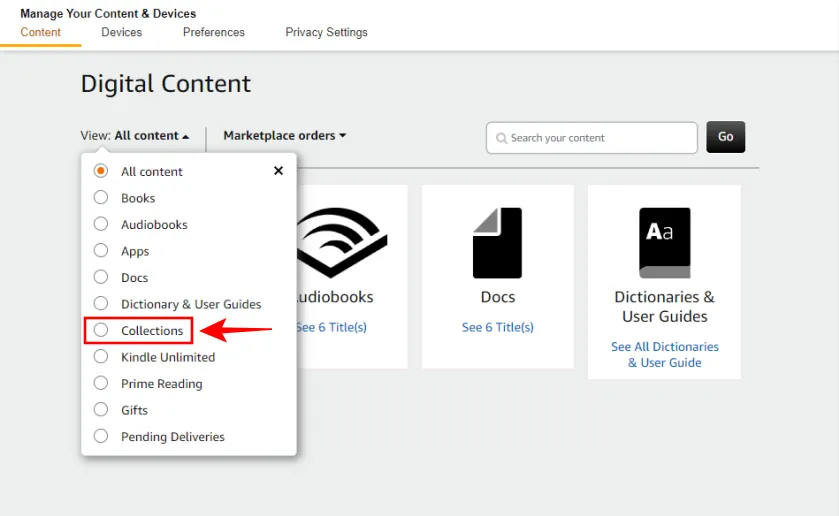
- Pour renommer une collection, cliquez sur Renommer la collection à côté de celle-ci.
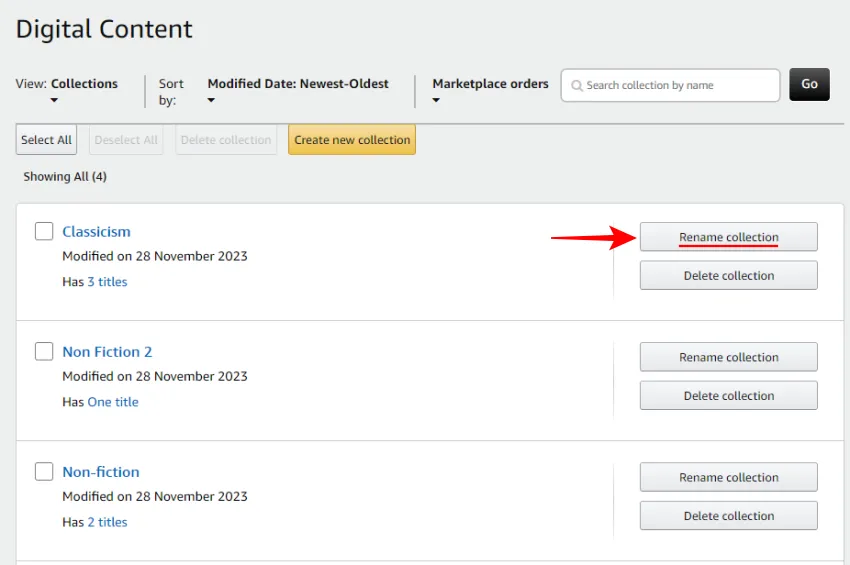
- Entrez le nouveau nom et cliquez sur Renommer la collection.
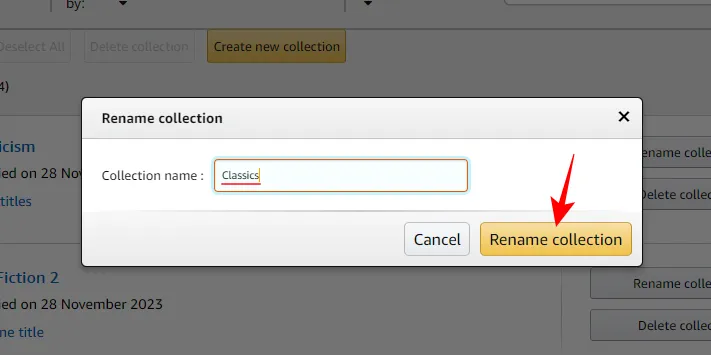
- Pour supprimer une collection, cliquez sur Supprimer la collection à côté de celle-ci.
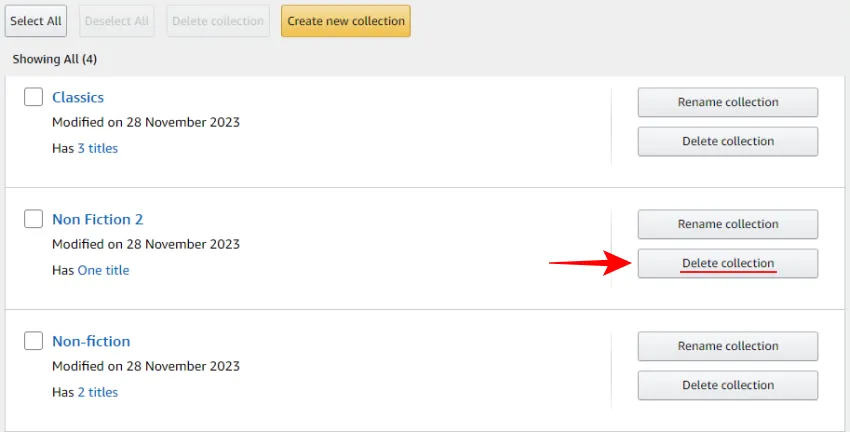
- Confirmez en cliquant sur Supprimer la collection.
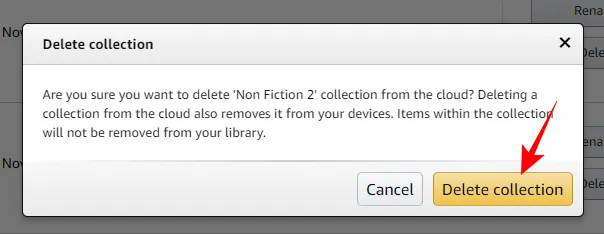
- Pour supprimer plusieurs collections ensemble, cochez chacune d’elles et cliquez sur Supprimer les collections en haut.
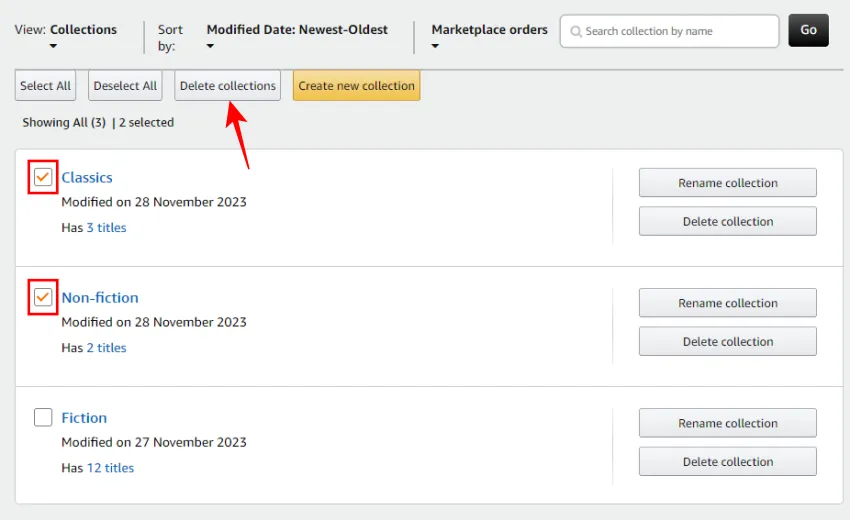
- Confirmer la suppression.
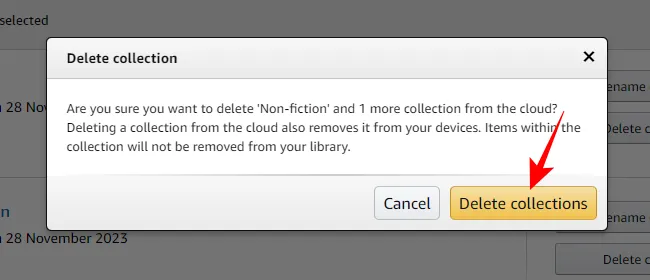
FAQ
Jetons un coup d’œil à quelques questions fréquemment posées sur le renommage et la suppression de collections sur Kindle.
La suppression d’une collection Kindle supprime-t-elle des livres ?
Non, la suppression d’une collection Kindle ne supprime pas vos livres. Il supprime uniquement ce dossier d’organisation, mais vos livres restent dans votre bibliothèque cloud Kindle.
Un seul livre peut-il faire partie de plusieurs collections Kindle ?
Oui, n’importe quel livre électronique peut faire partie de plusieurs collections Kindle.
Pourquoi ne puis-je pas apporter de modifications à la collection Kindle « Non collectée » ?
La collection Kindle « Non collectés » est créée automatiquement pour héberger les livres qui ne font pas partie d’une collection. Cela ne peut pas être modifié car c’est le seul moyen d’afficher la page « collections » sans que des livres orphelins ne l’encombrent. Si tous vos livres font partie d’une ou plusieurs collections, la collection « Non collectés » disparaîtra.
Pourquoi mes modifications ne sont-elles pas répercutées sur les autres appareils Kindle ?
Les modifications apportées à la bibliothèque Kindle (y compris les collections) sont automatiquement synchronisées sur tous les appareils. S’ils ne sont pas reflétés, assurez-vous de cliquer sur le bouton « Sync » dans votre bibliothèque pour le forcer.
Vos collections Kindle ne sont pas gravées dans le marbre. Vous pouvez les renommer, y ajouter et supprimer des livres ou supprimer entièrement des collections. Nous espérons que ce guide vous a aidé de la même manière. Jusqu’à la prochaine fois!



Laisser un commentaire