4 façons de corriger l’erreur KMODE_EXCEPTION_NOT_HANDLED dans Windows
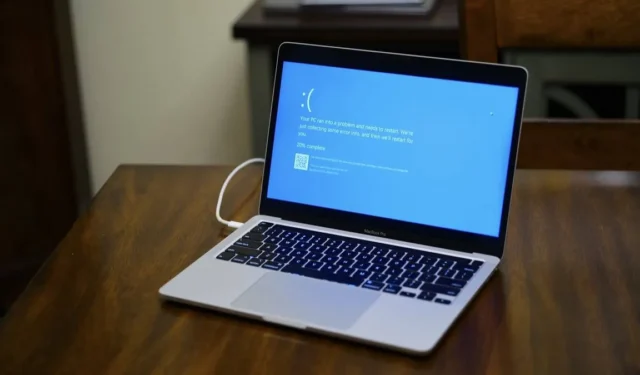
Faire face à l’erreur KMODE_EXCEPTION_NOT_HANDLED peut être très perturbateur pour votre flux de travail. Le message est souvent accompagné d’un écran bleu de la mort (BSOD), qui indique que le mode noyau de votre système Windows a rencontré une exception qu’il n’a pas pu gérer. Ce guide vous guide à travers les différentes méthodes de dépannage pour résoudre ce problème.
1. Vérifiez les problèmes matériels
De nombreux composants matériels peuvent interagir avec le système d’une manière qui déclenche une exception qui ne peut pas être gérée par le noyau, ce qui entraîne des messages d’erreur.

Les problèmes de disque dur sont un autre facteur matériel pouvant entraîner le problème. Votre disque dur peut être corrompu ou défectueux, ce qui déclenche l’écran bleu de la mort. Pour identifier le coupable et résoudre le problème, lancez une vérification du disque à l’aide de CHKDSK . Si des secteurs défectueux ou d’autres problèmes graves sont identifiés lors de l’analyse, il peut être nécessaire de remplacer le disque dur.
2. Mettre à jour les pilotes de périphérique
Une autre cause fréquente du message KMODE_EXCEPTION_NOT_HANDLED est les pilotes obsolètes du système. Cela est généralement dû à des pilotes réseau ou graphiques obsolètes ou défectueux, mais des problèmes avec d’autres pilotes critiques installés dans le système peuvent également entraîner le blocage de Windows.
- Appuyez sur Win+ Spour ouvrir l’utilitaire de recherche Windows.
- Tapez « Gestionnaire de périphériques » dans la zone de recherche et cliquez sur « Ouvrir ».
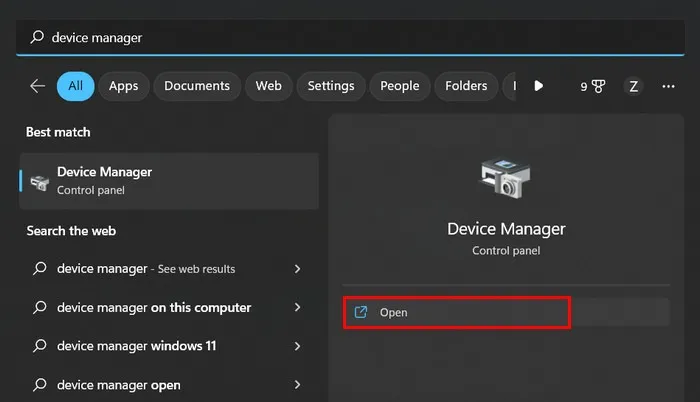
- Dans la fenêtre suivante, recherchez tous les pilotes auxquels un point d’exclamation pourrait être associé. Ces pilotes sont obsolètes ou corrompus.
- Pour mettre à jour un pilote, faites un clic droit dessus et choisissez « Mettre à jour le pilote » dans le menu contextuel.
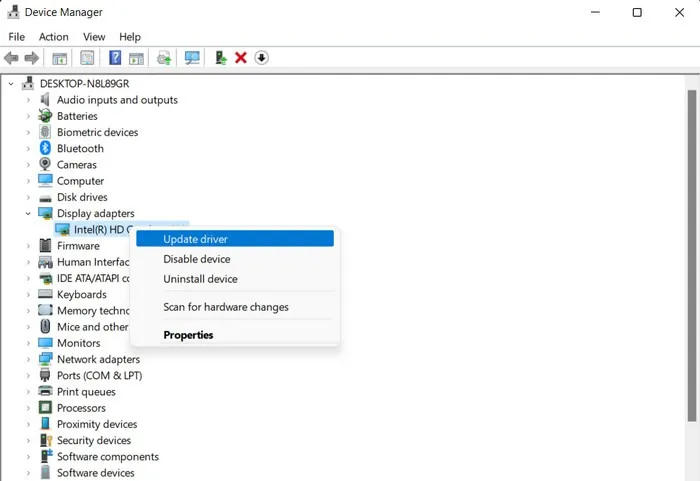
- Cliquez sur « Rechercher automatiquement les pilotes » et attendez que le Gestionnaire de périphériques analyse le système pour les versions de pilotes mises à jour.
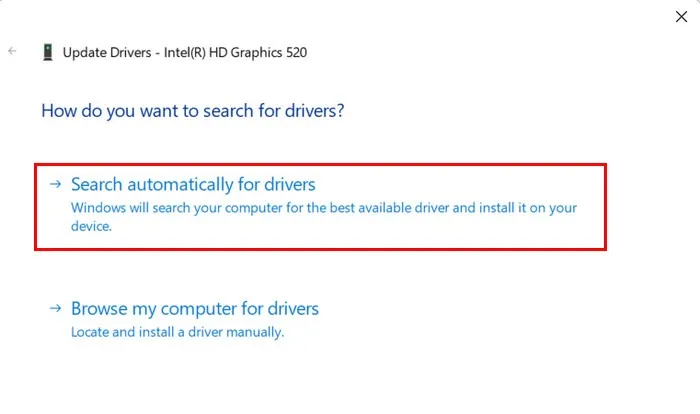
- Si une version mise à jour est identifiée, suivez les instructions à l’écran pour terminer le processus, puis redémarrez votre ordinateur.
- Au redémarrage, vérifiez si le problème a été résolu. Si l’erreur persiste, essayez de réinstaller le pilote et vérifiez si cela fait une différence.
3. Désactiver l’overclocking
L’overclocking fait référence à l’exécution de composants matériels informatiques, tels que le CPU ou le GPU, à des fréquences plus élevées que leurs paramètres par défaut. Bien qu’il améliore les performances globales, il peut également entraîner une instabilité du système et des plantages.
Cela exerce une pression supplémentaire sur les composants matériels, les obligeant à fonctionner au-delà de leurs spécifications conçues, ce qui peut entraîner des problèmes comme celui-ci.
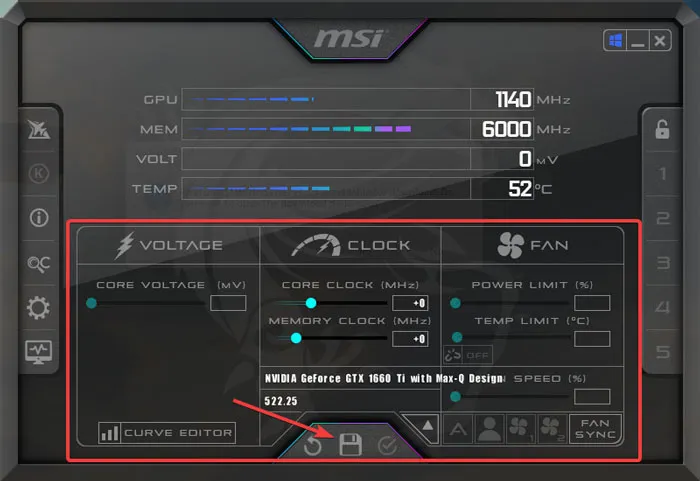
C’est pourquoi, si cette fonctionnalité est activée sur votre ordinateur, nous vous suggérons de désactiver l’overclocking et de vérifier si cela résout le problème. Le désactiver restaurera la fonctionnalité du matériel à son état par défaut, stabilisera la température de fonctionnement des composants et supprimera tous les problèmes de compatibilité qui pourraient avoir été introduits par l’overclocking.
Ce processus varie en fonction de l’application que vous utilisez pour overclocker, mais généralement, vous devrez vous rendre dans la section des paramètres d’overclocking ou du processeur et rechercher les options de (over)clocking. Désactivez ces fonctionnalités ou définissez-les sur leurs valeurs par défaut.
4. Désactiver le démarrage rapide
Le démarrage rapide est utilisé pour améliorer le temps de démarrage de Windows, mais il peut également contribuer à certains problèmes, notamment l’erreur KMODE_EXCEPTION_NOT_HANDLED.
Cela se produit généralement en raison de conflits avec certains pilotes ou composants matériels. Dans ce cas, la désactivation de la fonction de démarrage rapide est une solution simple pour résoudre le problème. Suivez simplement ces étapes :
- Appuyez sur Win+ Rpour ouvrir une boîte de dialogue Exécuter.
- Tapez « contrôle » dans Exécuter et appuyez sur Enter.

- Dans la nouvelle fenêtre, développez la catégorie « Afficher par » et choisissez « Grandes icônes ».
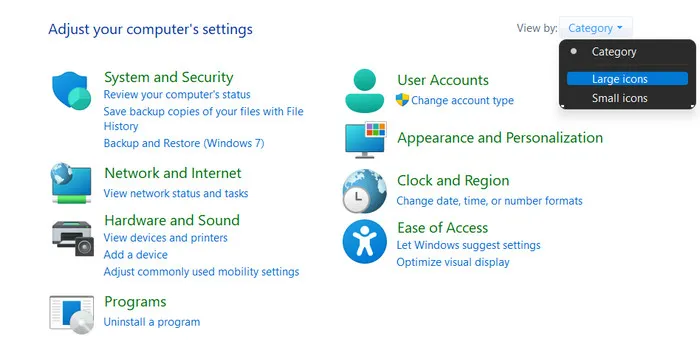
- Cliquez sur « Options d’alimentation » dans la liste.

- Cliquez sur « Choisir ce que font les boutons d’alimentation » dans le volet de gauche.
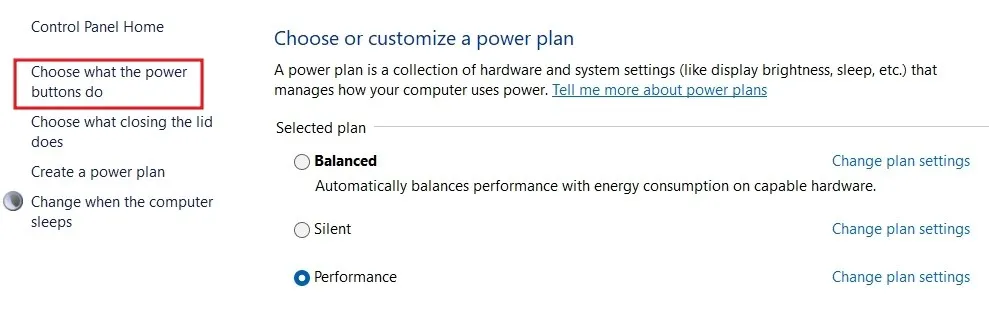
- Choisissez « Modifier les paramètres actuellement indisponibles ».
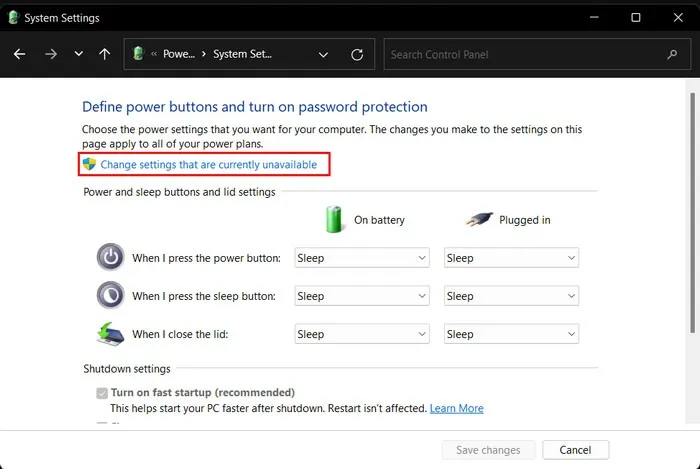
- Rendez-vous dans la section « Paramètres d’arrêt » et décochez la case associée à « Activer le démarrage rapide (recommandé) ».
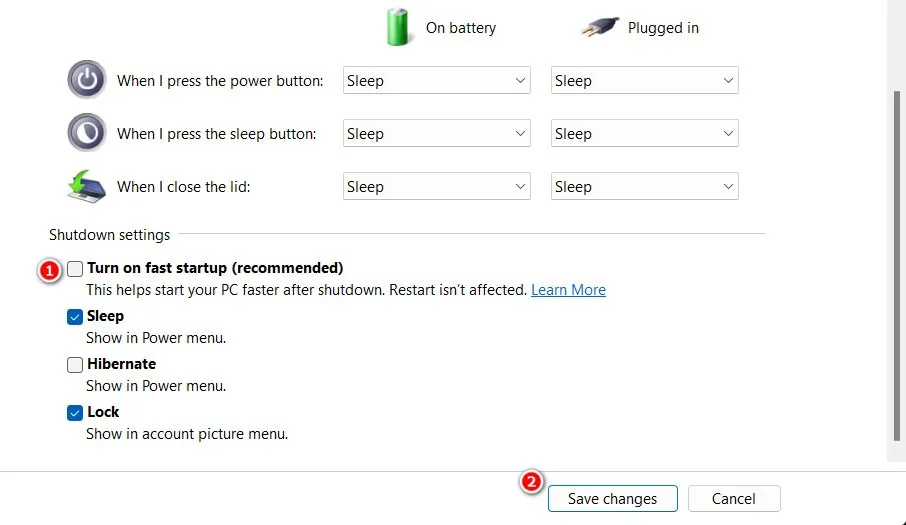
- Cliquez sur « Enregistrer les modifications » et fermez le Panneau de configuration.
- Si le problème a été causé par la fonction de démarrage rapide, nous espérons que cela le résoudra.
Si les méthodes de dépannage répertoriées ci-dessus n’ont pas fonctionné pour vous, il existe d’autres correctifs génériques basés sur Windows à essayer.
Restauration de toutes les fonctions sur votre PC
Bien que l’erreur KMODE_EXCEPTION_NOT_HANDLED puisse initialement sembler compliquée à corriger, elle est en fait assez gérable. En suivant les solutions décrites ci-dessus, vous pouvez résoudre efficacement le problème et assurer sa résolution à long terme.
Pour éviter que le problème ne se reproduise, nous vous recommandons de maintenir vos pilotes à jour, de maintenir un système propre et optimisé , de veiller à la compatibilité matérielle et de créer des sauvegardes système régulières en cas de problème.
Crédit image : Flickr . Toutes les captures d’écran par Zainab Falak.



Laisser un commentaire