4 façons de corriger l’erreur 0xc00000e5 dans Windows
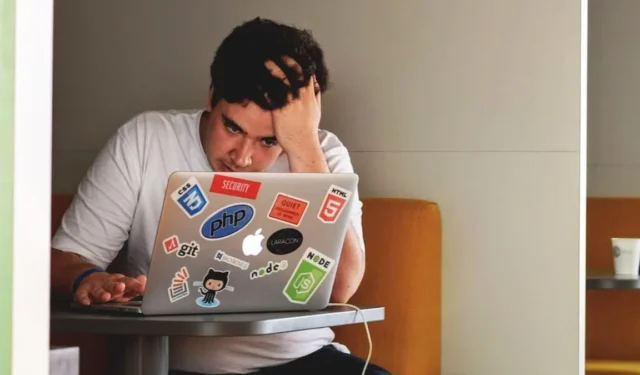
Le code d’erreur Windows 0xc00000e5 est inclus dans une multitude d’erreurs d’application qui empêchent les utilisateurs de lancer et d’utiliser différentes applications sur leur PC. Il est généralement associé à un message d’erreur indiquant « L’application n’a pas pu démarrer correctement ». Ce guide décrit les méthodes de dépannage qui peuvent remettre vos applications en marche.
Correction de l’erreur 0xc00000e5 dans Windows
Avant de passer aux méthodes spécifiques répertoriées ci-dessous, plusieurs correctifs génériques peuvent résoudre l’erreur d’application sans intervention supplémentaire. Cela inclut de s’assurer que le système répond aux exigences minimales pour exécuter l’application, d’exécuter une analyse des logiciels malveillants pour supprimer toutes les erreurs sous-jacentes et de mettre à jour les pilotes pertinents . Nous vous recommandons également de revoir les paramètres et les préférences de l’application pour vous assurer qu’ils sont correctement configurés.
Notre guide complet sur les techniques de dépannage des applications Windows qui ne répondent pas fournit des solutions détaillées supplémentaires pour résoudre le problème. Assurez-vous de vous référer au guide pour des instructions détaillées.
1. Désactivez temporairement votre programme antivirus
Si les correctifs génériques ne fonctionnent pas pour vous, la première chose que nous vous recommandons est de désactiver temporairement votre programme de sécurité. L’erreur 0xc00000e5 apparaît généralement lorsque votre logiciel antivirus identifie par erreur l’application ciblée comme un logiciel malveillant ou un logiciel potentiellement dangereux. C’est ce qu’on appelle aussi un faux positif.
Pour vérifier si c’est le cas dans votre situation, essayez de désactiver le programme de sécurité avant de lancer l’application souhaitée. Les étapes à suivre peuvent varier en fonction de l’application que vous utilisez. Pour les besoins de ce didacticiel, nous utilisons l’antivirus AVG, un programme de sécurité qui est souvent à l’origine de l’erreur.
- Cliquez sur l’icône de flèche dans la barre d’état système pour afficher les icônes masquées.
- Faites un clic droit sur l’icône AVG et désactivez le curseur vert à côté de « La protection est activée ».
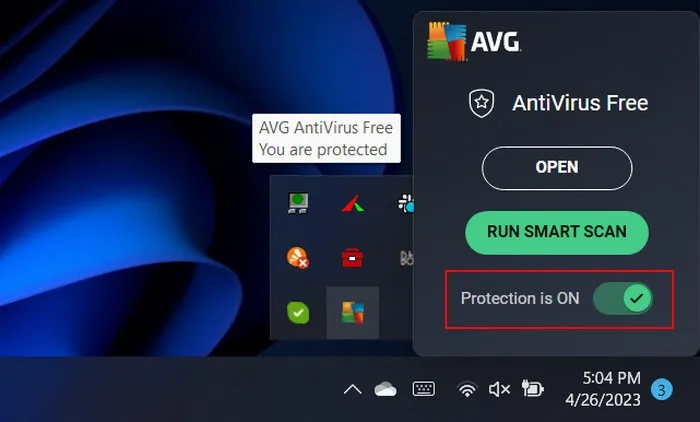
- Vérifiez si vous pouvez accéder à l’application sans aucun problème.
2. Ajoutez l’application à la liste blanche du programme de sécurité
Si vous n’êtes pas encore prêt à désactiver le programme antivirus, vous pouvez également essayer de mettre l’application sur liste blanche. La plupart des programmes de sécurité vous permettent de configurer le paramètre pour ignorer l’analyse d’une application spécifique ou de ses composants afin d’empêcher l’antivirus d’analyser l’application à la recherche de logiciels malveillants potentiels ou d’autres menaces de sécurité.
Les étapes de mise sur liste blanche de l’application ciblée varient également en fonction du programme de sécurité que vous utilisez. Généralement, cela implique d’accéder au menu des paramètres du programme antivirus, de localiser la fonction de liste d’exclusion et d’ajouter l’application ciblée à cette liste. Suivez ces étapes pour ajouter l’application à la liste blanche dans AVG :
- Lancez AVG et cliquez sur l’icône « Menu » dans la section en haut à droite.

- Choisissez « Paramètres » dans la liste.

- Accédez à « Général -> Exceptions ».
- Cliquez sur le bouton « Ajouter une exception » et ajoutez l’application que vous souhaitez ajouter à la liste blanche.
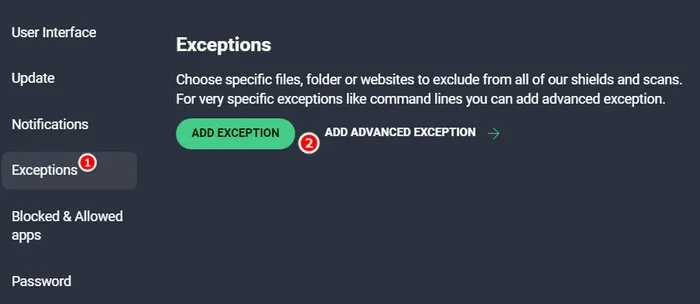
- Entrez manuellement le chemin du fichier ou du dossier vers l’application ou cliquez sur « Parcourir » pour choisir l’application.

- Sélectionnez l’application et cliquez sur le bouton « Ajouter une exception ».

3. Exécutez l’application en tant qu’administrateur
- Faites un clic droit sur l’icône de l’application ciblée.
- Choisissez « Exécuter en tant qu’administrateur » dans le menu contextuel.
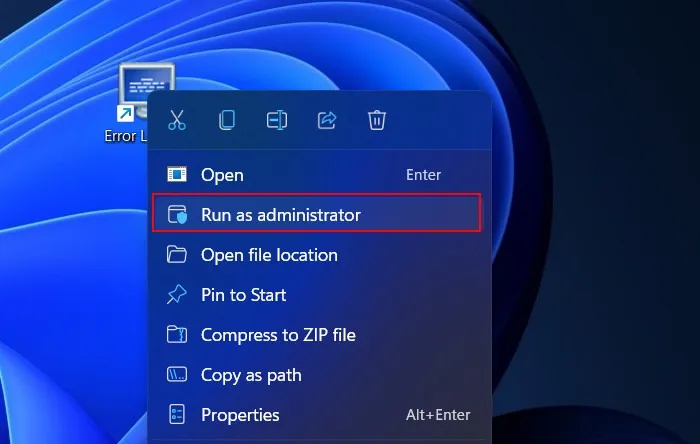
- Confirmez l’action dans l’invite de contrôle de compte d’utilisateur pour continuer et vérifiez si cela résout le problème.
Pour info : confus entre Command Prompt et PowerShell ? Nous pouvons vous aider à expliquer les différences!
4. Mettez à jour Windows
Une version obsolète de Windows peut également empêcher les applications de fonctionner correctement. La plupart des applications sont conçues pour fonctionner avec des versions spécifiques de Windows. Lorsqu’une version devient obsolète ou non prise en charge, vous êtes susceptible de rencontrer un problème de compatibilité et de rencontrer des problèmes comme celui à l’étude.
Si vous n’avez pas mis à jour votre Windows depuis un certain temps, nous vous suggérons de prendre le temps d’installer toutes les mises à jour disponibles. Les mises à jour du système contiennent souvent des correctifs de bogues, des correctifs de sécurité et des améliorations de performances qui peuvent aider à corriger l’erreur d’application.
Cependant, si vous avez commencé à rencontrer l’erreur d’application après avoir installé les mises à jour sur votre système, il est possible que l’une des mises à jour soit corrompue ou défectueuse. Dans ce cas, vous pouvez désinstaller les mises à jour et voir si cela fait une différence.
Crédit image : Unsplash . Toutes les captures d’écran par Zainab Falak.



Laisser un commentaire