4 façons de corriger l’utilisation élevée du processeur par appel de procédure à distance
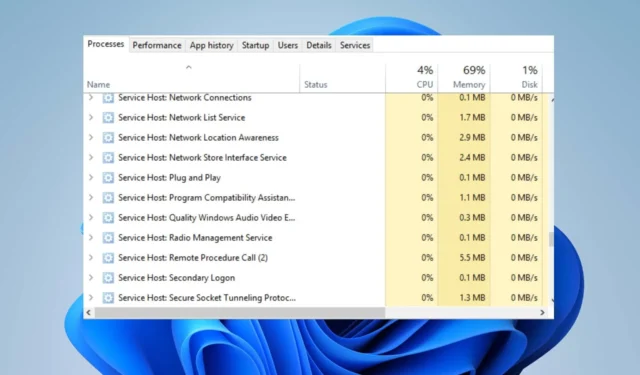
De nombreux utilisateurs de Windows ont signalé une utilisation élevée du processeur pendant l’exécution du service d’appel de procédure à distance (RPC). Cela provoque le blocage du PC de l’utilisateur et l’empêche de fonctionner correctement.
Si vous rencontrez une procédure à distance appelée utilisation élevée du processeur, cet article vous fournira des étapes pour vous aider à corriger l’erreur.
Qu’est-ce qui cause un appel de procédure distante à CPU élevé ?
Voici quelques-unes des causes les plus courantes de l’utilisation élevée du processeur par l’appel de procédure à distance :
- Fichiers système corrompus – Les fichiers système corrompus sont l’une des causes les plus courantes d’erreurs Windows. Si votre PC contient des fichiers système corrompus, vous déclencherez plusieurs erreurs, par exemple une utilisation élevée du processeur.
- Applications tierces – Dans certains cas, les opérations d’applications tierces peuvent entraîner une utilisation élevée du processeur.
- Windows Update – Windows Update est un composant Windows essentiel , mais lors de la recherche de mises à jour, la fonctionnalité utilise beaucoup de mémoire, ce qui peut entraîner une utilisation élevée du processeur.
Comment puis-je réparer la procédure à distance appelée processeur élevé?
Avant de passer à des solutions plus avancées, voici quelques solutions rapides que vous pouvez essayer :
- Redémarrez votre PC.
- Fermez les applications d’arrière-plan inutiles.
- Résoudre la congestion du réseau .
Si l’erreur persiste après avoir appliqué les étapes ci-dessus, voici des solutions plus avancées pour vous aider à corriger l’erreur :
1. Désactiver OneDrive
- Appuyez sur la Windowstouche , saisissez Panneau de configuration et appuyez sur Enter.
- Cliquez sur Désinstaller un programme dans la section Programmes de la fenêtre Panneau de configuration.
- Localisez OneDrive dans la liste des programmes, cliquez dessus avec le bouton droit de la souris et sélectionnez Désinstaller.
- Une fois qu’il est désinstallé, redémarrez votre PC pour vérifier si l’utilisation élevée du processeur est résolue.
OneDrive est connu pour entraîner une utilisation élevée du processeur dans de nombreux cas, car il se synchronise constamment avec le serveur cloud , ce qui utilise beaucoup de mémoire disque. La désinstallation de l’application est un moyen de corriger l’utilisation élevée du processeur.
2. Désactiver la mise à jour Windows
- Appuyez sur la Windowstouche + Ipour ouvrir l’ application Paramètres .
- Cliquez sur Windows Update et cliquez sur Suspendre la mise à jour pendant 1 semaine .
- Cela mettra temporairement en pause les mises à jour Windows pendant une semaine et vous permettra de déterminer si les mises à jour Windows entraînent une utilisation élevée du processeur.
Les mises à jour Windows s’exécutent souvent en arrière-plan de votre système d’exploitation et peuvent occuper beaucoup de mémoire en fonction de la mise à jour installée, ce qui entraîne une utilisation élevée du processeur.
3. Désactivez Windows Defender
- Appuyez sur la Windowstouche + Rpour ouvrir la fenêtre Exécuter, tapez gpedit.msc et appuyez sur Enter.
- Cliquez sur Configuration de l’ordinateur sur la page d’accueil. Accédez à Modèles d’administration, puis recherchez Composants Windows et cliquez sur l’option Microsoft Defender Antivirus.
- Ensuite, double-cliquez sur la politique de désactivation de l’antivirus Microsoft Defender pour modifier ses paramètres.
- Cliquez sur le bouton radio à côté de Enabled et cliquez sur Apply pour appliquer vos modifications. Cliquez sur OK et fermez l’éditeur de stratégie de groupe.
- Redémarrez votre PC et vérifiez si l’erreur est corrigée.
Le logiciel antivirus intégré de Windows Defender de Microsoft offre une protection contre les virus et les logiciels malveillants.
Cependant, ce service utilise beaucoup de mémoire en arrière-plan et peut entraîner une utilisation élevée du processeur. La désactivation de la fonctionnalité est l’un des moyens de résoudre l’utilisation élevée du processeur par l’appel de procédure à distance.
4. Exécutez les scans SFC/ DISM
- Appuyez sur la Windowstouche , saisissez CMD et sélectionnez Exécuter en tant qu’administrateur.
- Ensuite, cliquez sur Oui pour accorder à l’application un accès administratif dans la fenêtre Contrôle de compte d’utilisateur.
- Une fois l’invite de commande ouverte, tapez ce qui suit et appuyez sur Enter:
sfc /scannow - Ensuite, exécutez la commande suivante :
DISM /Online /Cleanup-Image /RestoreHealth - Attendez que l’analyse soit terminée et redémarrez votre PC pour vérifier si l’erreur persiste.
Le vérificateur de fichiers système et les analyses DISM sont des outils Windows essentiels qui permettent d’identifier et de réparer les fichiers système corrompus . Si l’erreur d’utilisation élevée du processeur est déclenchée par des fichiers système corrompus, l’exécution d’une analyse SFC peut aider à résoudre l’erreur.



Laisser un commentaire