4 façons de corriger le noyau du sous-système d’erreur PCL XL sous Windows
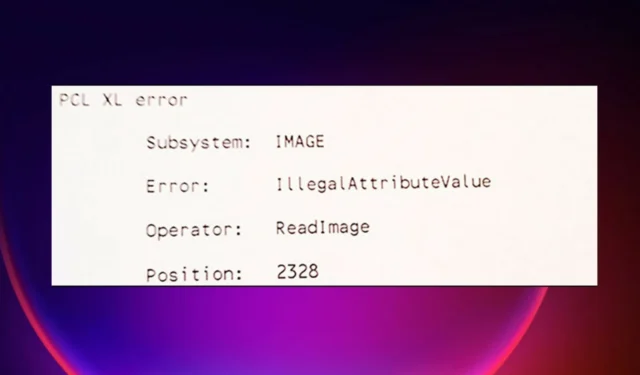
Votre ordinateur peut rencontrer des erreurs lors de la communication avec l’imprimante, et l’une des erreurs peut être le sous-système d’erreur PCL XL KERNEL.
Il est également accompagné du message, Suggérer à un administrateur réseau de modifier les paramètres de l’imprimante pour utiliser le pilote d’imprimante STANDARD pour cette marque d’imprimante, donc c’est assez explicatif.
PCL XL, ou PCL 6, est un pilote puissant utilisé pour imprimer des documents sur des imprimantes, mais découvrons pourquoi cela se produit.
Pourquoi ai-je une erreur PCL XL sur mon imprimante ?
Après avoir vu le message d’erreur, le problème est clair et a une raison principale. Le sous-système d’erreur PCL XL KERNEL est causé soit parce que le pilote d’imprimante est corrompu, soit parce qu’il est incompatible.
Cependant, cela peut également être dû à une incompatibilité de polices entre le PC et l’imprimante (qui est également un problème de pilote) ou à des dysfonctionnements de connexion (qui incluent le port auquel l’imprimante est connectée).
Faites ce que dit le message si vous travaillez dans un environnement de bureau contrôlé. Communiquez le problème à l’administrateur système, qui y remédiera.
Lorsque vous travaillez sur votre propre imprimante et appareil Windows, vous pouvez résoudre le problème en suivant les étapes ci-dessous, une par une.
Comment corriger le sous-système d’erreur PCL XL KERNEL ?
Avant de commencer le dépannage proprement dit, assurez-vous d’effectuer les tâches simples suivantes :
- Assurez-vous que vos câbles sont sécurisés et connectez l’imprimante à l’ordinateur pour éviter les erreurs PCL XL sur votre HP Laserjet 1536nf MFP et HP Laserjet 3015.
- Si l’imprimante est connectée au réseau, essayez de la brancher directement sur votre appareil dans un port approprié.
- Si votre imprimante possède des puces mémoire, essayez de les retirer et voyez si cela corrige l’erreur.
Notez également que lors de l’impression de documents spécifiques sur une imprimante HP, un message d’erreur indiquant PCL Xl error kernel illegaloperatorssequence peut s’afficher. Cela peut se produire si l’imprimante ne peut pas traiter des parties spécifiques du document. Il peut s’agir de polices ou d’images intégrées.
1. Renommez les fichiers associés à votre imprimante
- Sur votre clavier, appuyez sur Windowsla touche +E pour ouvrir l’explorateur de fichiers.
- Naviguer vers l’emplacement
C:/Windows/System32/spool/drivers/x64/3 - Cliquez sur la flèche vers le bas à côté de Type. Vérifiez le . gdp et filtrez les fichiers uniquement pour afficher ceux avec l’extension . extension gpd.
- Sélectionnez le fichier GPD . Appuyez sur Ctrl + A pour sélectionner tous les fichiers et copiez-les en appuyant sur + . CtrlC
- Modifiez les noms de fichiers selon vos préférences. Faites un clic droit sur le fichier avec le. gdp et cliquez sur Renommer. Cependant, créez une sauvegarde avant de renommer les fichiers.
- Enregistrez les modifications, puis redémarrez votre PC.
2. Mettez à jour votre pilote d’imprimante
- Cliquez avec le bouton droit sur le bouton Démarrer et sélectionnez Gestionnaire de périphériques dans la liste.
- Développez la section Imprimantes , cliquez avec le bouton droit sur votre imprimante et sélectionnez Mettre à jour le pilote.
- Cliquez sur Rechercher automatiquement les pilotes .
- Si des pilotes appropriés sont trouvés, ils seront installés sur votre système.
- Redémarrez votre PC et voyez si le problème a été résolu.
Assurez-vous que votre pilote d’imprimante est mis à jour vers la dernière version avec les recommandations du fabricant. Si votre imprimante est fournie avec un disque, installez le logiciel disponible. Il vous aidera à installer les pilotes ou à vérifier la mise à jour des pilotes.
Une autre approche consiste à télécharger le pilote à partir du site Web du fabricant et à obtenir la version correcte.
Assurez-vous d’obtenir le pilote standard pour votre imprimante qui est également compatible avec votre système et votre processeur pour éviter les problèmes d’instabilité du système à l’avenir.
Bien sûr, l’approche manuelle peut être fastidieuse et chronophage. Une meilleure alternative consiste à utiliser un outil qui le fait automatiquement. Cela étant dit, nous recommandons Outbyte Driver Updater, un outil rapide et facile à utiliser qui analysera votre PC à la recherche de lecteurs manquants et anciens et vous permettra de décider lequel mettre à jour.
3. Modifiez les paramètres d’impression sur votre ordinateur
- Appuyez sur Windows la touche + R de votre clavier pour lancer la boîte de dialogue Exécuter.
- Tapez Panneau de configuration dans la boîte de dialogue Exécuter, puis cliquez sur OK.
- Choisissez Grandes icônes ou Petites icônes dans la liste déroulante à côté de Afficher par.
- Cliquez sur Périphériques et imprimantes.
- Identifiez l’imprimante affectée par l’ erreur PCL XL et cliquez dessus avec le bouton droit de la souris.
- Dans les options, sélectionnez Préférences d’impression.
- Passez à l’ onglet Avancé .
- Définissez la police TrueType sur Télécharger en tant que police logicielle et modifiez Envoyer True Type en tant que bitmap sur Activé.
- Cliquez sur Appliquer et OK pour enregistrer les modifications.
- Redémarrez votre ordinateur et votre imprimante.
4. Utilisez l’outil de dépannage de l’imprimante
- Appuyez sur la Windows touche + I pour ouvrir les paramètres Windows.
- Dans la fenêtre Paramètres, cliquez sur Mise à jour et sécurité.
- Sur le côté gauche de la fenêtre Paramètres, cliquez sur Dépanner.
- Faites défiler vers le bas sur le côté droit, recherchez et cliquez sur Imprimante, puis cliquez sur Exécuter le dépanneur.
- Le dépanneur s’exécutera sur votre ordinateur et détectera tout problème avec votre imprimante.
Comment réinstaller un pilote d’imprimante sous Windows 11 ?
1. Retirez l’imprimante
- Cliquez sur le bouton du menu Démarrer et sélectionnez Paramètres .
- Dans la fenêtre Paramètres, choisissez Bluetooth et appareils , puis à droite, sélectionnez Imprimantes et scanners.
- Enfin, sélectionnez votre imprimante et cliquez sur Supprimer.
Ces étapes désinstalleront les pilotes d’imprimante. Il est maintenant temps de les réinstaller sur votre PC.
2. Téléchargez le dernier pilote du fabricant de votre appareil
- Sur le site officiel du fabricant. Prenons HP comme exemple pour démontrer le processus réel.
- Vous devrez entrer le modèle et le numéro du produit, puis obtenir un lien de téléchargement après la soumission. Cliquez sur Télécharger .
- Exécutez le fichier facilement à l’aide d’invites d’auto-installation.
3. Réinstallez le pilote d’imprimante.
- Pour ouvrir la boîte de dialogue Exécuter, appuyez sur la Windows touche +R .
- Écrivez devmgmt.msc dans la case et appuyez sur la Entertouche .
- Cliquez sur le signe en forme de flèche contre les files d’attente d’impression et localisez l’imprimante que vous souhaitez désinstaller.
- Cliquez avec le bouton droit sur l’imprimante et choisissez Désinstaller le périphérique .
- Cliquez sur le bouton Désinstaller.
- Appuyez sur Rechercher automatiquement le pilote mis à jour, puis cliquez sur OK .
Les correctifs ci-dessus peuvent aider à résoudre les problèmes de votre imprimante et de votre pilote, ainsi que les erreurs susceptibles de provoquer leur dysfonctionnement, y compris l’attribut manquant de l’erreur KERNEL du sous-système d’erreur PCL XL signalé dans de nombreux systèmes d’impression.
Si rien ne fonctionne, vous pouvez demander l’aide d’un technicien en informatique ou en imprimante pour vous aider à résoudre les problèmes car ils ont les compétences adéquates.
N’hésitez pas à nous dire quel correctif a fonctionné pour vous dans la résolution du sous-système d’erreur PCL XL KERNEL. Laissez un message dans la section commentaire. Nous serions heureux d’entendre vos commentaires.



Laisser un commentaire