4 façons de vérifier et de réinitialiser la disponibilité de Windows 11
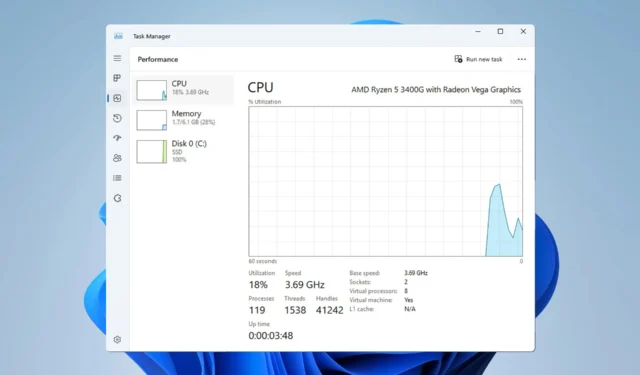
Parfois, afin de vous assurer que votre PC fonctionne correctement, vous devez vérifier la disponibilité de Windows 11. Ce processus est incroyablement simple et peut être effectué en quelques instants seulement. Nous allons donc vous montrer aujourd’hui les meilleures façons de le faire sur votre PC.
Quelle devrait être ma disponibilité ?
Cela dépend uniquement des activités de votre PC. Si vous utilisez votre PC pour des tâches plus légères, votre temps de disponibilité peut aller jusqu’à une semaine, voire plus.
Si vous utilisez votre PC pour des tâches ou des jeux plus intensifs, la disponibilité devrait être d’environ 3 à 7 jours.
Comment vérifier la disponibilité de Windows 11 ?
1. Utilisez l’application Paramètres
- Ouvrez l’application Paramètres. Vous pouvez le faire avec la Windowstouche + Iraccourci.
- Sélectionnez Réseau et Internet dans le volet de gauche. Dans le volet de droite, sélectionnez Paramètres réseau avancés .

- Sélectionnez maintenant votre connexion réseau.

- Recherchez la valeur Durée pour connaître la disponibilité de votre système.
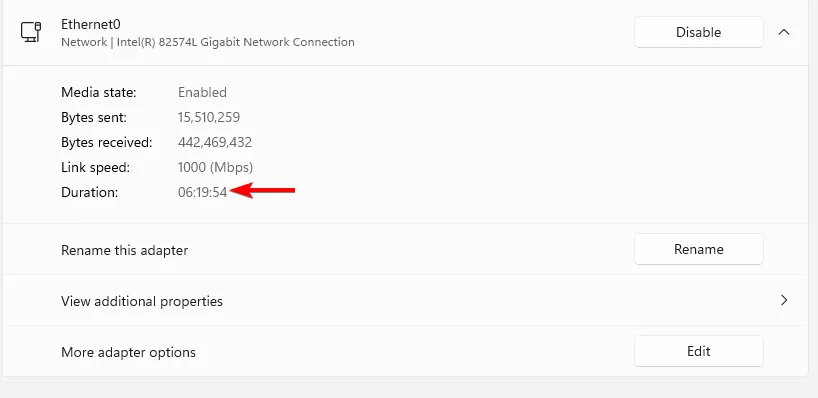
2. Utilisez le Gestionnaire des tâches
- Appuyez sur Ctrl+ Shift+ Escpour ouvrir le Gestionnaire des tâches.
- Accédez à l’ onglet Performances .
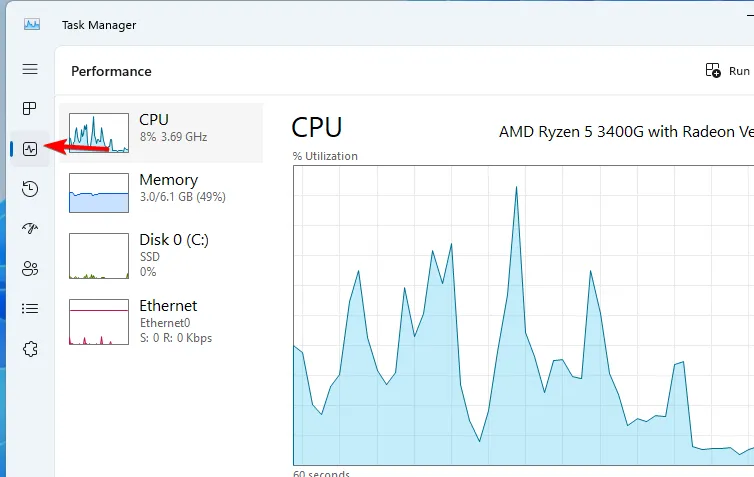
- Localisez la valeur du temps de disponibilité pour voir depuis combien de temps votre système fonctionne.
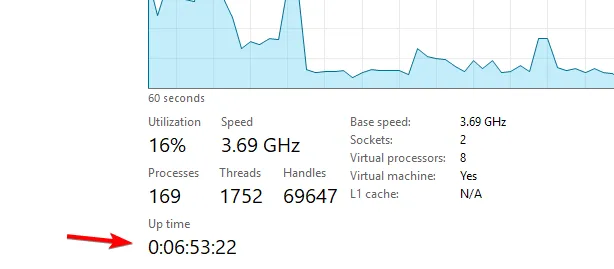
3. Utilisez les connexions réseau
- Appuyez sur la Windows touche + S et entrez dans le réseau. Choisissez Afficher les connexions réseau .
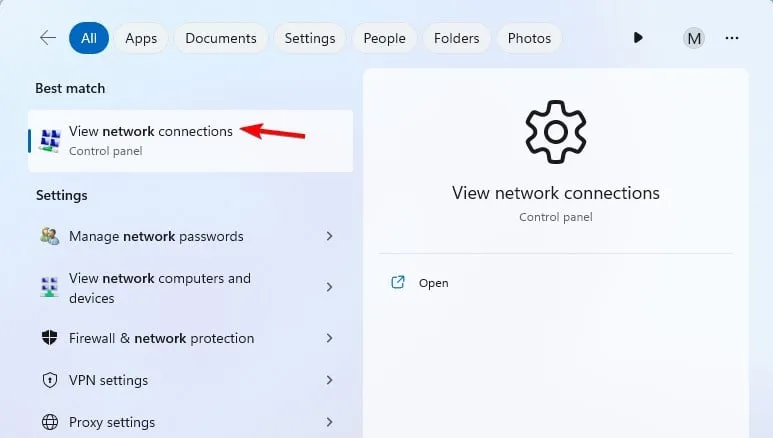
- Double-cliquez sur votre carte réseau actuelle.
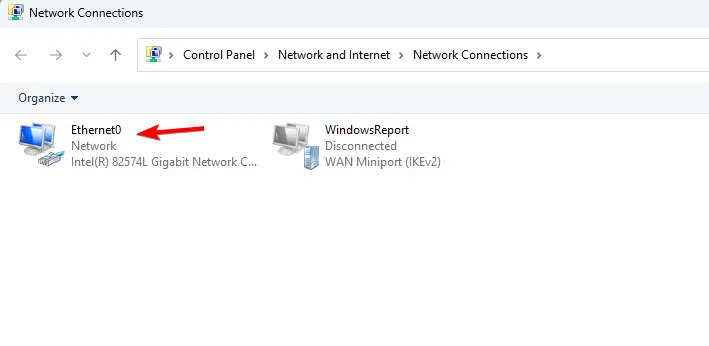
- Dans la fenêtre des paramètres de l’adaptateur, localisez la valeur Durée pour voir combien de temps s’est écoulé depuis le démarrage de votre PC.
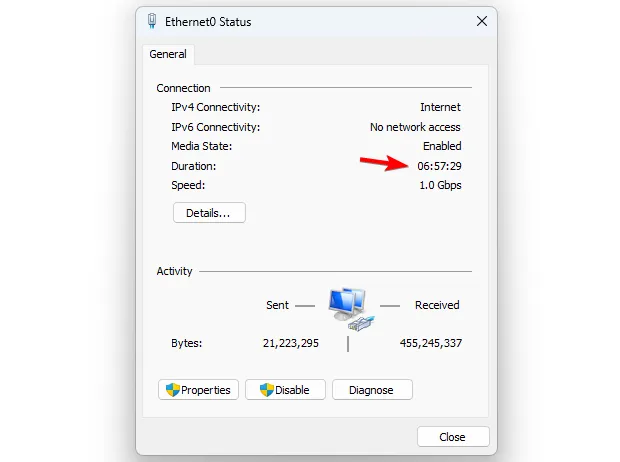
4. Utilisez la ligne de commande
Invite de commande
- Appuyez sur la Windows touche + S et tapez cmd. Choisissez Exécuter en tant qu’administrateur .

- Exécutez la commande suivante pour voir la disponibilité de Windows 11 :
systeminfo | find "System Boot Time"
- Vous devriez maintenant voir votre disponibilité.
PowerShell
- Utilisez la Windows touche + S raccourci et tapez PowerShell. Sélectionnez Exécuter en tant qu’administrateur .
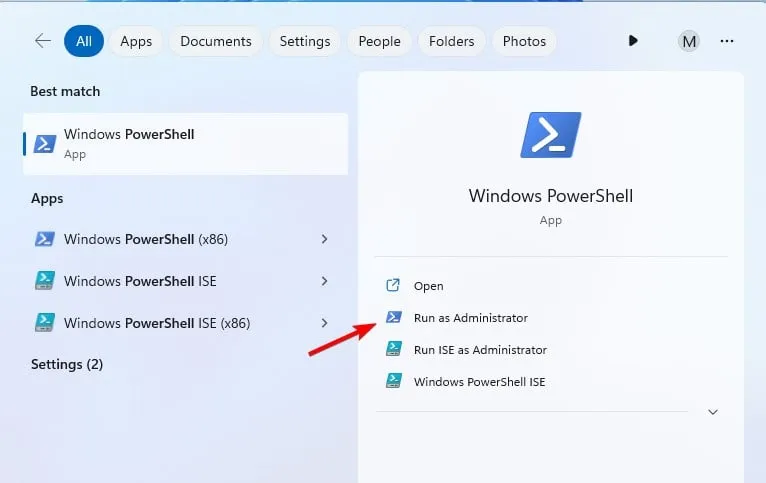
- Ensuite, exécutez la commande suivante :
(get-date) - (gcim Win32_OperatingSystem).LastBootUpTime
- Votre disponibilité apparaîtra maintenant à l’écran.
Comment réinitialiser ma disponibilité de Windows 11 ?
Vous pouvez réinitialiser la disponibilité sur Windows 11 en procédant comme suit :
- Arrêtez complètement votre PC.
- Effectuer un redémarrage du système.
Pourquoi ma disponibilité ne se réinitialise-t-elle pas ?
- Si le démarrage rapide est activé, la disponibilité de Windows 11 ne sera pas réinitialisée.
- Vous n’éteignez pas complètement votre PC à cause des paramètres d’alimentation.
Que sont les statistiques du serveur sur la disponibilité ?
Les fournisseurs de serveurs garantissent généralement une disponibilité de 99 % de leurs serveurs, mais il existe plusieurs niveaux différents disponibles et ils diffèrent considérablement en termes de minutes d’indisponibilité.
| Temps de disponibilité | Temps d’arrêt annuel |
| 99% | 87h 40min |
| 99,5% | 43h 50min |
| 99,9% | 8h 46min |
| 99,95% | 4h 23min |
| 99,995% | 26min 18sec |
| 99,999% | 5min 16sec |
| 99,9999% | 31,6 secondes |
Vérifier la disponibilité de Windows 11 est incroyablement simple, et le moyen le plus simple de le faire est à partir du Gestionnaire des tâches, tandis que le plus rapide consiste à utiliser la ligne de commande. Vous pouvez également vérifier la disponibilité de Windows 10 ou l’heure du dernier redémarrage dans Windows Server en utilisant des méthodes similaires.
En plus de la disponibilité, vous pouvez facilement trouver l’heure de début du processus en utilisant des méthodes similaires. Quelle méthode utilisez-vous pour vérifier la disponibilité du système ? Faites-nous savoir dans les commentaires si nous l’avons manqué.



Laisser un commentaire