4 conseils pour optimiser votre configuration multi-moniteurs


Une configuration multi-moniteurs contribue à augmenter la productivité, mais tirez-vous le meilleur parti de votre configuration ? Il suffit de quelques astuces d’optimisation pour passer d’un simple moniteur supplémentaire à un environnement personnalisé qui facilite le travail et rend les jeux encore meilleurs. Lisez la suite pour découvrir des conseils pour optimiser votre configuration multi-moniteurs.
1. Ajustez les paramètres d’affichage
La meilleure façon d’optimiser toute configuration multi-moniteurs est de modifier les paramètres d’affichage pour obtenir le taux de rafraîchissement, la résolution, l’orientation, etc. parfaits. Il n’existe pas de paramètre unique. Ajustez les paramètres jusqu’à ce que votre configuration soit parfaite pour vos besoins.
Les didacticiels suivants utilisent Windows comme exemple. Pour Windows, cliquez avec le bouton droit sur votre bureau et sélectionnez Paramètres d’affichage .
Sous macOS, ouvrez les Préférences Système -> Affichages . Dans la plupart des systèmes Linux, accédez à Paramètres -> Affichage . Vous devriez voir des paramètres similaires aux paramètres d’affichage Windows référencés ci-dessous.
Orientation
Selon le type de moniteur que vous utilisez, les éléments peuvent ne pas s’aligner exactement lorsque vous les connectez pour la première fois. Si vous pouvez déplacer votre souris entre les deux écrans et que la souris reste à peu près dans la même zone sur les deux, tout va bien. Sinon, cliquez avec le bouton droit sur le bureau de votre moniteur principal et sélectionnez Paramètres d’affichage .
Faites glisser les deux rectangles jusqu’à ce qu’ils soient alignés comme vous préférez.

Luminosité et couleur
Vous devez régler la luminosité et la couleur sur chaque moniteur individuel. Sélectionnez le rectangle du moniteur en haut des paramètres d’affichage pour choisir le moniteur que vous souhaitez régler.
Utilisez le curseur Luminosité dans les paramètres d’affichage pour obtenir la luminosité optimale pour vous. Les moniteurs externes ont généralement un bouton physique ou une molette de défilement pour régler la luminosité, le contraste, etc. Cela varie en fonction du moniteur.
Échelle et résolution
Encore une fois, sélectionnez chaque moniteur un par un en haut de l’ écran Paramètres d’affichage pour modifier les paramètres.
Accédez à Échelle et sélectionnez un pourcentage prédéfini, ou cliquez sur Échelle et entrez un paramètre personnalisé. Sous Résolution d’affichage , sélectionnez la résolution souhaitée pour chaque affichage. Idéalement, vous souhaiterez que chaque moniteur corresponde, mais ils peuvent avoir des résolutions différentes si vous le souhaitez. Redimensionnez simplement les moniteurs pour qu’ils aient à peu près la même taille.
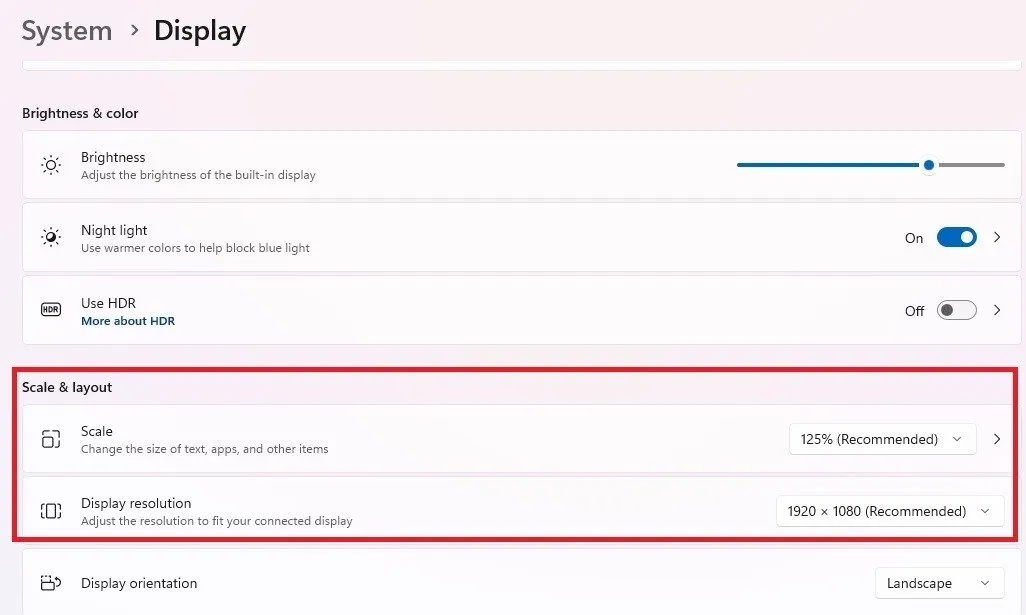
Fréquence de rafraîchissement
Enfin, optimisez votre configuration multi-moniteurs en modifiant le taux de rafraîchissement de chaque moniteur. Faites défiler jusqu’à Affichage avancé dans vos paramètres d’affichage . Sélectionnez le bon taux de rafraîchissement pour chaque moniteur individuel. Utilisez la liste déroulante en haut à droite de la fenêtre pour sélectionner chaque moniteur.
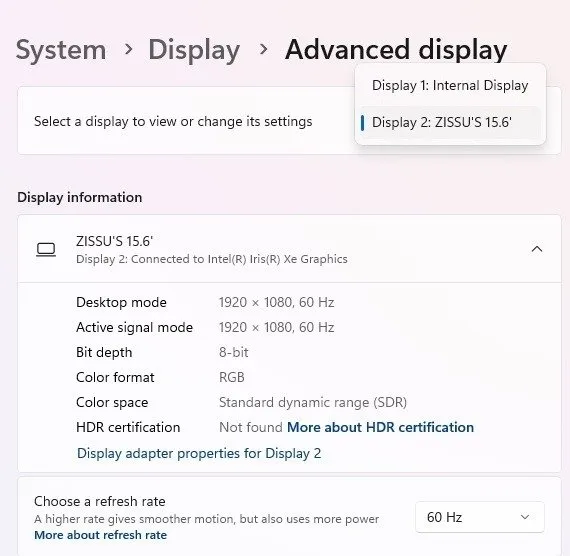
2. Utiliser des raccourcis
Les raccourcis vous aident à organiser rapidement les fenêtres de la manière la plus productive pour vous. Bien sûr, vous pouvez simplement glisser-déposer d’un moniteur à un autre, mais il existe des méthodes plus rapides.
Sous Windows, profitez des raccourcis suivants pour déplacer les fenêtres actives là où vous en avez besoin :
- Shift+ Win+ Rightou Shift+ Win+ Left– déplace la fenêtre active vers le moniteur à gauche ou à droite du moniteur actuel.
- Win+ Rightou Win+ Left– accroche la fenêtre active sur le côté droit ou gauche de votre moniteur actuel.
- Win+ Downou Win+ Up– minimise ou agrandit la fenêtre actuelle.
- Win+ Home– minimise chaque fenêtre inactive. Fonctionne sur tous les moniteurs à la fois.
Si vous souhaitez optimiser davantage votre configuration multi-moniteurs, envisagez d’utiliser Snap Layouts sous Windows ou Stage Manager sous Mac . Vous pouvez également configurer des écrans partagés dans plusieurs navigateurs populaires. Les utilisateurs de Mac devraient également envisager les applications de gestion de fenêtres pour encore plus de personnalisations.
Par défaut, la barre des tâches est généralement dupliquée sur tous les moniteurs. Si vous ne le souhaitez que sur un seul moniteur, cliquez avec le bouton droit sur votre barre des tâches et sélectionnez Paramètres de la barre des tâches . Faites défiler jusqu’à Comportements de la barre des tâches .
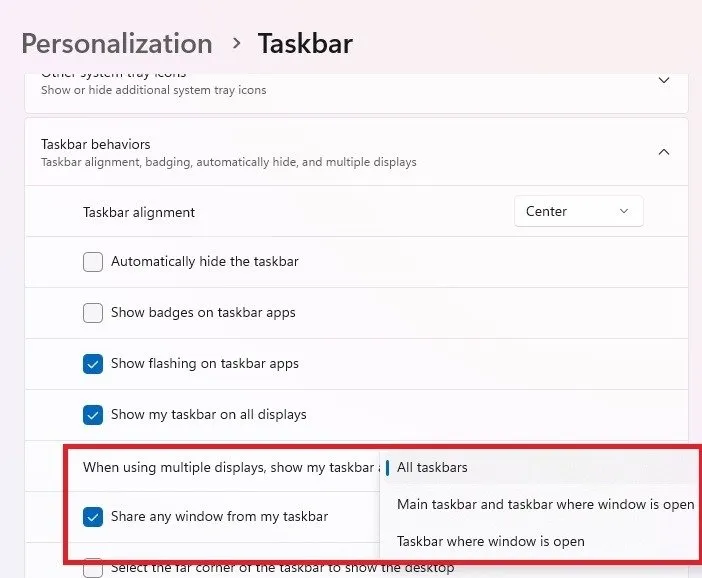
3. Personnalisation des fonds d’écran
Par défaut, les moniteurs supplémentaires dupliquent le fond d’écran de votre moniteur principal ou affichent un arrière-plan noir. Il existe trois options principales :
- Utilisez le même fond d’écran sur les deux
- Utilisez un fond d’écran étendu ou extra-large sur tous les moniteurs
- Utilisez des fonds d’écran différents pour chaque moniteur
Pour utiliser le même fond d’écran sur les deux, cliquez avec le bouton droit sur une image et sélectionnez Définir comme fond d’écran . Ou cliquez avec le bouton droit sur le bureau et sélectionnez Personnalisation -> Arrière-plan. Choisissez Image , sélectionnez votre image, puis sélectionnez Remplir ou Ajuster .
Pour couvrir tous les moniteurs, cliquez avec le bouton droit sur le bureau et sélectionnez Personnalisation -> Arrière-plan . (Sur Mac, sélectionnez Modifier l’arrière-plan du bureau .) Choisissez Image , sélectionnez votre image, puis sélectionnez Span dans la zone Choisir un ajustement pour l’image de votre bureau . Si vous avez besoin de fonds d’écran plus larges, consultez WallPaperFusion ou DualMonitorBackgrounds .

Sous Windows 10, sélectionnez chaque moniteur individuel dans les paramètres d’arrière-plan. Sous Windows 11, utilisez un outil tiers ou une astuce de l’Explorateur de fichiers.
Ouvrez l’Explorateur de fichiers et accédez au dossier contenant les images que vous souhaitez utiliser pour chaque moniteur individuel. Appuyez sur Shifttout en sélectionnant chaque image. Cliquez avec le bouton droit sur l’image que vous souhaitez utiliser pour votre moniteur principal et sélectionnez Définir comme arrière-plan du bureau . Les autres images seront attribuées au(x) moniteur(s) restant.
4. Utilisation d’applications de configuration multi-moniteurs tierces
Si votre système ne dispose pas des paramètres souhaités, il existe toujours des applications tierces pour optimiser votre configuration à plusieurs moniteurs. L’une des meilleures applications pour Windows est DisplayFusion. Il offre un nombre surprenant de fonctionnalités gratuites, notamment la possibilité de définir des images différentes pour chaque moniteur.

Il fournit également divers ajustements d’optimisation. Les versions Pro vous permettent même d’enregistrer des profils pour plus tard. Je recommande fortement de parcourir les écrans d’introduction pour mieux découvrir ce qui est possible.
Pour les utilisateurs Mac, essayez Swish ou Lunar . Personnellement, Lunar possède les meilleures fonctionnalités globales, mais Swish est moins cher et fonctionne très bien pour la gestion générale des fenêtres.
Pour les utilisateurs Linux, essayez XRandR . Il est facile à utiliser une fois que vous avez appris les commandes. Ou utilisez l’interface graphique si votre système la prend en charge.
Quelle que soit la manière dont vous optimisez votre configuration multi-moniteurs, la plupart des paramètres dont vous avez besoin sont déjà intégrés à votre système d’exploitation. Ou allez plus loin avec d’autres applications. Si vous utilisez plusieurs moniteurs pour jouer, découvrez comment les configurer, selon que vous utilisez NVIDIA ou AMD .
Crédit image : Unsplash . Toutes les captures d’écran de Crystal Crowder.



Laisser un commentaire