4 façons rapides de vérifier la version sur Windows 11
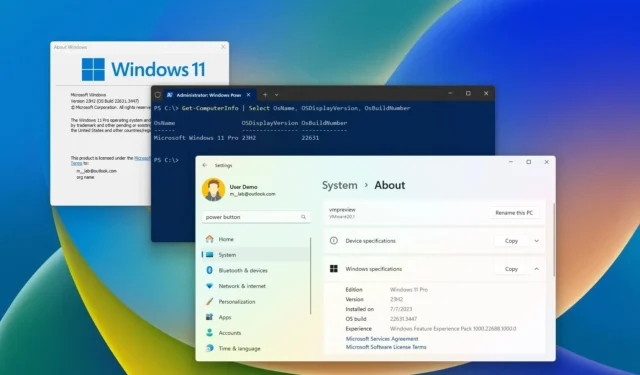
- Pour vérifier la version de Windows 11 installée sur votre PC, ouvrez Paramètres > Système > À propos et confirmez le numéro de version et d’autres détails dans la section « Spécifications Windows » .
- Vous pouvez également utiliser « winver », l’invite de commande et PowerShell pour interroger les informations de version sur votre ordinateur.
MISE À JOUR 11/04/2024 : Sous Windows 11, vous disposez d’au moins quatre façons de vérifier la version exacte que vous utilisez sur votre ordinateur, et dans ce guide, vous apprendrez comment. La version de Windows 11 augmente avec chaque nouvelle mise à jour de fonctionnalités publiée par Microsoft vers la fin de l’année. Cependant, étant donné que chaque nouvelle version est toujours connue simplement sous le nom de « Windows 11 » et que le nom marketing n’est inclus nulle part dans le système, il peut être déroutant de connaître la version exacte installée sur l’ordinateur.
Si vous souhaitez vérifier la version installée sur votre ordinateur, Windows 11 propose différentes options, notamment l’utilisation de l’application Paramètres, À propos de Windows (winver), l’invite de commande et PowerShell.
Quelle est la dernière version de Windows 11 ?
Voici les spécifications de la version actuelle de Windows 11 :
- Version : 23H2
- Version du système d’exploitation : 22631.3447
- Pack de fonctionnalités : 1000.22688.1000.0
- Mise à jour : KB5036893
Vous pouvez consulter l’historique des mises à jour de Windows 11 ici.
Dans ce guide, vous apprendrez les étapes pour déterminer la version de Windows 11 installée sur l’ordinateur.
- Vérifiez la version de Windows 11 à partir des paramètres
- Vérifiez la version de Windows 11 depuis Winver
- Vérifiez la version de Windows 11 à partir de l’invite de commande
- Vérifiez la version de Windows 11 à partir de PowerShell
Vérifiez la version de Windows 11 à partir des paramètres
Pour vérifier la version de Windows 11 installée sur l’ordinateur avec l’application Paramètres, procédez comme suit :
-
-
Ouvrez les paramètres sous Windows 11.
-
Cliquez sur Système .
-
Cliquez sur l’ onglet À propos .
-
Vérifiez dans la section « Spécifications Windows » et confirmez le numéro de version. Par exemple, en 2024, la dernière version est « 23H2 » ou build 22631.xxxx .
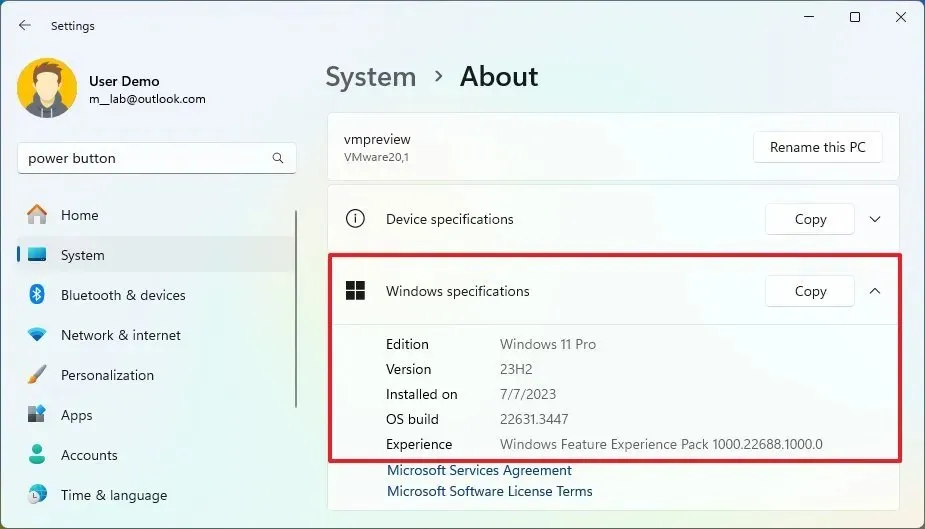
-
-
Confirmez l’« Édition », qui peut être « Windows 11 Home » ou « Windows 11 Pro ».
Une fois les étapes terminées, vous connaîtrez la version de Windows 11 sur votre ordinateur. Il convient de noter que le numéro après le point dans les informations de build spécifie le numéro de version de la mise à jour cumulative. Initialement, le nombre était « 22 000 .194 » et ce nombre augmente à chaque mise à jour mensuelle.
Vérifiez la version de Windows 11 depuis Winver
Pour vérifier la version de Windows 11 à partir de la commande « winver », procédez comme suit :
-
Ouvrez Démarrer .
- Recherchez Winver et appuyez sur Entrée.
-
Confirmez la version de Windows 11 et le numéro de build.
Une fois les étapes terminées, le système révélera la version et vous saurez si vous disposez de la dernière version ou si vous devez effectuer une mise à niveau.
Vérifiez la version de Windows 11 à partir de l’invite de commande
Pour déterminer la version de Windows 11 à partir de l’invite de commande, procédez comme suit :
-
Ouvrez Démarrer .
-
Recherchez l’invite de commande et cliquez sur le premier résultat pour ouvrir la console.
-
Tapez la commande suivante pour afficher la version de Windows 11 et appuyez sur Entrée :
ver -
Tapez la commande suivante pour afficher le nom et la version de Windows 11 et appuyez sur Entrée :
systeminfo | findstr /B /C:"OS Name"/C:"OS Version"
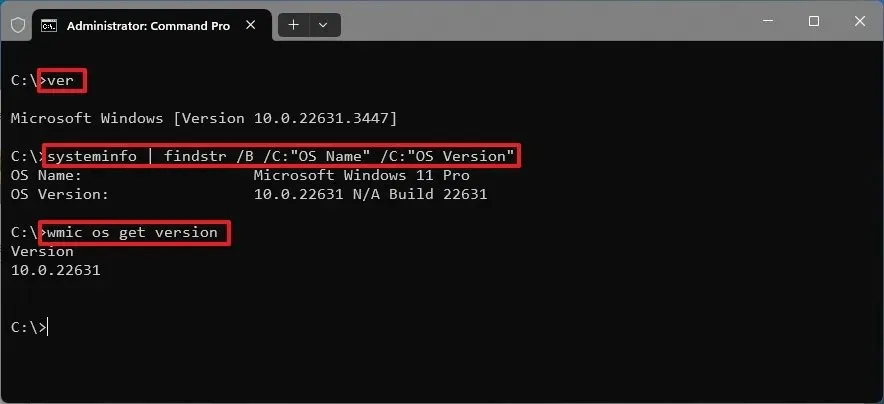
-
Tapez la commande suivante pour obtenir la version de Windows 11 et appuyez sur Entrée :
wmic os get version -
La commande ci-dessus interrogera le nom et la version de Windows 11.
Une fois les étapes terminées, vous devez utiliser le numéro de build pour déterminer la version réelle, qui dans ce cas est « 22631 », indiquant que cette installation est Windows 11 version 23H2 .
Vérifiez la version de Windows 11 à partir de PowerShell
Pour déterminer la version de Windows 11 à partir de PowerShell, procédez comme suit :
-
Ouvrez Démarrer .
-
Recherchez PowerShell et cliquez sur le premier résultat pour ouvrir la console.
-
Tapez la commande suivante pour afficher la version de Windows 11 et appuyez sur Entrée :
Get-ComputerInfo | Select OsName, OSDisplayVersion, OsBuildNumber
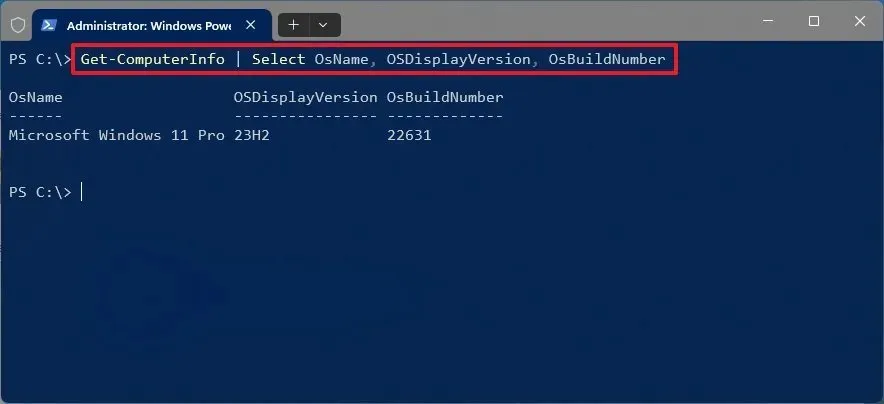
-
Confirmez le nom et la version de Windows 11.
Une fois les étapes terminées, vous pouvez déterminer la version et l’édition de Windows 11.
FAQ
Quelle est l’édition de Windows 11 ?
Windows 11 propose différentes éditions, notamment Home, Pro, Education, Pro for Workstation et Enterprise. Cependant, les consommateurs utiliseront généralement Home ou Pro. Windows 11 Home est l’édition de base qui inclut toutes les fonctionnalités dont les utilisateurs à domicile et les joueurs ont besoin. Windows 11 Pro inclut des fonctionnalités plus avancées, telles que le bureau à distance, le cryptage BitLocker, la virtualisation Hyper-V et la possibilité de connecter un appareil au réseau d’entreprise. Parfois, les consommateurs réguliers rencontrent des appareils exécutant l’édition Education (SE), qui est une édition plus restreinte conçue pour répondre aux exigences de l’école.
Quelle est la version de Windows 11 ?
La version décrit chaque version de Windows 11. Par exemple, Microsoft introduit de nouvelles versions (mises à jour de fonctionnalités) une fois par an. La version originale de Windows 11 est 21H2 et la dernière version est 23H2. Sur chaque nouvelle version, vous trouverez généralement de nouvelles fonctionnalités, des changements visuels et des améliorations significatives. Parfois, les gens confondent édition et version, mais ce ne sont pas les mêmes.
Quel est le numéro de build de Windows 11 ?
Windows 11 reçoit un nouveau numéro de build pour chaque mise à jour mensuelle et annuelle afin de déterminer la version exacte exécutée par l’ordinateur. Le numéro de build « 22631.3447 » correspond à la version 23H2 avec la mise à jour d’avril 2024. Le « 22631 » indique la version, dans ce cas, la version 23H2, et « 3447 » est le nombre qui augmente à chaque fois qu’une nouvelle mise à jour mensuelle est publiée. Microsoft propose également des mises à jour de fonctionnalités qui peuvent introduire de nouvelles fonctionnalités en dehors des versions annuelles, et lorsqu’une nouvelle mise à jour de ce type est déployée, la partie version du numéro de build augmentera également.
Mise à jour le 11 avril 2024 : Ce guide a été mis à jour pour garantir son exactitude et refléter les modifications apportées au processus.



Laisser un commentaire