4 correctifs lorsque le curseur de la souris devient blanc dans Google Docs ou Word
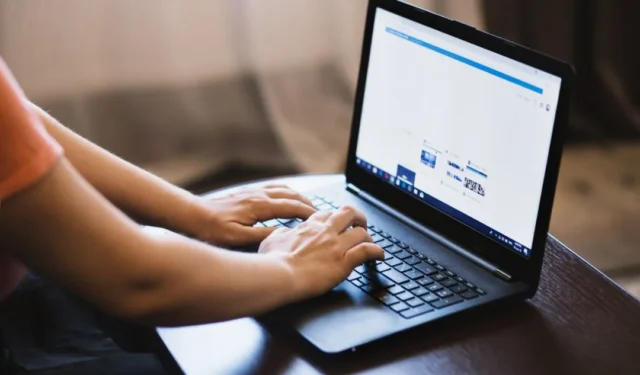
Le curseur ou le pointeur de la souris sur votre ordinateur Windows change de couleur en fonction de l’application que vous utilisez et de la couleur d’arrière-plan sur laquelle elle est définie. Par exemple, si vous naviguez sur le Web, vous verrez un pointeur ou une flèche blanche. Mais dès que vous cliquez dans un fichier Google Docs ou Microsoft Word ayant un fond blanc, il se transforme en un curseur noir. De nombreux utilisateurs sont confrontés à un problème où le curseur de la souris devient blanc dans Docs ou Word, ce qui rend difficile sa visualisation lors de la saisie et de la modification de documents.
1. Modifier les paramètres de sélection de texte pour la souris
Lorsque le curseur de la souris devient blanc dans Microsoft Word ou Google Docs, il est difficile de faire défiler, de saisir, de modifier et de sélectionner des mots ou des expressions. Vous ne savez pas où se trouve le curseur, ce qui rend le travail difficile. Voici une solution simple.
1. Appuyez sur les touches Windows+I du clavier pour ouvrir les paramètres.
2. Recherchez et ouvrez les paramètres de la souris dans la barre de recherche dans le coin supérieur gauche.
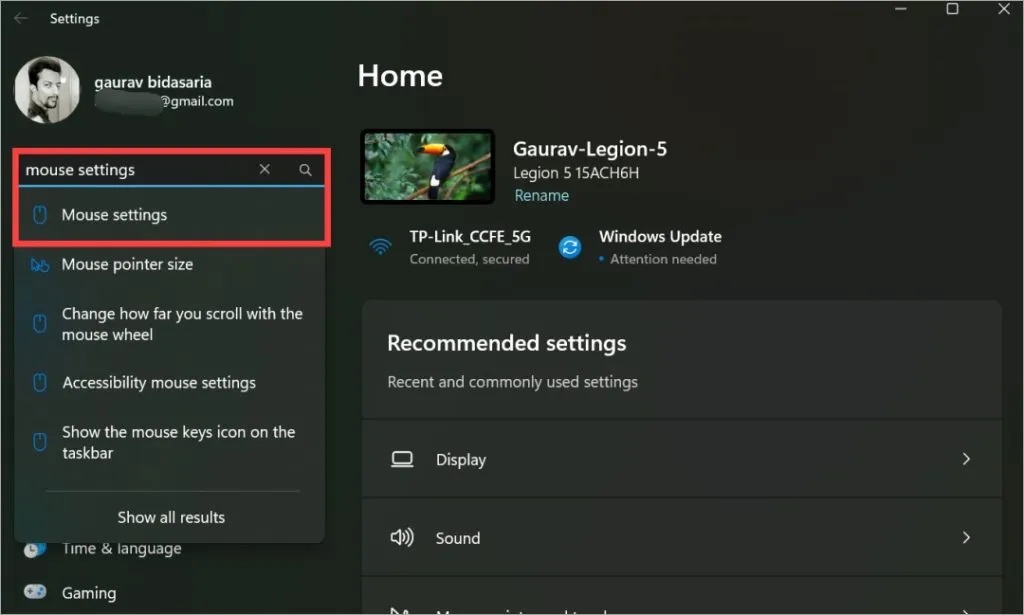
3. Cliquez sur Paramètres de souris supplémentaires dans le menu Paramètres associés.
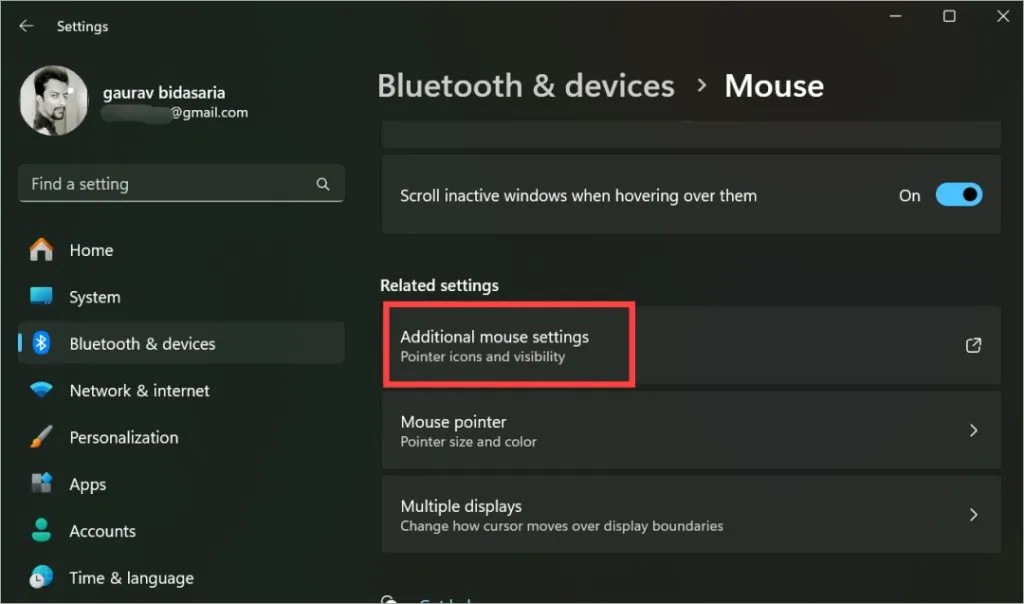
4. Une fenêtre contextuelle s’ouvrira. Sous l’ onglet Pointeurs , sélectionnez l’option Sélection de texte dans la liste et cliquez sur le bouton Parcourir en bas.
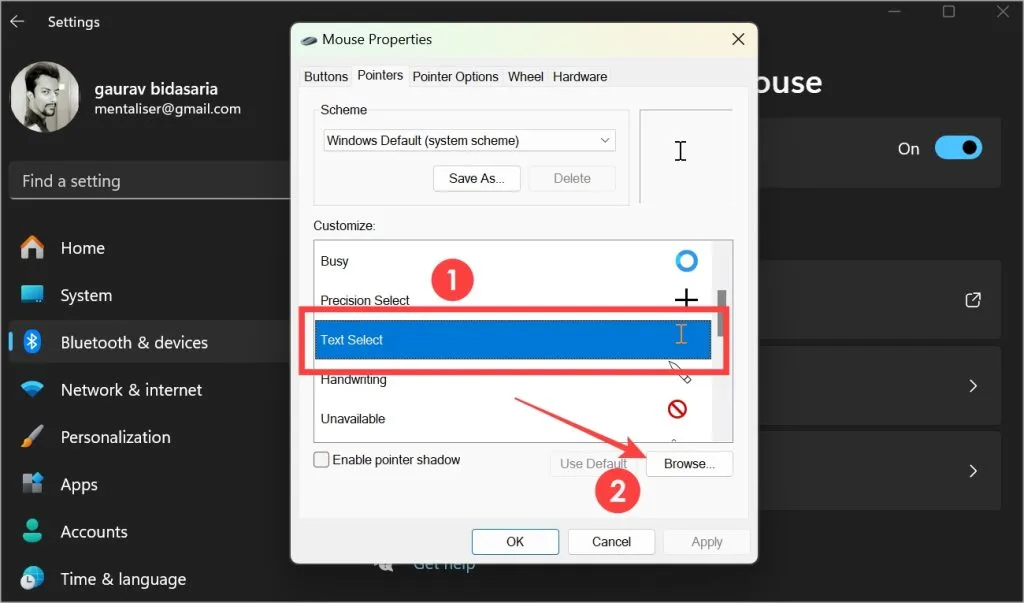
5. Recherchez Beam_r dans la liste et double-cliquez dessus pour le sélectionner.
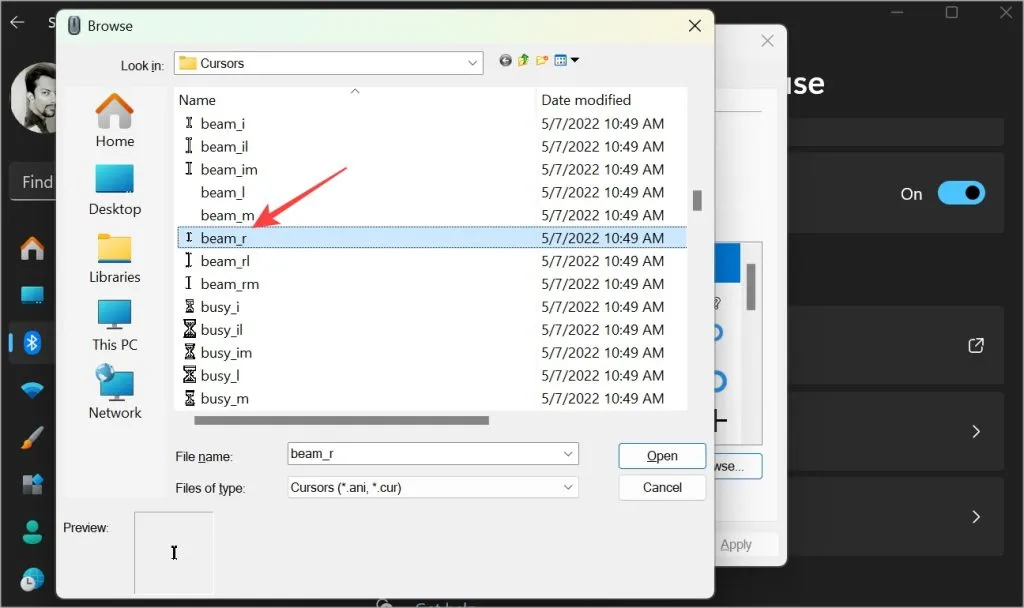
6. Cliquez ensuite sur Appliquer et OK et fermez la fenêtre contextuelle.
C’est ça. Ouvrez maintenant l’application Word ou Google Docs et vérifiez si le curseur devient toujours blanc ou non. Sinon, le problème est résolu. Si tel est le cas, suivez les étapes ci-dessous.
2. Afficher le pointeur lorsque la touche Ctrl est enfoncée pour le trouver rapidement
Il s’agit d’un hack peu connu qui vous aidera à trouver le pointeur, peu importe où il se trouve lorsque vous appuyez sur la touche Ctrl ou contrôle gauche du clavier.
Revenez à Paramètres > Paramètres de la souris > Paramètres supplémentaires de la souris . Cliquez cette fois sur l’onglet Options du pointeur et activez Afficher l’emplacement du pointeur lorsque j’appuie sur la touche CTRL .
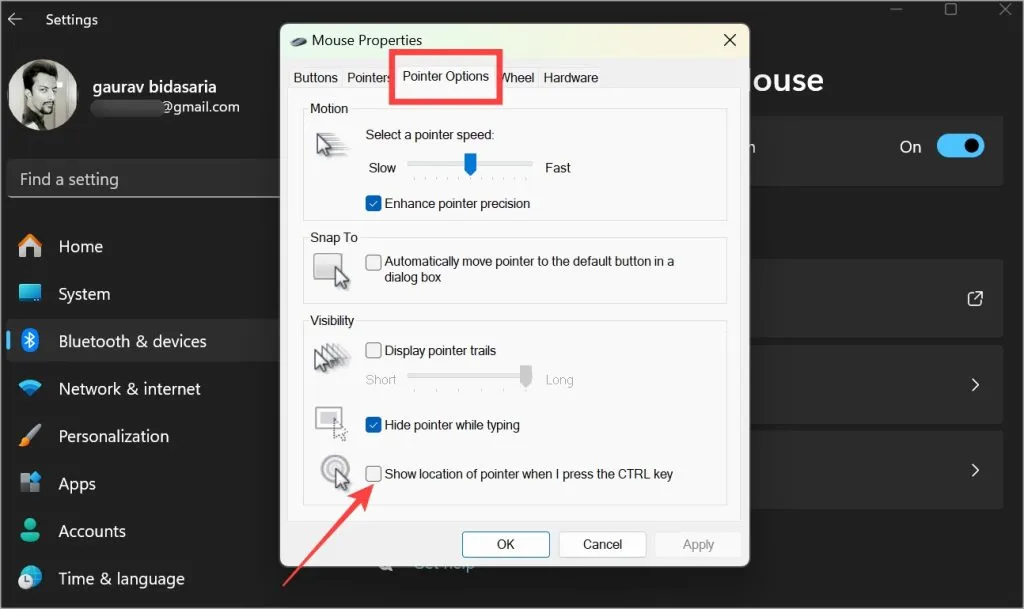
Vous pouvez également obtenir le même résultat en utilisant PowerToys s’il est installé. Cet utilitaire open source peut être utilisé pour faire bien plus que simplement trouver où se cache le curseur ou le point de votre souris.
Le saviez-vous : vous pouvez créer un formulaire à remplir dans Word afin que les utilisateurs n’aient pas besoin de quitter.
3. Désactivez l’option Masquer le pointeur lors de la saisie
Peut-être que le curseur de la souris ne devient pas blanc mais est masqué lorsque vous ouvrez Microsoft Word ou Google Docs ou tout autre éditeur de texte d’ailleurs.
Encore une fois, revenez à Paramètres > Paramètres de la souris > Paramètres supplémentaires de la souris . Sous l’onglet Options du pointeur , décochez l’option Masquer le pointeur lors de la saisie .
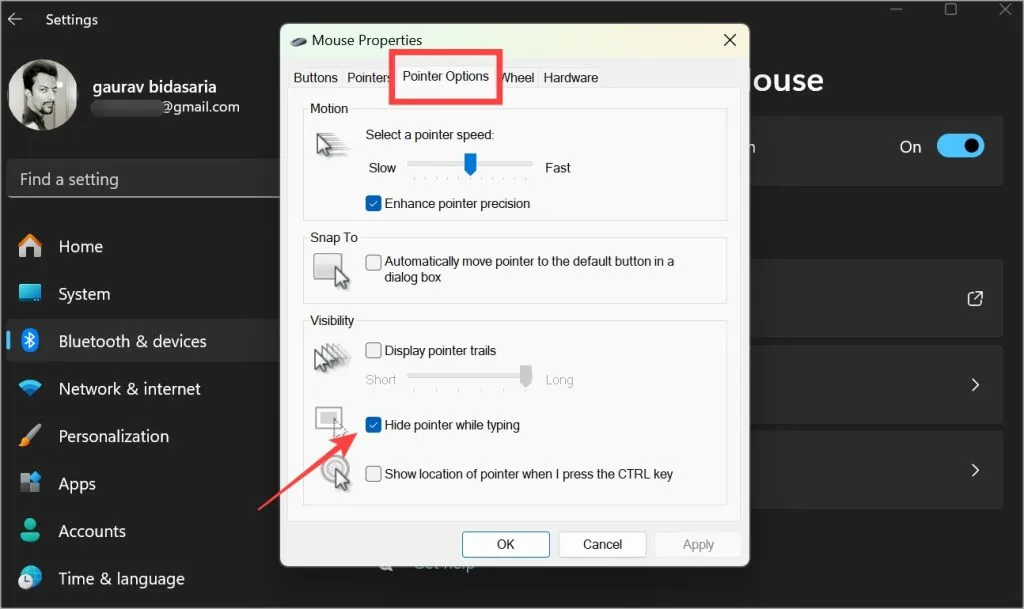
4. Modifier le schéma du pointeur de la souris
Un utilisateur de Microsoft a trouvé un moyen intéressant de résoudre le problème du curseur de la souris qui devient blanc en modifiant complètement le schéma.
Dans Paramètres > Paramètres de la souris > Paramètres de souris supplémentaires > onglet Pointeur , sélectionnez le schéma comme Windows Black (schéma système) .
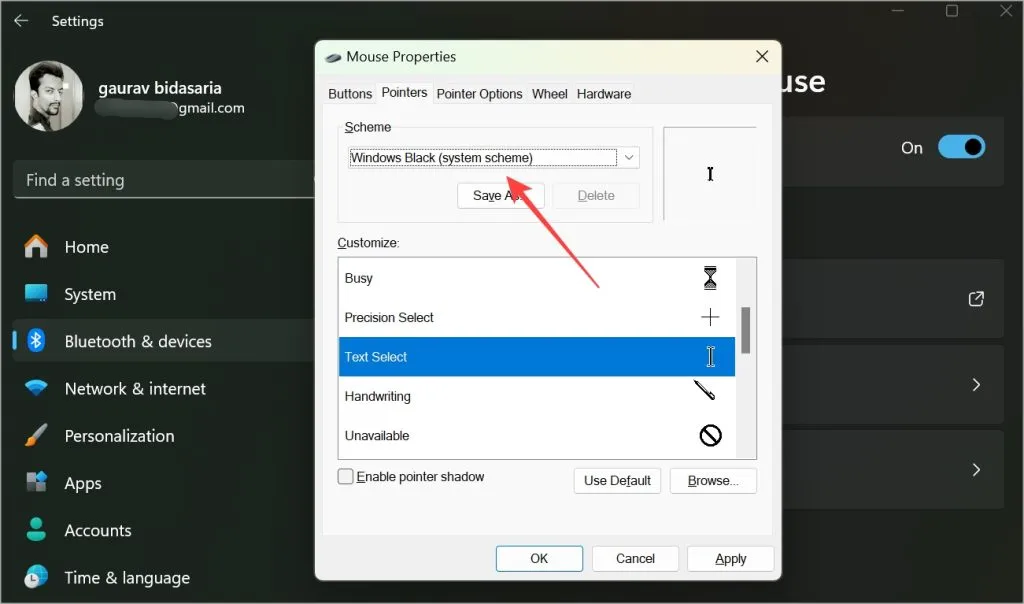
Pointer dans la bonne direction
Le plus souvent, c’est un paramètre système qui fait que le curseur devient blanc dans les éditeurs de texte comme Microsoft Word et Google Docs. Tout ce que vous avez à faire est de modifier les paramètres de la souris pour voir lequel vous convient. J’espère que cela a aidé.



Laisser un commentaire