4 façons simples de sortir d’un crash Ubuntu
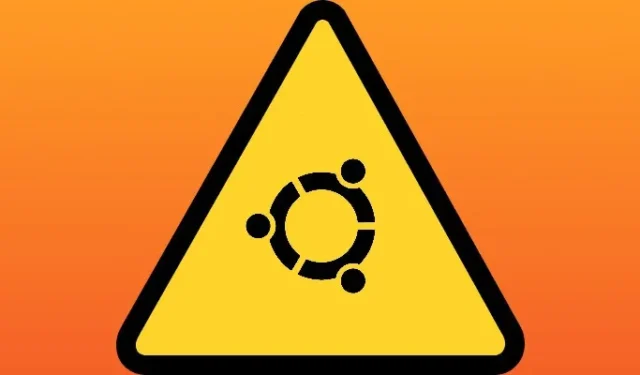

Il n’existe pas qu’une seule façon de sortir d’un crash sur Ubuntu ou tout autre système Linux. Les circonstances d’un accident sont toujours différentes. Cela dit, il existe quelques méthodes éprouvées que vous pouvez utiliser en fonction de la gravité du problème.
1. Redémarrez le compositeur Wayland
La plupart des « plantages » sur Ubuntu sont causés par un démon Wayland qui ne répond pas. Si vous n’êtes pas familier, Wayland est le serveur d’affichage qui gère l’environnement graphique Linux. Il s’agit d’un logiciel volumineux, et c’est l’un des premiers éléments à tomber en panne en cas de problème.
Étant donné que Wayland n’est qu’un service comme n’importe quel autre fonctionnant sur le système, vous devriez pouvoir l’arrêter et le redémarrer. Pour ce faire, vous devrez accéder à une autre console.
Il existe un moyen assez simple de procéder : appuyez sur Ctrl + Alt + F3. Sur un système Ubuntu exécutant GNOME, cela vous mènera à une session TTY. Il devrait également fonctionner avec d’autres environnements de bureau. Si ce n’est pas le cas, essayez les différentes touches de fonction. Si absolument rien ne se passe, essayez d’abord d’appuyer sur Alt + SysRq + R. Si rien de tout cela ne fonctionne, passez à une autre méthode.
Une fois que vous êtes dans la console, vous pouvez l’utiliser comme n’importe quel autre terminal. Connectez-vous et essayez de redémarrer le serveur Wayland.
Pour KDE, vous pouvez également redémarrer son compositeur Wayland en remplaçant gdm par « sddm ».
Cela devrait redémarrer Wayland, mais si ce n’est pas le cas, vous pouvez essayer de mettre fin à l’intégralité de votre session.
Si cela ne fonctionne pas, essayez de redémarrer le système.
2. Entrée SSH
Il s’agit d’une autre solution pour un serveur Wayland qui ne répond pas. Parfois, accéder à la console est trop pénible, ou cela ne fonctionne tout simplement pas. Dans ce cas, vous pourrez peut-être toujours accéder au système via votre réseau avec SSH. Si votre installation Ubuntu n’exécute pas SSH, l’installation est assez simple.
Vous pouvez accéder à un autre ordinateur et utiliser SSH pour accéder à Ubuntu. Utilisez votre nom d’utilisateur et l’adresse IP de votre machine Ubuntu.
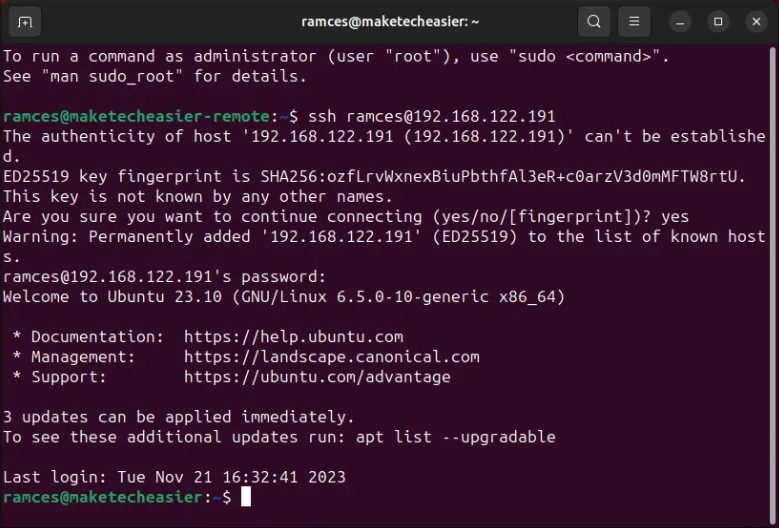
Une fois connecté, vous pouvez utiliser le terminal comme vous le feriez normalement. Encore une fois, vous pouvez essayer de redémarrer Wayland.
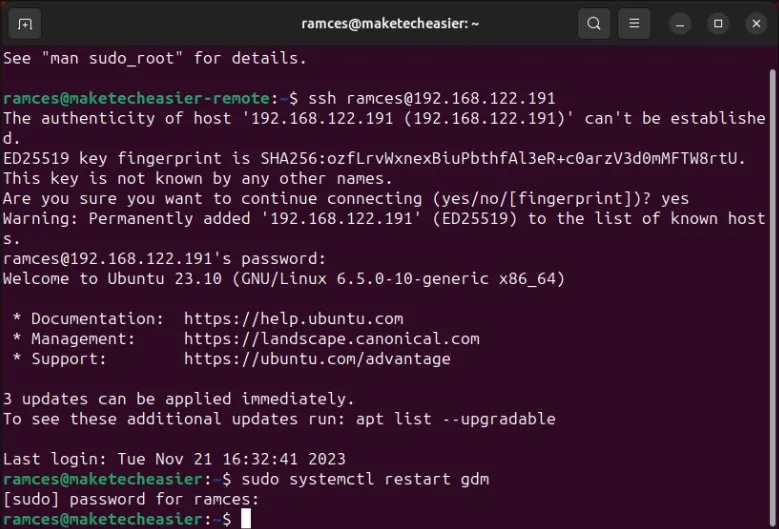
Si cela ne fonctionne pas, essayez d’arrêter le processus ou de redémarrer la machine.
3. Alt + SysRq + REISUB
Ce n’est pas toujours le serveur Wayland qui bloque un système Linux. Il pourrait s’agir d’un véritable crash de l’ensemble du système. Heureusement, le noyau Linux dispose d’outils intégrés pour vous permettre un contrôle de bas niveau du système en cas de problème. Ces commandes sont accessibles en appuyant sur la combinaison de Alt et SysRq sur votre clavier. Cette combinaison de touches indique au noyau Linux d’arrêter d’écouter à peu près tout le reste et de prêter attention aux entrées de l’utilisateur.
Pour contourner complètement le crash et redémarrer le système, maintenez Alt + SysRq, puis saisissez les touches suivantes dans l’ordre : R – E – I – S – U – B. (C’est l’opposé du mot « BUSIER ».) Cette combinaison de touches volera le contrôle du clavier à Wayland, mettra fin à tous les processus en cours d’exécution sur la machine, synchronisera les données sur vos disques durs, démontera les disques et redémarrera le système. . Essentiellement, il simule manuellement le processus d’arrêt.
Lorsque votre système redémarrera, tout devrait être normal.
4. Chroot à partir du Live CD
Que se passe-t-il si ce n’est pas normal ? Que se passe-t-il si quelque chose de vraiment grave se produit et que le système tombe en panne et ne démarre pas ? Il y a quelque chose que vous pouvez également essayer dans cette situation. Vous aurez besoin d’une Ubuntu live USB, donc si vous n’en avez pas déjà une, c’est quand même une bonne idée d’en avoir une sous la main.Ubuntu live USB.USB live Ubuntu une>
Démarrez votre ordinateur sur l’USB en direct. Sélectionnez « Essayer Ubuntu » et cliquez sur « Suivant ».
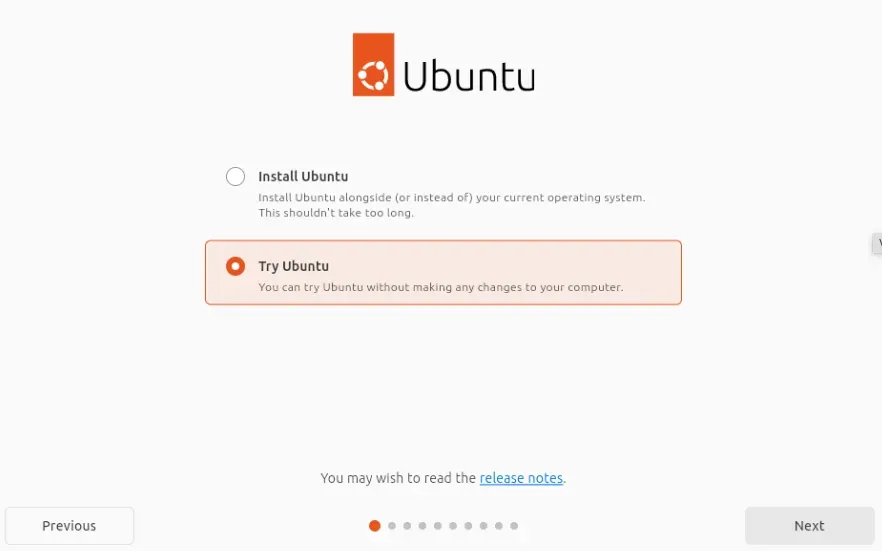
Ouvrez une nouvelle session de terminal et créez quelques répertoires à partir desquels travailler :
Montez les partitions de votre ordinateur dans ces répertoires. Vérifiez vos étiquettes de partition réelles.
Montez quelques répertoires système dans la structure de répertoires de récupération pour vous assurer que tout fonctionne correctement.
Enfin, utilisez chroot pour remplacer votre répertoire racine par la racine de votre système Ubuntu en panne. Cela vous permettra d’utiliser réellement le système en panne.
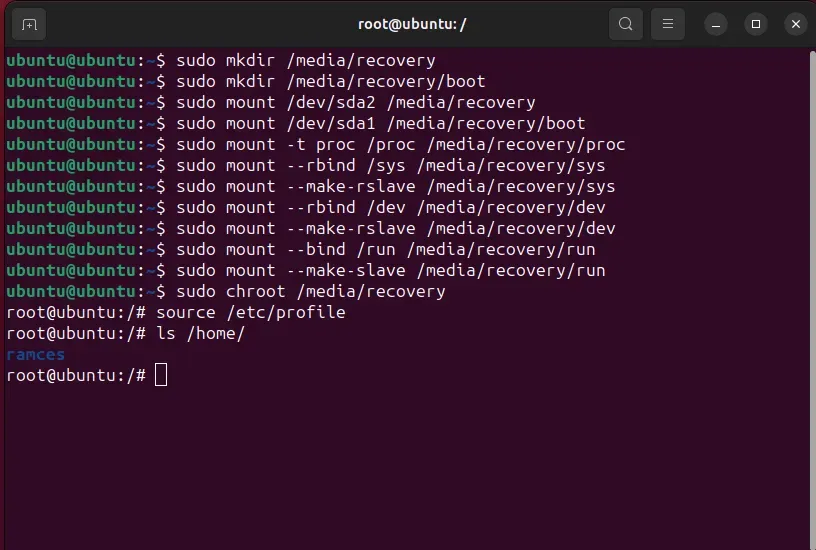
Maintenant que vous êtes dans le système, vous pouvez essayer de le déboguer et trouver exactement ce qui ne va pas. Étant donné que vous ne parvenez pas à démarrer, restaurer le chargeur de démarrage GRUB serait un bon point de départ. Si votre mise à niveau est interrompue, vous pouvez également exécuter Apt à partir d’ici, et cela mettra à niveau votre système ou réparera votre gestionnaire de paquets.
Encore une fois, il n’y aura pas de solution universelle à partir de maintenant, mais vous pourrez au moins accéder à votre système pour la comprendre.
Dans les rares cas où votre système serait en panne de manière irréparable, utilisez le Live USB pour sauvegarder vos fichiers de votre répertoire /home sur un disque dur externe ou en réseau. Apprenez-en davantage sur certains des meilleurs logiciels de sauvegarde pour Linux actuels.
Crédit image : Femme adulte en colère regardant une vidéo en ligne sur un ordinateur portable par DepositPhotos. Toutes les modifications et captures d’écran par Ramces Red.



Laisser un commentaire