4 méthodes simples pour résoudre l’échec d’initialisation de DirectX 12

Le problème d’échec d’initialisation de DirectX 12 ou d’échec d’initialisation de DirectX 12 peut se produire en raison d’un pilote graphique corrompu ou d’une version obsolète de DirectX. Pour résoudre ce problème, vous devez d’abord vous assurer que votre Windows est à jour.
Comment puis-je résoudre le problème d’échec d’initialisation de DirectX12 ?
1. Mettre à jour le pilote graphique
- Appuyez sur Windows + R pour ouvrir la fenêtre Exécuter .
- Tapez devmgmt.msc et cliquez sur OK pour ouvrir le Gestionnaire de périphériques.
- Recherchez et cliquez sur Cartes graphiques pour développer la catégorie.
- Cliquez avec le bouton droit sur le pilote graphique et sélectionnez Mettre à jour le pilote dans le menu contextuel.
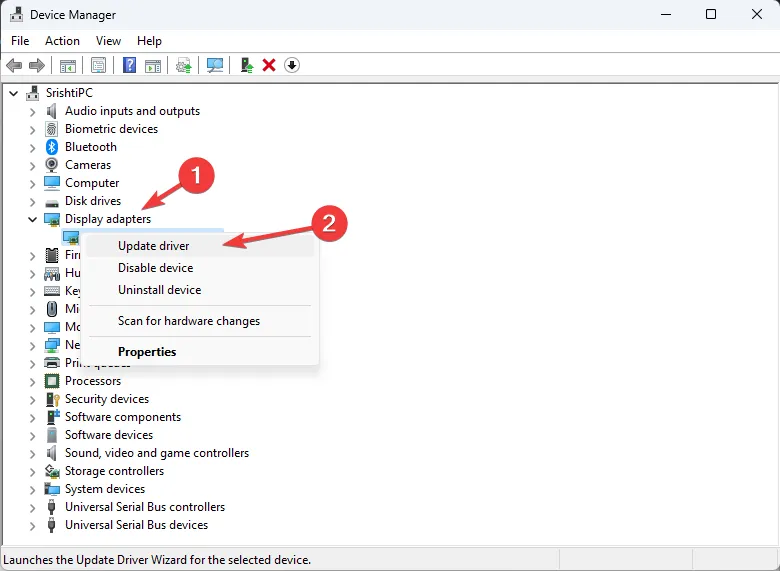
- Cliquez sur Rechercher automatiquement les pilotes .

- Si vous le trouvez, suivez les instructions à l’écran pour terminer le processus.
- Une fois terminé, redémarrez votre ordinateur.
Si cela ne fonctionne pas, vous devez réinstaller le pilote graphique.
- Ouvrez à nouveau le Gestionnaire de périphériques et cliquez pour développer la catégorie Cartes graphiques.
- Cliquez avec le bouton droit sur le pilote graphique et choisissez Désinstaller le périphérique.
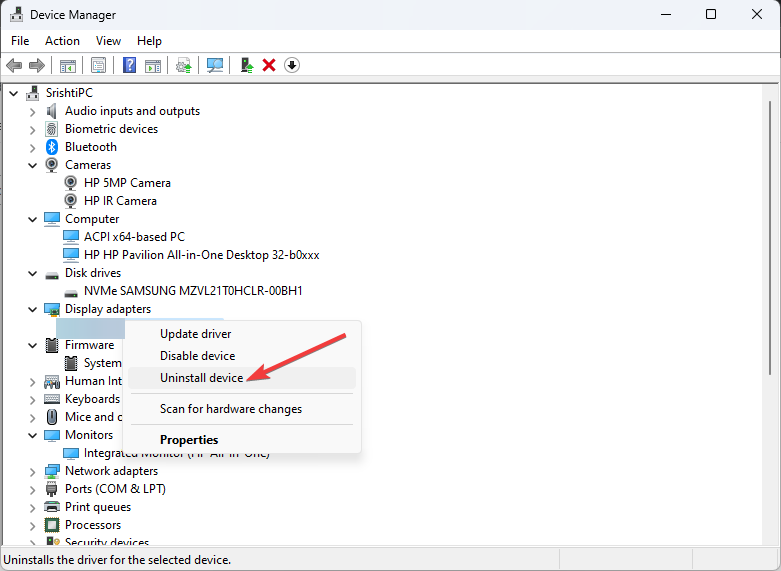
- Accédez maintenant à Action et cliquez sur Rechercher les modifications matérielles pour réinstaller le pilote.
Alternativement, vous pouvez redémarrer votre ordinateur après la désinstallation, et votre PC réinstallera le pilote supprimé au redémarrage.
2. Installer DirectX12
- Appuyez sur Windows + R pour ouvrir la fenêtre Exécuter .
- Tapez dxdiag et cliquez sur OK pour ouvrir l’outil de diagnostic DirectX .
- Allez dans l’onglet Système et vérifiez la version DirectX ; elle devrait être DirectX 12.
- Sinon, vous devez le mettre à jour ; visitez la page officielle Microsoft pour DirectX .
- Sélectionnez votre langue préférée et cliquez sur Télécharger.
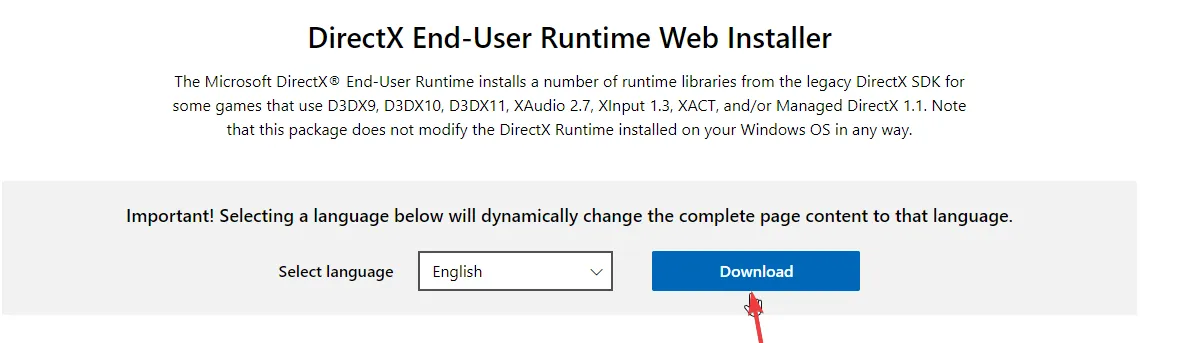
- Un fichier sera téléchargé, double-cliquez dessus et lancez l’installation de DirectX12.
- Suivez les instructions à l’écran pour terminer le processus.
3. Téléchargez Visual C++ Redistributable pour Visual Studio 2015
- Accédez au site Web de Visual C++ Redistributable pour Visual Studio 2015 .
- Sélectionnez la langue dans le menu déroulant et cliquez sur Télécharger .
- Choisissez la version adaptée à votre ordinateur et cliquez sur Télécharger.
- Un fichier sera téléchargé ; double-cliquez sur le fichier et lancez l’installation.
- Suivez les instructions à l’écran pour terminer le processus.
Si vous rencontrez une erreur de bibliothèque d’exécution Microsoft Visual C++ sur votre Windows, vous devez d’abord effectuer un démarrage propre ; lisez ce guide pour en savoir plus.
4. Désactiver l’accélération matérielle
- Appuyez sur Windows+ Ipour ouvrir l’ application Paramètres .
- Allez dans Système, puis sélectionnez Affichage .
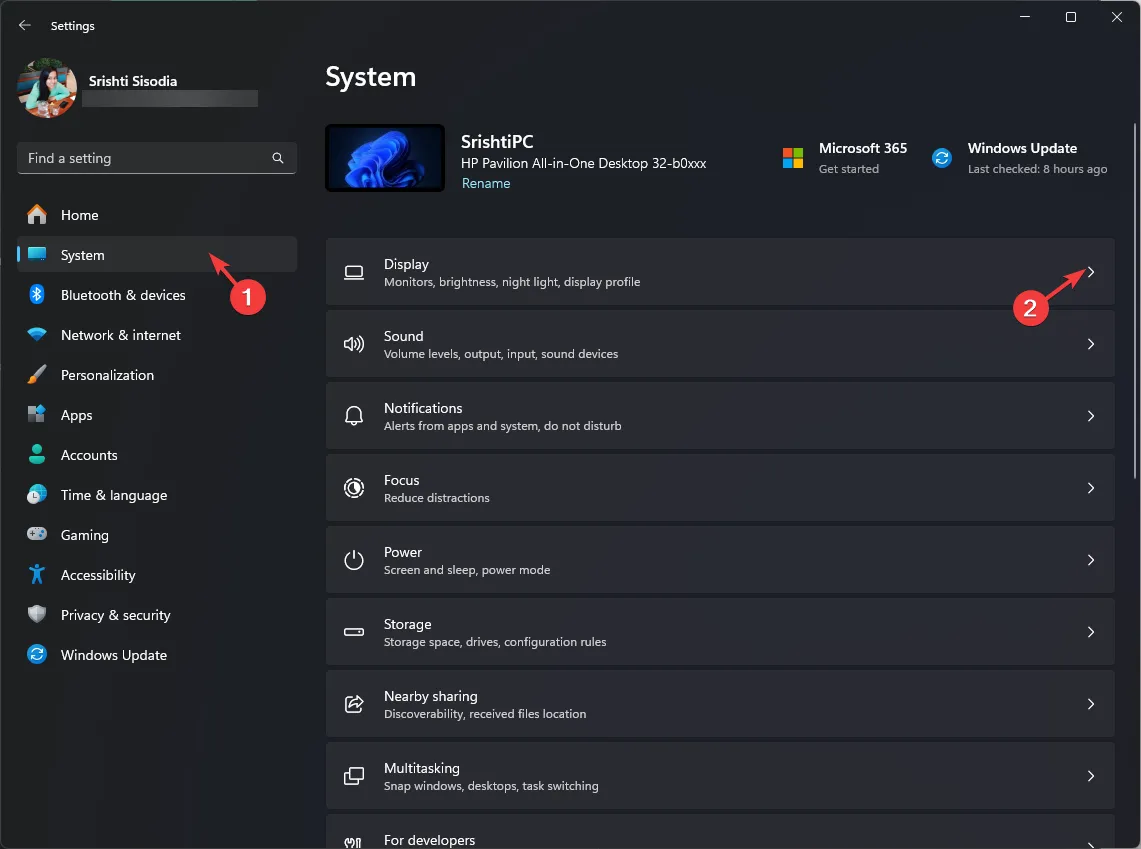
- Cliquez sur l’affichage avancé.
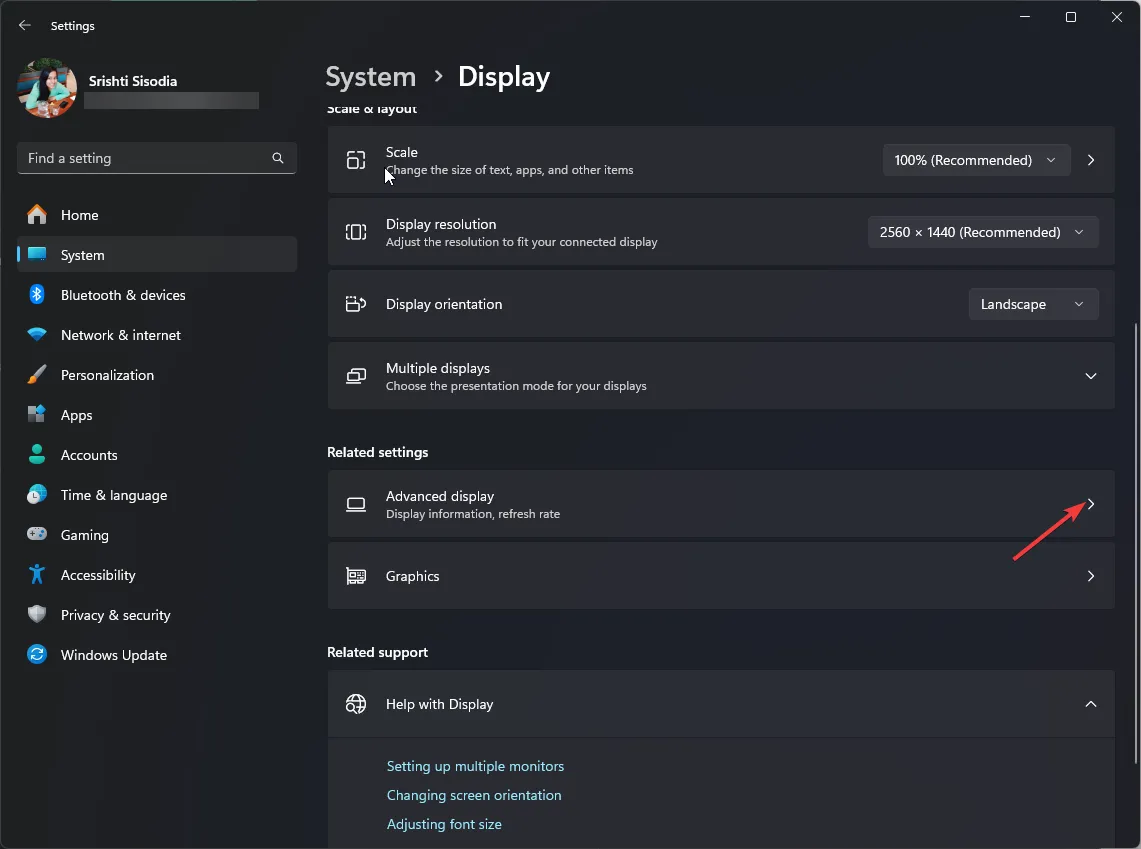
- Cliquez sur Propriétés de l’adaptateur d’affichage pour Affichage 1 .
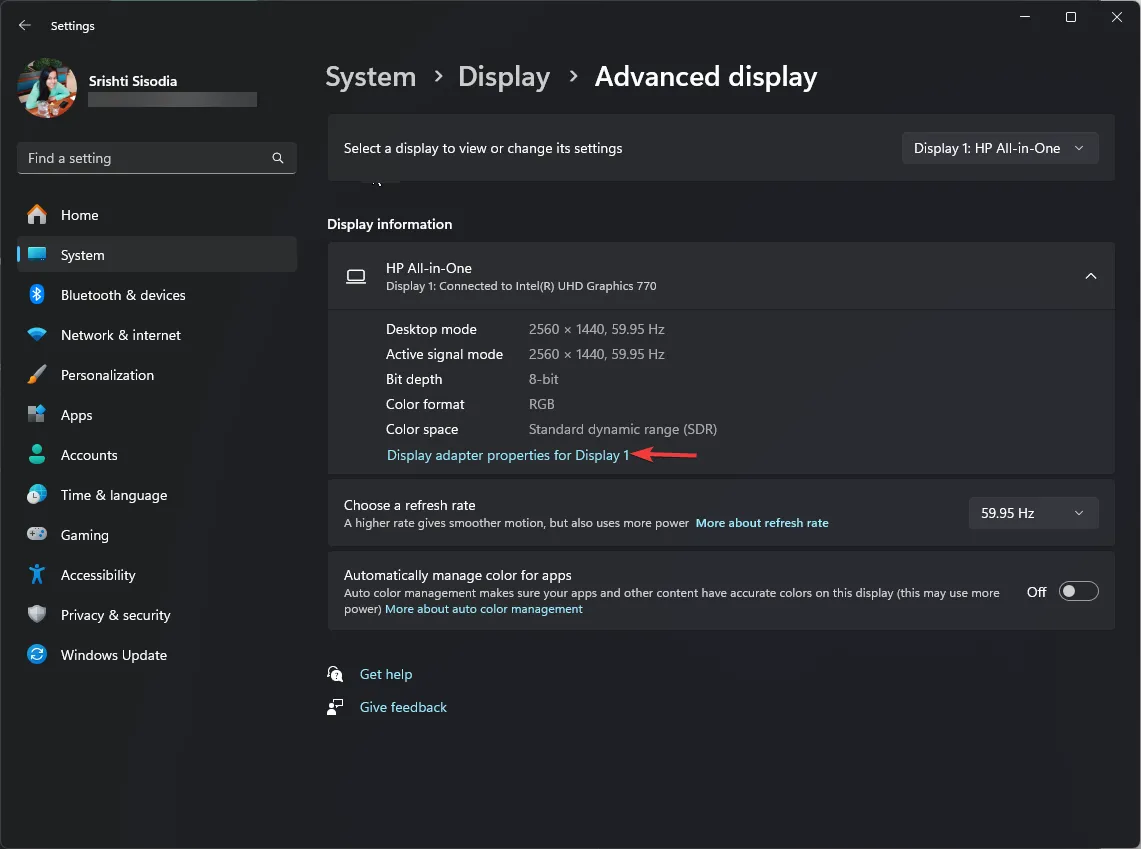
- Dans la fenêtre suivante, passez à l’onglet Dépannage.
- Cliquez sur le bouton Modifier les paramètres pour ouvrir l’utilitaire de résolution des problèmes de la carte graphique.
- Localisez Accélération matérielle et faites-la glisser vers Aucun .
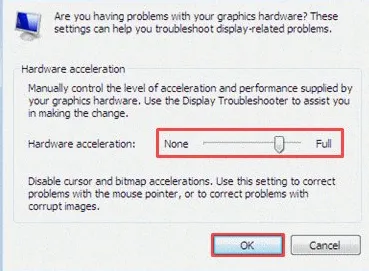
- Cliquez sur OK pour enregistrer les modifications.
Si rien n’a fonctionné pour vous, essayez d’installer la version 32 bits du programme avec lequel vous êtes confronté au problème d’échec d’initialisation de DirectX 12.
De plus, si vous utilisez plusieurs moniteurs, essayez de rebrancher le moniteur secondaire, démarrez l’application ou le jeu, accédez aux options de résolution, définissez-la sur une valeur inférieure et enregistrez-la. Quittez maintenant l’application et débranchez le moniteur externe.
Si vous ne parvenez pas à installer DirectX sur votre ordinateur Windows, cela peut être dû à des fichiers corrompus ; lisez ce guide pour en savoir plus.
Ces méthodes vous ont-elles aidé à résoudre le problème DirectX ? Si tel est le cas, partagez votre expérience avec nous dans la section commentaires ci-dessous.



Laisser un commentaire