La 3D ne fonctionne pas dans Google Maps sur PC : 5 façons de résoudre ce problème
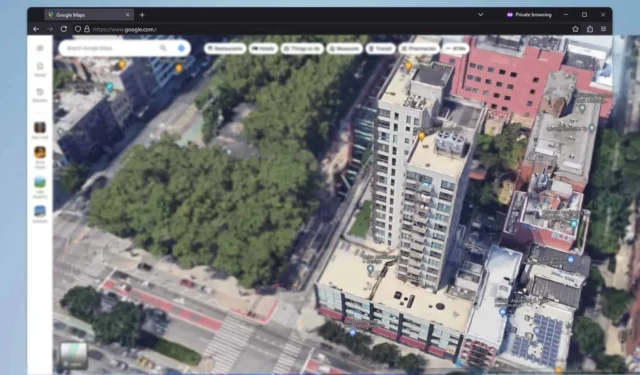
Vous rencontrez des difficultés pour faire fonctionner la vue 3D de Google Maps sur votre PC ? Vous n’êtes pas seul. De nombreux utilisateurs sont confrontés à ce problème, mais la bonne nouvelle est qu’il existe plusieurs solutions que vous pouvez essayer pour le faire fonctionner à nouveau.
Pourquoi mes cartes Google Maps n’affichent-elles pas la 3D ?
Cela se produit généralement si le mode Globe n’est pas activé ou en raison d’une accélération matérielle désactivée.
Que puis-je faire si la 3D ne fonctionne pas dans la version PC de Google Maps ?
Vous pouvez essayer de mettre à jour votre navigateur ou d’utiliser le mode navigation privée pour vérifier si cela aide.
1. Activer la vue Globe
- Ouvrez Google Maps.
- Ouvrez Calques et cliquez sur Plus .
- Définissez le type de carte sur Satellite et cochez la vue Globe .
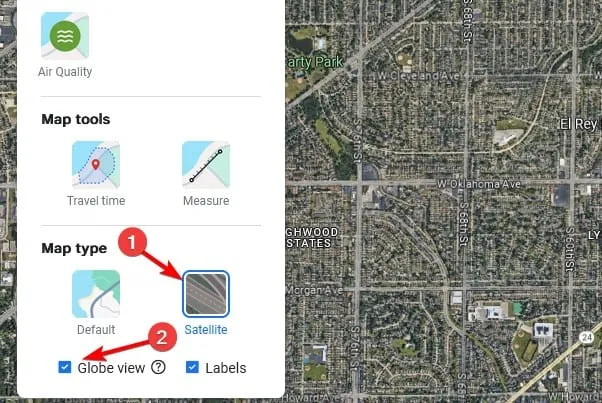
- Sur le côté droit, vous aurez désormais la vue 3D disponible.
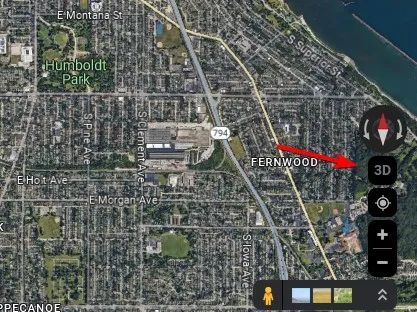
Pour en savoir plus sur la vue satellite, nous avons un guide complet dédié à l’activation de la vue satellite dans Google Maps, alors ne le manquez pas.
2. Assurez-vous que l’accélération matérielle est activée
- Ouvrez Google Chrome en cliquant sur son icône.
- Cliquez sur le menu à trois points (⋮) dans le coin supérieur droit.
- Sélectionnez Paramètres dans le menu déroulant.
- Dans la section Système , assurez-vous que l’ option Utiliser l’accélération matérielle lorsqu’elle est disponible est activée.
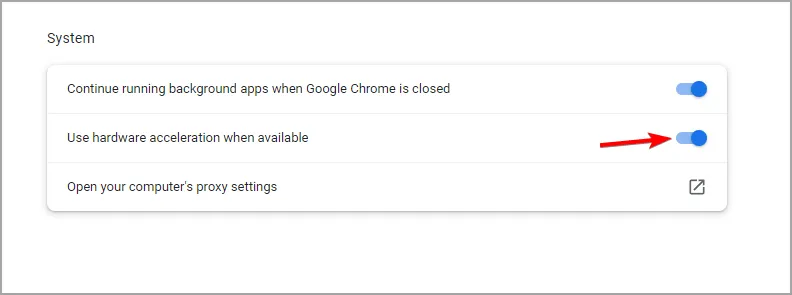
- Redémarrez Chrome en le fermant complètement et en le rouvrant.
3. Vérifiez l’état de WebGL
- Ouvrez Google Chrome.
- Tapez ce qui suit dans la barre d’adresse et appuyez sur Entrée :
chrome://gpu - Faites défiler vers le bas pour trouver la section WebGL .
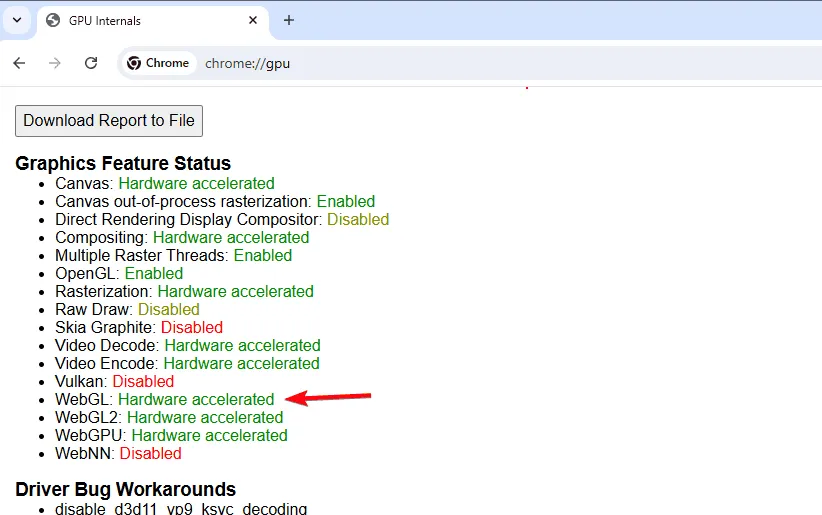
- Assurez-vous que WebGL est activé et accéléré par le matériel.
4. Vider le cache et les cookies
- Ouvrez Google Chrome.
- Cliquez sur le menu à trois points (⋮) dans le coin supérieur droit.
- Accédez à Plus d’outils, puis à Effacer les données de navigation .
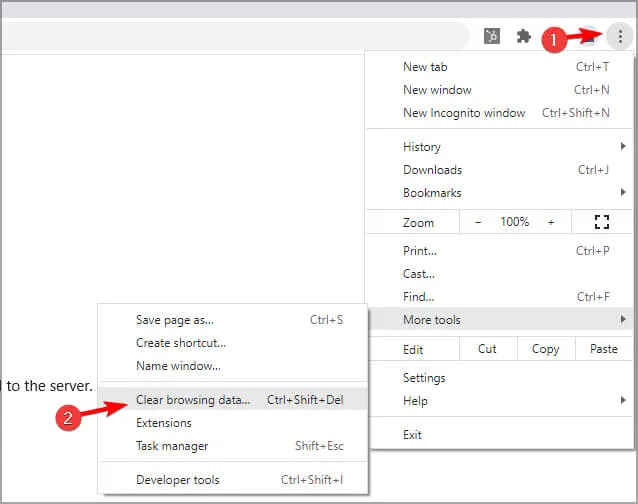
- Sélectionnez Cookies et autres données du site et Images et fichiers en cache .

- Cliquez sur Effacer les données .
5. Désactiver les extensions problématiques
- Ouvrez Google Chrome.
- Cliquez sur le menu à trois points (⋮) dans le coin supérieur droit.
- Accédez à Extensions, puis à Gérer les extensions .
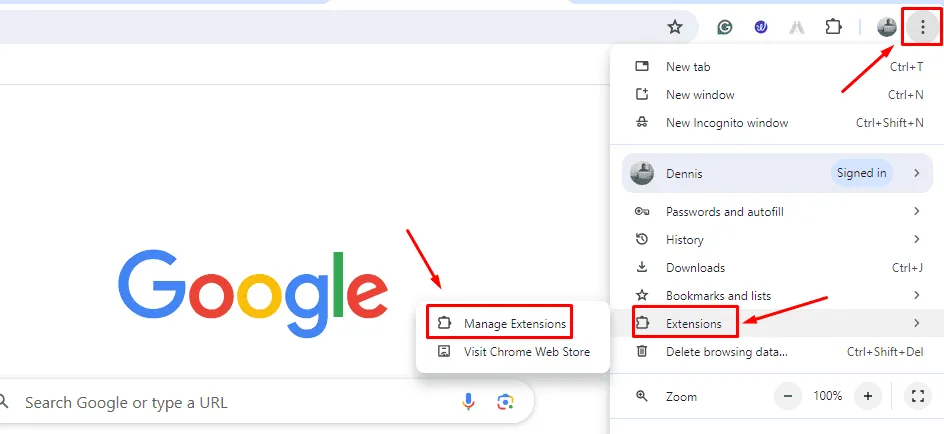
- Désactivez toutes les extensions en les désactivant.

- Redémarrez Chrome et vérifiez si la vue 3D de Google Maps fonctionne.
En suivant ces étapes, vous devriez être en mesure de résoudre le problème de Google Maps 3D qui ne fonctionne pas sur votre PC.
Ce n’est pas le seul problème que vous pouvez rencontrer, beaucoup ont signalé que Google Maps est lent sous Windows tandis que d’autres ont signalé que Google Maps ne fonctionne pas du tout.
Cependant, ces problèmes peuvent être facilement résolus en suivant les instructions de ce guide.



Laisser un commentaire