3 façons de faire pivoter une vidéo dans Windows Media Player
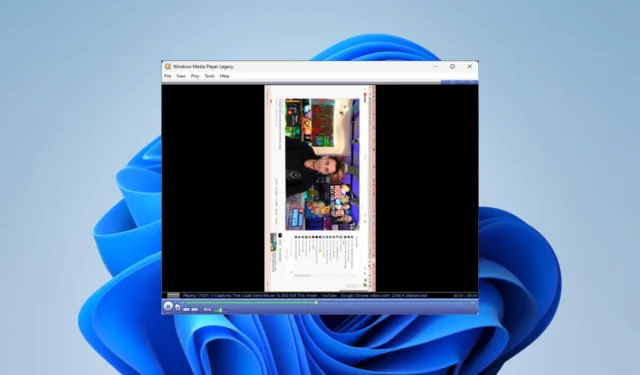
De nombreuses applications fonctionnent pour la lecture vidéo sur Windows 11. Cependant, vous souhaiterez peut-être effectuer une manipulation vidéo supplémentaire . Par exemple, quelques lecteurs se sont demandé s’il existait une option de rotation vidéo dans Windows Media Player.
Nous l’avons examiné et ce guide vous montrera toutes les meilleures façons d’y parvenir sur le lecteur.
Puis-je faire pivoter une vidéo sur Windows Media Player ?
Le lecteur multimédia n’a aucun moyen natif d’exécuter cette fonction. Cependant, il peut y avoir quelques solutions de contournement, et nous les étudierons dans cet article. La plupart prendront la peine d’utiliser des outils tiers et d’importer la vidéo sur le lecteur multimédia.
Comment faire pivoter une vidéo dans Windows Media Player ?
1. Utilisez Windows Movie Maker
- Visitez le magasin pour télécharger et installer Movie Maker .
- Cliquez sur l’ icône Faire pivoter la vidéo .
- Sélectionnez la vidéo que vous devez faire pivoter.
- Cliquez sur les icônes Rotation à droite ou Rotation à gauche en bas de l’interface.
- Enfin, enregistrez la vidéo et téléchargez-la sur Windows Media Player.
2. Utilisez les services en ligne
- Accédez au service Clideo .
- Cliquez sur le bouton Choisir un fichier .
- Sélectionnez la vidéo que vous devez faire pivoter.
- Faites-le pivoter à l’aide des icônes de rotation, puis appuyez sur Exporter .
- Enfin, téléchargez le fichier et importez-le dans Windows Media Player, et il s’affichera en rotation.
3. Utilisez le lecteur VLC
- Tout d’abord, téléchargez et installez VLC depuis le site officiel . Ou lancez l’application si vous l’avez déjà sur votre appareil.
- Naviguez dans Média , puis Ouvrir le fichier.
- Sélectionnez la vidéo que vous devez faire pivoter.
- Maintenant, sélectionnez Outils puis cliquez sur Effets et filtres.
- Cliquez sur l’ onglet Effets vidéo et sélectionnez l’option Géométrie.
- Cochez la case Transformer et sélectionnez une option dans la liste déroulante.
- Encore une fois, cliquez sur le média et sélectionnez Convertir/Enregistrer.
- Enfin, importez la vidéo pivotée dans Windows Media Player.
Chacune de ces trois solutions de contournement peut faire le travail. Étant donné que Windows Media Player ne fournit pas nativement l’option de rotation, vos seules alternatives sont ces solutions de contournement utilisant des applications tierces.
Avec de nombreux changements dans les produits Microsoft, nous verrons peut-être un jour cette inclusion dans le lecteur multimédia, mais jusque-là, nous aimerions savoir quelle autre solution de contournement vous avez peut-être essayée. S’il vous plaît dites-nous dans la section des commentaires ci-dessous.



Laisser un commentaire