3 façons de supprimer votre mot de passe Windows 10
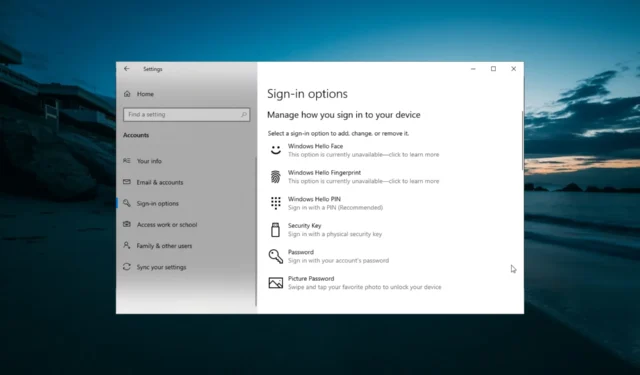
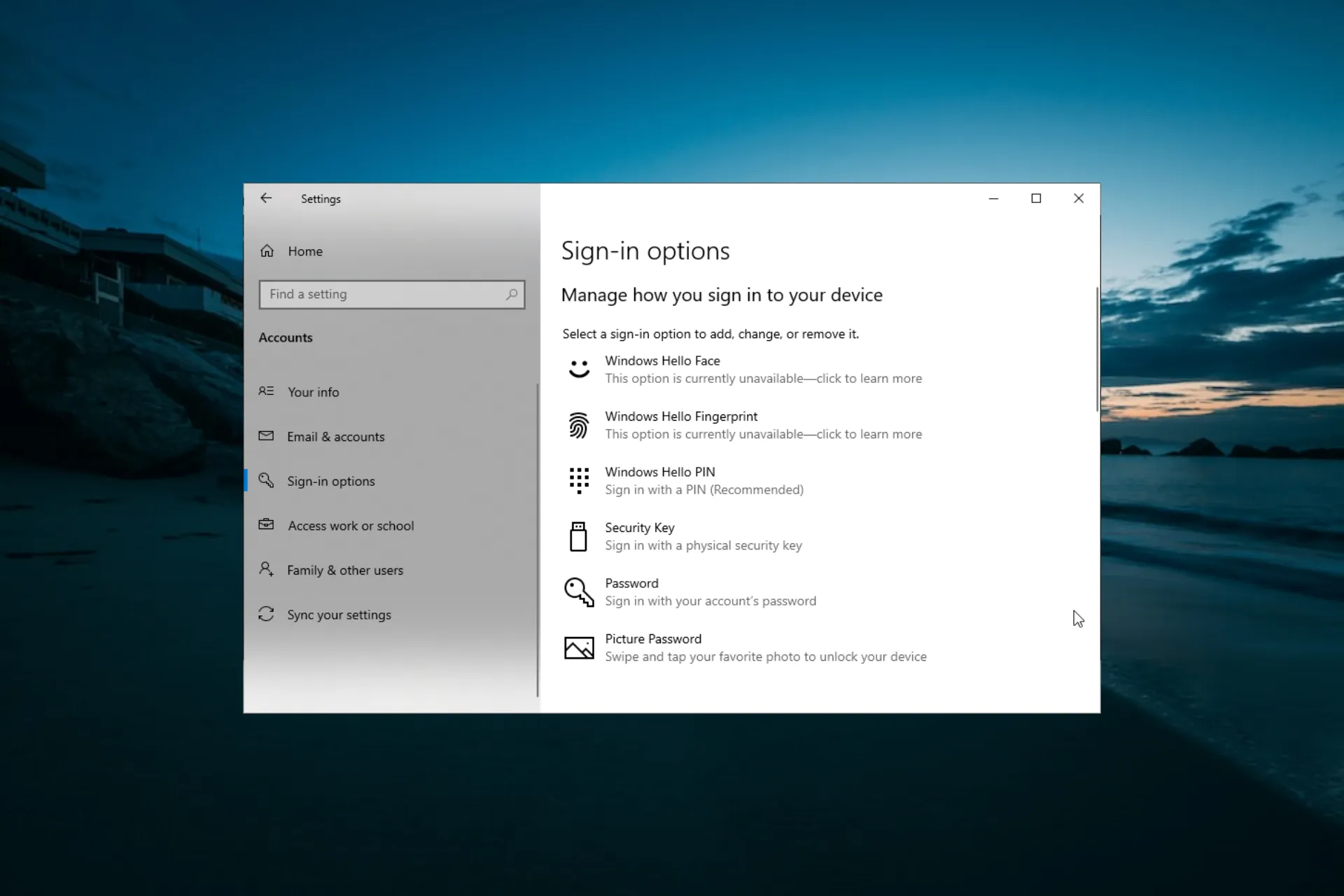
Bien que l’utilisation de mots de passe et de codes PIN soit efficace pour empêcher tout accès non autorisé à un PC, tout le monde ne les aime pas, en particulier sur son ordinateur personnel. Cela est évident au vu du nombre d’utilisateurs cherchant des moyens de supprimer leur mot de passe Windows 10 .
Si vous ne souhaitez pas non plus fournir vos informations de connexion à chaque fois, ce guide vous montrera comment supprimer définitivement la fonction de sécurité.
Est-il sécuritaire de supprimer mon mot de passe Windows 10 ?
La sécurité ou non de la suppression de votre mot de passe Windows 10 dépend de l’endroit et de la manière dont vous utilisez votre appareil. Par exemple, un PC domestique avec accès contrôlé peut rester sans mot de passe .
Toutefois, si vous utilisez votre ordinateur dans un lieu public où l’accès n’est pas restreint, il est conseillé d’utiliser un mot de passe ou un code PIN pour des raisons de confidentialité.
Comment puis-je supprimer le mot de passe Windows 10 ?
1. Utilisez l’application Paramètres
- Appuyez sur la Windows touche + I et sélectionnez l’ option Comptes .
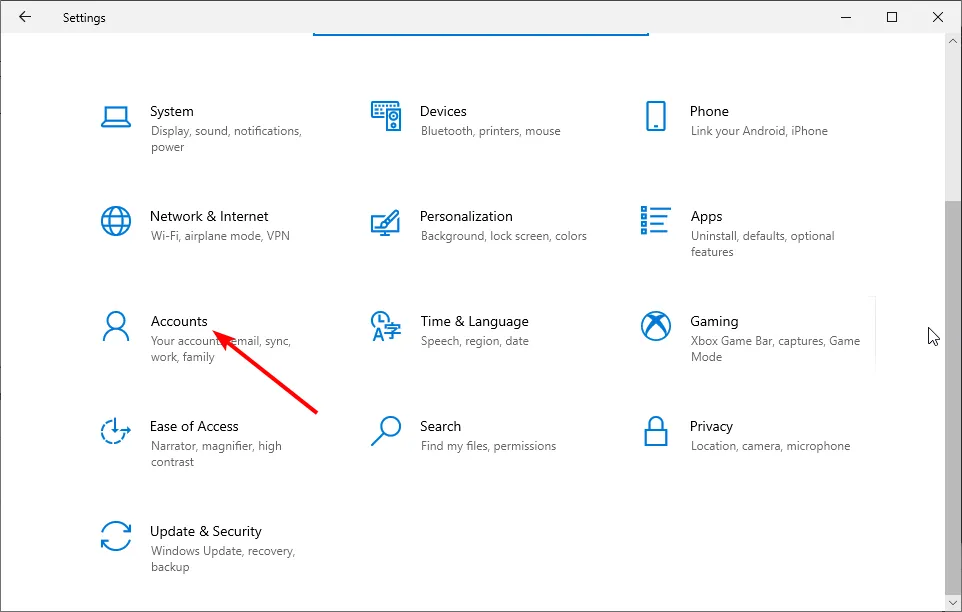
- Cliquez sur les options de connexion dans le volet de gauche.
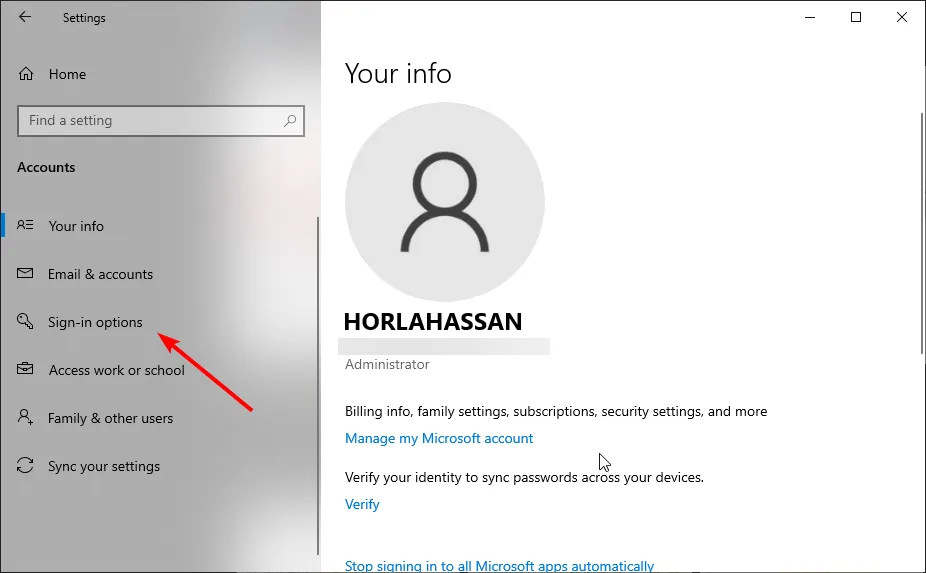
- Maintenant, cliquez sur la liste déroulante sous la section Exiger une connexion .
- Enfin, sélectionnez l’ option Jamais .
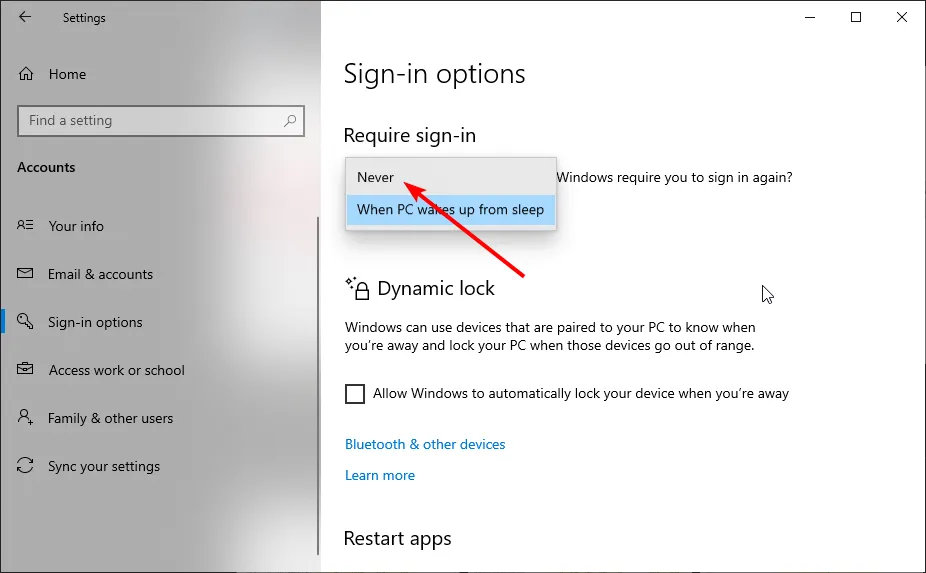
La première méthode pour supprimer votre mot de passe Windows 10 consiste à utiliser l’application Paramètres. Cependant, les choses peuvent ne pas être simples si vous utilisez un compte Microsoft.
Dans ce cas, vous devez d’abord passer à un compte local en suivant les étapes ci-dessous :
- Appuyez sur la Windows touche + I et sélectionnez l’ option Comptes .
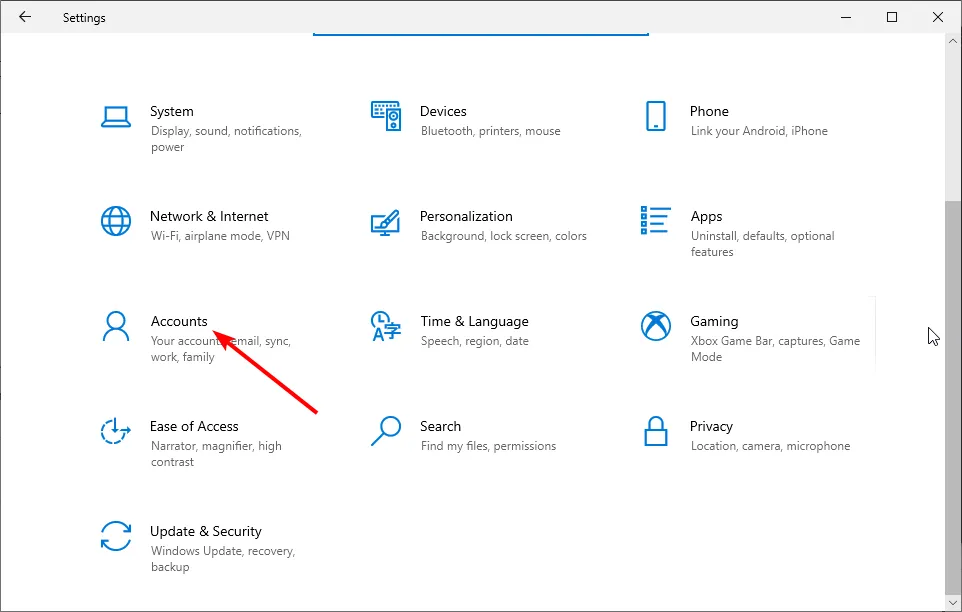
- Cliquez sur Vos informations dans le volet de gauche.
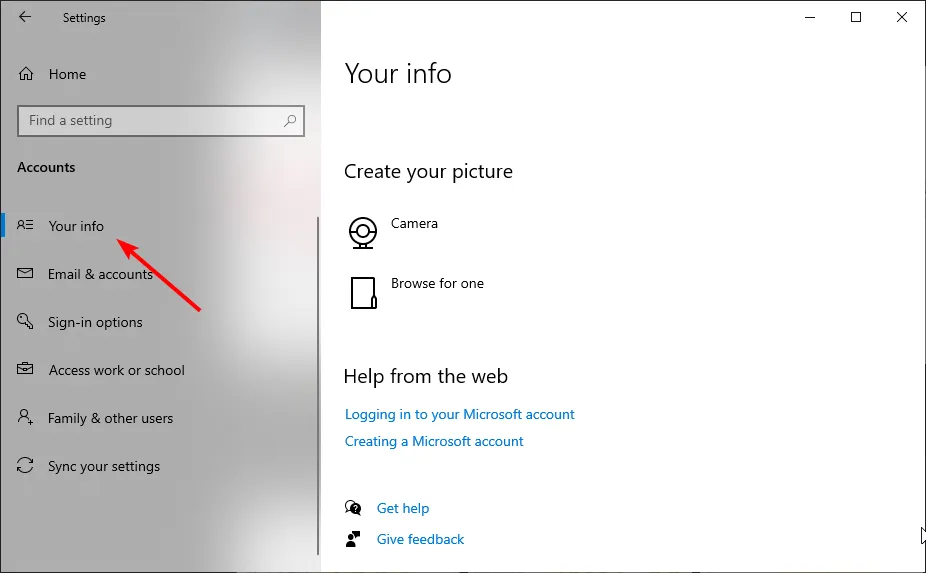
- Maintenant, sélectionnez plutôt l’option Connectez-vous avec un compte local .
- Ensuite, saisissez vos coordonnées et vos indices de mot de passe.
- Cliquez sur le bouton Suivant .
- Enfin, sélectionnez Se déconnecter et terminer.
Après être passé à un compte local, vous pouvez maintenant procéder à la suppression de votre mot de passe Windows 10.
2. Via les comptes utilisateurs
- Appuyez sur la Windows touche + R , tapez netplwiz et cliquez sur le bouton OK .
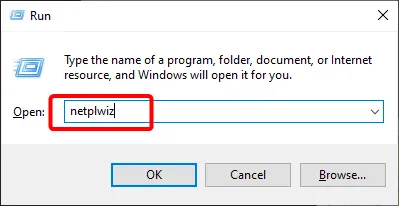
- Maintenant, décochez la case Les utilisateurs doivent saisir un nom d’utilisateur et un mot de passe pour utiliser cet ordinateur .
- Cliquez sur le bouton Appliquer .
- Ensuite, saisissez votre nom d’utilisateur et votre mot de passe lorsque vous y êtes invité.
- Cliquez sur le bouton OK pour enregistrer les modifications apportées.
- Enfin, redémarrez votre PC.
Une autre option efficace pour supprimer votre mot de passe Windows 10 consiste à passer par la fonctionnalité de compte utilisateur. Cela fournit une option plus rapide pour effectuer cette tâche.
C’est plus facile si vous utilisez le compte local et non le compte Microsoft.
3. Utilisez l’invite de commande
- Appuyez sur la Windows touche + S , tapez cmd et sélectionnez Exécuter en tant qu’administrateur sous Invite de commandes.
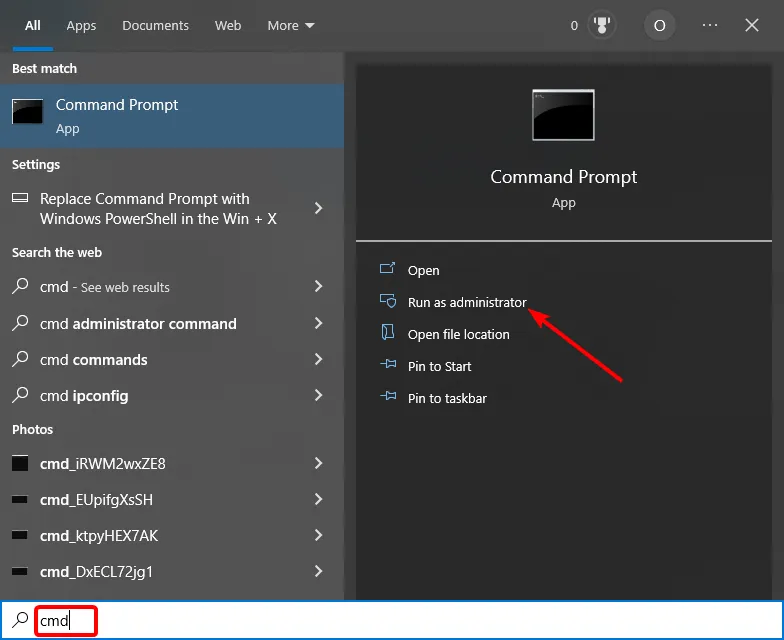
- Tapez la commande ci-dessous et appuyez sur Enter pour l’exécuter :
control userpasswords2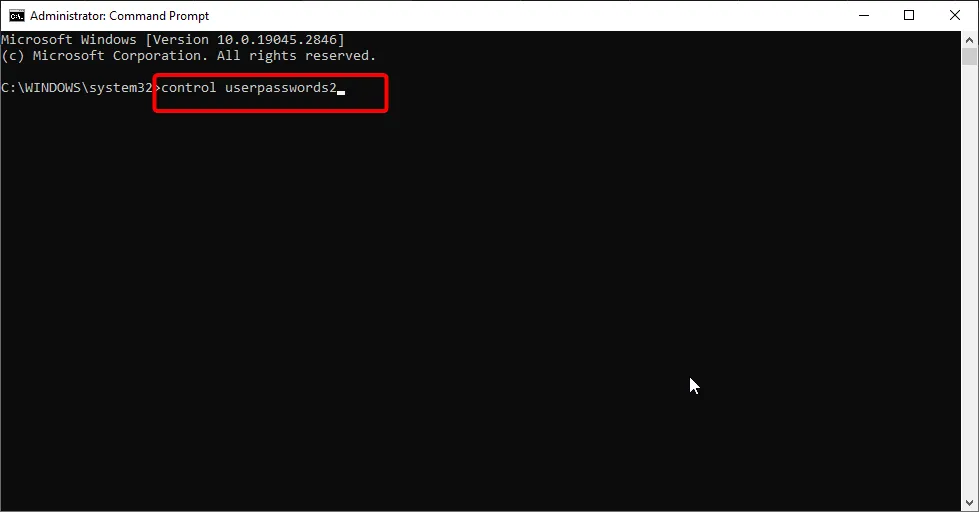
- Enfin, décochez la case Les utilisateurs doivent saisir un nom d’utilisateur et un mot de passe pour utiliser cet ordinateur et suivez les instructions à l’écran pour terminer le processus.
La dernière option disponible consiste à utiliser l’invite de commande pour utiliser votre mot de passe Windows 10. Cela vous amène à la page du compte utilisateur, où vous pouvez désactiver la fonctionnalité.
La confidentialité et la sécurité font partie des fonctionnalités attrayantes du système d’exploitation Windows, et il n’est pas surprenant que les utilisateurs disposent de plusieurs options pour sécuriser leur PC.
Cependant, si vous souhaitez supprimer votre mot de passe Windows 10, vous pouvez utiliser l’une des multiples options de ce guide.
Si vous perdez votre mot de passe et avez besoin d’un outil de récupération de mot de passe Windows 10 , consultez notre guide pour connaître les principales options disponibles.
N’hésitez pas à nous faire savoir l’option que vous aimez utiliser dans les commentaires ci-dessous.



Laisser un commentaire