3 façons de mettre en miroir un disque dur sous Windows 10
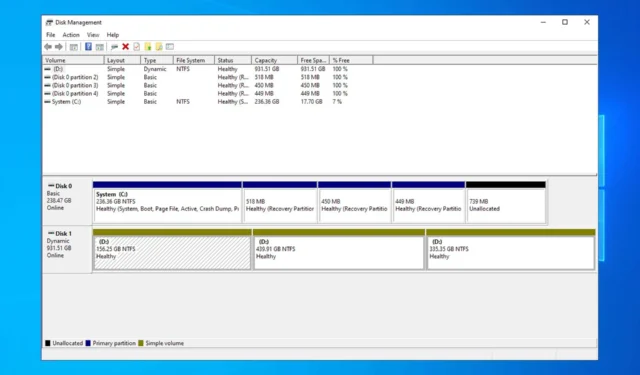

La panne de disque dur est un problème grave car vous pouvez perdre définitivement vos données, et c’est pourquoi beaucoup choisissent de mettre en miroir un disque dur dans Windows 10 comme moyen de sauvegarder leurs données.
La mise en miroir d’un disque dur n’est pas aussi compliquée que vous le pensez, et dans le guide d’aujourd’hui, nous allons vous montrer plusieurs façons de le faire sur votre PC.
Avantages de la mise en miroir du disque dur
- Toutes vos données sont écrites sur le disque de sauvegarde en temps réel et le processus de mise en miroir ne nécessite aucune planification, contrairement au processus de clonage.
- En cas de panne soudaine du disque, vous pouvez continuer à utiliser le lecteur de sauvegarde sans aucune interruption.
- Réduit considérablement les temps d’arrêt de tout système, ce qui peut être important si vous maintenez un serveur local.
- La mise en miroir des disques est évolutive et vous pouvez ajouter de manière transparente davantage de lecteurs pour des partitions de récupération supplémentaires.
Comment cloner un disque dur sous Windows 10 ?
1. Utiliser la gestion des disques
- Appuyez sur la touche Windows + X et choisissez Gestion des disques.
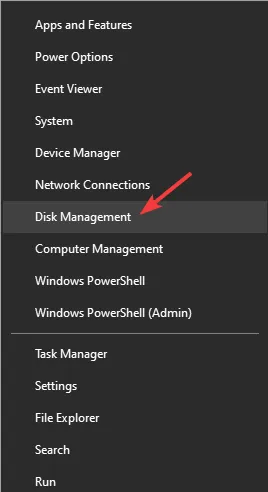
- Sélectionnez le lecteur principal que vous souhaitez utiliser comme source, cliquez dessus avec le bouton droit et choisissez Ajouter un miroir.
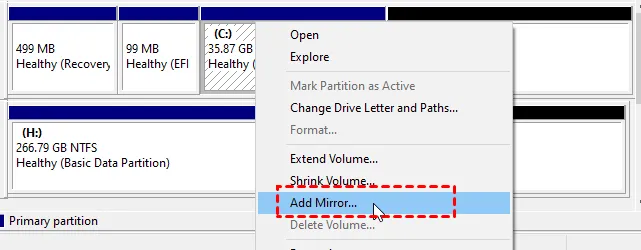
- Sélectionnez la lettre de lecteur du lecteur secondaire que vous souhaitez utiliser pour la mise en miroir et choisissez Ajouter un miroir.

- Il vous sera demandé de convertir le disque de base en disque dynamique. Cliquez sur Oui pour continuer.
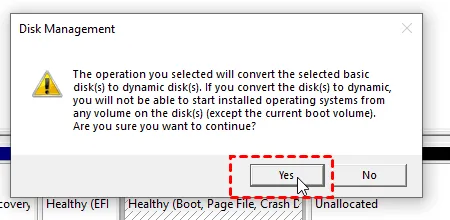
- Attendez quelques instants pour que le processus se termine.
2. Utilisez les espaces de stockage
- Appuyez sur la touche Windows + S et saisissez les espaces de stockage. Sélectionnez Gérer les espaces de stockage.

- Accédez à Créer un nouveau pool et un nouvel espace de stockage.

- Sélectionnez les lecteurs que vous souhaitez utiliser.
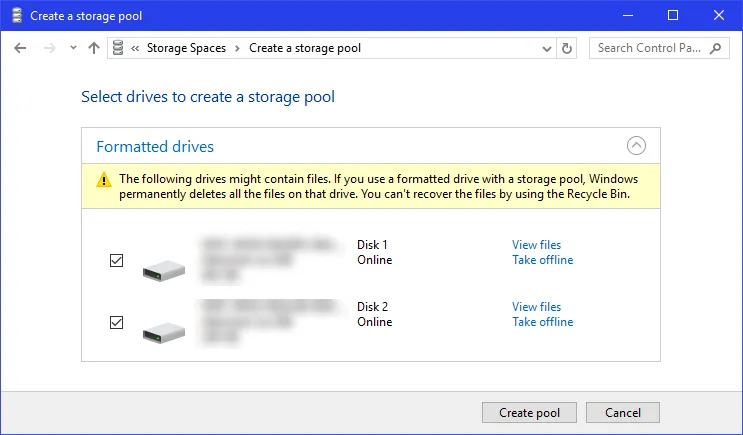
- Ensuite, configurez la taille du lecteur miroir et définissez le type de résilience sur Miroir bidirectionnel.

- Cliquez sur Créer un espace de stockage et attendez la fin du processus.
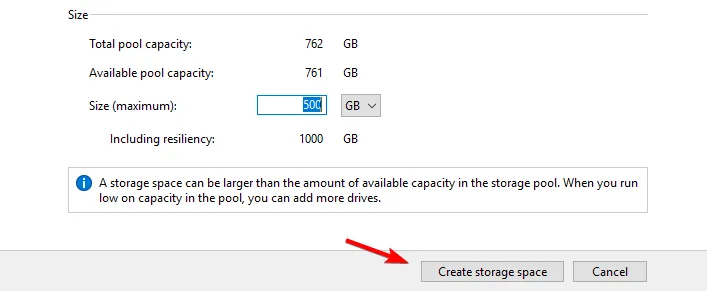
3. Utilisez Diskpart
- Appuyez sur la touche Windows + X et choisissez PowerShell (Admin).

- Une fois qu’il démarre, entrez diskpart et appuyez sur Entrée.

- Entrez la liste des disques pour afficher tous les lecteurs de votre PC.
- Localisez le lecteur que vous souhaitez utiliser comme disque source. Nous avons utilisé le disque 1 dans cet exemple :
select disk 1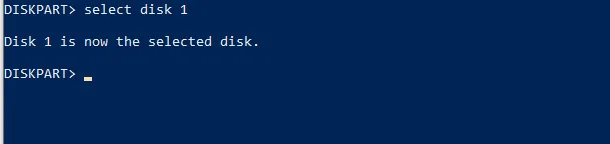
- Ensuite, exécutez la commande suivante :
convert dynamic
- Répétez maintenant les deux étapes précédentes pour un disque que vous souhaitez utiliser comme disque de destination.
- Exécutez la commande suivante pour créer un volume miroir :
create volume mirror disk=1
- Enfin, vous devez ajouter l’autre disque avec cette commande :
add disk=0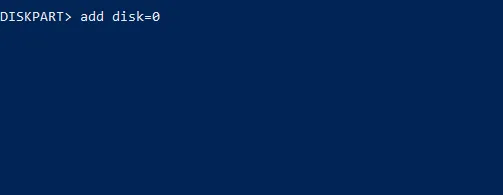
Dépannage des problèmes courants liés à la mise en miroir d’un disque dur sous Windows 10
1. Utilisez chkdsk pour corriger les erreurs de clonage de lecteur et les fichiers corrompus
- Appuyez sur la touche Windows + X et choisissez PowerShell (Admin).
- Exécutez la commande suivante
chkdsk c: /r
- Si le lecteur est endommagé, les secteurs endommagés peuvent entraîner des problèmes de clonage.
2. Utilisez la gestion des disques pour réparer l’espace non alloué après le clonage
- Ouvrir Gestion des disques.
- Localisez le disque qui dispose d’un espace non alloué, cliquez dessus avec le bouton droit et choisissez Prolonger.
- Configurez la quantité d’espace que vous souhaitez ajouter au lecteur et cliquez sur Suivant. Suivez les instructions à l’écran pour terminer le processus.
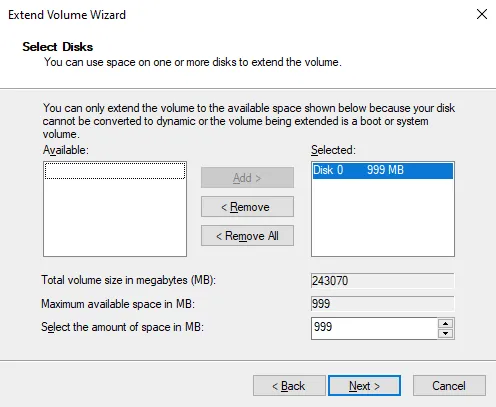
Conseils supplémentaires pour optimiser vos lecteurs en miroir sous Windows 10
- Pour que la mise en miroir fonctionne, le disque secondaire doit être de la même taille ou plus grand que votre lecteur source.
- Si vous avez besoin de plus de fiabilité, envisagez d’utiliser trois disques au lieu de deux pour la mise en miroir et créez deux copies.
- Utilisez des pilotes de haute qualité provenant de fabricants fiables pour augmenter la durée de vie de votre disque.
- Utilisez le RAID matériel si possible car il offre de meilleures performances et ne dépend pas de votre système d’exploitation, contrairement aux options logicielles.
La mise en miroir est un excellent moyen de se protéger contre les pannes matérielles soudaines. Comme il s’agit d’une fonctionnalité Windows intégrée, elle ne nécessite pas de logiciel de clonage.
Avez-vous déjà utilisé la mise en miroir de disque sur votre PC ? Si tel est le cas, partagez votre expérience avec nous dans les commentaires ci-dessous.



Laisser un commentaire